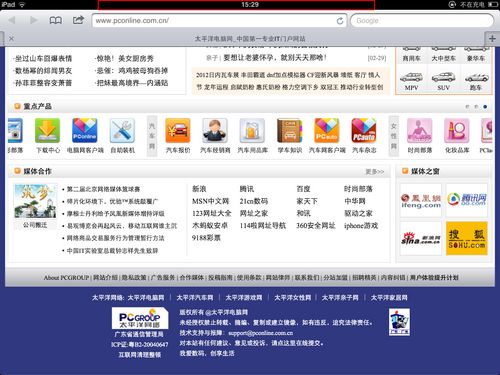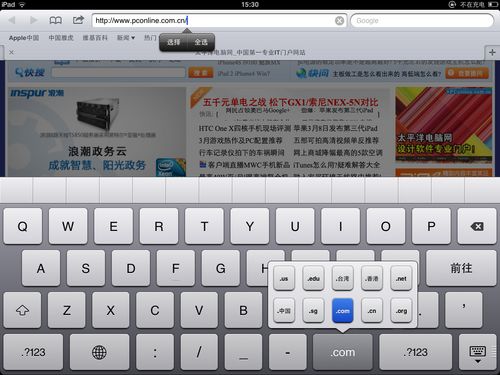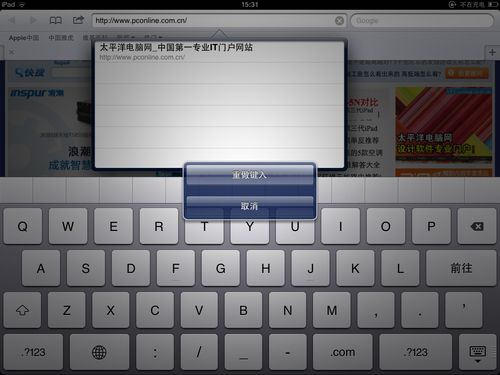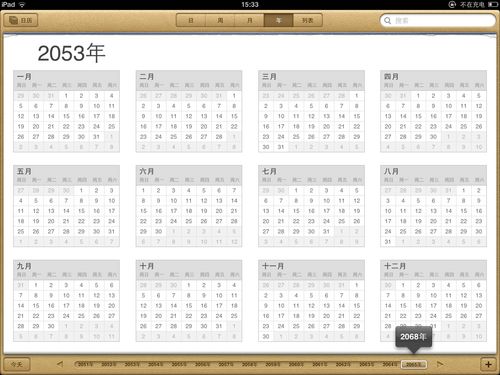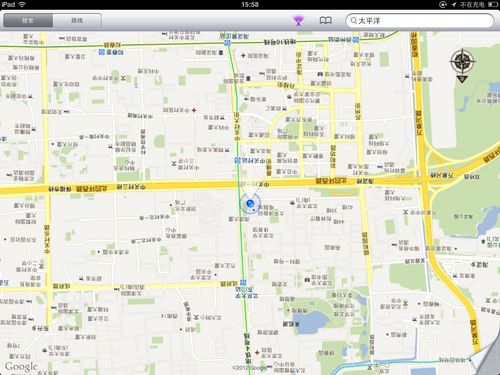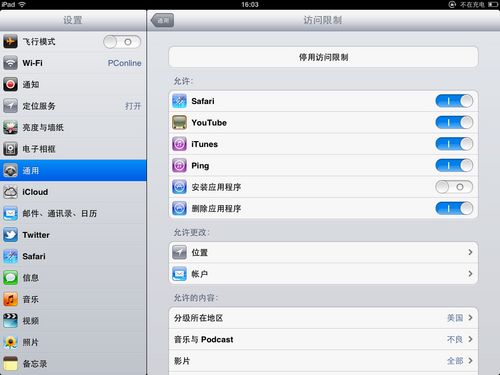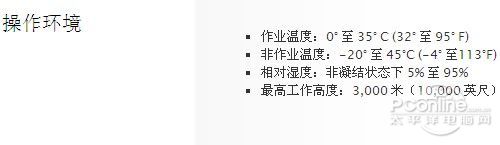【转载】菜鸟进阶达人攻略 苹果iPad使用小技巧
这篇文章就是介绍一些iPad在使用过程中的小技巧,看官中的达人们也不要笑话这些初级攻略,可能真有很多朋友不太了解这些呢。
1、快速回到网页顶部
在使用safari浏览器浏览网页时,如果页面内容很多,已经往下滑动了很多屏,这时候想要回到网页顶端的话,不用一屏一屏往上刷,只需要轻按一下顶部的状态烂即可(上图中最上方的黑色区域)。
2、调出隐藏字符
iPad自带输入法有.com的快捷按键,如果想要快速输入.cn、.net呢?这时只需要长按.com就可以调出隐藏的各种后缀符号了。此外,也可以长按诸如%、#等调出相应隐藏的字符。
3、大小写快速切换
默认情况下,单击↑按键后该字符就会变成蓝色,再次输入字母时就是大写格式,继续输入的话就会变回小写。如果需要连续大写操作的话,只需双击↑按键就会进入大写模式,之后输入的字符都将是大写格式。
4、快速撤销输入
正在输入发现错误了怎么办,点击“.?123”之后再选择撤销?只是一般的做法。除了这个传统的操作外,你还可以摇晃iPad机身,这时屏幕上就会弹出“撤销键入”的提示,如果又想恢复刚才的输入,只需再次摇晃iPad机身,选择“重做键入”操作。
5、点击空白处也能出字?
搭载iOS 5的iPad可以实现键盘拆分功能,这样一来,双手握持时两个大拇指就能很方便的输入字符。拆分后的中间空白面板没用了吗?不是的,在图示位置隐藏了六个字母,左侧三个是Y、H、B,右侧三个是T、G、V,刚好对应的是键盘上原本挨着的两个字母,是不是很神奇?不过笔者试验过程中并不是每次点击空白处都能出来相应字母,灵敏度相比真实按键还是要差一些。
6、快速定位、复制粘贴

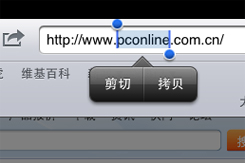
通过放大镜精确定位|复制粘贴
你是否经常抱怨输入时点不到位置上?快来使用放大镜功能吧,在文本区域长按屏幕即可调出放大镜,拖动放大镜后可以定位插入点,精确度非常高。点击文本选中后即可复制或者剪切,在需要的地方长按屏幕即可粘贴。选中的内容长短也可以由左右两侧的小蓝点滑动控制。
7、快速到达指定日期
如果想要在日历上选择距离今天较远的一个日期,单击左右两侧的前进或者后退箭头可不是办法,这时候只需按住最左或者最右那一个年份,这时年份数据就会滚动,到达想要的年份停止即可。注:向左走的年份只能是到目的年份时再松手,而向右走的年份会把上面正在滚动的年份停在屏幕左侧,此时页面最右的年份会比当时停的年份多12年。
8、一键静音
iPad的右上方有侧边开关以及音量调节按键,在通用里面可以设置这个开关为“锁定屏幕旋转”或者“静音”,这是快速静音方法之一。如果设定开关为锁定屏幕旋转的话同样可以实现快速静音,这时按住下调音量两秒钟即可完成快速静音。
9、iPad的隐藏指南针
iPad其实也有指南针的,在地图中点击“我的位置”定位后,再次点击“我的位置”就出现了指南针功能。
10、防止不必要的下载
iPad让小朋友玩的时候,万一不小心乱点装个不必要的程序、或者删个有用的程序可就不好了,给他们之前设置一下就可以防止误操作了。在通用、访问权限中,通过密码进入权限设置,关闭安装应用程序、删除应用程序即可。之后AppStore就隐藏起来了,按压程序成为晃动状态后也没有了删除那个小叉。
11、解决死机状态
如果一个应用没有反应,不能退出,这时可以按住“休眠”键,直到屏幕出现“移动滑块来关机”的提示,然后放开“休眠”键,改为按住“Home”键,5秒钟后,应用程序就会退出,并且回到主页面。当然,你也可以同时按住休眠键与HOME按键一段时间来完成机器重启。
12、用电脑给iPad充电
当用数据线连接iPad和电脑时,屏幕右上方会显示“不在充电”,这是开启屏幕的状态,如果关闭屏幕则会进入充电状态。当然,你是看不到“正在充电”的字样的。这种方式的充电效率比较低,半个小时只能充3%到5%左右。
13、合适的使用环境
前段时间有很多人反应iPad冲不进去电了,原因是iPad处于低温的环境中,这时把iPad放到被窝或者其他比较暖和的地方恢复一阵就可以正常充电了。
任何产品都需要一个合理的使用环境,苹果官方提示,iPad的工作温度为0到35摄氏度,非工作状态的存放温度为-20到45摄氏度之间。使用的时候可要注意不要过冷或者过热了。