SharePoint 2010 初体验(二)搭建一个简单的三态工作流
SharePoint 2010对工作流的创建与使用提供了友好的支持,我们有四种选择:
- SharePoint 2010:脱箱(Out-Of-The-Box)工作流
- Visio 2010:可视化工作流,可以导入、导出工作流
- SharePoint Designer 2010:无代码工作流
- Visual Studio 2010:高级、自定义工作流
本次我们使用SharePoint 2010 内置的三态工作流。
- 首先建立一个站点集:

- 创建一个列表,待会使用的工作流就应用于该列表。
2.1、点击【Lists】,再点击【Create】:

2.2、在【List】分类中,选择【Custom List】,输入名称,可以看到这个对话框是用Silverlight做的:
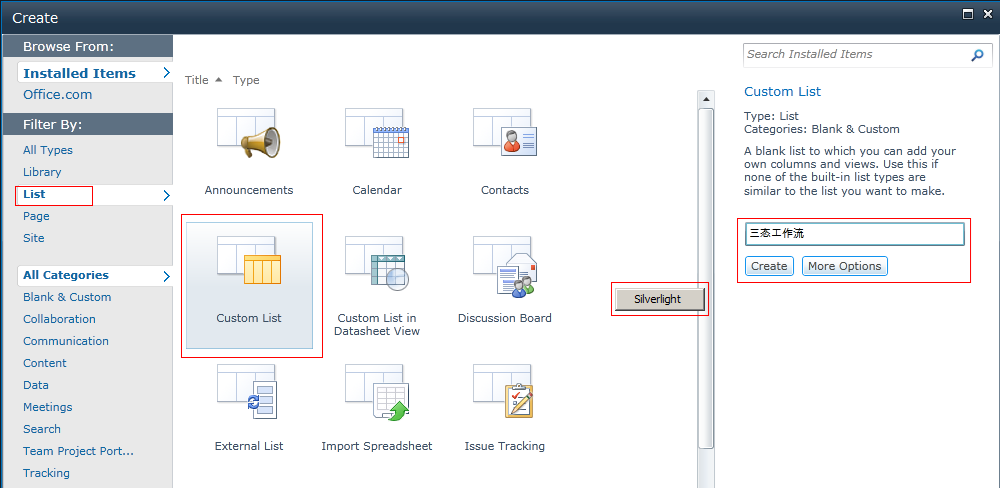
2.3、在【List】选项卡中,点击【Edit in SharePoint Designer】:

2.4、点击【Edit Columns】来自定义列表中的列:

2.5、默认只有一列【Title】,通过点击【Add New Column】来添加一些列:

2.6、添加后的列表如下所示:

其中【Request Status】是重点:

其包含了三种状态:

编辑完列表后点击保存按钮,SharePoint Designer 2010 会将更改持久化到SharePoint 2010中:

- 下面开始正式创建工作流。
3.1、在【List】选项卡中点击【Workflow Settings】:

3.2、点击【Add a workflow】:

3.3、选择三态工作流的内置模板,输入必须的信息,注意勾选【Start a workflow when a new item is create】,点击【Next】:

3.4、对工作流进行配置:
状态配置:

第一个事务:

第二个事务:

注意如果你没有配置出站邮件,则取消【Send e-mail message】的选择。
3.5、点击【OK】即创建了一个三态工作流:

- 应用工作流
4.1、点击【Add new item】,在列表中添加一项:

4.2、输入一些信息,点击【Save】:

4.3、在SharePoint 2010中,工作流与任务息息相关,工作流的每一个状态都会自动创建一个单独的任务:

4.4、通过选择List下拉菜单中的【Workflows】来更改状态:

4.5、再点击对应的工作流:

4.6、在任务中对该请求进行审批:

4.7、输入相关的信息后点击【Save】:
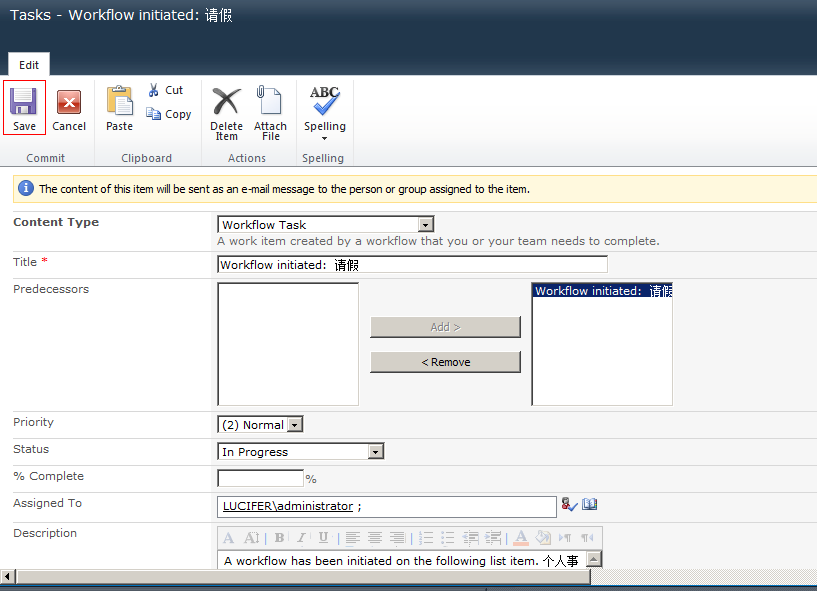
4.8、此时回到列表中,我们可以看到工作流的状态发生了改变:

4.9、以相同的方法直至审批结束:

至此我们就完成了一个很简单的、无代码的三态工作流。
小结:
工作流在SharePoint 2010中的应用很广泛,合理的应用工作流可以极大的简化企业信息处理,提高工作效率。在Office 2010中,微软在企业信息化集成方面做了大量的工作,使得用户可以更方便的进行信息的共享、集成。后续篇章我们会继续关注Office 2010 && SharePoint 2010商务智能平台上的解决方案,为了使以后的工作更加的快捷、高效。



