Word2010邮件合并制作成绩单
原文链接:
https://www.toutiao.com/i6488941003494392333/
准备数据源:
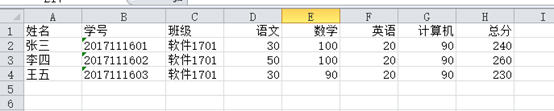
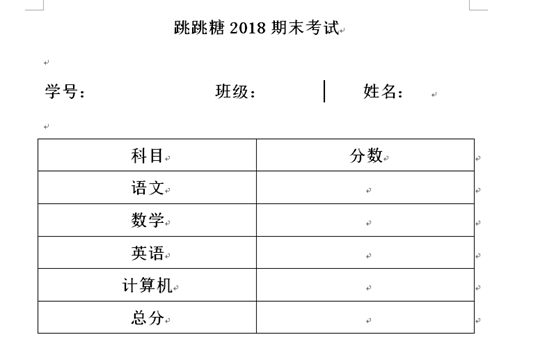
选择"邮件"选项卡,"开始邮件合并"功能组,点击"开始邮件合并"按钮。
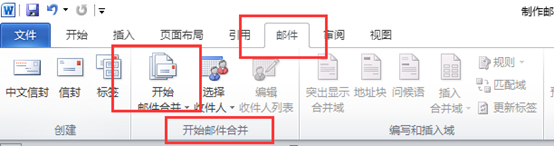
出现"开始邮件合并"下拉列表,选择"邮件合并分布向导"命令。

此时出现在Word编辑区右面出现"邮件合并"窗格
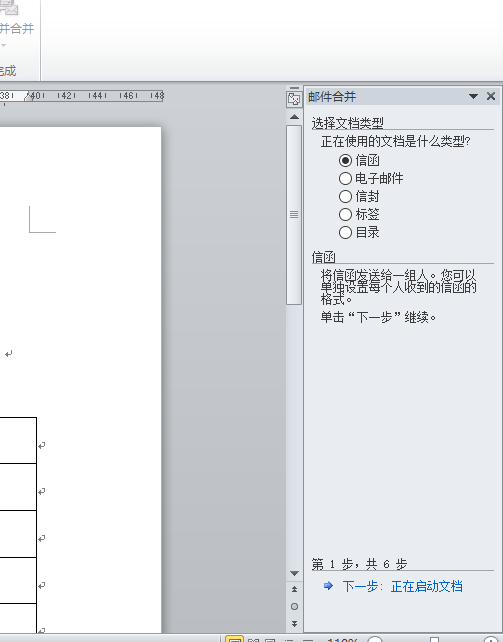
点击"下一步,正在启动文档"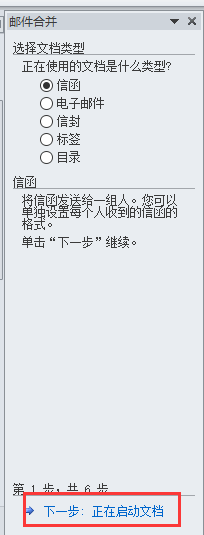
继续下一步,"选取收件人"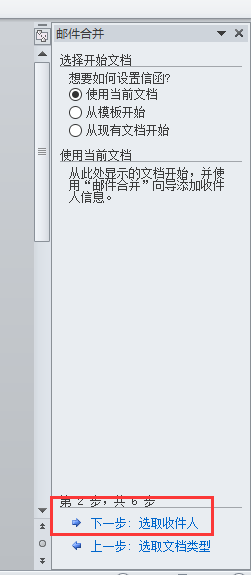
继续下一步"撰写信函"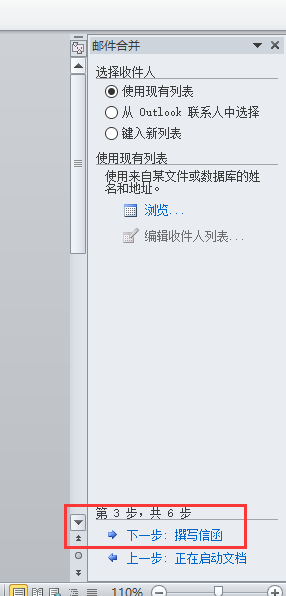
出现"选取数据源"对话框,选择我们的Excel数据。
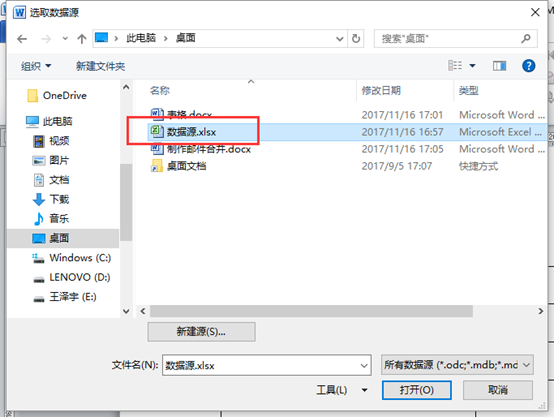
选择打开,出现"选择表格"对话框
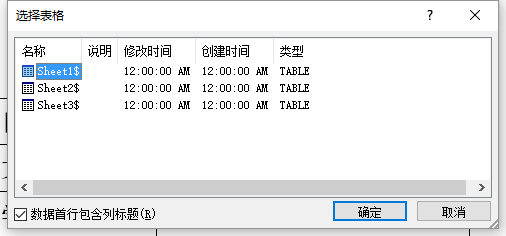
点击确定,出现"邮件合并收件人"对话框
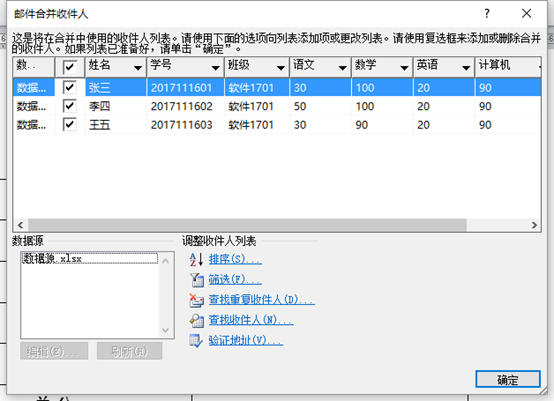
继续点击确定。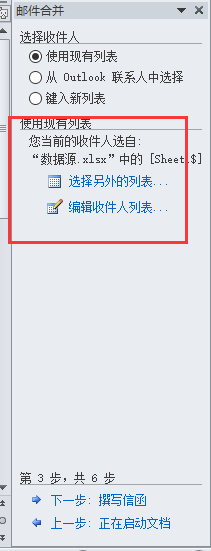
选择"邮件"选项卡,"编写和插入域"功能组,"插入合并域"按钮,在下拉列表中可以看到我们表格中的字段。
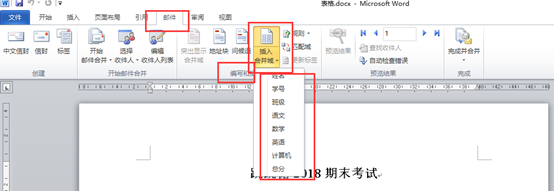
将鼠标移动到学号后面。

选择"邮件"选项卡,"编写和插入域"功能组,"插入合并域"按钮,下拉列表中的学号。
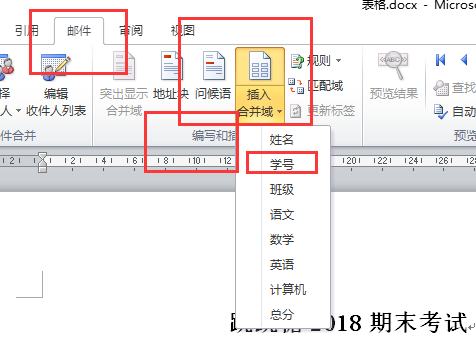
鼠标点击学号,出现以下效果
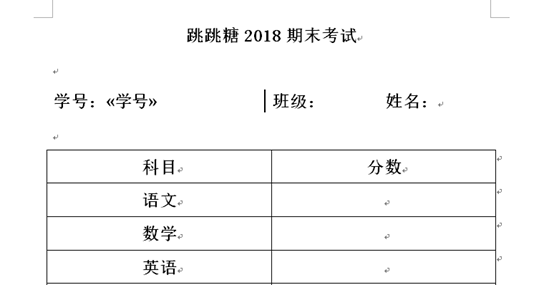
同样的方式完成,班级,姓名,语文,数学,英语,计算机,总分的操作。
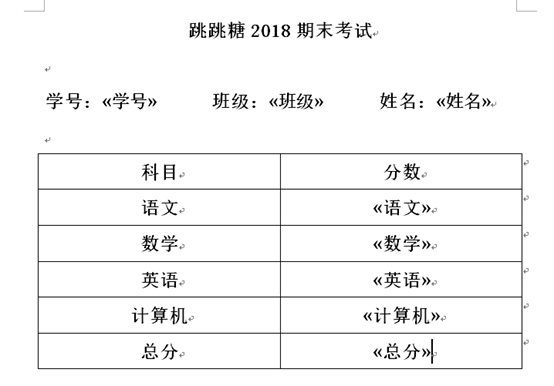
继续操作"邮件合并"窗格。
点击下一步"撰写信函"。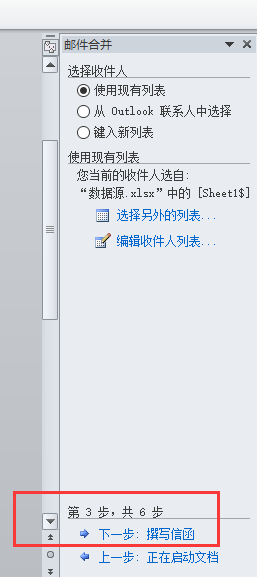
点击下一步"预览信函"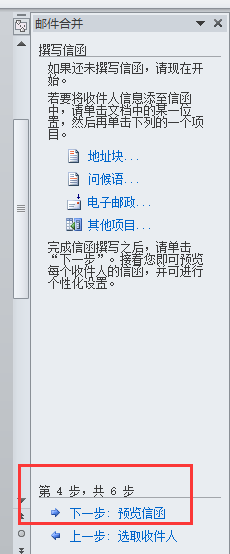
此时看到文档中发生了变化,点击下一步,"完成合并"
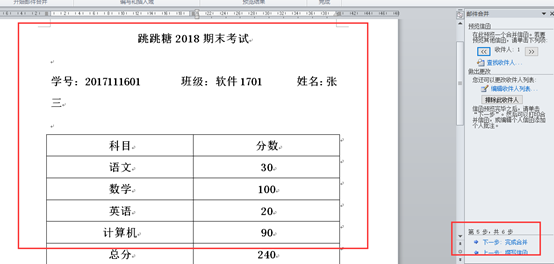
在"邮件合并"窗格中,点击"编辑单个信函",出现"合并到新文档"对话框,选择"全部",点击确认。
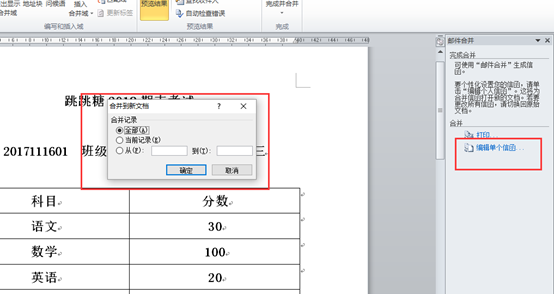
最终效果:
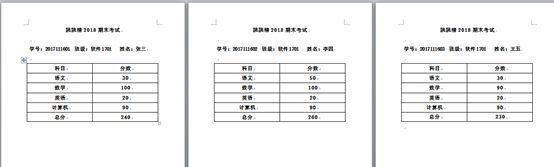





【推荐】国内首个AI IDE,深度理解中文开发场景,立即下载体验Trae
【推荐】编程新体验,更懂你的AI,立即体验豆包MarsCode编程助手
【推荐】抖音旗下AI助手豆包,你的智能百科全书,全免费不限次数
【推荐】轻量又高性能的 SSH 工具 IShell:AI 加持,快人一步
· 10年+ .NET Coder 心语,封装的思维:从隐藏、稳定开始理解其本质意义
· .NET Core 中如何实现缓存的预热?
· 从 HTTP 原因短语缺失研究 HTTP/2 和 HTTP/3 的设计差异
· AI与.NET技术实操系列:向量存储与相似性搜索在 .NET 中的实现
· 基于Microsoft.Extensions.AI核心库实现RAG应用
· TypeScript + Deepseek 打造卜卦网站:技术与玄学的结合
· 阿里巴巴 QwQ-32B真的超越了 DeepSeek R-1吗?
· 【译】Visual Studio 中新的强大生产力特性
· 10年+ .NET Coder 心语 ── 封装的思维:从隐藏、稳定开始理解其本质意义
· 【设计模式】告别冗长if-else语句:使用策略模式优化代码结构