PPT2010制作图片玻璃磨砂效果
原文链接:
https://www.toutiao.com/i6488928834799272462/
选择"插入"选项卡,"图像"功能组,"图片"按钮,插入一张图片。
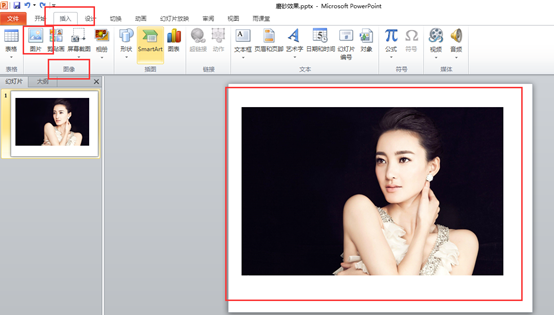
复制一张图片
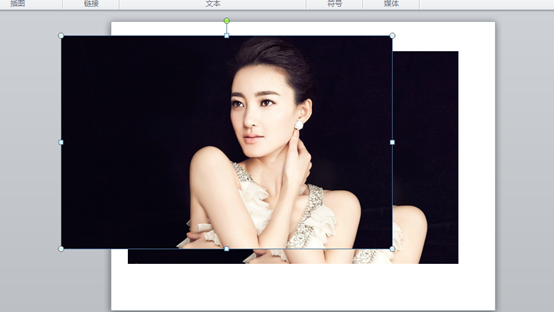
按住Ctrl键,鼠标分别点击两张图片,此时两张图片周围均出现白色圆点,表示两张图片被选中。

选中图片后,出现"格式"选项卡,选中"排列"功能组,"对齐"按钮。
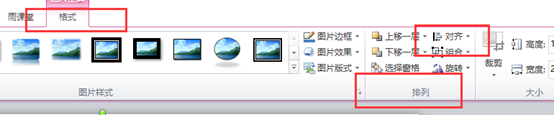
出现快捷菜单,选择合适的对齐方式,将两种图片重合。
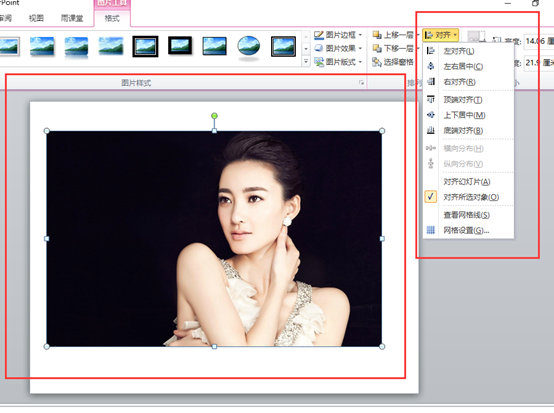
点击幻灯片中的图片,右键快捷菜单,选择"置于顶层"。
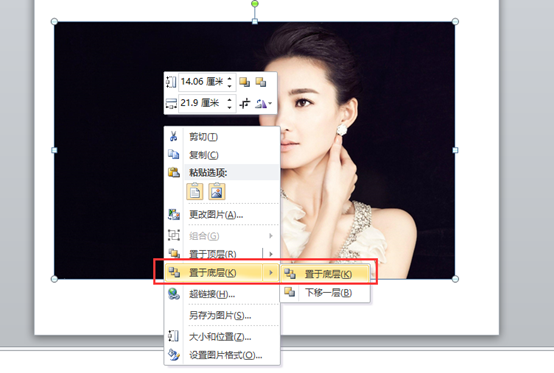
选择图片,出现"格式"选项卡,"大小"功能组,"裁剪"按钮。

选择裁剪为形状,根据个人喜好,选择任意形状即可。
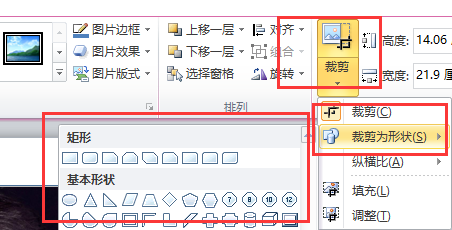
移动图片观察是否已经裁剪。

安装Ctrl+Z还原上一步,将移动开的图形,返回到上一步,让图片继续重合,此时图片上面的一张是裁剪过的,下面一张是原图。

选择上面裁剪过的图片,出现"格式"选项卡,选择"调整"功能组,"艺术效果"按钮。
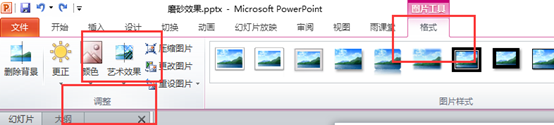
弹出的快捷菜单,选择"艺术效果选项"命令。
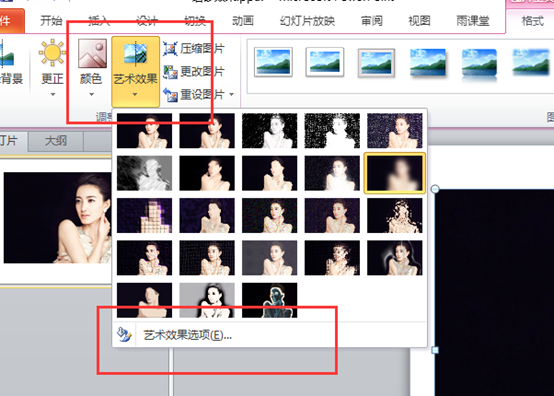
弹出"设置图片格式"对话框,"艺术效果"选项卡,点击艺术效果下拉列表,选择"虚化"效果。

继续出"设置图片格式"对话框,"艺术效果"选项卡,设置艺术效果辐射数值为50,辐射值越大,图片越模糊。(不要低于50,如果低于50,下面图片另存为的操作是jpg格式,无法实现效果,大于50是是png格式)
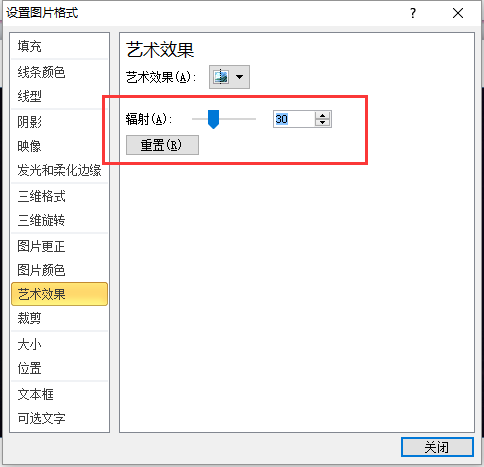
选择上层图片,右键快捷菜单,图片另存为,删除上层图片,重新插入另存为的图片。(因为是上层图片一会还要继续设置一种艺术效果,而艺术效果只能设置一种,为了保持之前的设置,重新插入)。

选择上层图片,出现"格式"选项卡,选择"排列"功能组,"对齐"按钮。出现下拉列表,分别选择"左右居中","上下居中"。
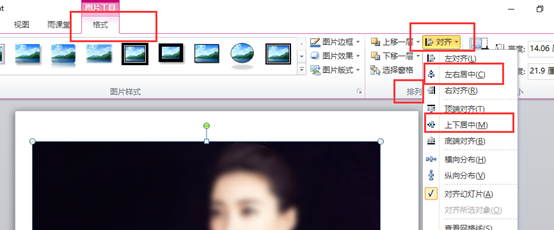
效果如下:

此时下层图片,可以用鼠标选择,点击下层图片,重复上一步,选择"上下居中","左右居中"。此时两张图片均居于幻灯片中央,同时图片重叠。
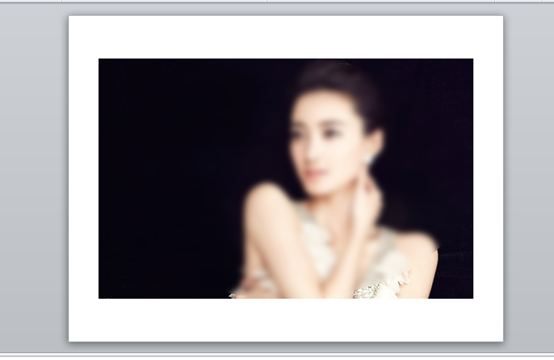
选择上层图片,出现"格式"选项卡,选择"调整"功能组,"艺术效果"按钮。在下拉列表中选择"发光散射"效果。
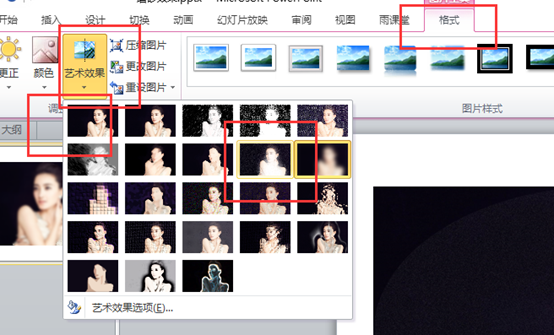
出现"格式"选项卡,选择"调整"功能组,"艺术效果"按钮。弹出的快捷菜单,选择"艺术效果选项"命令。弹出"设置图片格式"对话框,"艺术效果"选项卡,点击艺术效果下拉列表,选择"发色散射"效果。设置透明度和浓度,具体数值以个人喜好决定。

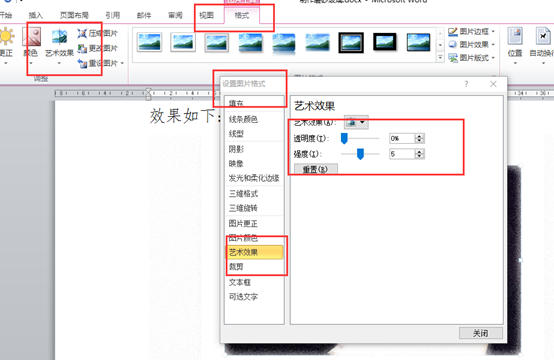
效果如下:
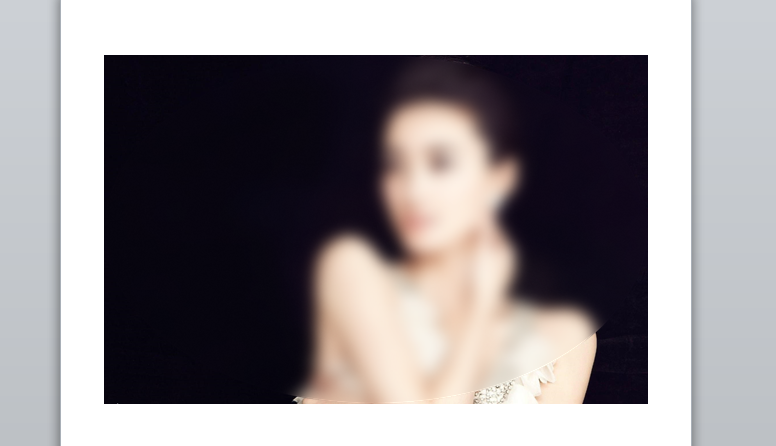





【推荐】国内首个AI IDE,深度理解中文开发场景,立即下载体验Trae
【推荐】编程新体验,更懂你的AI,立即体验豆包MarsCode编程助手
【推荐】抖音旗下AI助手豆包,你的智能百科全书,全免费不限次数
【推荐】轻量又高性能的 SSH 工具 IShell:AI 加持,快人一步
· 10年+ .NET Coder 心语,封装的思维:从隐藏、稳定开始理解其本质意义
· .NET Core 中如何实现缓存的预热?
· 从 HTTP 原因短语缺失研究 HTTP/2 和 HTTP/3 的设计差异
· AI与.NET技术实操系列:向量存储与相似性搜索在 .NET 中的实现
· 基于Microsoft.Extensions.AI核心库实现RAG应用
· TypeScript + Deepseek 打造卜卦网站:技术与玄学的结合
· 阿里巴巴 QwQ-32B真的超越了 DeepSeek R-1吗?
· 【译】Visual Studio 中新的强大生产力特性
· 10年+ .NET Coder 心语 ── 封装的思维:从隐藏、稳定开始理解其本质意义
· 【设计模式】告别冗长if-else语句:使用策略模式优化代码结构