Windows下安装Pycharm破解版及安装配置Anaconda3
Ubuntu安装Pycharm永久破解及配置Anaconda3,见另一篇 https://www.cnblogs.com/booturbo/p/11738174.html
本次主要记录Windows安装Python、Pycharm2019.2.3并破解,以及安装配置Anaconda3 的过程。
1、安装Pycharm前,我们最好先安装下Python解释器,在Python官网下载Python2和Python3,这里选择Python2.7.17(64-bit)和3.8.6(64-bit),安装过程如下,
Python2.7.17,推荐为所有用户安装,
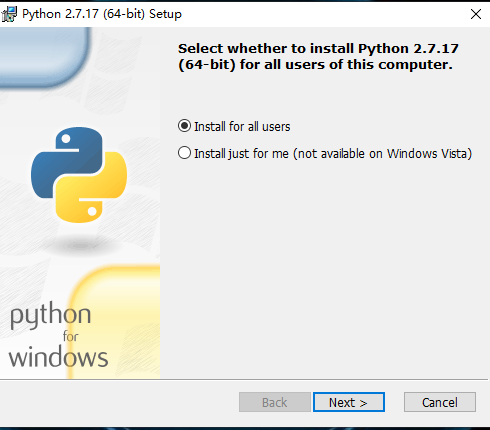
选择自己的安装目录,Next等待完成即可。
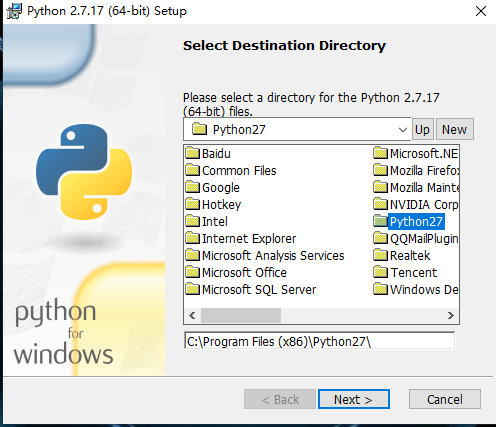
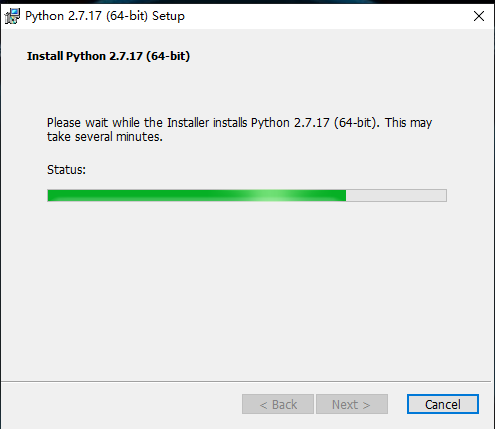
Python3.8.6,选择定制安装,并添加Python3.8到PATH中,
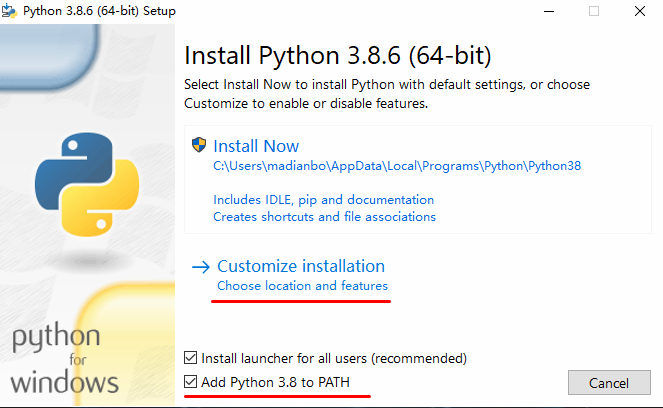
接着Next,
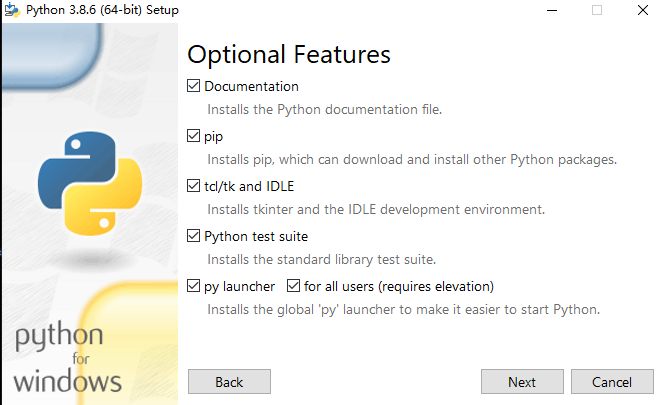
按照下图勾选,设置路径后,Install,
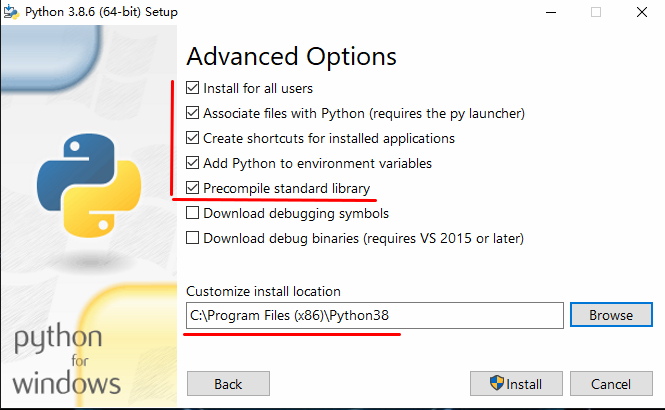
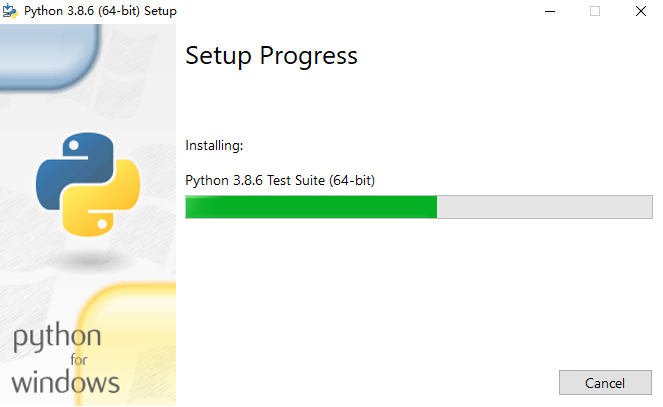
点击划线部分,完成安装。
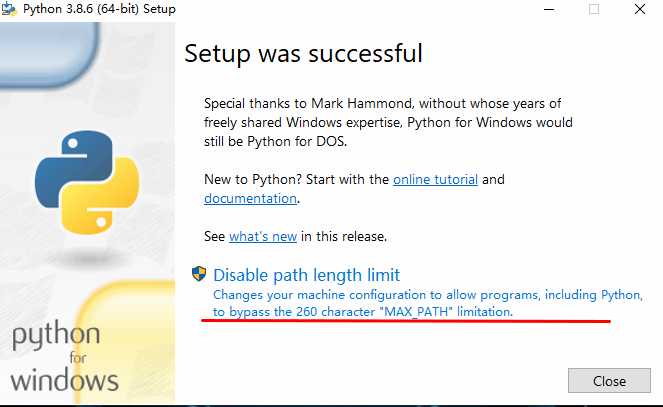
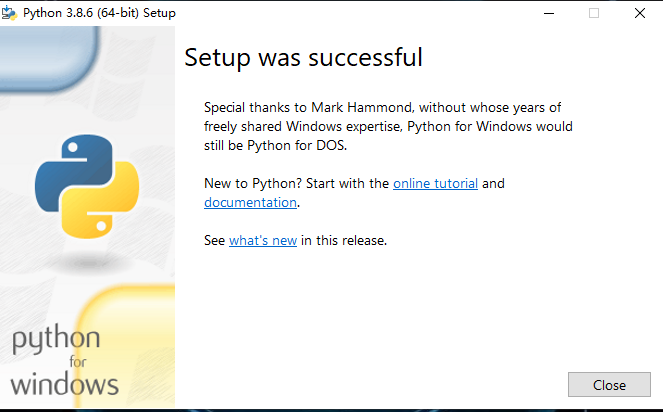
2、接着在官网下载Pycharm2019.2.3版本,安装过程如下图,
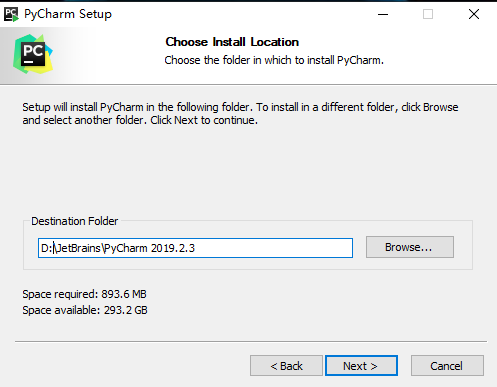
这里最好更新PATH变量,接着Next,
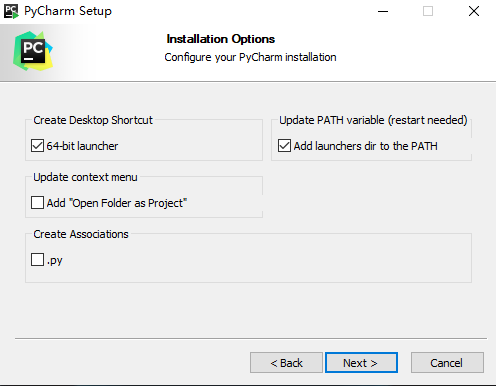
默认,点击Install,
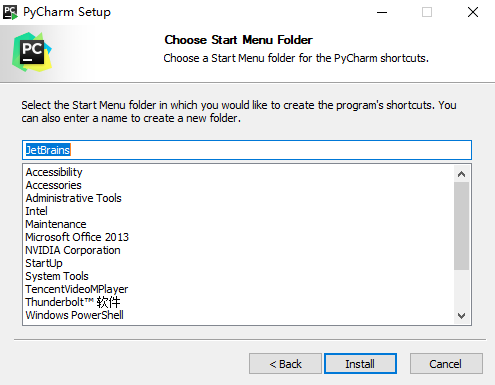
选择稍后重启,点击Finish,
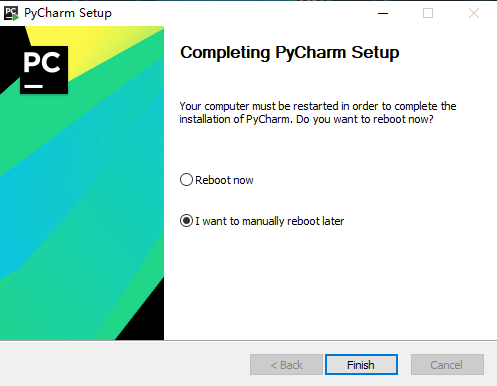
3、开始破解,首先将破解文件 jetbrains-agent.jar 复制到Pycharm的安装目录下,这里选择放在D:\JetBrains\下面,然后打开Pycharm,如下图,

选择免费评估,
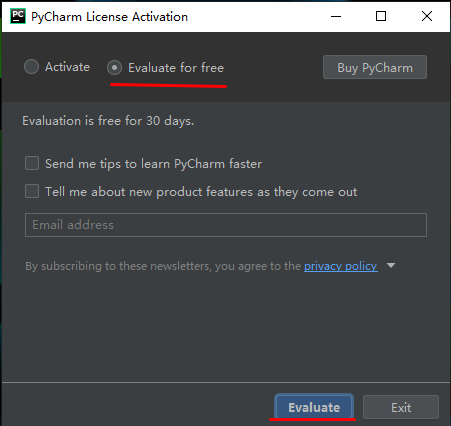
选择Configure里面的Edit Custom VM Options...,如下图,在最后一行输入:-javaagent:D:\JetBrains\jetbrains-agent.jar
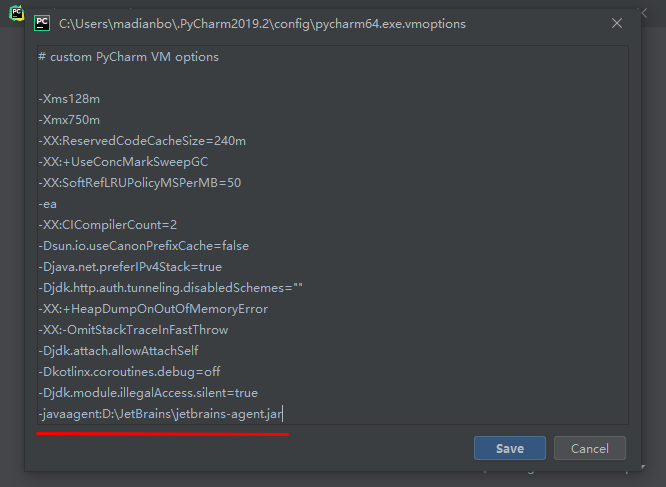
重启软件,点击Configure 里面的 Manage License...,选择用 License Server 方式激活,
地址栏填写:https://fls.jetbrains-agent.com ,点击Activate,破解完成。
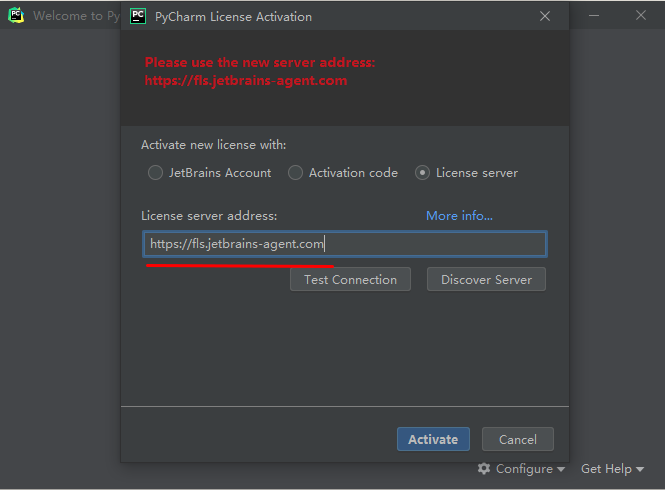
4、创建项目 project_01并设置软件,
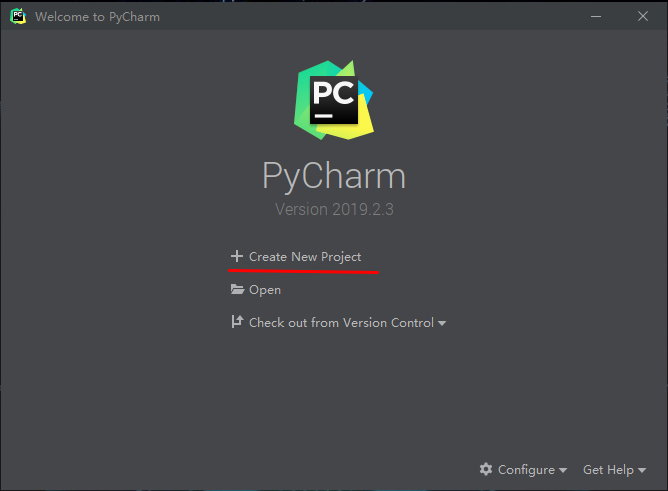
如下图,选择项目路径以及解释器,这里使用Virtualenv来创建并管理虚拟环境(Pycharm已经集成了Virtualenv),虽然Pycharm也支持Pipenv和Conda,但都需要单独安装。

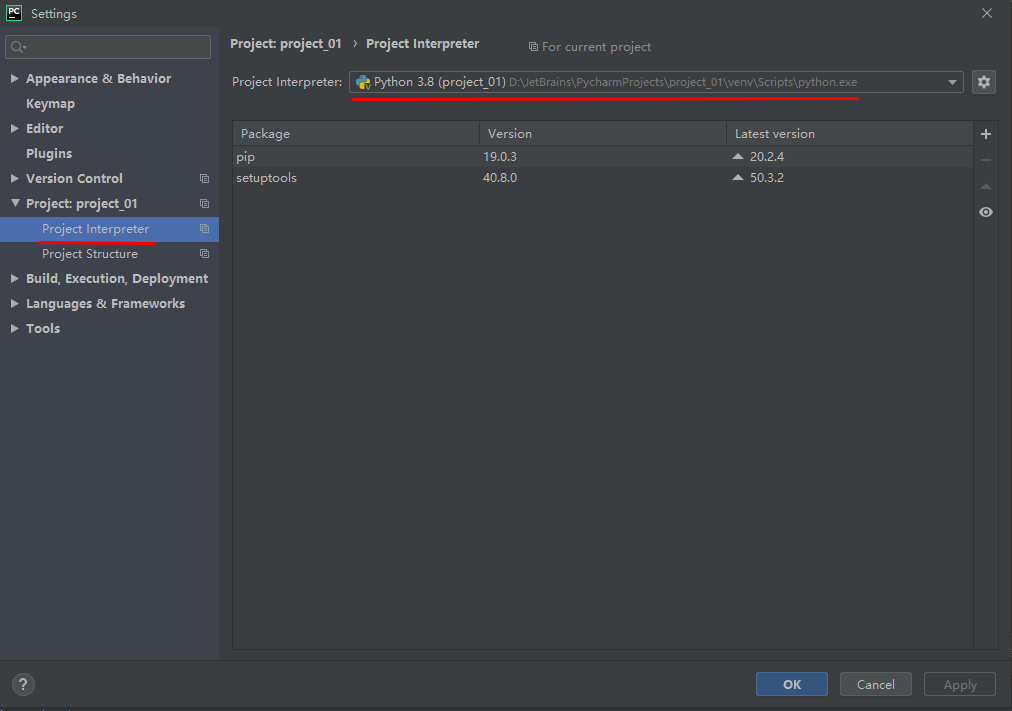
对软件进行简单设置,取消勾选 Reopen last project on startup,
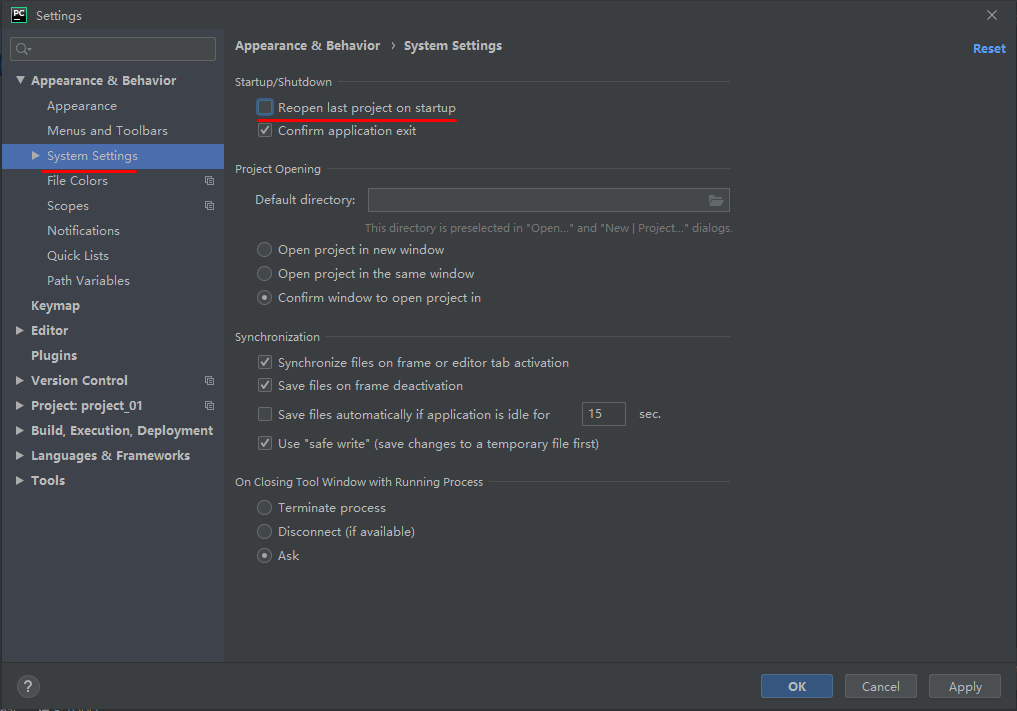
设置字体格式,
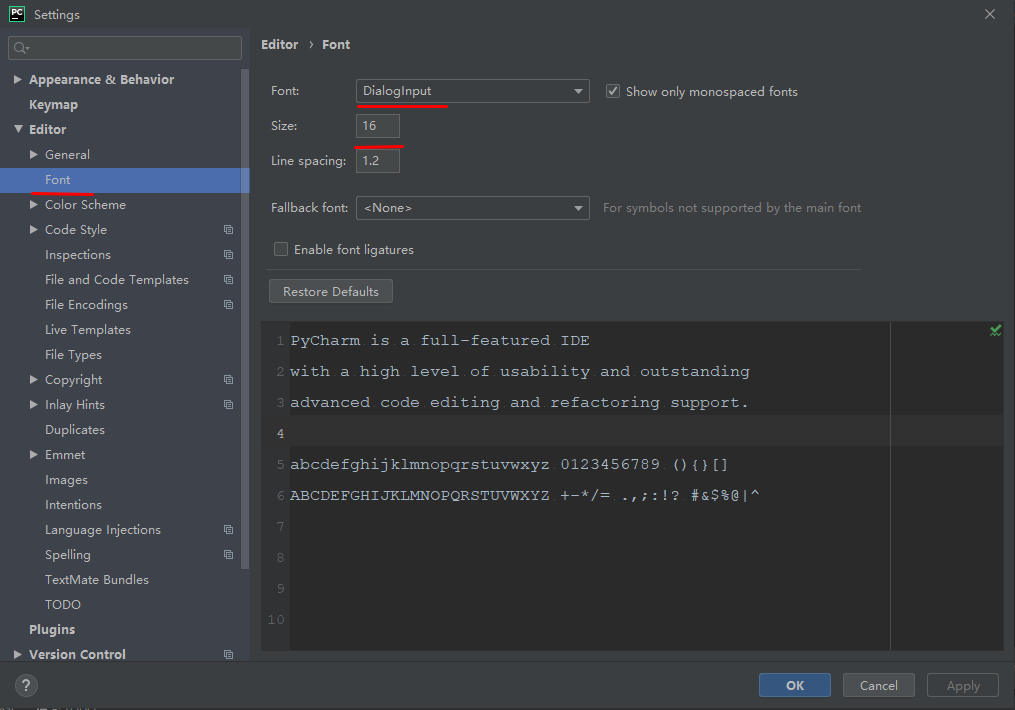
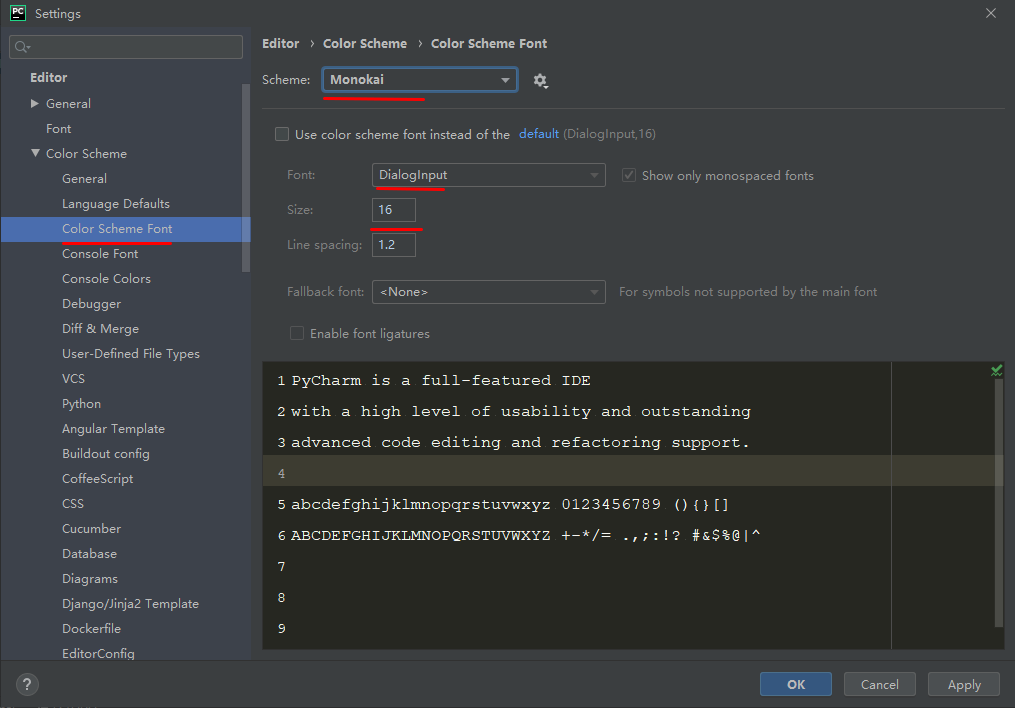
更改Python代码配色,这里修改line comment的颜色,其他的用同样方式修改,
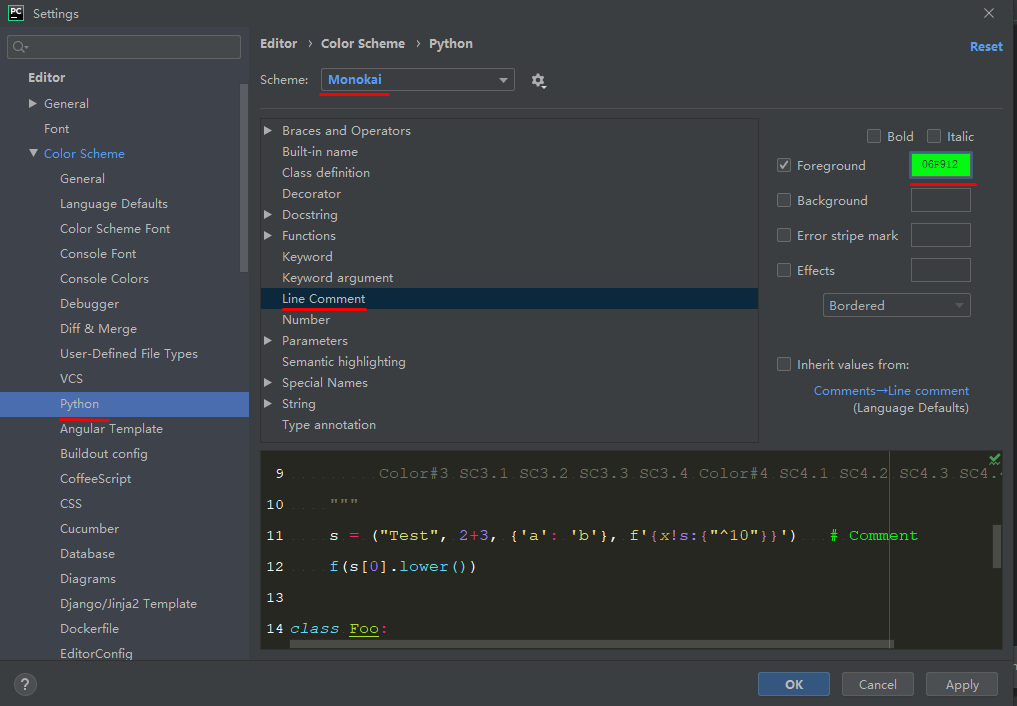
5、安装Anaconda3,在官网下载Individual版本,如图,
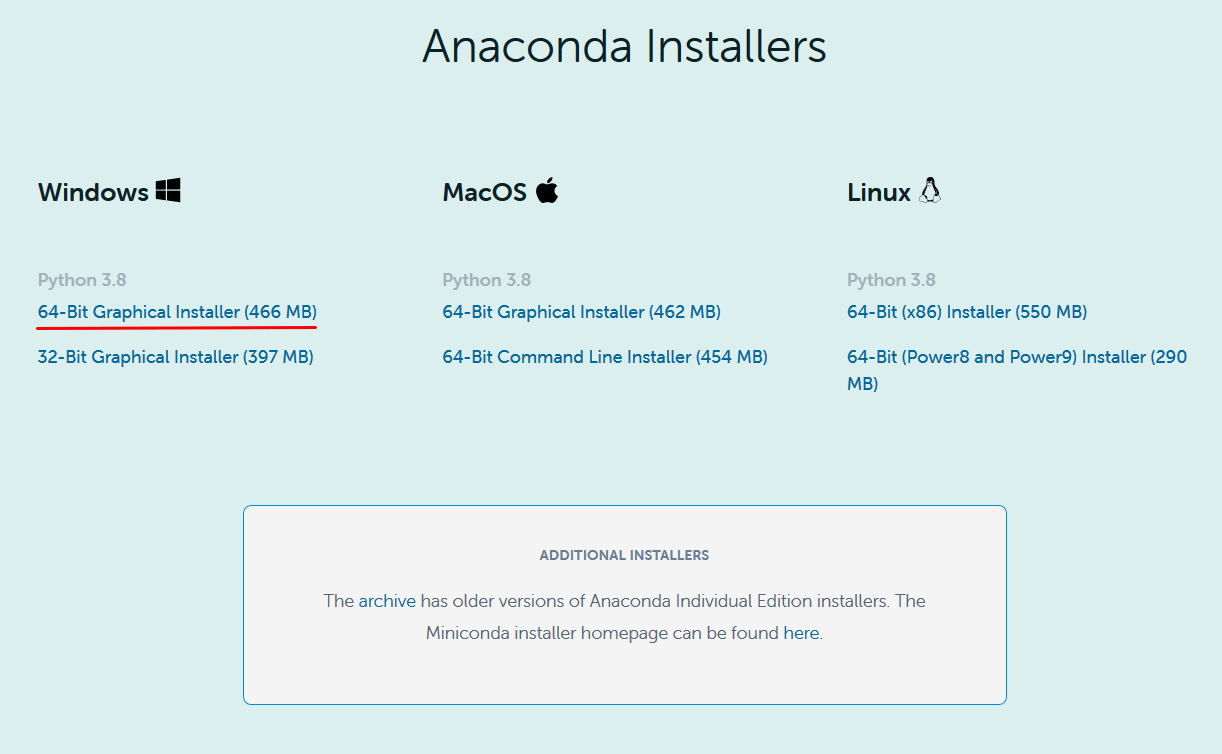
进行安装,Next,
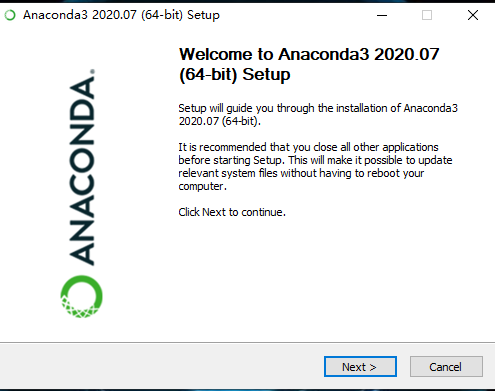
选择Just Me (推荐),
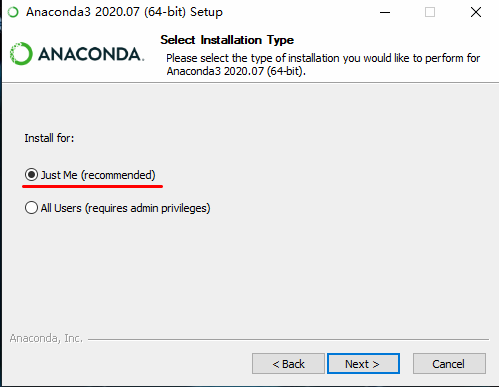
选择安装路径,
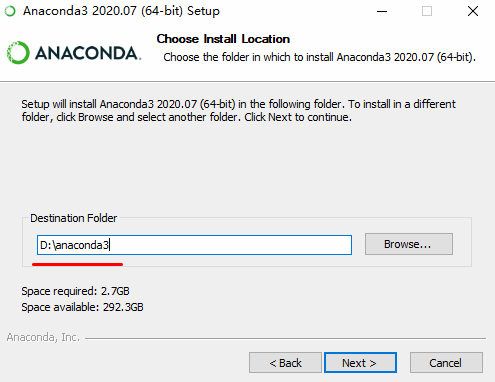
取消勾选Register Anaconda3 as my default Python3.8,避免和系统的python发生冲突,点击Install,等待安装完成。

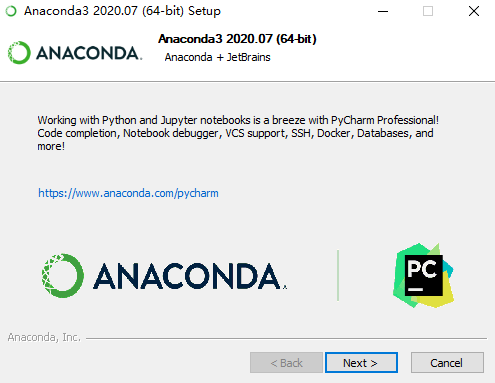
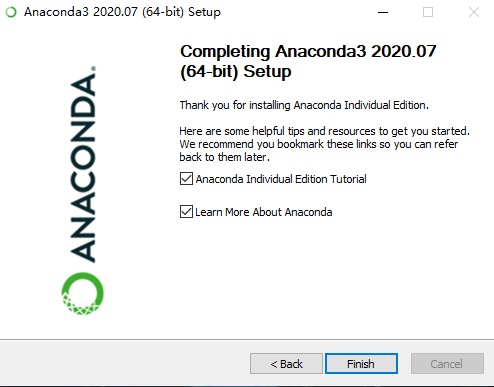
6、 创建项目project_02,这次使用Conda创建和管理虚拟环境,
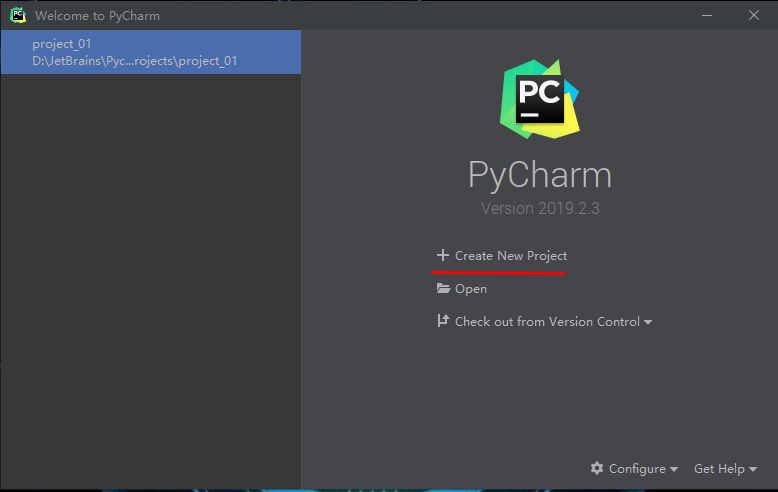
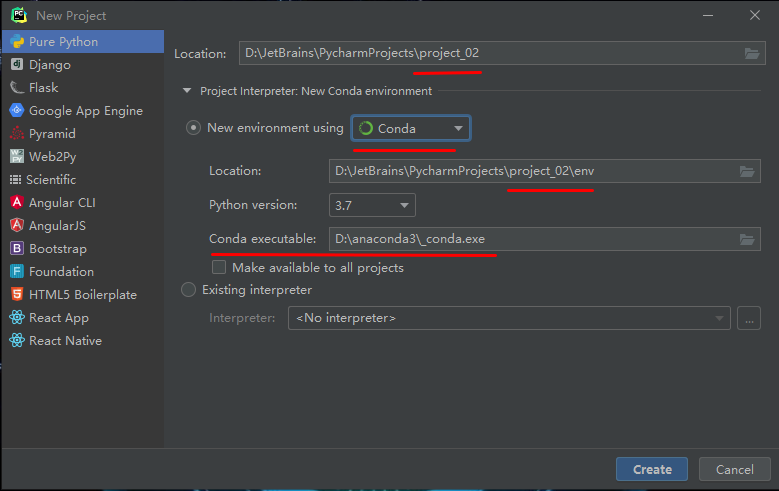
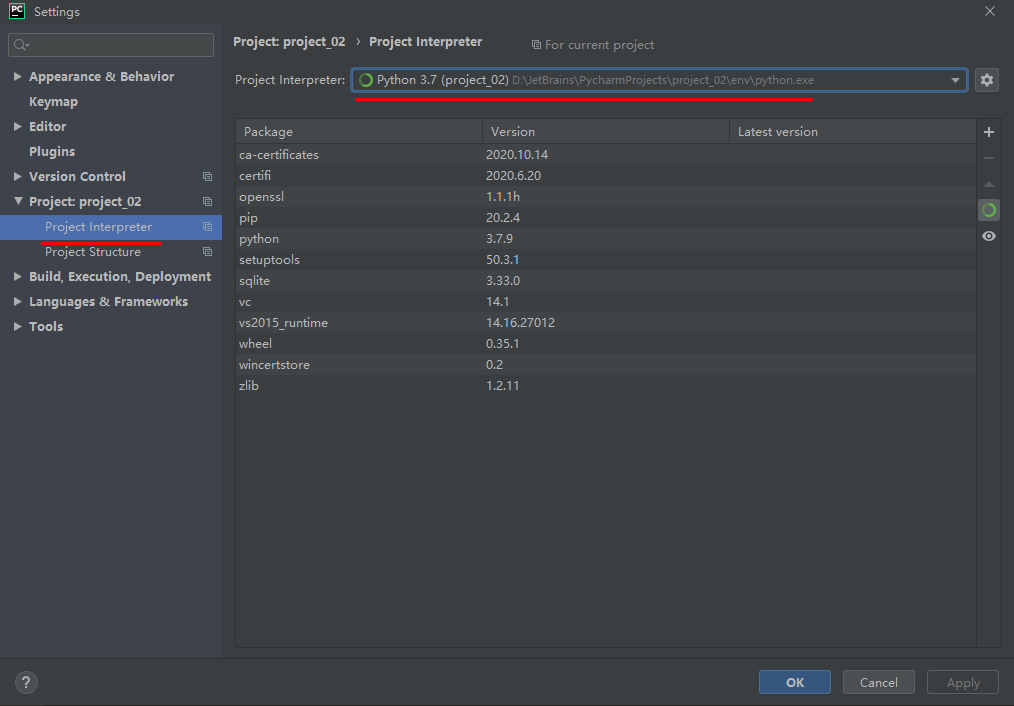
7、以后可以使用Anaconda来管理原始的虚拟环境(也就是Anaconda路径下的环境),以及由其创建的各个项目的各自的虚拟环境,
(1)通过Anaconda管理原始虚拟环境下的python包,这是独立于系统的python环境,
打开cmd,输入 d: 然后 cd ./anaconda3/Scripts 切换目录到Scripts下,如图,
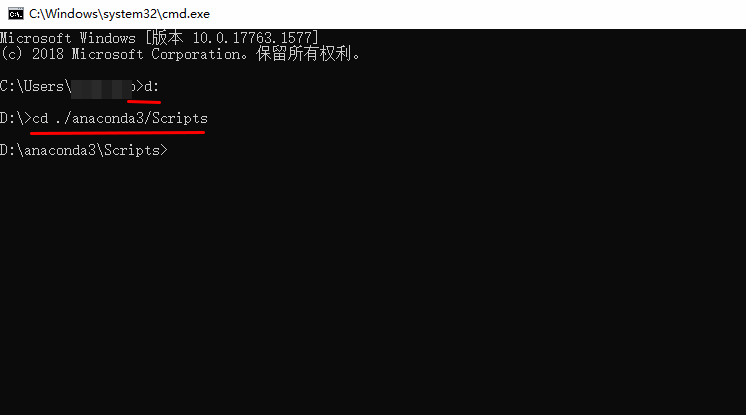
在Scripts目录下可以使用pip工具安装python包,这是Anaconda里面的pip,不是系统中的,
输入 pip install 包名,即可安装所需包。
(2)通过Anaconda管理各个项目的虚拟环境,打开cmd,切换到各个项目的虚拟环境目录下,
比如前面创建的 project_02,输入 d: 然后 cd ./JetBrains/PycharmProjects/project_02/env/Scripts 如图,
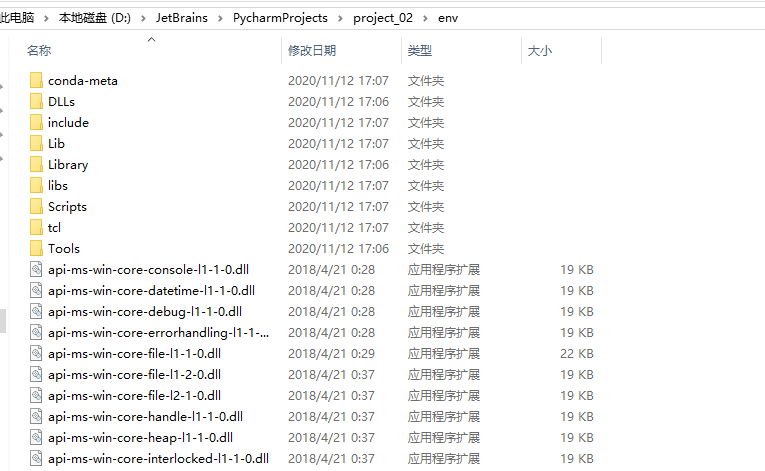
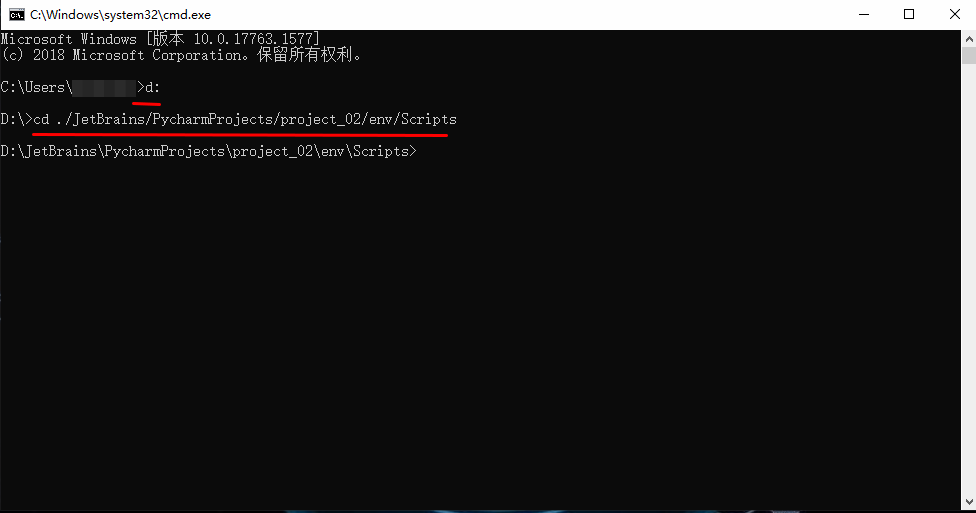
同样可以使用 pip 工具在此目录下安装项目需要的特定Python包,输入:pip install 包名
至此结束。
Enjoy it.




 浙公网安备 33010602011771号
浙公网安备 33010602011771号