win10系统中运行wmic 远程执行命令的方法
-
背景:wmic 运行时候出现拒绝访问错误:
123wmic /node:xxxIP /user:xxx /password:xxx process call create"cmd.exe /c ipconfig>c:\users\xxx\result.txt"错误:描述 = 拒绝访问。解决方法如下:我的win10上其实就做了一件事情,加dcom remote 访问权限。
最终效果:
123456789wmic /node:XXXIP /user:XXX /password:XXX process call create"cmd /c whoami > c:\users\xxx\whoami.txt"执行(Win32_Process)->Create()方法执行成功。外参数:instance of __PARAMETERS{ProcessId = 15284;ReturnValue = 0;};然后到XXXIP的机器上,可以看到whoami.txt成功创建。
以下是wmic拒绝访问的解决方法:
在Windows10桌面,右键点击桌面左下角的开始按钮,在弹出菜单中选择“运行”菜单项。

在打开的运行窗口中,输入命令mmc,然后点击确定按钮。

这时就会打开Windows10的控制台窗口,点击左上角的“文件”菜单。

接着点击弹出菜单中的“添加/删除管理单元”菜单项。

在打开的管理窗口中,点击左侧边栏的“本地用户和组”一项,然后点击“添加”按钮。

在弹出窗口中选择本地计算机一项,最后点击确定按钮。这样再次打开计算机管理窗口,就看到“本地用户和组”的设置项了。

1、选择普通用户,如用户名monitor,单击 右键,选择 属性。
-
在弹出的 monitor 属性窗口中,选择 隶属于 选项卡,单击 添加。
-
输入 Distributed COM Users,点击 检查名称。出现格式为 主机名/Distributed COM Users的字符串,如下图。点击 确定。
如果输入上述字符比较麻烦,可点击 高级。
-
点击高级后,在弹出的窗口中点击 立即查找,在搜索结果中选择 Distributed COM Users,确定即可。
-
经上述操作后,显示如下窗口,点击 确定。
-
开始 菜单的搜索栏输入 WMImgmt.msc 进入WMImgmt控制台。
-
进入WMImgmt控制台后,在 WMI控件(本地) 单击 右键,选择 属性。
-
在 WMI控件(本地)属性 的 安全 选项卡中,选择 CIMV2,点击 安全设置。
-
在弹出的 安全设置 ROOT\CIMV2 中,选择 Authenticated Users。在下面的权限中确保 执行方法、提供程序写入、启用账户和远程启用 是选中状态。
至此,可以用普通账户通过WMIC远程管理服务器了。
END




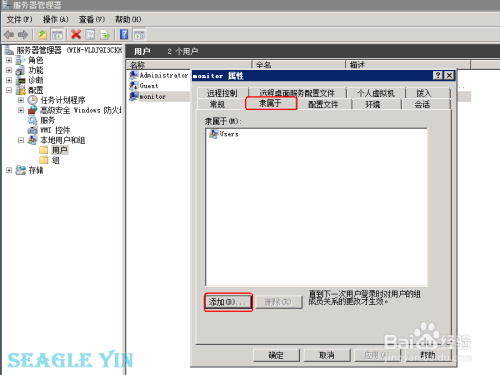
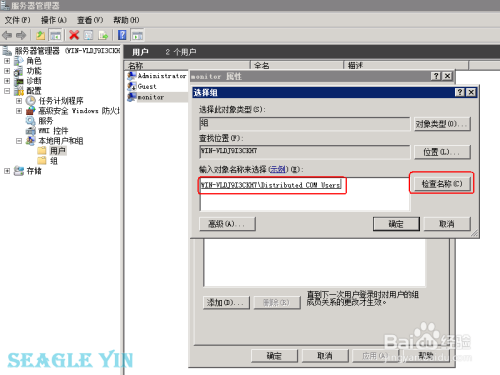
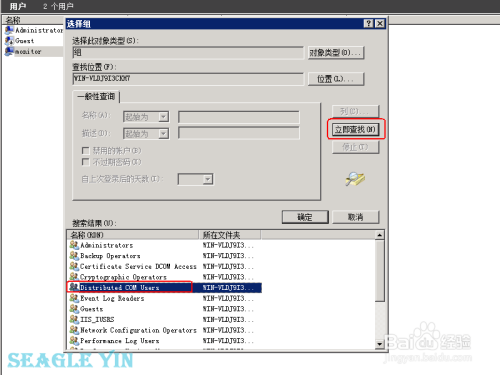
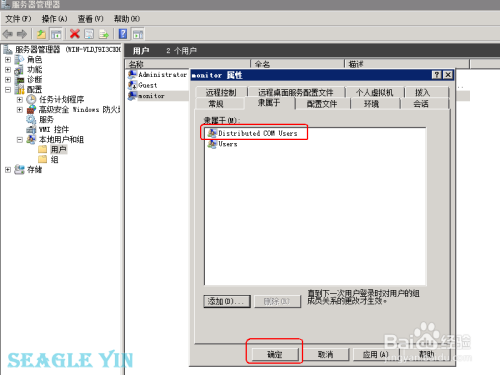
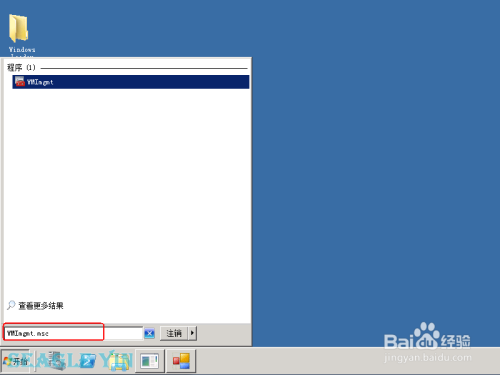
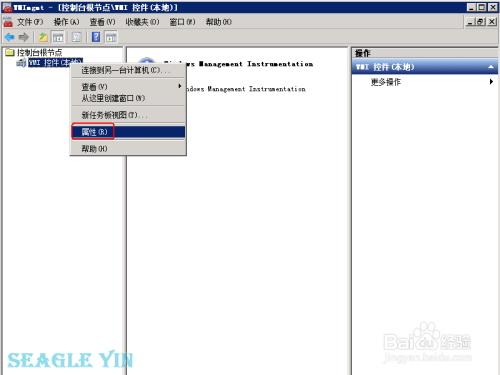
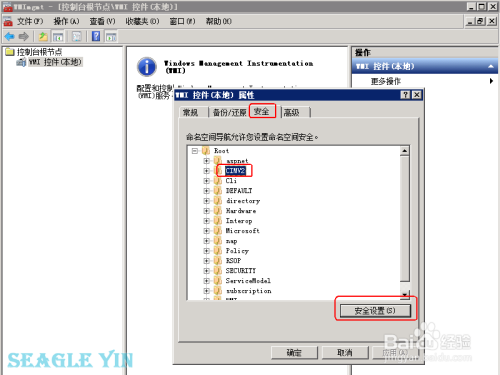
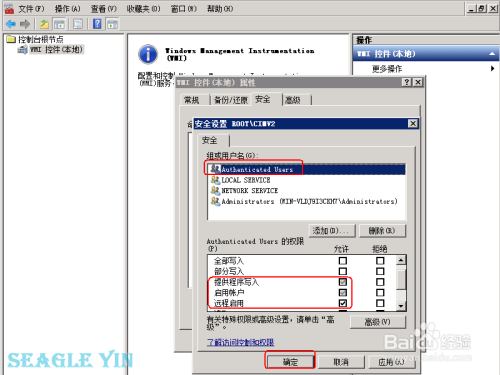


【推荐】国内首个AI IDE,深度理解中文开发场景,立即下载体验Trae
【推荐】编程新体验,更懂你的AI,立即体验豆包MarsCode编程助手
【推荐】抖音旗下AI助手豆包,你的智能百科全书,全免费不限次数
【推荐】轻量又高性能的 SSH 工具 IShell:AI 加持,快人一步
· 全程不用写代码,我用AI程序员写了一个飞机大战
· MongoDB 8.0这个新功能碉堡了,比商业数据库还牛
· 记一次.NET内存居高不下排查解决与启示
· 白话解读 Dapr 1.15:你的「微服务管家」又秀新绝活了
· DeepSeek 开源周回顾「GitHub 热点速览」