win11安装ubuntu(by wsl2)
欢迎访问我的GitHub
这里分类和汇总了欣宸的全部原创(含配套源码):https://github.com/zq2599/blog_demos
本机情况
- 省吃俭用入手了ThinkPad T14,打算装好Linux后作为开发机器使用,本文记录了安装过程,以便将来在新系统上用到
- 作为参考,机器软硬件情况如下
![在这里插入图片描述]()
- 接下来就是安装wsl2的过程,并未为了验证Linux是否正常,还在Linxu下安装了docker
设置
-
打开设置窗口,进入"应用" -> "可选功能",点击下图中的更多Windows功能
![在这里插入图片描述]()
-
勾选下图红框中的两项
![在这里插入图片描述]()
-
点击确定后,会提示正在处理
![在这里插入图片描述]()
-
提示重启电脑,选择立即重新启动
![在这里插入图片描述]()
-
支持,设置完成,等重启后就能开始安装了,过程很简单,随本文轻松操作即可
安装
- 重启后,打开Microsoft Store,就是桌面底部下图箭头所指
![在这里插入图片描述]()
- 搜索WSL,然后选择适合自己的Linux版本,我这里选择了最新版的Ubuntu
![在这里插入图片描述]()
- 点击获取按钮后,开始等待
![在这里插入图片描述]()
- 下载完毕后,点击打开按钮后,控制台报错
![在这里插入图片描述]()
- 为了解决上述问题,先以管理员身份打开Windows PowerShell
![在这里插入图片描述]()
- 输入wsl --update,对WSL进行更新,等待更新完成,如下图
![在这里插入图片描述]()
- 此时新装的ubuntu已经进入应用列表,可以直接点击打开
![在这里插入图片描述]()
- 按照控制台提示输入账号密码,即完成设置
![]()
- 输入top命令,再输入数字1,即可看到CPU情况,12代酷睿的多核看起来真是开心啊
will@thinkpad:~$ top
top - 23:50:50 up 2 min, 0 users, load average: 0.00, 0.00, 0.00
Tasks: 5 total, 1 running, 4 sleeping, 0 stopped, 0 zombie
%Cpu0 : 0.0 us, 0.0 sy, 0.0 ni,100.0 id, 0.0 wa, 0.0 hi, 0.0 si, 0.0 st
%Cpu1 : 0.0 us, 0.0 sy, 0.0 ni,100.0 id, 0.0 wa, 0.0 hi, 0.0 si, 0.0 st
%Cpu2 : 0.0 us, 0.0 sy, 0.0 ni,100.0 id, 0.0 wa, 0.0 hi, 0.0 si, 0.0 st
%Cpu3 : 0.0 us, 0.0 sy, 0.0 ni,100.0 id, 0.0 wa, 0.0 hi, 0.0 si, 0.0 st
%Cpu4 : 0.0 us, 0.0 sy, 0.0 ni,100.0 id, 0.0 wa, 0.0 hi, 0.0 si, 0.0 st
%Cpu5 : 0.0 us, 0.0 sy, 0.0 ni,100.0 id, 0.0 wa, 0.0 hi, 0.0 si, 0.0 st
%Cpu6 : 0.0 us, 0.0 sy, 0.0 ni,100.0 id, 0.0 wa, 0.0 hi, 0.0 si, 0.0 st
%Cpu7 : 0.0 us, 0.0 sy, 0.0 ni,100.0 id, 0.0 wa, 0.0 hi, 0.0 si, 0.0 st
%Cpu8 : 0.0 us, 0.0 sy, 0.0 ni,100.0 id, 0.0 wa, 0.0 hi, 0.0 si, 0.0 st
%Cpu9 : 0.0 us, 0.0 sy, 0.0 ni,100.0 id, 0.0 wa, 0.0 hi, 0.0 si, 0.0 st
%Cpu10 : 0.0 us, 0.0 sy, 0.0 ni,100.0 id, 0.0 wa, 0.0 hi, 0.0 si, 0.0 st
%Cpu11 : 0.0 us, 0.0 sy, 0.0 ni,100.0 id, 0.0 wa, 0.0 hi, 0.0 si, 0.0 st
%Cpu12 : 0.0 us, 0.0 sy, 0.0 ni, 99.7 id, 0.3 wa, 0.0 hi, 0.0 si, 0.0 st
%Cpu13 : 0.0 us, 0.0 sy, 0.0 ni,100.0 id, 0.0 wa, 0.0 hi, 0.0 si, 0.0 st
%Cpu14 : 0.0 us, 0.0 sy, 0.0 ni,100.0 id, 0.0 wa, 0.0 hi, 0.0 si, 0.0 st
%Cpu15 : 0.0 us, 0.0 sy, 0.0 ni,100.0 id, 0.0 wa, 0.0 hi, 0.0 si, 0.0 st
MiB Mem : 7797.3 total, 7404.1 free, 283.7 used, 109.5 buff/cache
MiB Swap: 2048.0 total, 2048.0 free, 0.0 used. 7330.0 avail Mem
PID USER PR NI VIRT RES SHR S %CPU %MEM TIME+ COMMAND
1 root 20 0 1756 1080 1020 S 0.0 0.0 0:00.01 init
48 root 20 0 2112 360 0 S 0.0 0.0 0:00.00 init
49 root 20 0 2112 368 0 S 0.0 0.0 0:00.01 init
50 will 20 0 10044 5044 3336 S 0.0 0.1 0:00.02 bash
118 will 20 0 10872 3648 3136 R 0.0 0.0 0:00.01 t
- 为了后面操作方便,用命令sudo passwd root给root账号设置密码
will@thinkpad:~$ sudo passwd root
New password:
Retype new password:
passwd: password updated successfully
安装docker
- docker是常用工具,这里列一下安装步骤
- 执行sudo apt-get update更新
- 安装必要软件
sudo apt-get install \
ca-certificates \
curl \
gnupg \
lsb-release
- 安装GPG key,用于安装服务的信任
sudo mkdir -p /etc/apt/keyrings \
&& curl -fsSL https://download.docker.com/linux/ubuntu/gpg | sudo gpg --dearmor -o /etc/apt/keyrings/docker.gpg
- 添加安装包仓库
echo \
"deb [arch=$(dpkg --print-architecture) signed-by=/etc/apt/keyrings/docker.gpg] https://download.docker.com/linux/ubuntu \
$(lsb_release -cs) stable" | sudo tee /etc/apt/sources.list.d/docker.list > /dev/null
- 开始安装(最新版)
sudo apt-get update \
&& sudo apt-get install docker-ce docker-ce-cli containerd.io docker-compose-plugin
- 如果想安装指定版本,可以先查看版本列表:
apt-cache madison docker-ce
- 可见有多个版本可供选择
docker-ce | 5:20.10.17~3-0~ubuntu-focal | https://download.docker.com/linux/ubuntu focal/stable amd64 Packages
docker-ce | 5:20.10.16~3-0~ubuntu-focal | https://download.docker.com/linux/ubuntu focal/stable amd64 Packages
docker-ce | 5:20.10.15~3-0~ubuntu-focal | https://download.docker.com/linux/ubuntu focal/stable amd64 Packages
docker-ce | 5:20.10.14~3-0~ubuntu-focal | https://download.docker.com/linux/ubuntu focal/stable amd64 Packages
docker-ce | 5:20.10.13~3-0~ubuntu-focal | https://download.docker.com/linux/ubuntu focal/stable amd64 Packages
docker-ce | 5:20.10.12~3-0~ubuntu-focal | https://download.docker.com/linux/ubuntu focal/stable amd64 Packages
docker-ce | 5:20.10.11~3-0~ubuntu-focal | https://download.docker.com/linux/ubuntu focal/stable amd64 Packages
docker-ce | 5:20.10.10~3-0~ubuntu-focal | https://download.docker.com/linux/ubuntu focal/stable amd64 Packages
docker-ce | 5:20.10.9~3-0~ubuntu-focal | https://download.docker.com/linux/ubuntu focal/stable amd64 Packages
docker-ce | 5:20.10.8~3-0~ubuntu-focal | https://download.docker.com/linux/ubuntu focal/stable amd64 Packages
docker-ce | 5:20.10.7~3-0~ubuntu-focal | https://download.docker.com/linux/ubuntu focal/stable amd64 Packages
docker-ce | 5:20.10.6~3-0~ubuntu-focal | https://download.docker.com/linux/ubuntu focal/stable amd64 Packages
docker-ce | 5:20.10.5~3-0~ubuntu-focal | https://download.docker.com/linux/ubuntu focal/stable amd64 Packages
docker-ce | 5:20.10.4~3-0~ubuntu-focal | https://download.docker.com/linux/ubuntu focal/stable amd64 Packages
docker-ce | 5:20.10.3~3-0~ubuntu-focal | https://download.docker.com/linux/ubuntu focal/stable amd64 Packages
docker-ce | 5:20.10.2~3-0~ubuntu-focal | https://download.docker.com/linux/ubuntu focal/stable amd64 Packages
docker-ce | 5:20.10.1~3-0~ubuntu-focal | https://download.docker.com/linux/ubuntu focal/stable amd64 Packages
docker-ce | 5:20.10.0~3-0~ubuntu-focal | https://download.docker.com/linux/ubuntu focal/stable amd64 Packages
docker-ce | 5:19.03.15~3-0~ubuntu-focal | https://download.docker.com/linux/ubuntu focal/stable amd64 Packages
docker-ce | 5:19.03.14~3-0~ubuntu-focal | https://download.docker.com/linux/ubuntu focal/stable amd64 Packages
docker-ce | 5:19.03.13~3-0~ubuntu-focal | https://download.docker.com/linux/ubuntu focal/stable amd64 Packages
docker-ce | 5:19.03.12~3-0~ubuntu-focal | https://download.docker.com/linux/ubuntu focal/stable amd64 Packages
docker-ce | 5:19.03.11~3-0~ubuntu-focal | https://download.docker.com/linux/ubuntu focal/stable amd64 Packages
docker-ce | 5:19.03.10~3-0~ubuntu-focal | https://download.docker.com/linux/ubuntu focal/stable amd64 Packages
docker-ce | 5:19.03.9~3-0~ubuntu-focal | https://download.docker.com/linux/ubuntu focal/stable amd64 Packages
- 安装指定版本的命令如下,请将<VERSION_STRING>替换成您需要的版本
sudo apt-get install docker-ce=<VERSION_STRING> docker-ce-cli=<VERSION_STRING> containerd.io docker-compose-plugin
启动
- 用命令service docker status查看服务状态,发现未启动
$ service docker status
* Docker is not running
- 如下,启动后再查看,发现状态正常
$ sudo service docker start
* Starting Docker: docker [ OK ]
$ service docker status
* Docker is running
- 查看版本
$ sudo docker version
Client: Docker Engine - Community
Version: 20.10.17
API version: 1.41
Go version: go1.17.11
Git commit: 100c701
Built: Mon Jun 6 23:02:57 2022
OS/Arch: linux/amd64
Context: default
Experimental: true
Server: Docker Engine - Community
Engine:
Version: 20.10.17
API version: 1.41 (minimum version 1.12)
Go version: go1.17.11
Git commit: a89b842
Built: Mon Jun 6 23:01:03 2022
OS/Arch: linux/amd64
Experimental: false
containerd:
Version: 1.6.7
GitCommit: 0197261a30bf81f1ee8e6a4dd2dea0ef95d67ccb
runc:
Version: 1.1.3
GitCommit: v1.1.3-0-g6724737
docker-init:
Version: 0.19.0
GitCommit: de40ad0
- 经典的hello world可以验证服务是否正常,命令是sudo docker hello-world
$ sudo docker run hello-world
Unable to find image 'hello-world:latest' locally
latest: Pulling from library/hello-world
2db29710123e: Pull complete
Digest: sha256:7d246653d0511db2a6b2e0436cfd0e52ac8c066000264b3ce63331ac66dca625
Status: Downloaded newer image for hello-world:latest
Hello from Docker!
This message shows that your installation appears to be working correctly.
To generate this message, Docker took the following steps:
1. The Docker client contacted the Docker daemon.
2. The Docker daemon pulled the "hello-world" image from the Docker Hub.
(amd64)
3. The Docker daemon created a new container from that image which runs the
executable that produces the output you are currently reading.
4. The Docker daemon streamed that output to the Docker client, which sent it
to your terminal.
To try something more ambitious, you can run an Ubuntu container with:
$ docker run -it ubuntu bash
Share images, automate workflows, and more with a free Docker ID:
https://hub.docker.com/
For more examples and ideas, visit:
https://docs.docker.com/get-started/
- 至此,win11安装wsl2成功,并且验证Linux安装docker也能正常工作



 记录windows上通过wsl2安装ubuntu的过程,并安装docker验证系统是否符合预期
记录windows上通过wsl2安装ubuntu的过程,并安装docker验证系统是否符合预期
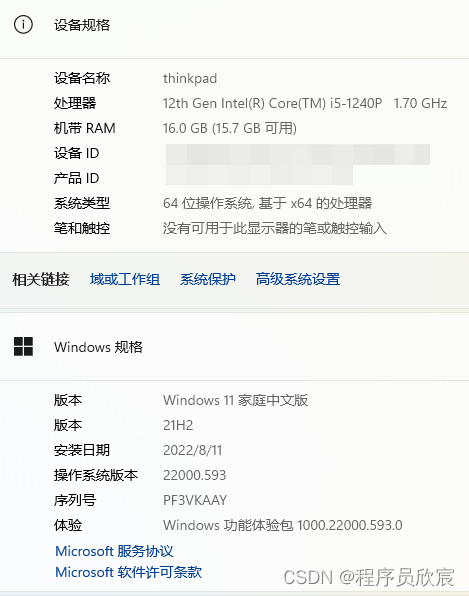
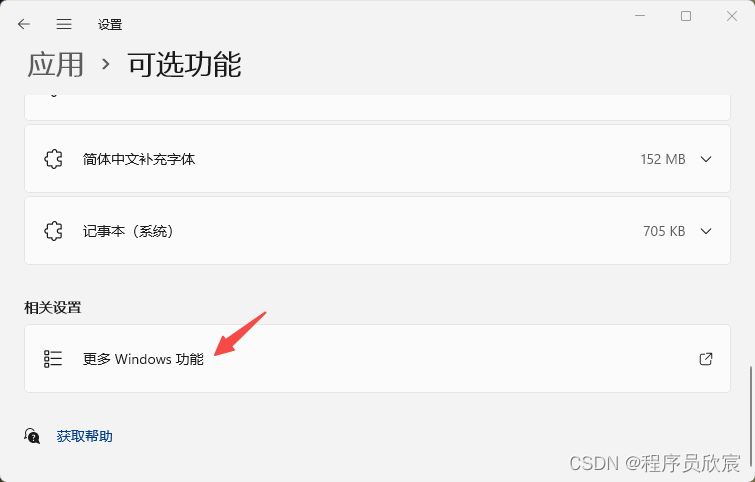
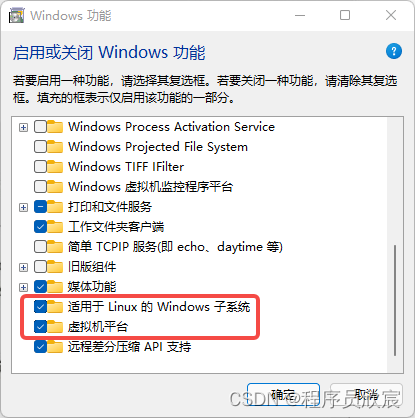
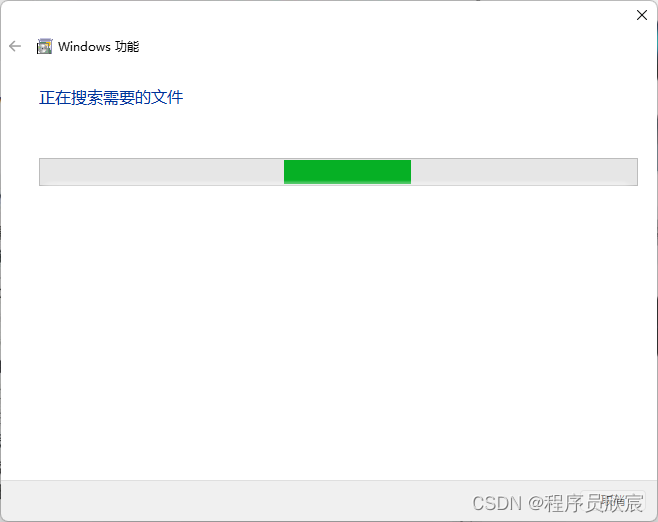
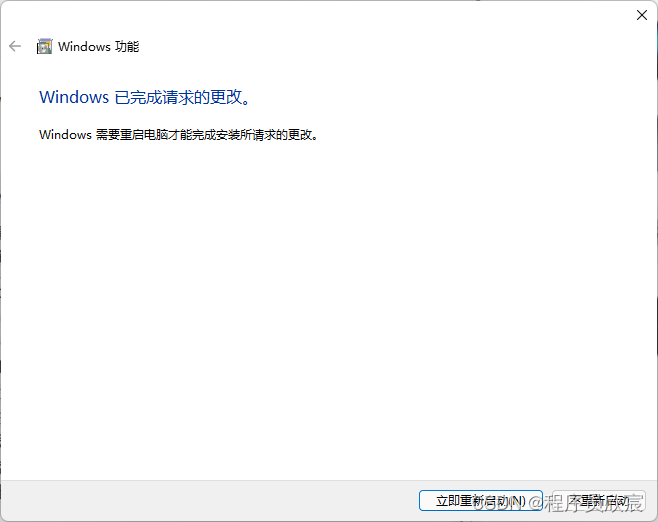
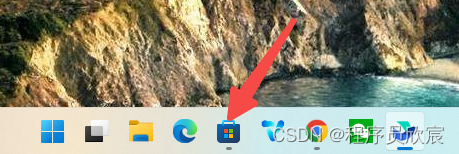
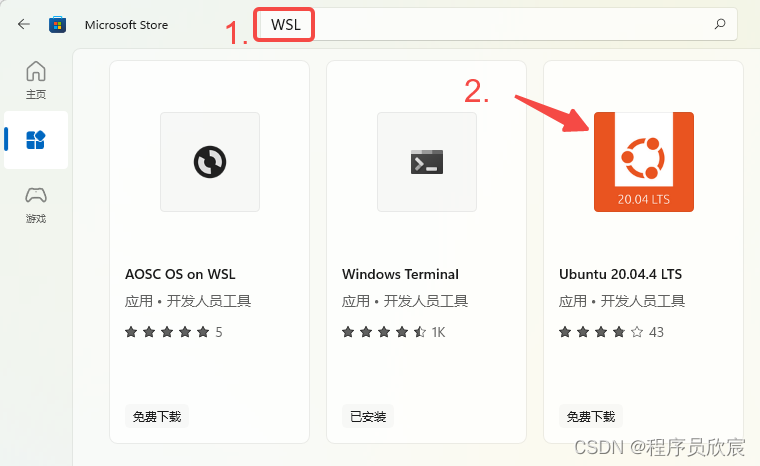
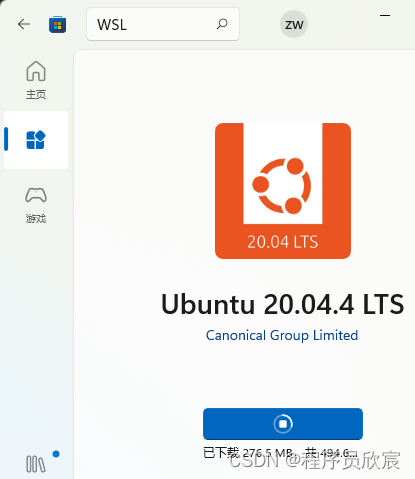
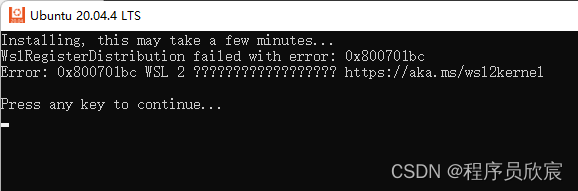
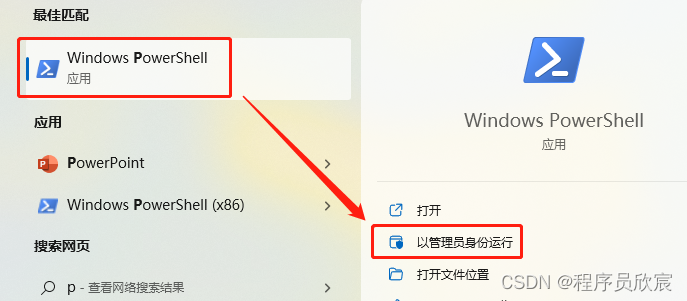
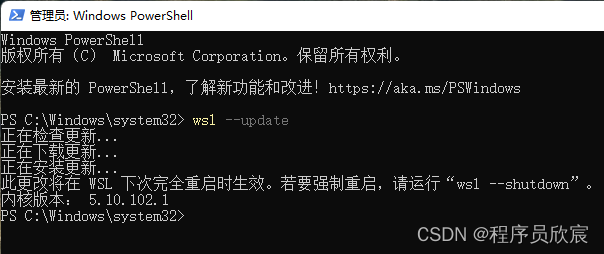
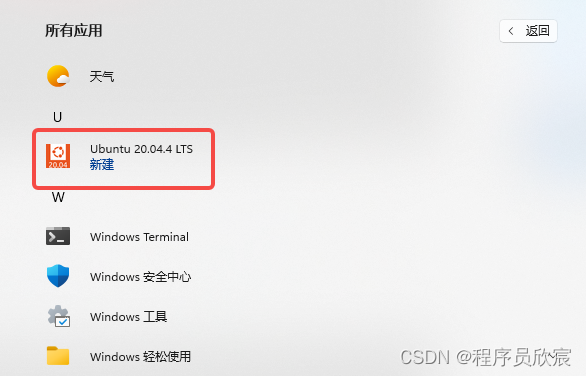
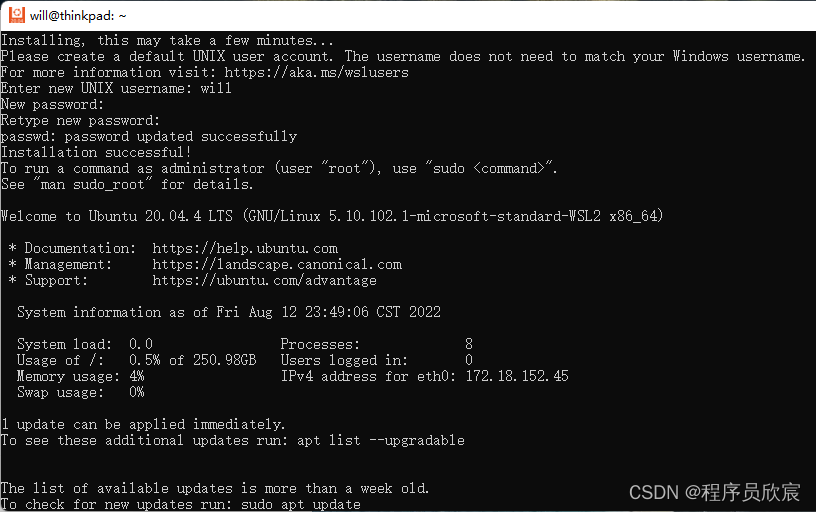

 浙公网安备 33010602011771号
浙公网安备 33010602011771号