Docker下elasticsearch8部署、扩容、基本操作实战(含kibana)
1.Spring Cloud Gateway编码实现任意地址跳转2.Java扩展Nginx之五:五大handler(系列最核心)3.quarkus依赖注入之七:生命周期回调
4.Docker下elasticsearch8部署、扩容、基本操作实战(含kibana)
5.docker-compose快速部署elasticsearch-8.x集群+kibana6.java与es8实战之一:以builder pattern开篇7.java与es8实战之二:实战前的准备工作8.20天等待,申请终于通过,安装和体验IntelliJ IDEA新UI预览版9.java与es8实战之三:Java API Client有关的知识点串讲10.java与es8实战之四:SpringBoot应用中操作es8(无安全检查)11.java与es8实战之五:SpringBoot应用中操作es8(带安全检查:https、账号密码、API Key)12.java与es8实战之六:用JSON创建请求对象(比builder pattern更加直观简洁)13.LeetCode46全排列(回溯入门)14.LeetCode952三部曲之一:解题思路和初级解法(137ms,超39%)15.LeetCode952三部曲之三:再次优化(122ms -> 96ms,超51% -> 超91%)16.支持JDK19虚拟线程的web框架,之一:体验17.支持JDK19虚拟线程的web框架,之二:完整开发一个支持虚拟线程的quarkus应用18.支持JDK19虚拟线程的web框架,之三:观察运行中的虚拟线程19.支持JDK19虚拟线程的web框架,之四:看源码,了解quarkus如何支持虚拟线程20.支持JDK19虚拟线程的web框架,之五(终篇):兴风作浪的ThreadLocal21.LeetCode279:完全平方数,动态规划解法超过46%,作弊解法却超过97%欢迎访问我的GitHub
这里分类和汇总了欣宸的全部原创(含配套源码):https://github.com/zq2599/blog_demos
本篇概览
- 本篇记录了用docker搭建ElasticSearch8单机版再扩容的过程,既留给自己后面反复使用,也可以为正在部署环境的读者提供一些参考
- 请注意docker部署ElasticSearch的适用场景:我这边只是在开发过程中使用,这种方式在生产环境是否适合是有待商榷的,在用于生产环境时请慎重考虑
- 本篇由以下内容构成
- 介绍本次实战的环境和版本信息
- 快速部署
- 验证功能
- 新加节点
- 一些常用操作介绍
环境信息
- 以下是本次实战的环境信息,可以作为参考
- 操作系统:macOS Monterey(M1 Pro芯片的MacBook Pro,16G内存)
- Docker:Docker Desktop 4.7.1 (77678)
- ElasticSearch:8.2.2
- Kibana:8.2.2
准备工作
- 首先是docker镜像加速,没有加速手段的下载镜像体验会很差,我这边里用的是七牛的镜像加速(https://reg-mirror.qiniu.com),您可以按个人喜好自行配
- 如果您的环境是Linux,注意要做以下操作,否则es可能会启动失败
1 用编辑工具打开文件/etc/sysctl.conf
2 在尾部添加一行配置vm.max_map_count = 262144,如果已存在就修改,数值不能低于262144
3 修改保存,然后执行命令sudo sysctl -p使其立即生效
部署es
- 先创建一个docker网络
docker network create elastic
- 创建es容器,若本地没有镜像会自动下载,为了省内存,我这里设置ES容器内的java进程只用到1024M内存,您可以根据自己电脑情况调整
docker run \
--name es01 \
--net elastic \
-p 9200:9200 \
-e ES_JAVA_OPTS="-Xms1024m -Xmx1024m" \
-idt elasticsearch:8.2.2
- 进入容器
docker exec -it es01 /bin/bash
- 重置密码
bin/elasticsearch-reset-password -u elastic
- 提示是否重置,输入y,控制台会打印新密码,请记住这个密码,稍后要用到
Password for the [elastic] user successfully reset.
New value: 3_J35UWr2sIUkyxxxxxx
- 现在验证elastic能否正常响应
- 在chrome浏览器的地址栏输入https://localhost:9200
- 此时浏览器会弹出安全提示,如下图,这时候不要用鼠标去点任何地方,直接在键盘上输入thisisunsafe,然后回车
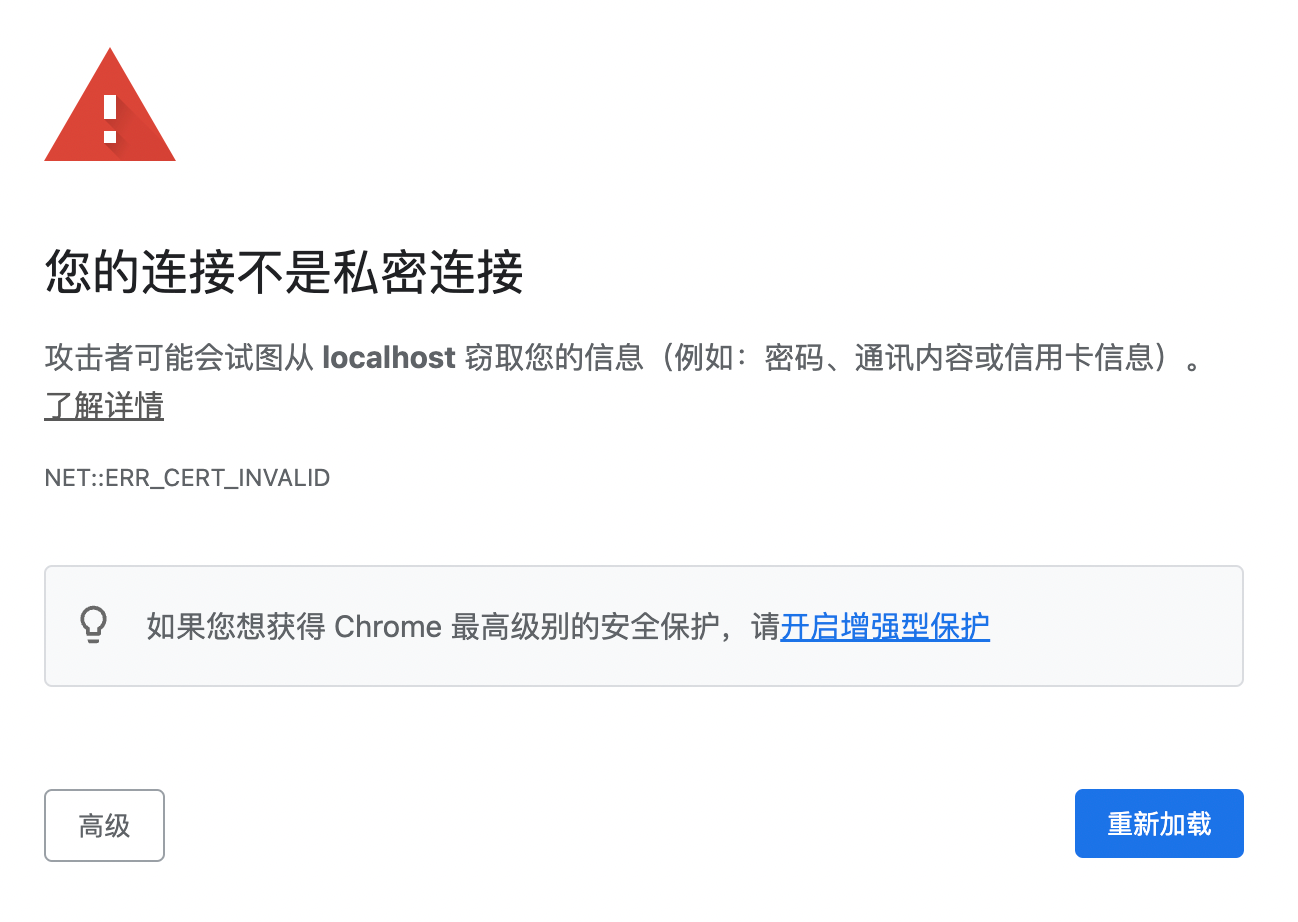
- 接下来就会弹出登录页面了,如下图,填写账号elastic,密码是刚才控制台返回的
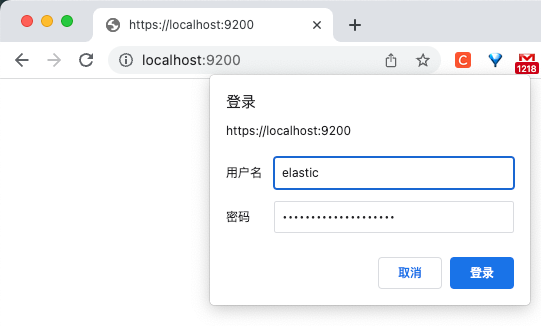
- 如果看到以下信息,证明es启动成功
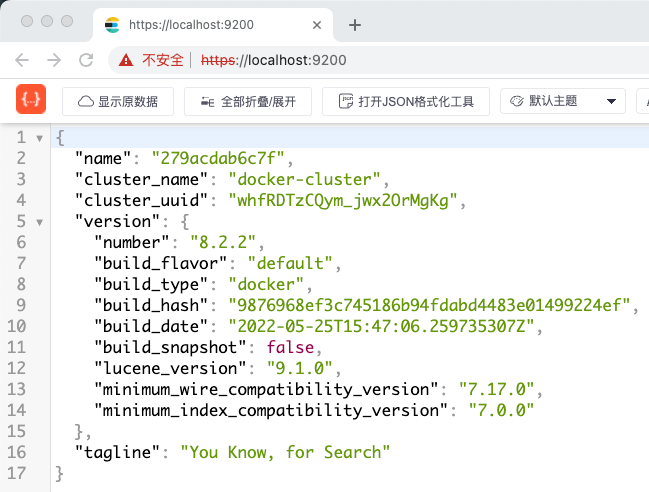
- 如果您在chrome上安装了ElasticSearch Head插件(没错,是chrome浏览器插件),此时已经可以访问es服务了,如下图
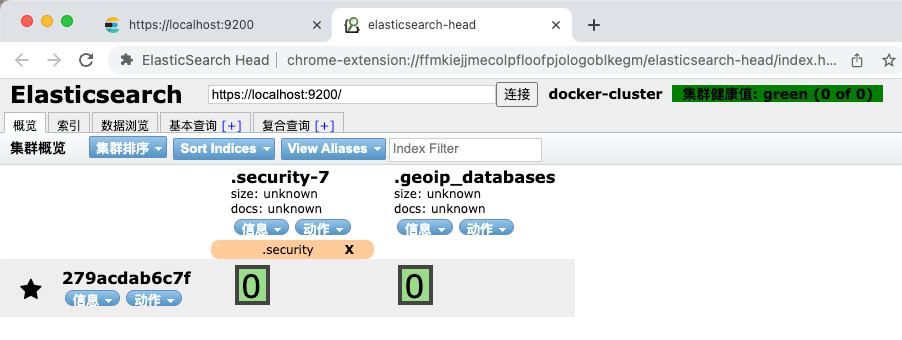
- es已经就绪,接下来是kibana
部署和操作kibana
- 一行命令完成部署
docker run \
--name kibana \
--net elastic \
-p 5601:5601 \
-idt kibana:8.2.2
- 生成token,kibana连接es的时候要用到
docker exec -it es01 /usr/share/elasticsearch/bin/elasticsearch-create-enrollment-token -s kibana
- 控制台会生成一长串文本,请保存下来,这是稍后给kibana用来连接es的token
- 浏览器访问http://localhost:5601/,会弹出输入窗口,如下图,在文本框内输入刚才生成的token内容,再点击Configure Elastic按钮
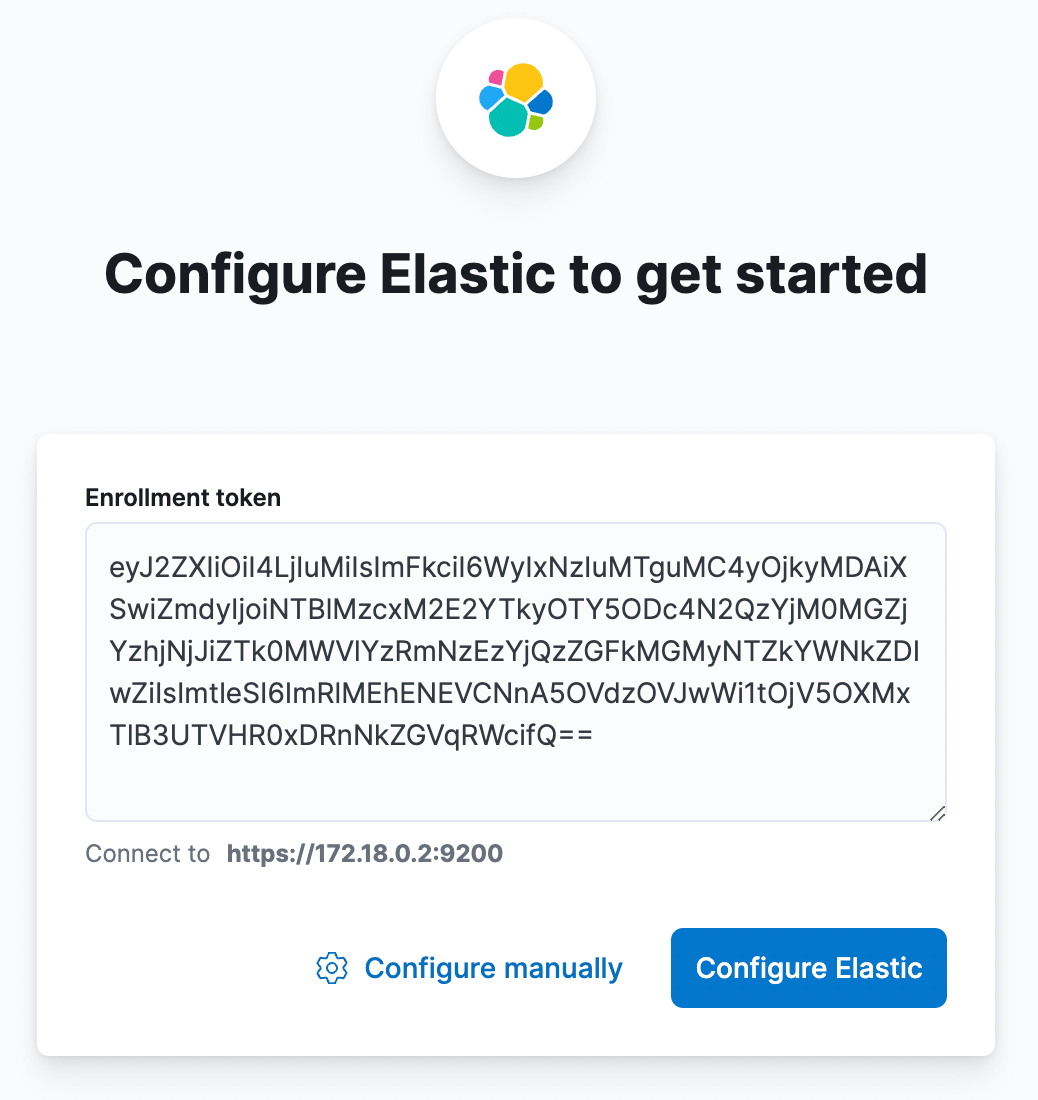
- 然后弹出个输入验证码的页面
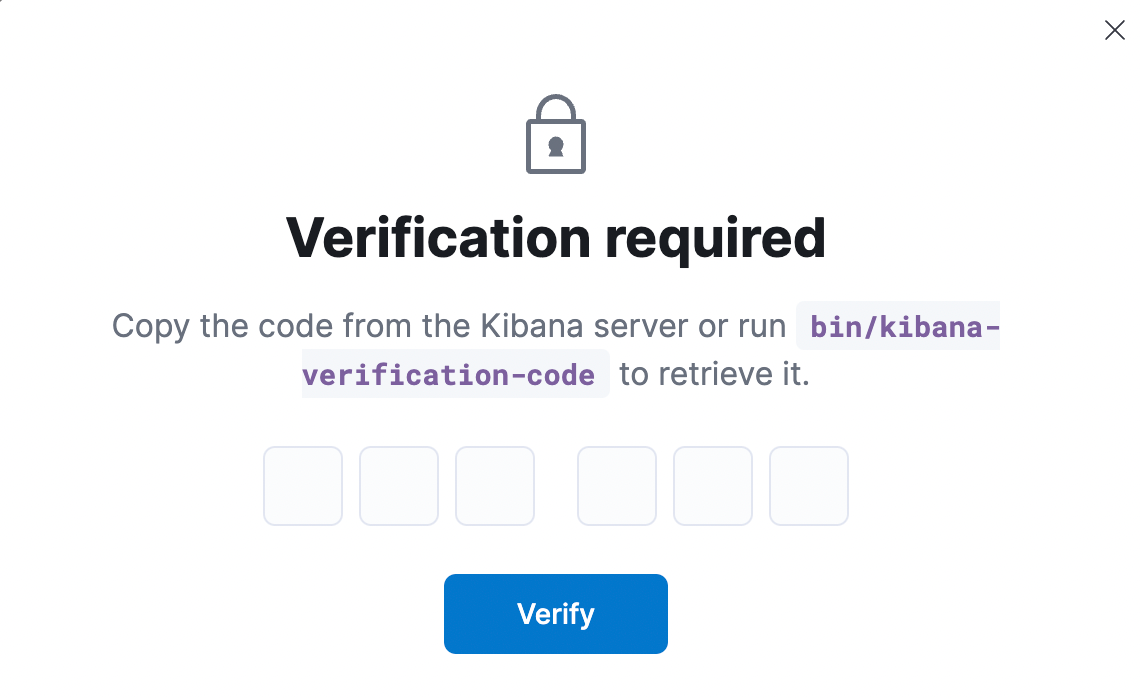
- 在控制台输入以下命令,顺利拿到验证码
docker exec -it kibana bin/kibana-verification-code
- 回到网页输入验证码,可以看到初始化页面
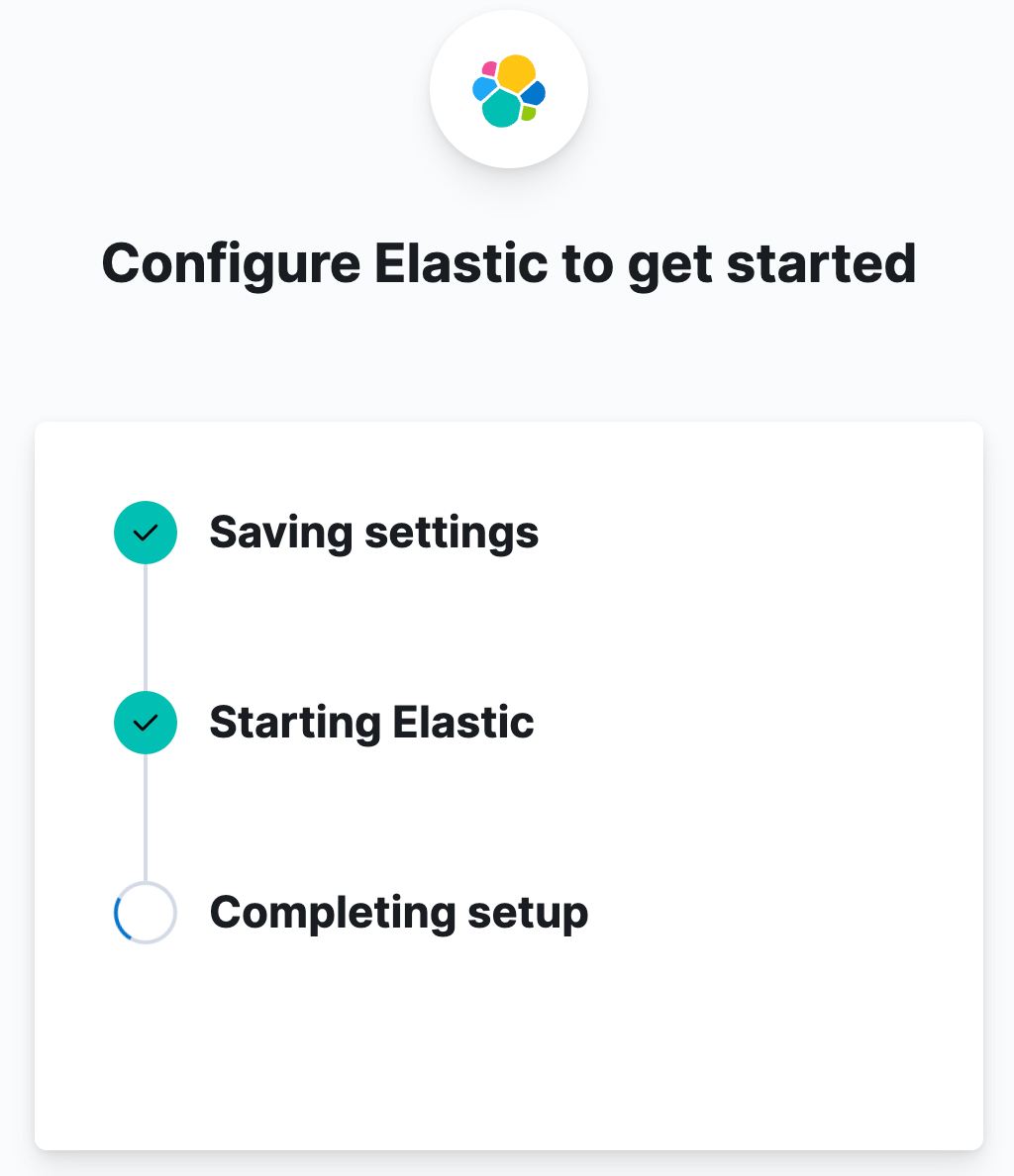
- 接下来就是常规的安全登录了,如下图,输入es的账号密码即可登录成功
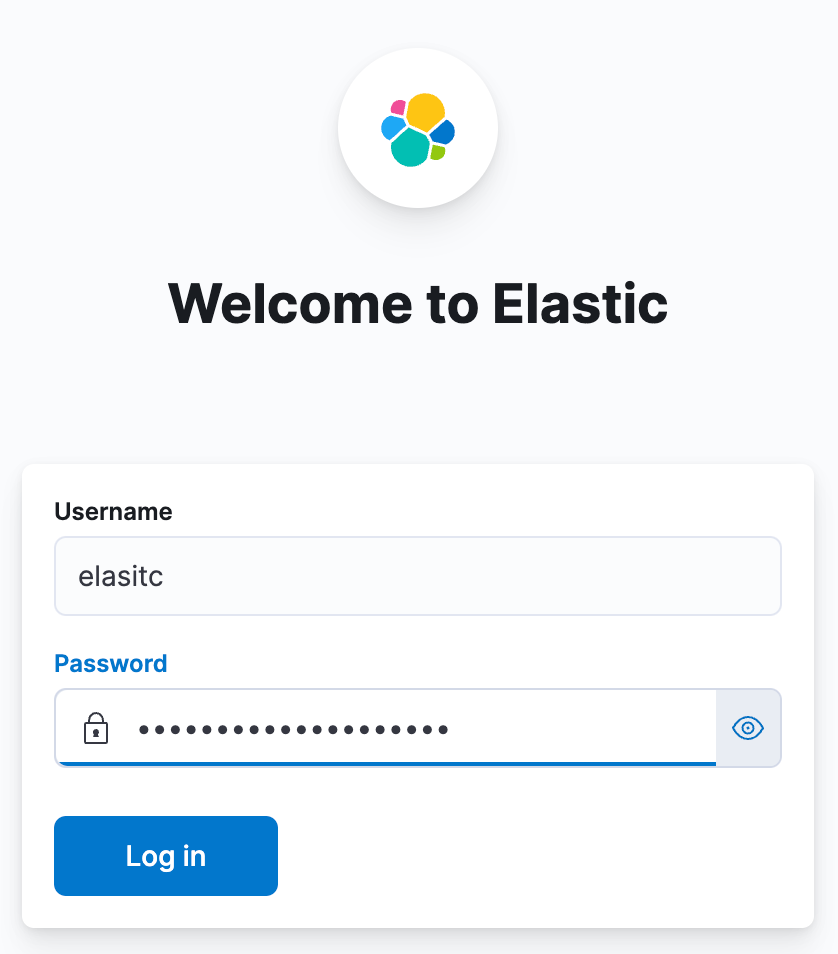
- 登录成功,下图选择右边的Explore on my own
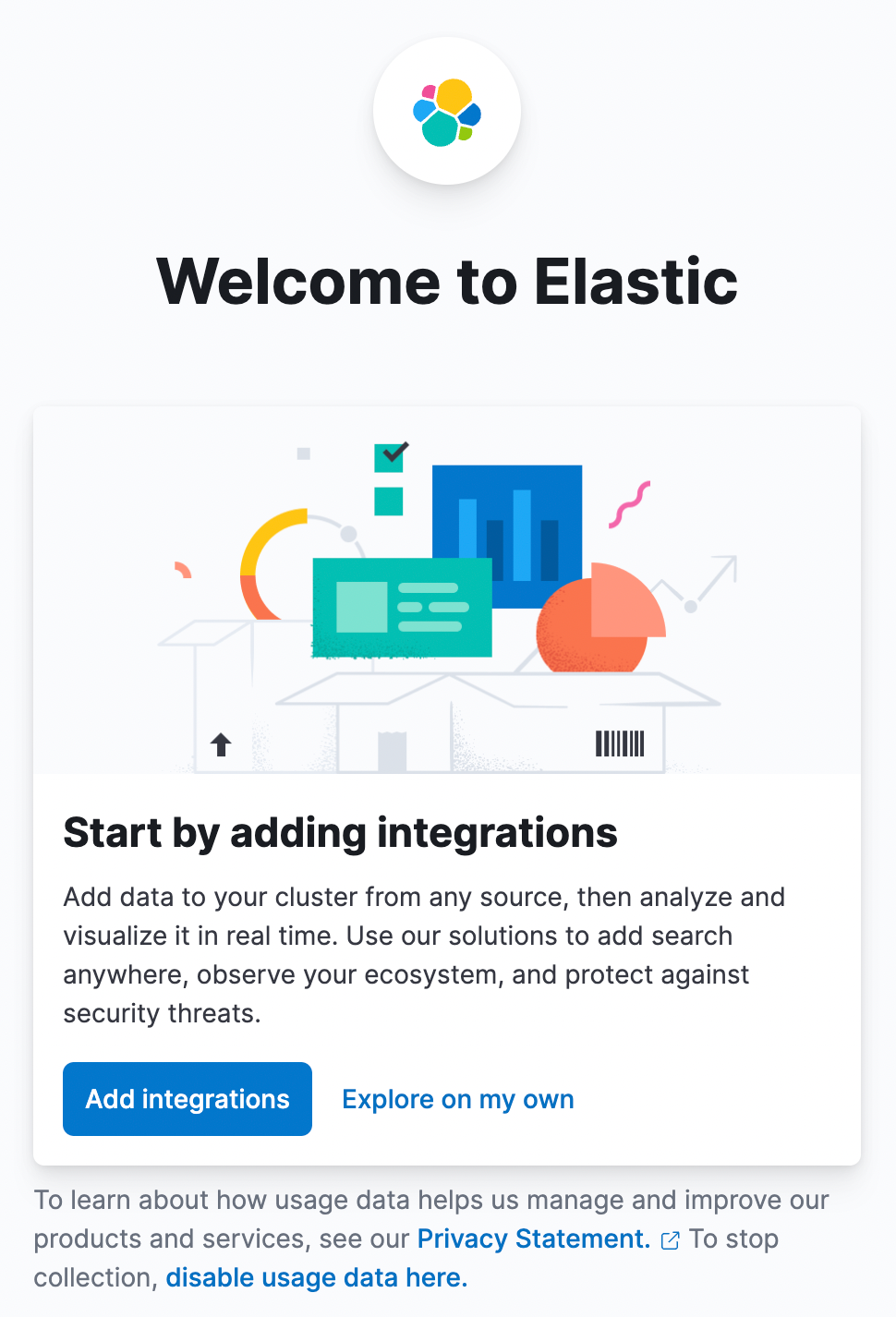
- eshead显示新增了一些kibana自用的索引
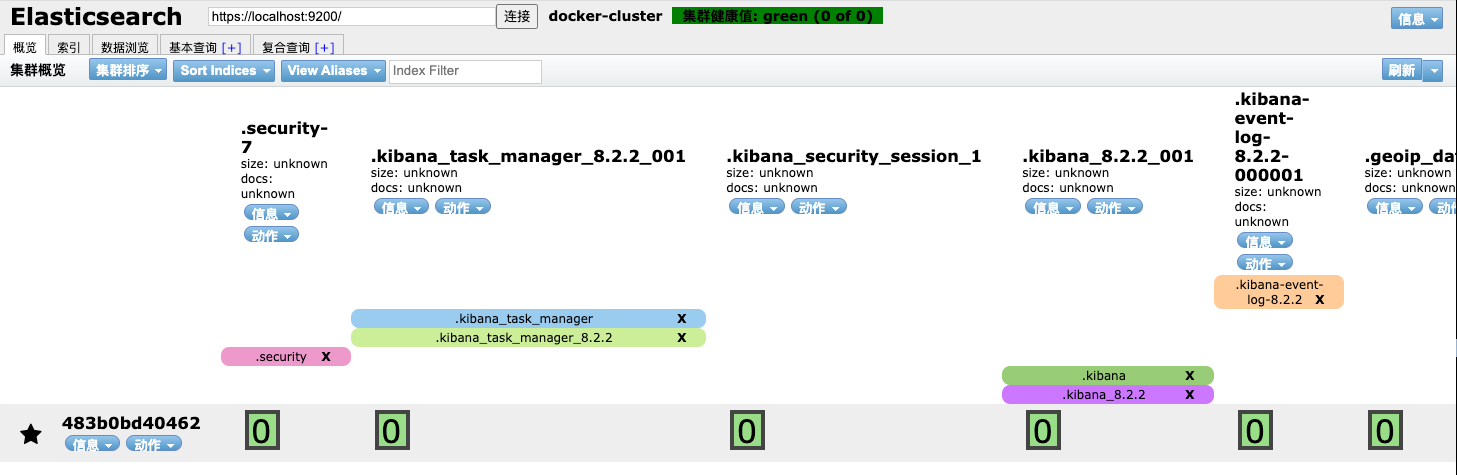
集群扩容
- 目前es服务是单节点,有时候需要对单节点进行扩容,加入新的机器以提升es服务的性能、存储、可用性等,docker下可以很方便的进行扩容,接下来一起试试
- 与kibana能够访问es类似,新机器加入当前es服务也需要授权token,生成token的命令如下,请在控制台执行
docker exec -it es01 /usr/share/elasticsearch/bin/elasticsearch-create-enrollment-token -s node
- 拿到控制台生产的token后(30分钟有效期),执行以下命令即可创建一个新的es容器,与原先的es组成集群,原有的数据会保留,注意将xxxxxx替换成刚刚生成的token
docker run \
-e ENROLLMENT_TOKEN="xxxxxx" \
-e ES_JAVA_OPTS="-Xms1024m -Xmx1024m" \
--name es02 \
--net elastic \
-idt elasticsearch:8.2.2
- 在eshead上可以看到新增的节点
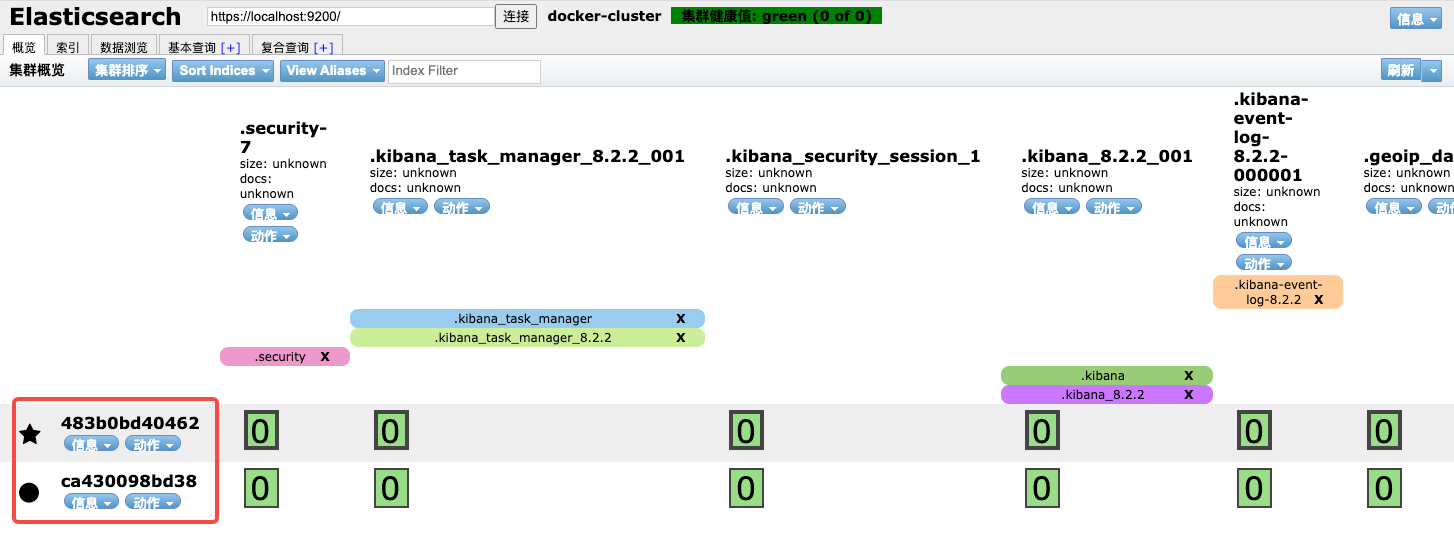
- 至此,kibana部署完成,接下来可以做一些CRUD的基本操作,新手可用来快速了解es基本操作,老司机可以直接跳过了
实战es操作:命令行操作
-
咱们先用命令行做一些最基本的操作,然后再考虑用kibana
-
由于es开方的https服务,所以首先把证书从容器中导出来,后面的curl请求都要指定这个证书
docker cp es01:/usr/share/elasticsearch/config/certs/http_ca.crt .
- 当前目录下新增名为http_ca.crt的文件,就是安全证书了,试试能不能用,控制台输入以下命令,注意把xxxxxx换成您自己的密码
curl --cacert http_ca.crt -u elastic:xxxxxx https://localhost:9200
- 控制台输出以下信息,证明外部访问es已经成功
❯ curl --cacert http_ca.crt -u elastic:xxxxxx https://localhost:9200
{
"name" : "279acdab6c7f",
"cluster_name" : "docker-cluster",
"cluster_uuid" : "whfRDTzCQym_jwx2OrMgKg",
"version" : {
"number" : "8.2.2",
"build_flavor" : "default",
"build_type" : "docker",
"build_hash" : "9876968ef3c745186b94fdabd4483e01499224ef",
"build_date" : "2022-05-25T15:47:06.259735307Z",
"build_snapshot" : false,
"lucene_version" : "9.1.0",
"minimum_wire_compatibility_version" : "7.17.0",
"minimum_index_compatibility_version" : "7.0.0"
},
"tagline" : "You Know, for Search"
}
- 建一个索引试试,此索引名为my-book,有六个字段
curl -X PUT "https://localhost:9200/my-book?pretty" \
--cacert http_ca.crt \
-u elastic:xxxxxx \
-H 'Content-Type: application/json' \
-d'
{
"settings": {
"number_of_shards": 1
},
"mappings": {
"properties": {
"line_id": {
"type": "long"
},
"line_number": {
"type": "keyword"
},
"play_name": {
"type": "keyword"
},
"speaker": {
"type": "keyword"
},
"speech_number": {
"type": "long"
},
"text_entry": {
"type": "text"
}
}
}
}
'
- 收到响应
{
"acknowledged" : true,
"shards_acknowledged" : true,
"index" : "my-book"
}
- eshead插件也能看到索引创建成功
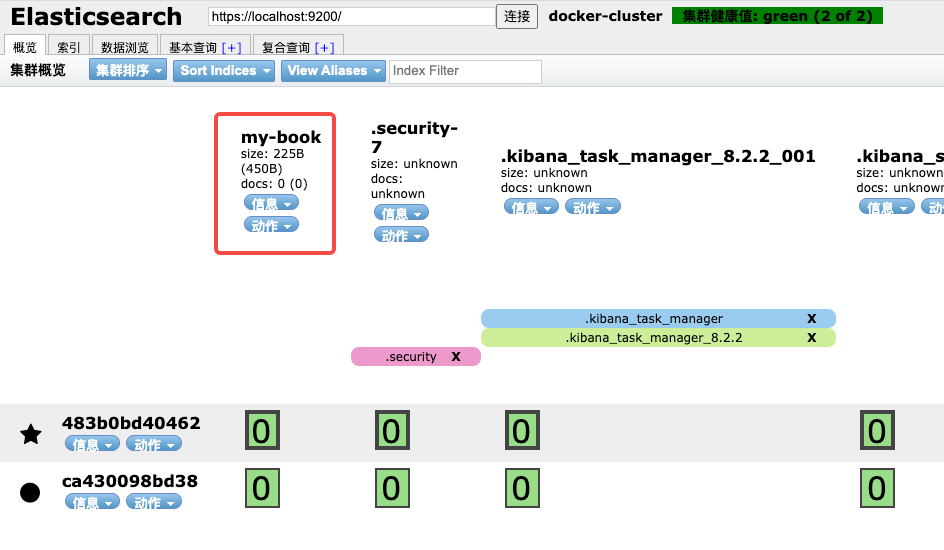
- 用GET命令获取索引信息试试,如下,符合预期
❯ curl -X GET \
https://localhost:9200/my-book\?pretty \
--cacert http_ca.crt \
-u elastic:m9ZRFl9wCIiVkLudRopy
{
"my-book" : {
"aliases" : { },
"mappings" : {
"properties" : {
"line_id" : {
"type" : "long"
},
"line_number" : {
"type" : "keyword"
},
"play_name" : {
"type" : "keyword"
},
"speaker" : {
"type" : "keyword"
},
"speech_number" : {
"type" : "long"
},
"text_entry" : {
"type" : "text"
}
}
},
"settings" : {
"index" : {
"routing" : {
"allocation" : {
"include" : {
"_tier_preference" : "data_content"
}
}
},
"number_of_shards" : "1",
"provided_name" : "my-book",
"creation_date" : "1653811101586",
"number_of_replicas" : "1",
"uuid" : "zX8kWS_IQ-ymdI7vYLOjew",
"version" : {
"created" : "8020299"
}
}
}
}
}
- 再试试批量导入一笔数据,从这个地址下载数据文件:https://raw.githubusercontent.com/zq2599/blog_download_files/master/files/shakespeare_for_es_822.json
- 下载完毕后,执行以下命令,就会开始批量导入的操作
curl -H 'Content-Type: application/x-ndjson' \
--cacert http_ca.crt \
-u elastic:m9ZRFl9wCIiVkLudRopy \
-s -XPOST https://localhost:9200/_bulk \
--data-binary @shakespeare_only_one_type.json
-
导入成功后,用eshead可以看到每条记录的详细信息
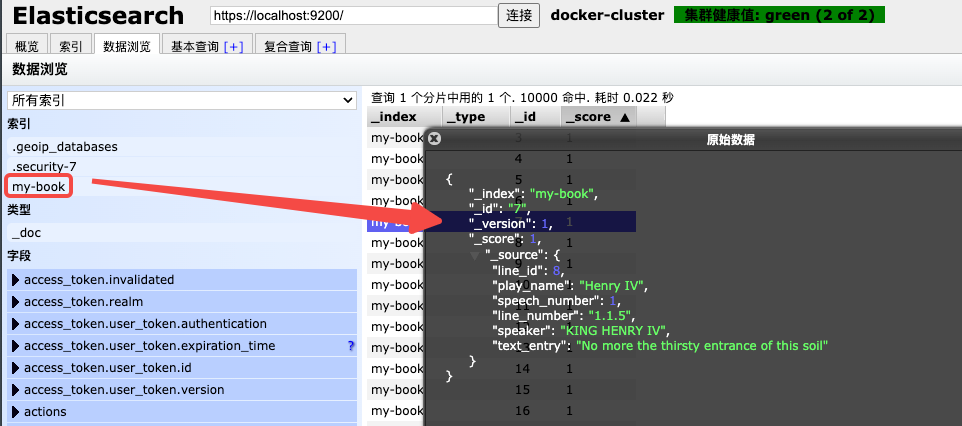
-
接下来试试kibana
操作kibana
- 在kibana页面,点击下图红框位置,进入查询页面
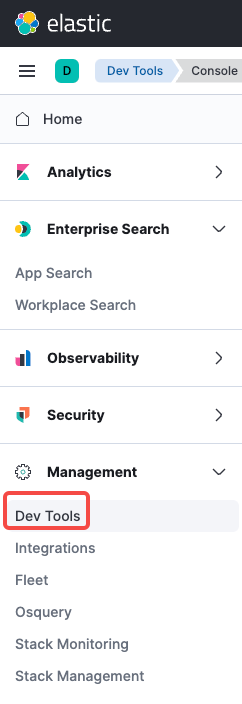
- 执行查询的操作如下
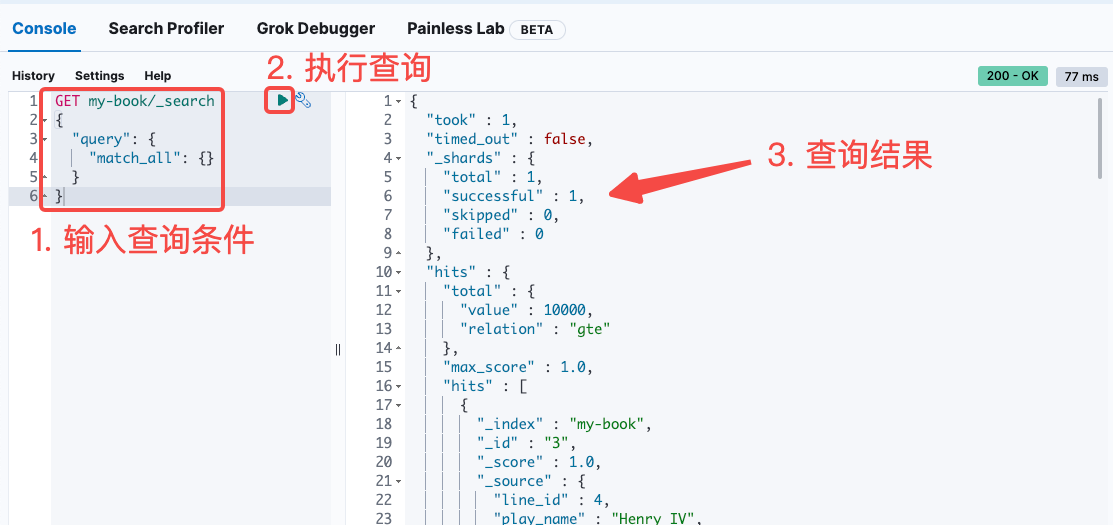
- 看看刚刚导入了多少数据,如下图,十一万
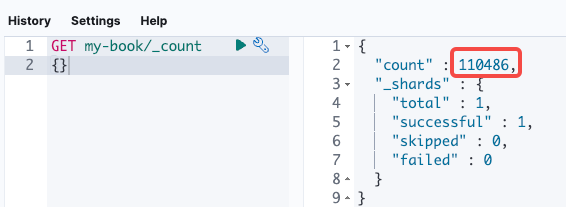
- 至此,基于docker部署ElasticSearch-8和Kibana-8的实战就完成了,希望本文能给您一些参考



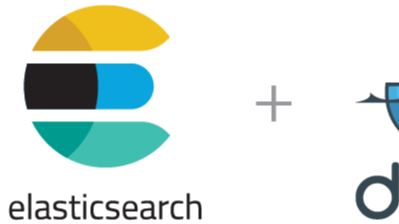 本文通过docker快速部署elasticsearch8版本,再添加一台组成集群,并且部署kibana用于常规查询操作,以及一些常见的es操作
本文通过docker快速部署elasticsearch8版本,再添加一台组成集群,并且部署kibana用于常规查询操作,以及一些常见的es操作


【推荐】国内首个AI IDE,深度理解中文开发场景,立即下载体验Trae
【推荐】编程新体验,更懂你的AI,立即体验豆包MarsCode编程助手
【推荐】抖音旗下AI助手豆包,你的智能百科全书,全免费不限次数
【推荐】轻量又高性能的 SSH 工具 IShell:AI 加持,快人一步
· 全程不用写代码,我用AI程序员写了一个飞机大战
· DeepSeek 开源周回顾「GitHub 热点速览」
· 记一次.NET内存居高不下排查解决与启示
· MongoDB 8.0这个新功能碉堡了,比商业数据库还牛
· .NET10 - 预览版1新功能体验(一)
2021-08-21 Kurento实战之三:知识点小导游