让Jenkins执行GitHub上的pipeline脚本
本文是《Jenkins流水线(pipeline)实战》系列的第二篇,上一篇搭建好了Jenkins环境并执行了一个简单的pipeline任务,当时我们直接在Jenkins网页上编写pipeline脚本,这种方式虽然简单,但是也有不足之处:
- pipeline脚本内容复杂时,在网页上编辑和查找都不方便;
- 无法对脚本文件做版本管理,例如提交到GitHub上;
今天的文章打算解决上述问题:将pipeline脚本以文件的形势保存在GitHub上,让Jenkins下载该脚本然后执行;
系列文章地址
环境信息
为了快速搭建Jenkins环境,我这里用到了Docker,部署Jenkins的详情请参考《Jenkins流水线(pipeline)实战之:从部署到体验》,今天的实战需是在以下环境进行的:
- 操作系统:Ubuntu 18.04.2 LT
- Docker:19.03.1
- Jenkins: 2.176.3(运行与Docker环境)
上传pipeline脚本文件到GitHub
本次实战用的是我自己的GitHub账号,代码仓库是:https://github.com/zq2599/blog_demos
- 写一个测试用的pipeline脚本文件,上传到GitHub上,如下图,文件地址是:https://github.com/zq2599/blog_demos/blob/master/blueocean/helloworld/Jenkinsfile
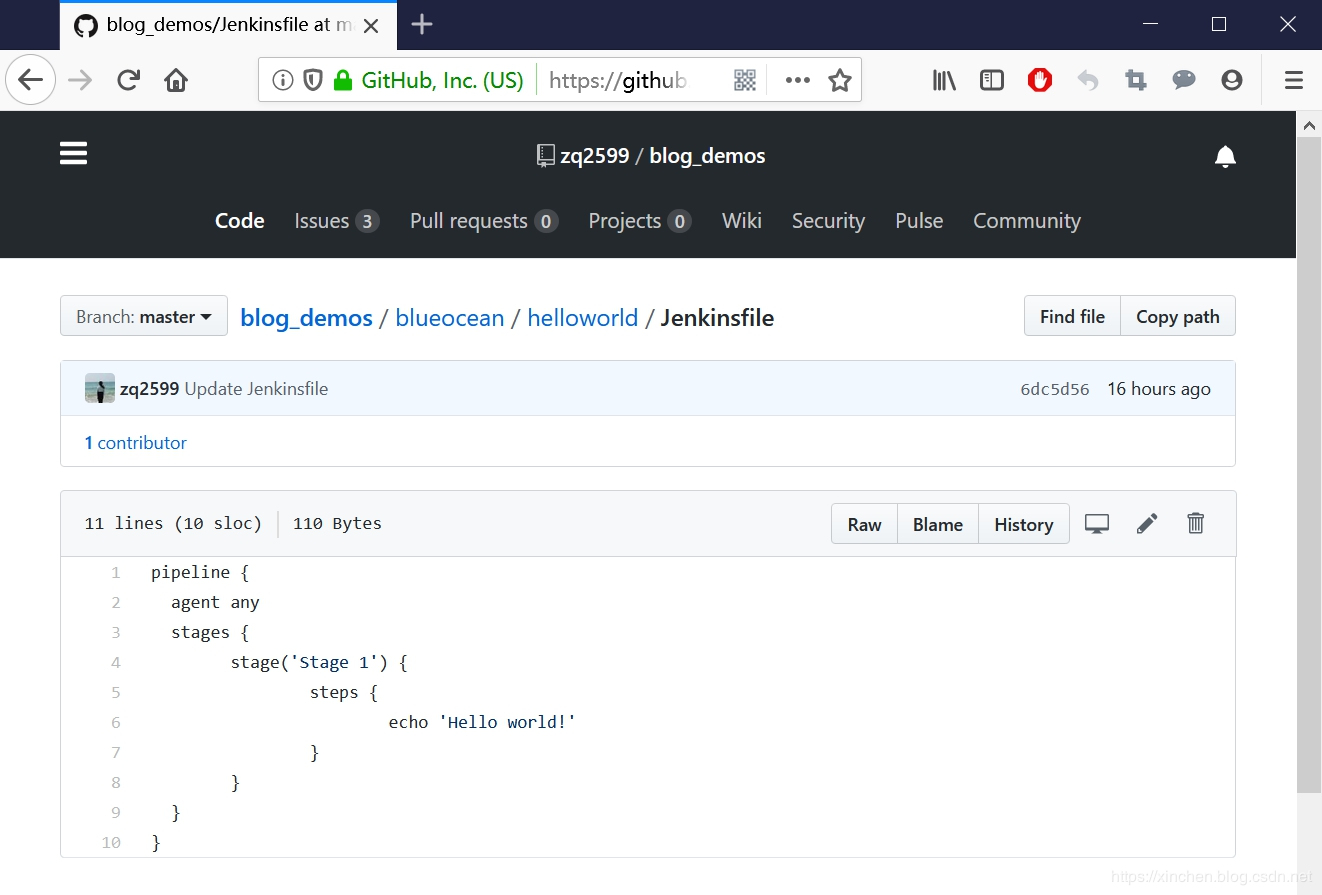
- Jenkinsfile文件在代码仓库的相对路径是blueocean/helloworld,如下图:

GitHub开放授权
为了让Jenkins顺利地从GitHub下载到pipelien脚本,需要在GitHub上开放授权,具体的方式:
- 登录GitHub后,在右上角的账号菜单中点击Settings,如下图:
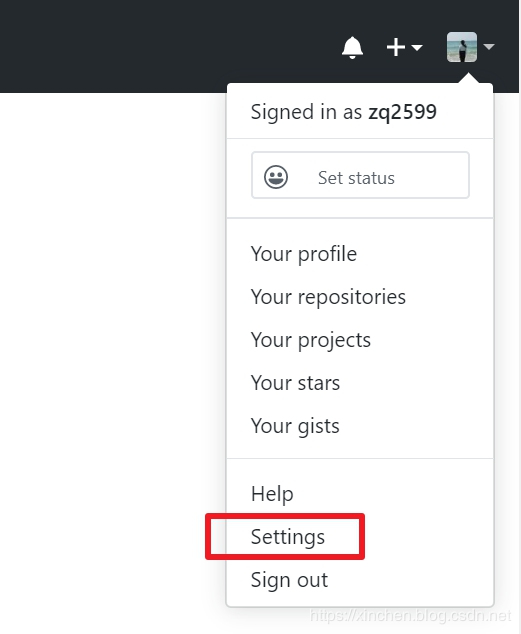
- 点击下图红框中的"Developer settings"按钮:
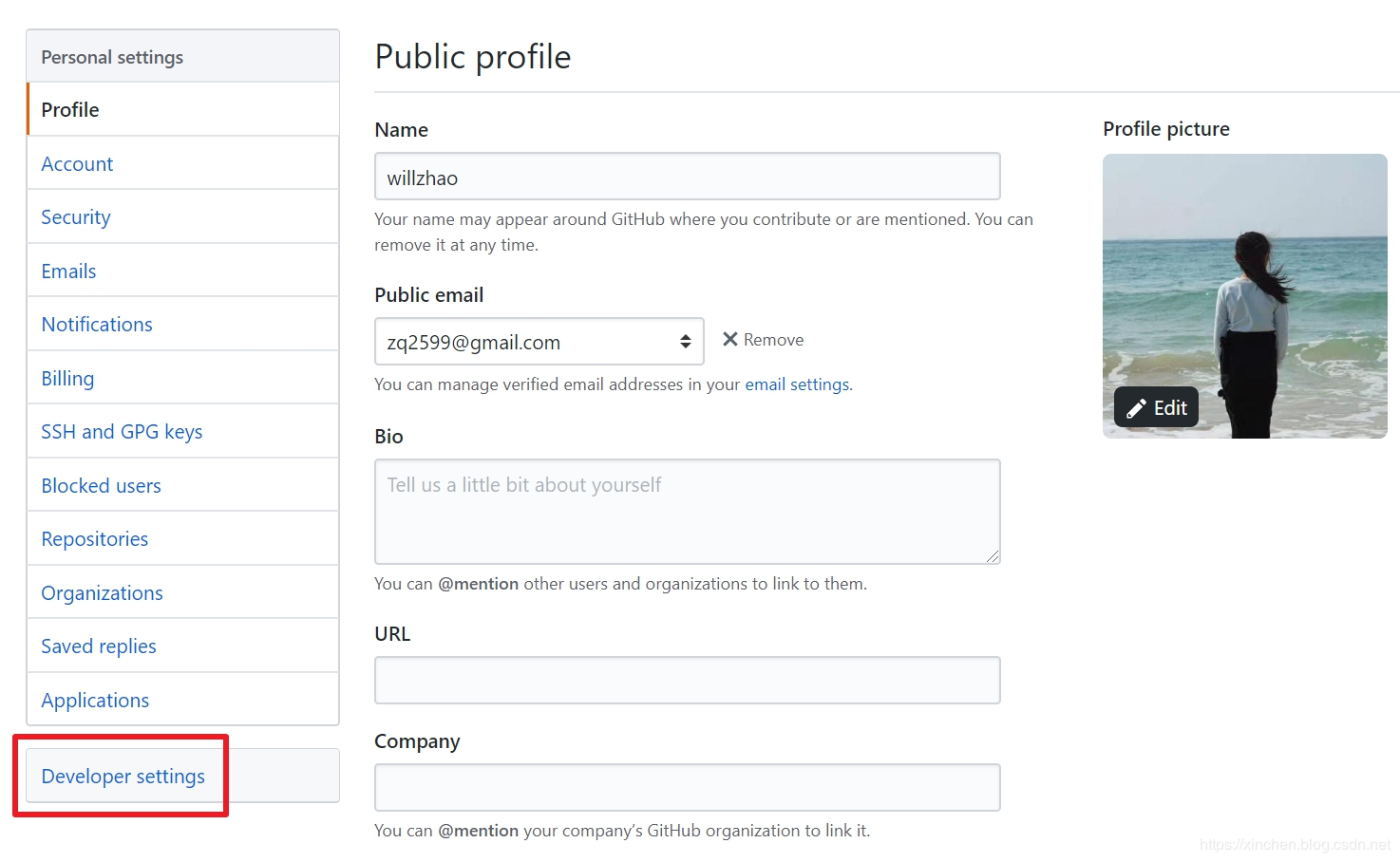
- 点击下图红框中的"Personal access tokens"按钮:
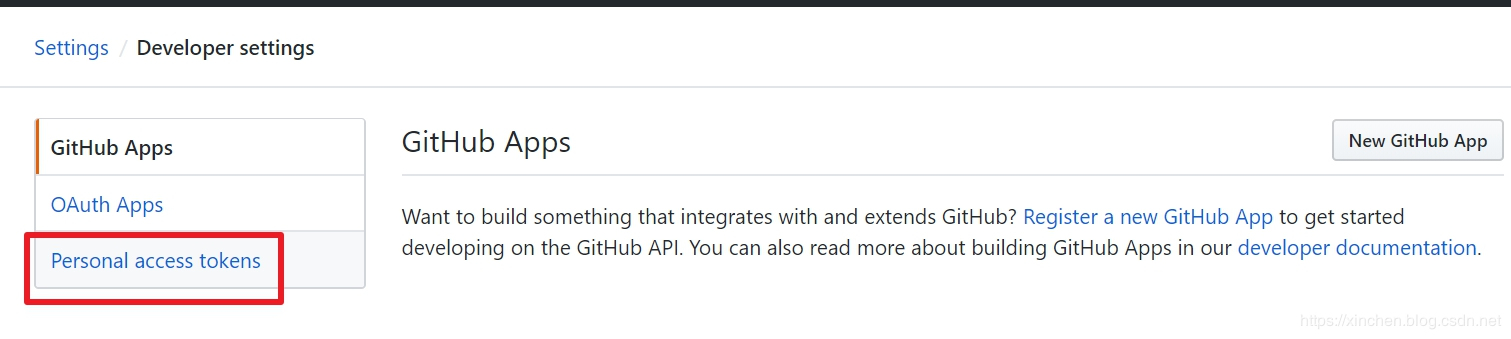
- 接下来就是创建授权token的页面,这里要选好开放授权的功能,如下图,两个红框中的功能Jenkins会用到的,必须勾选:
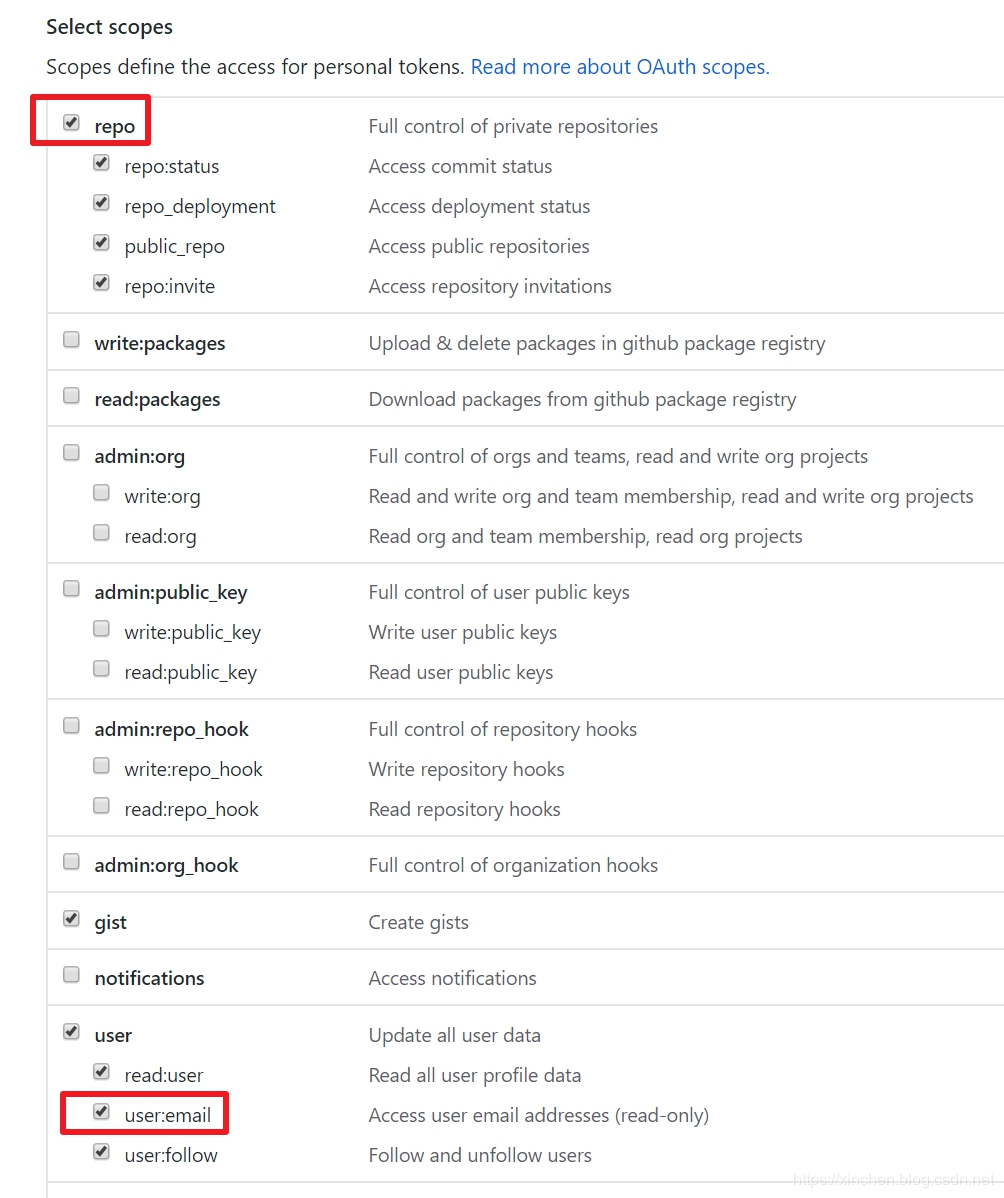
- 设定完毕后,点击底部绿色的Generate token按钮,就会生成一个字符串,这就是授权token,复制下来,稍后会用到;
至此,GitHub上的设置就完成了,接下来在Jenkins上设置流水线任务;
Jenkins设置流水线任务
现在我们在Jenkins上创建一个流水线任务,该任务从GitHub下载刚才上传的pipeline脚本;
- 在Jenkins的左侧菜单上点击打开 Blue Ocean,进入Blue Ocean页面,Blue Ocean页面比起原生的Jenkins设置页面更加适合流水线人的管理和配置:
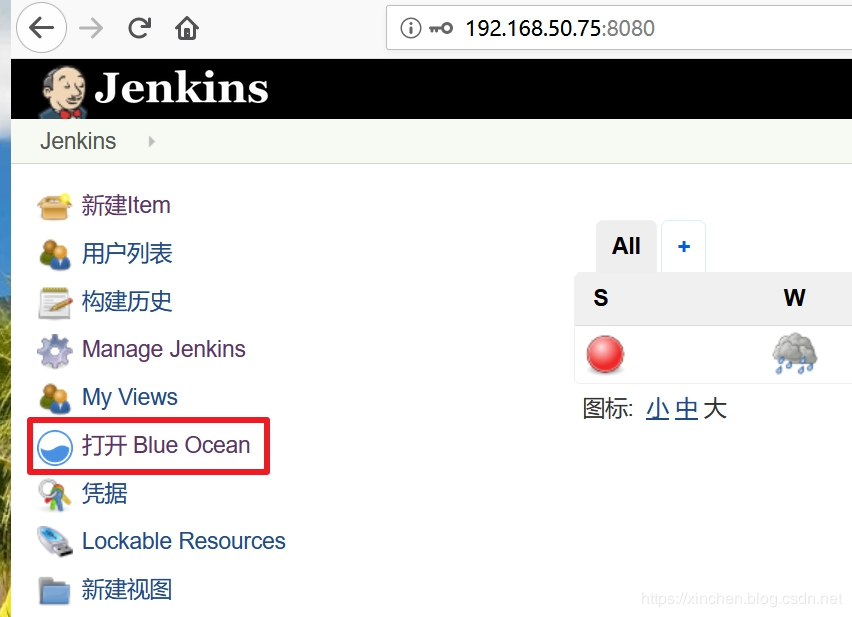
- 点击下图红框中的创建流水线按钮:
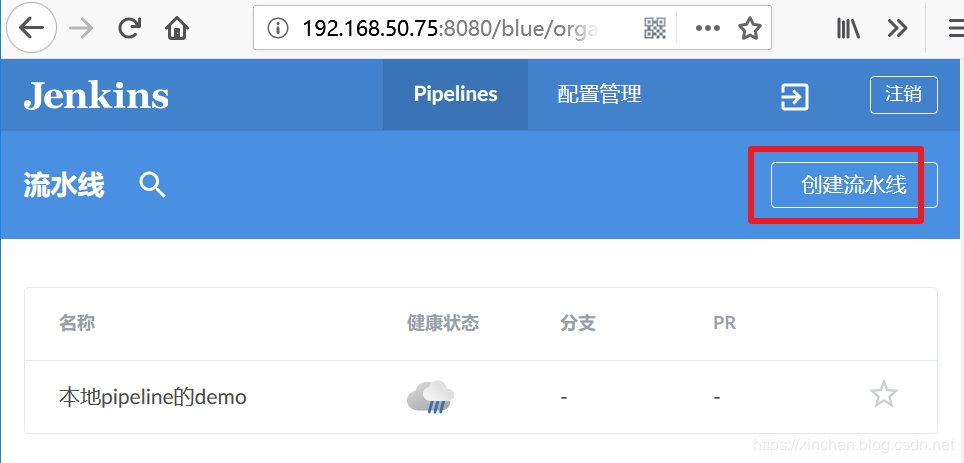
- 进入的页面如下图所示,这就是设置流水线的页面,按照序号依次设置,即可完成流水线的新建:
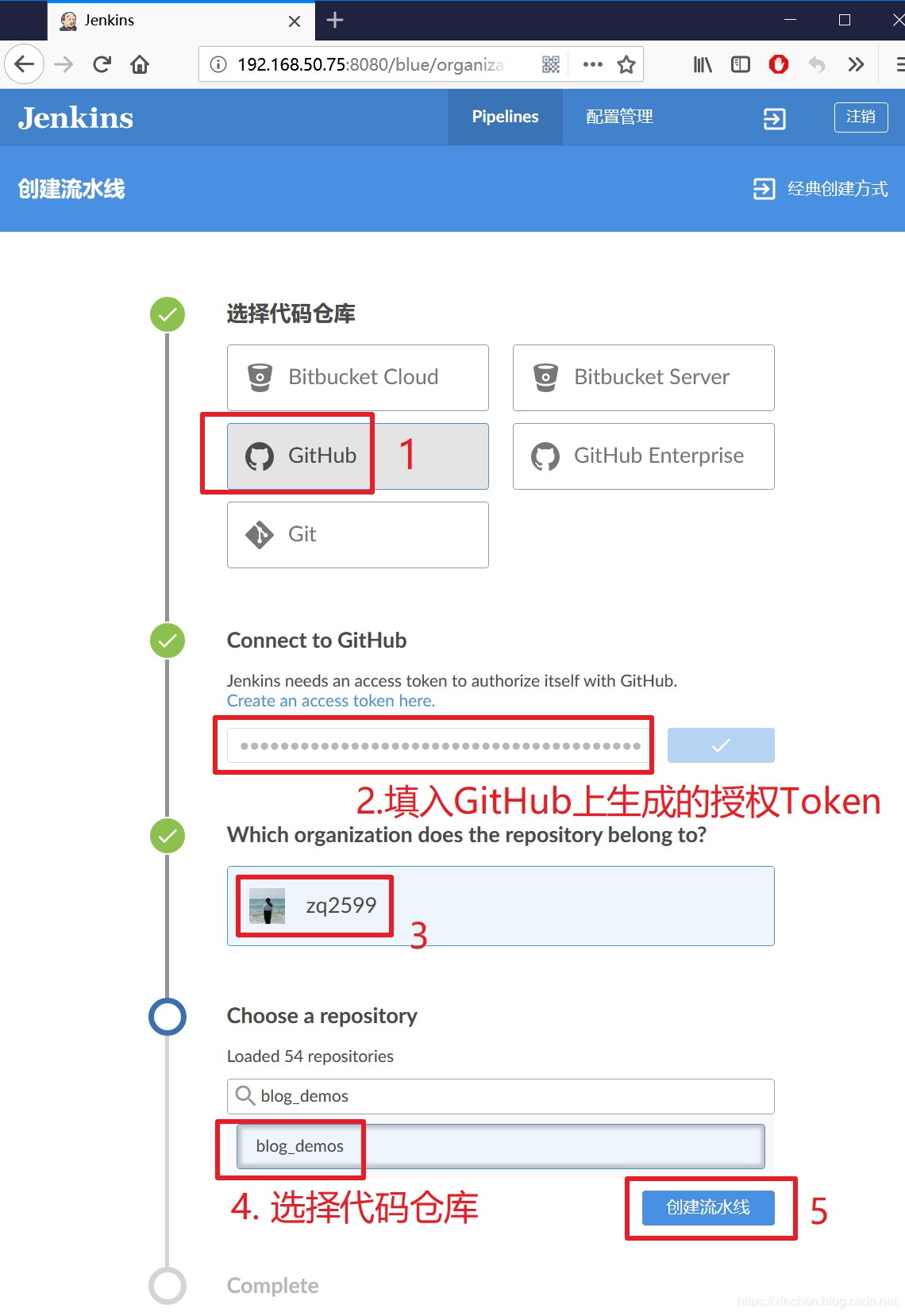
- 由于Jenkinsfile文件不在GitHub仓库的第一级目录下,因此没有被Jenkins扫描到,所以我们要手动指定Jenkinsfile文件的位置,点击下图中的红框按钮,回到任务列表:
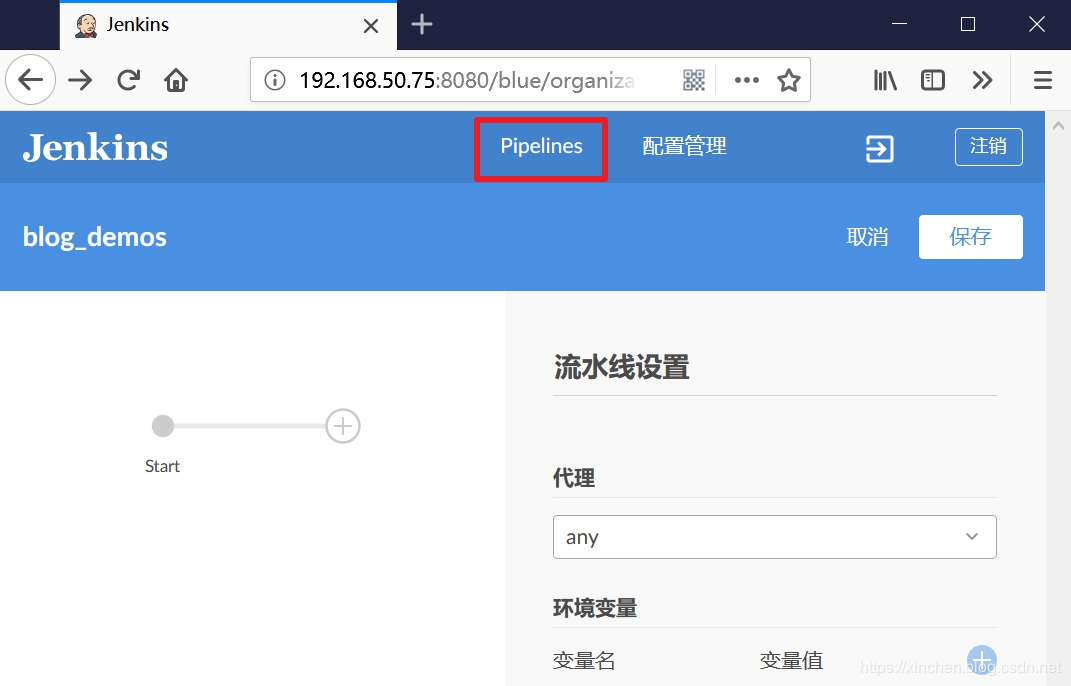
- 在任务列表点击刚才新建的任务,如下图红框所示:
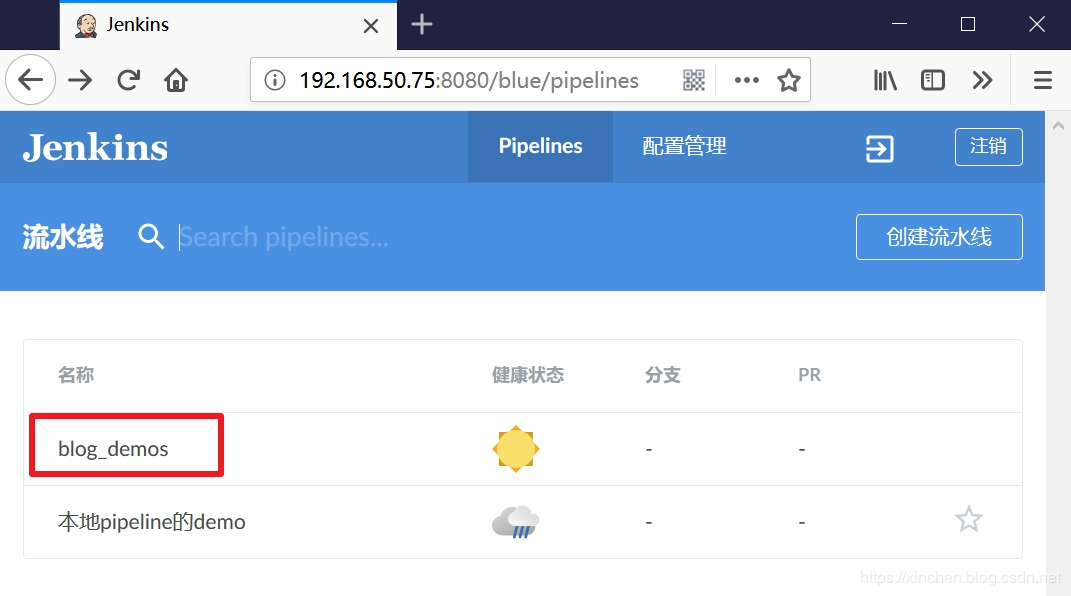
- 点击下图红框中的图标,即可跳转到该任务的Jenkins设置页面:
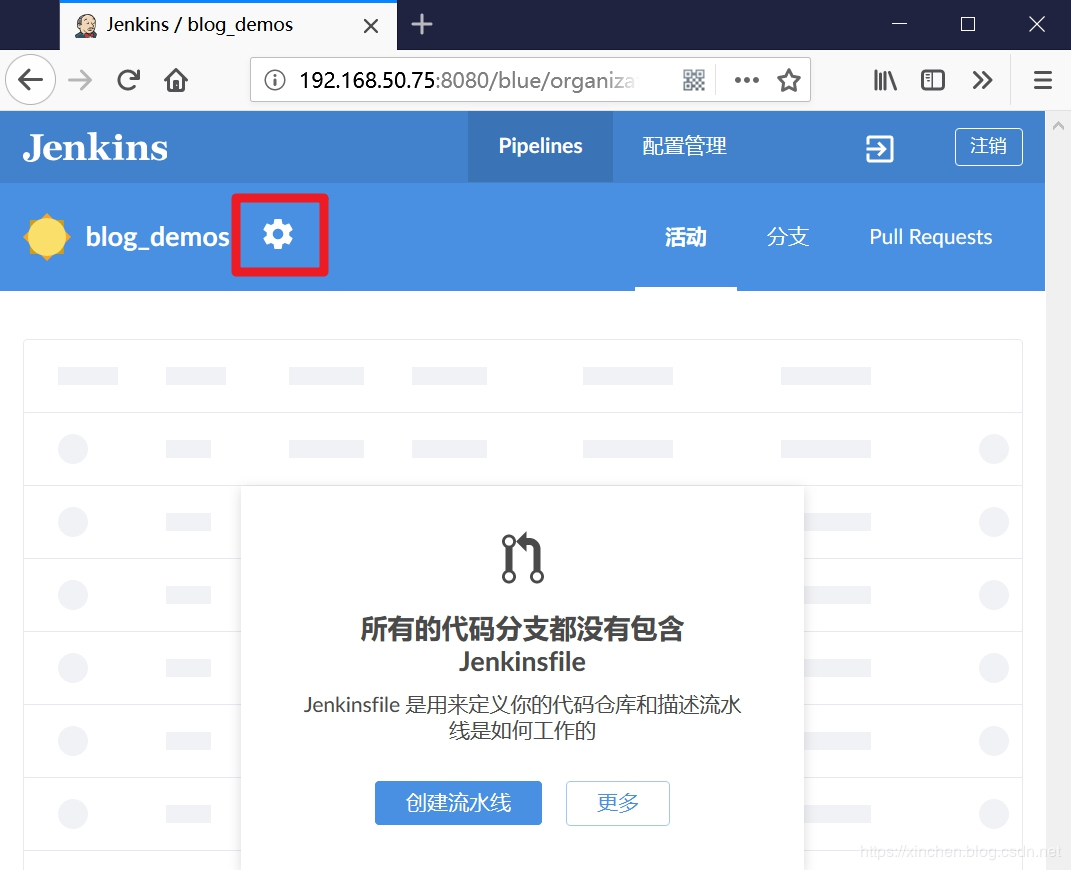
- 如下图,找到Build Configuration设置项,在下图红框位置输入blueocean/helloworld/Jenkinsfile,这是刚才上传的文件在仓库中的相对位置:
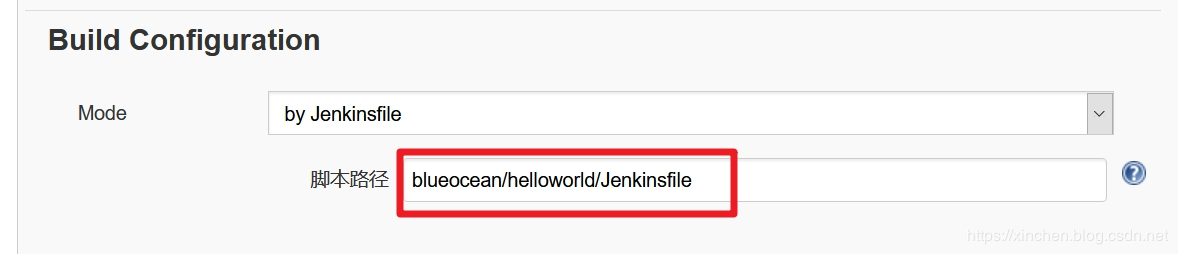
- 点击底部的保存按钮,保存配置:
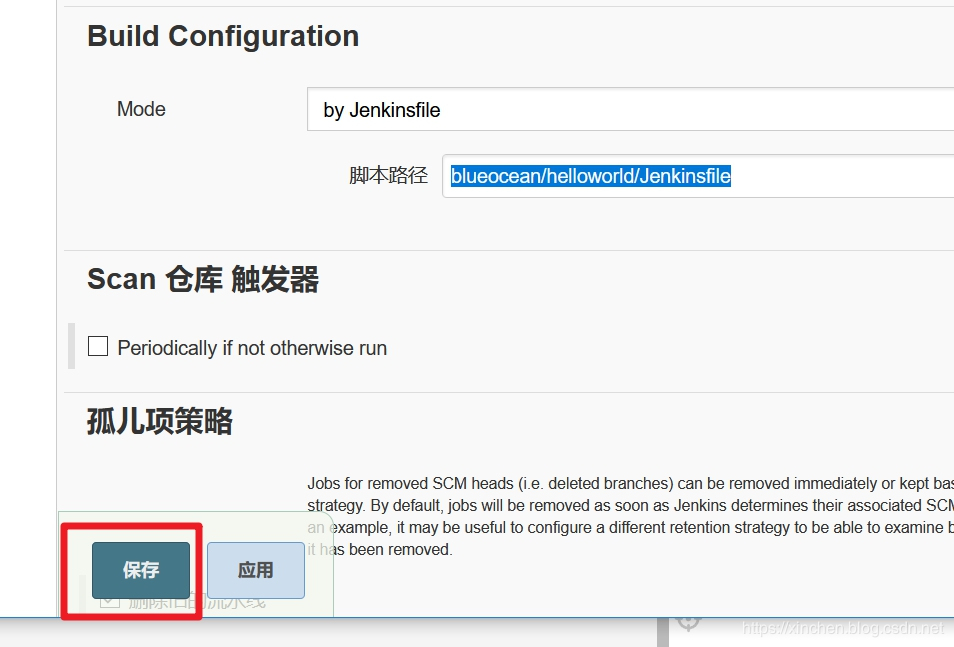
- 此时Jenkins会自动开始一个扫描GitHub仓库的任务,如果配置无误,该任务会执行成功:
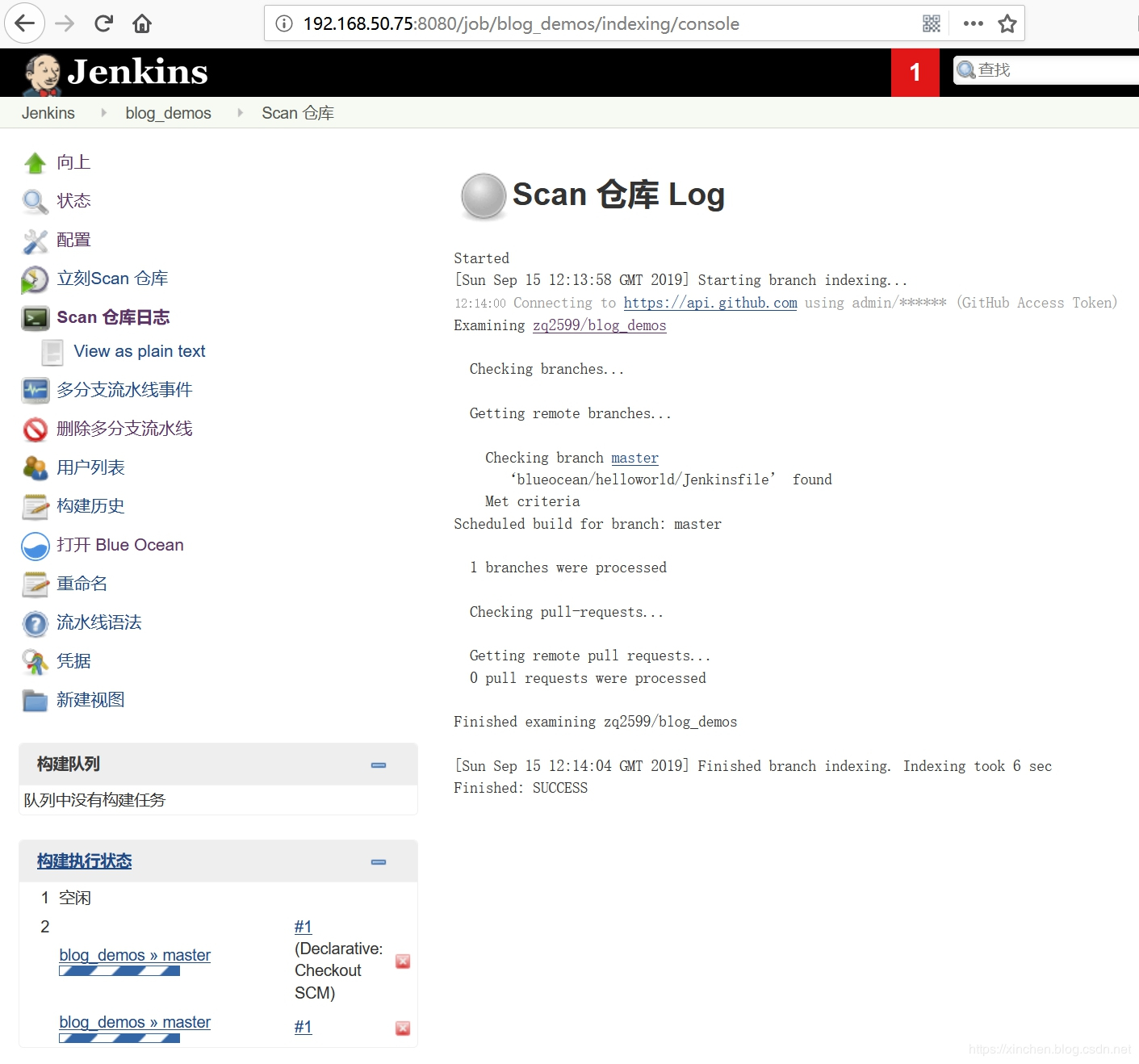
- 配置完毕,再次回到Blue Ocean页面,点开该任务,按照下图红框进行操作,即可运行该任务:
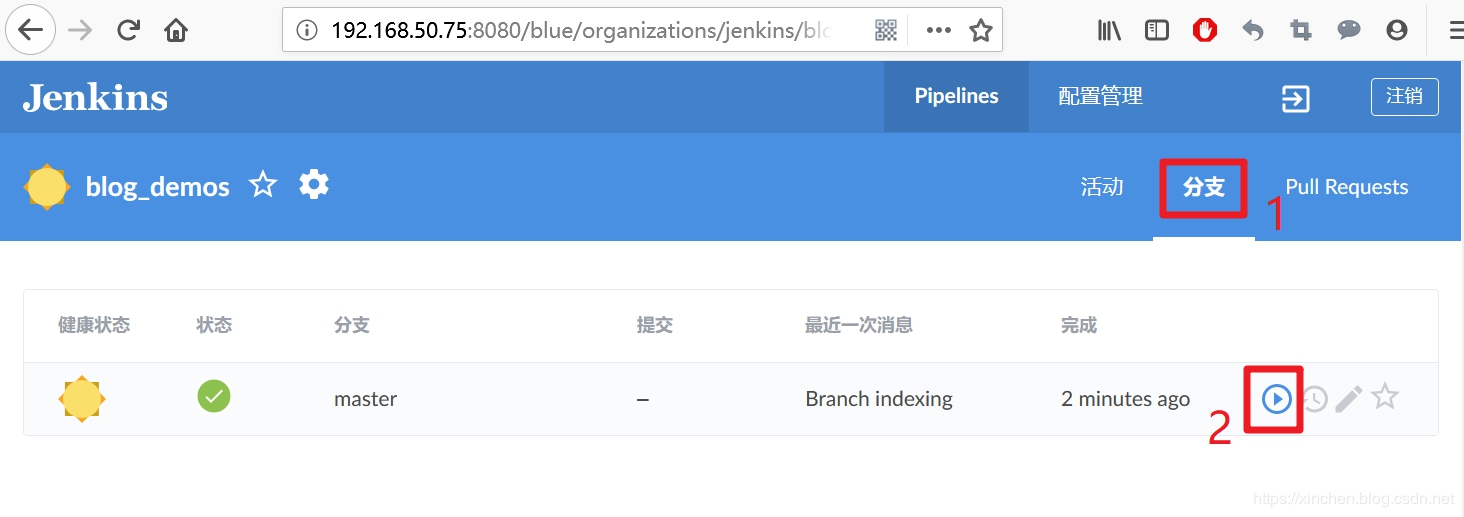
- 任务启动后,点击下图红框中的活动按钮,即可查看任务的执行情况:
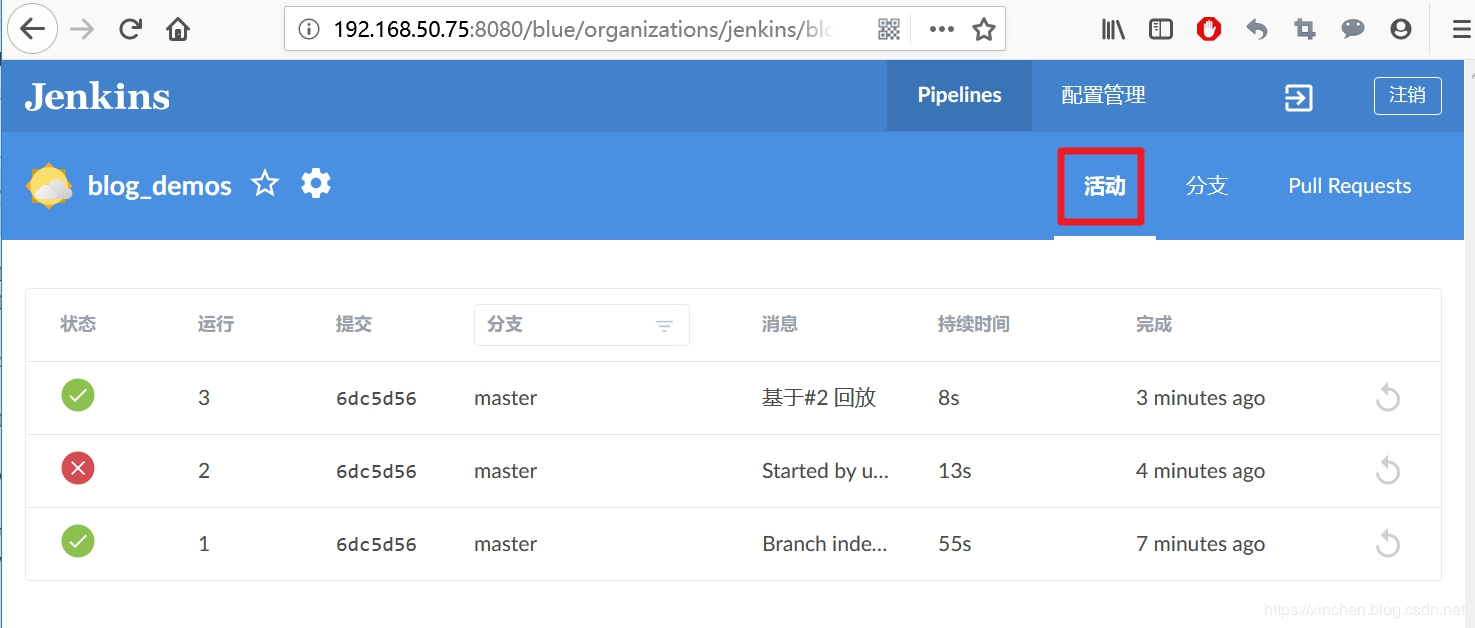
- 点击上图中任何一条执行记录,可以查看详情,如下图,第三次执行情况显示成功从GitHub获取pipeline脚本,并且执行成功:
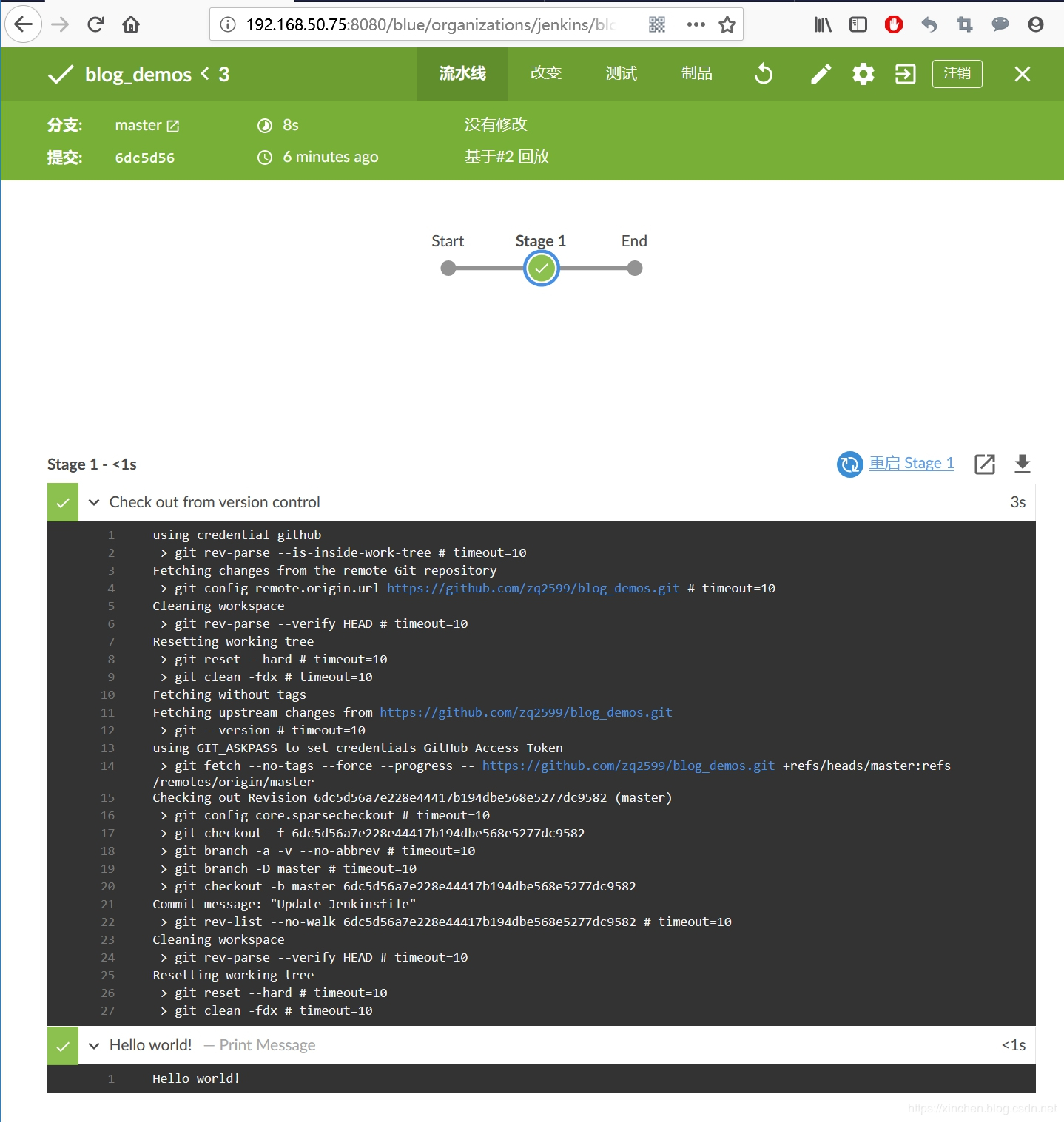
修改pipeline源码再次执行
接下来验证pipeline脚本修改后能否立即生效:
- 修改Jenkinsfile文件的内容并且提交到GitHub,如下图红框所示,控制台打印的内容被修改了:
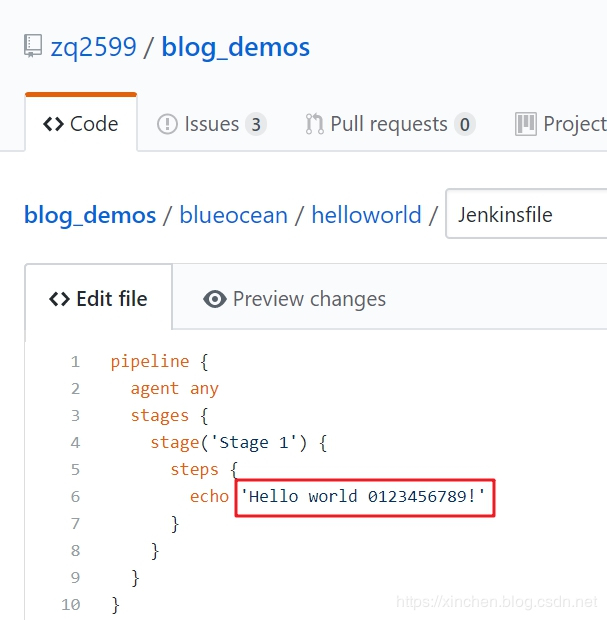
- 再次在Blue Ocean页面启动任务,可见更新Jenkinsfile和执行任务都成功了:

至此,让Jenkins执行GitHub上的pipeline脚本的实战就完成了,希望能给您带来一些参考,接下来的文章中,我们将探索更多pipeline功能;
欢迎关注我的公众号:程序员欣宸






【推荐】国内首个AI IDE,深度理解中文开发场景,立即下载体验Trae
【推荐】编程新体验,更懂你的AI,立即体验豆包MarsCode编程助手
【推荐】抖音旗下AI助手豆包,你的智能百科全书,全免费不限次数
【推荐】轻量又高性能的 SSH 工具 IShell:AI 加持,快人一步
· AI与.NET技术实操系列:向量存储与相似性搜索在 .NET 中的实现
· 基于Microsoft.Extensions.AI核心库实现RAG应用
· Linux系列:如何用heaptrack跟踪.NET程序的非托管内存泄露
· 开发者必知的日志记录最佳实践
· SQL Server 2025 AI相关能力初探
· 震惊!C++程序真的从main开始吗?99%的程序员都答错了
· winform 绘制太阳,地球,月球 运作规律
· 【硬核科普】Trae如何「偷看」你的代码?零基础破解AI编程运行原理
· 上周热点回顾(3.3-3.9)
· 超详细:普通电脑也行Windows部署deepseek R1训练数据并当服务器共享给他人