实战docker,编写Dockerfile定制tomcat镜像,实现web应用在线部署
最初在tomcat上部署web应用的方式,是通过maven的maven-compiler-plugin插件先打成war包,再将war包复制到tomcat的webapps目录下,后来用上了tomcat7-maven-plugin插件,可以直接在maven上编译,打包,部署一次性完成,这个方法的关键是在tomcat上创建一个用户账号,然后maven插件用此账号和密码来执行在线部署。
本次实践中,我们要动手制作一个镜像,这个镜像run起来后是个tomcat server,这个server支持maven插件在线部署war应用。
首先是创建maven工程,这是一个spring mvc的工程,并且pom文件中使用了tomcat7-maven-plugin插件,工程里面的代码很简单,只有一个controller,返回hello页面,具体的代码可以在我的git下载,地址是:https://github.com/zq2599/blog_demos, 您也可以指执行命令git clone git@github.com:zq2599/blog_demos.git来获得,下载后整个文件夹下有多个工程,本次实战用到的是loadbalancedemo,如下图下图红框所示,建议用intellJ Idea以maven工程的形式导入:
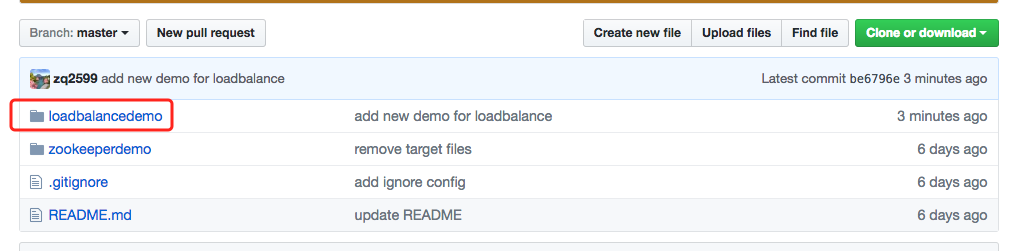
打开工程中的pom.xml文件,可以看到最底部的plugin节点的值:
<plugin> <groupId>org.apache.tomcat.maven</groupId>
<artifactId>tomcat7-maven-plugin</artifactId>
<version>2.2</version>
<configuration> <url>http://localhost:8080/manager/text</url>
<server>tomcat7</server>
<path>/${project.artifactId}</path>
<update>true</update>
</configuration>
</plugin>
代码方面就先到这里,接下来我们开始制作docker镜像文件了,让我们先把准备工作做好:
- 创建一个空文件夹,例如image_tomcat;
- 去tomcat官网下载tomcat安装包,解压后,将conf文件夹下的server.xml和tomcat-users.xml这两个文件复制到前面新建的image_tomcat目录下面;
- 修改server.xml文件,如下图,在port等于8080的Connector节点增加属性URIEncoding="UTF-8",如下图:

这个改动的用处是将get请求中的参数做UTF-8编码,这样我们就能在浏览器的地址栏直接输入中文参数了,改动后节点变成了:
<Connector port="8080" protocol="HTTP/1.1"
connectionTimeout="20000"
redirectPort="8443"
URIEncoding="UTF-8" />
- 修改tomcat-users.xml文件,在tomcat-users节点中增加内容:
<role rolename="manager-gui"/>
<role rolename="manager-script"/>
<user username="account001" password="password001" roles="manager-gui,manager-script"/>
修改后的效果如下图,红框中是新增的内容:
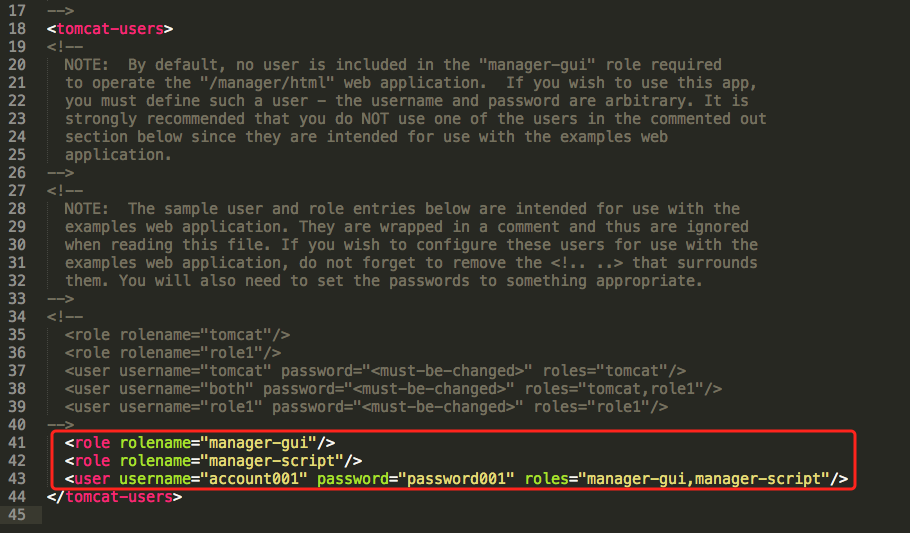
有了这些配置,就能用account001账号在对应的tomcat上进行在线部署操作了;
好了,准备工作结束,我们可以开始做docker镜像文件了,其实做镜像很简单,就是做好Dockerfile文件,再通过docker命令执行这个文件,就能生成镜像了,我们在image_tomcat目录下用编辑器新增一个文件,文件名"Dockerfile",内容如下:
# First docker file from bolingcavalry
# VERSION 0.0.1
# Author: bolingcavalry
#基础镜像
FROM tomcat:7.0.77-jre8
#作者
MAINTAINER BolingCavalry <zq2599@gmail.com>
#定义工作目录
ENV WORK_PATH /usr/local/tomcat/conf
#定义要替换的文件名
ENV USER_CONF_FILE_NAME tomcat-users.xml
#定义要替换的server.xml文件名
ENV SERVER_CONF_FILE_NAME server.xml
#删除原文件tomcat-users.xml
RUN rm $WORK_PATH/$USER_CONF_FILE_NAME
#复制文件tomcat-users.xml
COPY ./$USER_CONF_FILE_NAME $WORK_PATH/
#删除原文件server.xml
RUN rm $WORK_PATH/$SERVER_CONF_FILE_NAME
#复制文件server.xml
COPY ./$SERVER_CONF_FILE_NAME $WORK_PATH/
以上就是Dockerfile的全部内容,几个关键点如下:
- FROM tomcat:7.0.77-jre8的意思是使用tomcat:7.0.77-jre8作为基础镜像,7.0.77-jre8是tag,
- 使用了tomcat:7.0.77-jre8作为基础镜像后,通过RUN rm命令将原有的server.xml和tomcat-users.xml文件删除;
- 将我们准备工作中准备的server.xml和tomcat-users.xml文件复制到原来的conf目录下,这样就用取代了原有的文件;
打开电脑的命令行,进入image_tomcat目录,这个目录下只有这三个文件:

执行命令:
docker build -t bolingcavalrytomcat:0.0.1 .
执行中会有类似输出:
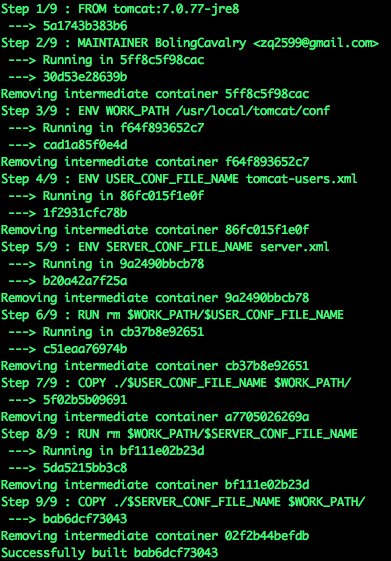
执行完毕后,输入docker images可以查看当前本机的镜像,如下图,可以看到新增的镜像:
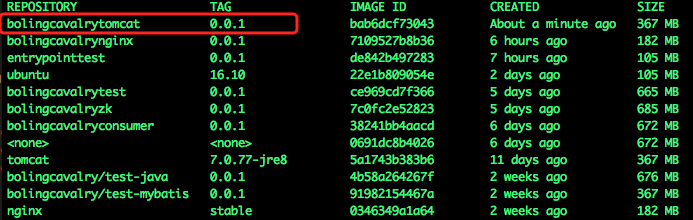
有了镜像,执行下面的命令就可以启动tomcat了:
docker run --name=tomcat001 -p 8080:8080 -e TOMCAT_SERVER_ID=tomcat_server_001 -idt bolingcavalrytomcat:0.0.1
参数-e TOMCAT_SERVER_ID=tomcat_server_001的意思是在容器中设置了环境变量TOMCAT_SERVER_ID,值是tomcat_server_001
这时候再执行docker ps命令,可以看到启动的容器:

用浏览器访问localhost:8080,可以看到熟悉的页面:
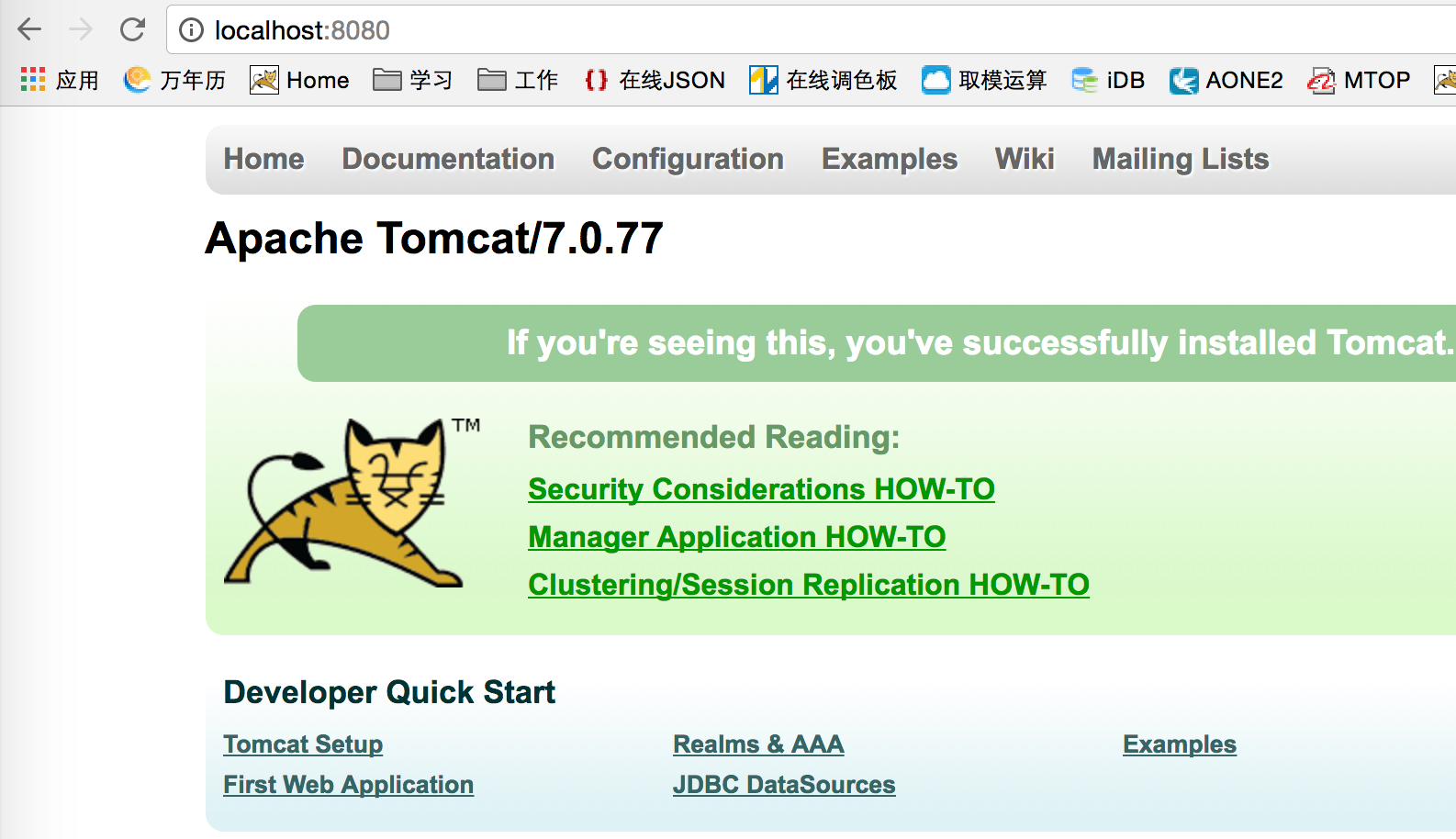
现在tomcat也启动了,代码也写好了,可以试试在线部署了么?别急,还差最后一步,打开maven的安装目录,在conf目录下找到settings.xml文件,打开后在servers节点添加以下内容:
<server>
<id>tomcat7</id>
<username>account001</username>
<password>password001</password>
</server>
这就是在tomcat的tomcat-users.xml文件中配置的用户和密码,这样执行maven插件的时候就能从此处取得对应的用户名和密码去tomcat上做操作了。
回到之前的那个web工程,用命令行进入pom.xml文件所在的目录,执行命令
mvn clean package -U -Dmaven.test.skip=true tomcat7:redeploy
执行结果如下:
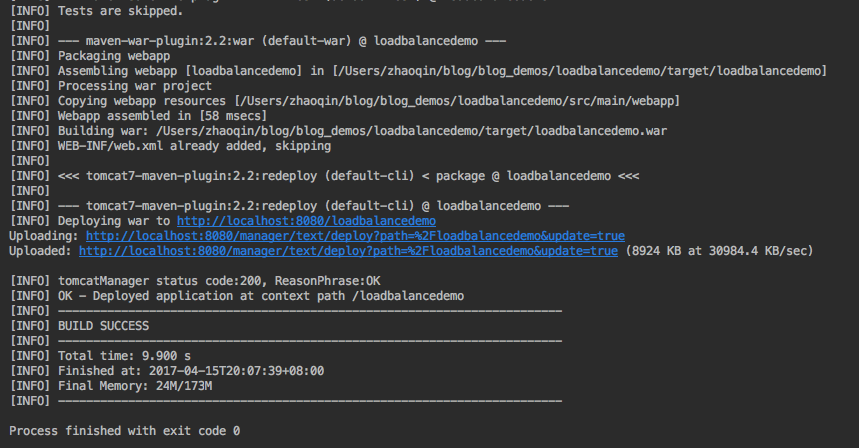
ok,tomcat7-maven-plugin插件已经帮我们把war部署到docker容器上去了,在浏览器输入
http://localhost:8080/loadbalancedemo/hello?name=张三
可以看到如下效果:
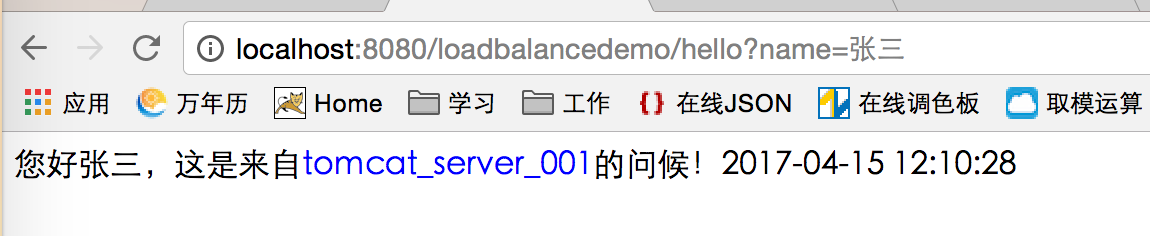
蓝色字体的tomcat_server_001就是我们启动tomcat容器时通过-e参数设置的环境变量,在HelloController中被成功取出并展示到jsp页面上,代码如下图:
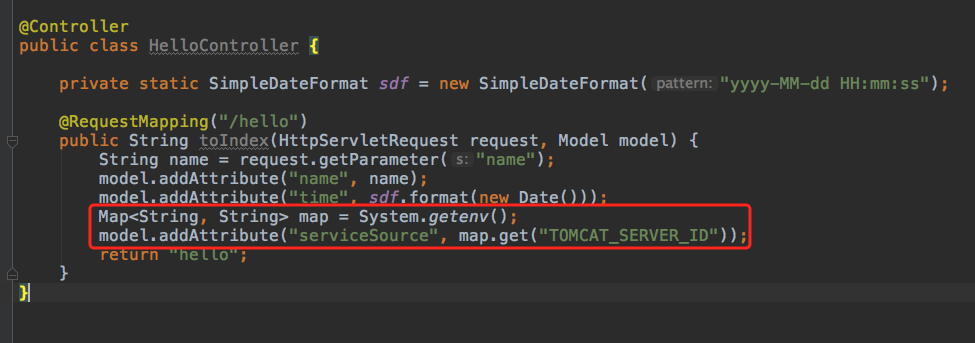
以上通过对tomcat官方镜像的一些文件操作,得到了我们自己制作的镜像文件,并结合mvn插件实现了web应用在线部署在tomcat容器上的效果,下一次实战,我们会接着这个例子启动两个tomcat容器,再在前面放一个nginx,来实现负载均衡,过程中会学到docker compose和link的相关知识。
欢迎关注我的公众号






【推荐】国内首个AI IDE,深度理解中文开发场景,立即下载体验Trae
【推荐】编程新体验,更懂你的AI,立即体验豆包MarsCode编程助手
【推荐】抖音旗下AI助手豆包,你的智能百科全书,全免费不限次数
【推荐】轻量又高性能的 SSH 工具 IShell:AI 加持,快人一步
· AI与.NET技术实操系列:向量存储与相似性搜索在 .NET 中的实现
· 基于Microsoft.Extensions.AI核心库实现RAG应用
· Linux系列:如何用heaptrack跟踪.NET程序的非托管内存泄露
· 开发者必知的日志记录最佳实践
· SQL Server 2025 AI相关能力初探
· 震惊!C++程序真的从main开始吗?99%的程序员都答错了
· winform 绘制太阳,地球,月球 运作规律
· 【硬核科普】Trae如何「偷看」你的代码?零基础破解AI编程运行原理
· 上周热点回顾(3.3-3.9)
· 超详细:普通电脑也行Windows部署deepseek R1训练数据并当服务器共享给他人