在Windows10中如何安装TomCat
在windows平台中安装TomCat

本文将为大家介绍TomCat在Windows平台中如何进行部署使用,带你快速入门使用TomCat
TomCat简介
Tomcat是Apache 软件基金会(Apache Software Foundation)的Jakarta 项目中的一个核心项目,由Apache、Sun 和其他一些公司及个人共同开发而成。Tomcat 服务器是一个免费的开放源代码的Web 应用服务器,属于轻量级应用服务器,在中小型系统和并发访问用户不是很多的场合下被普遍使用,是开发和调试JSP 程序的首选。
当然你也可以简单认为,它是Apache的一个可以解析JSP程序的插件,当一台机器上配置好了Apache 服务器,你可以使用它进行响应HTML(标准通用标记语言下的一个应用)页面的访问请求。但问题来了Apache服务器无法单独响应JSP程序页面的访问访问请求,所以就需要用到TomCat这个插件来帮助Apache进行响应了。最然说Tomcat是Apache 服务器的扩展,但运行时它是独立运行的,所以当你运行TomCat 时,它实际上作为一个与Apache 独立的进程单独运行的。
下载并安装相关软件
所需软件: JDK 、TomCat (其相关版本选择适合自己的即可。)
本此演示使用JDK软件版本:jdk-8u221-windows-x64
TomCat软件版本:apache-tomcat-9.0.26
一、下载JDK、TomCat
1.下载JDK
JDK是一切java应用程序的基础,所有的java应用程序是构建在这个之上的。它是一组API,也可以说是一些java Class(类)。JDK是开发java程序的一套东西,tomcat就是发开出来的java程序。
下载地址:https://www.oracle.com/technetwork/java/javase/downloads/index.html
根据自己的PC配置以及自己适用来选择JDK的相应软件版本
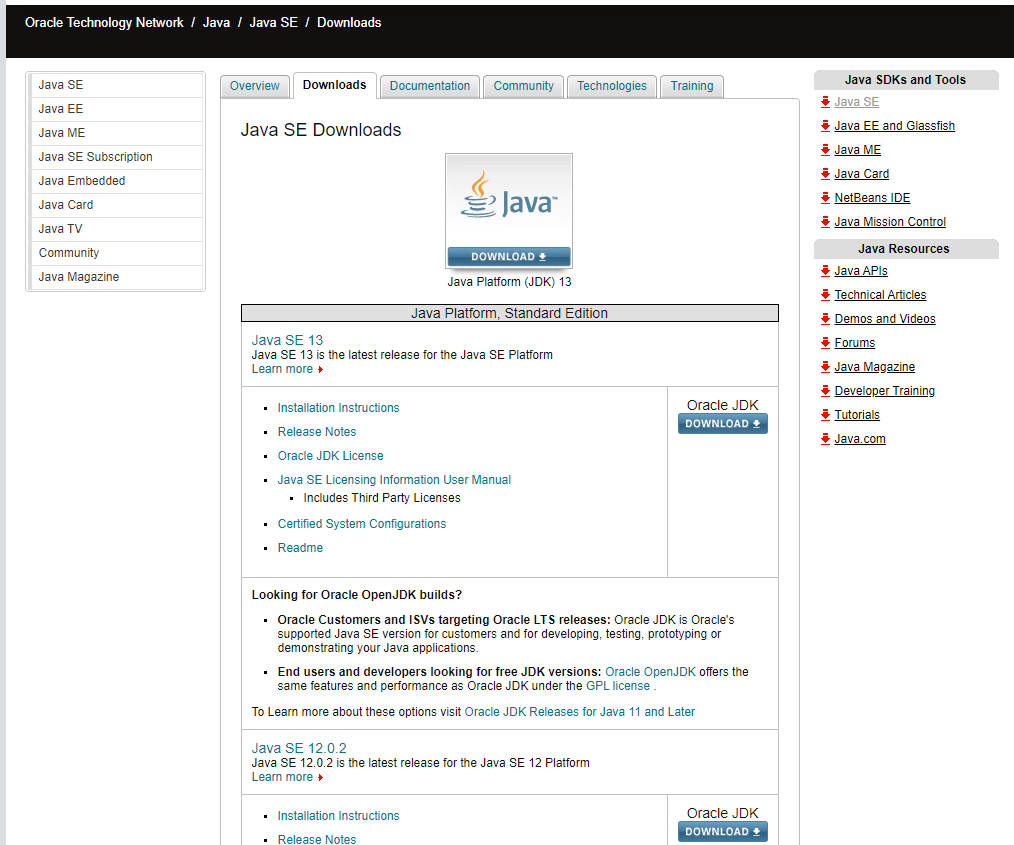
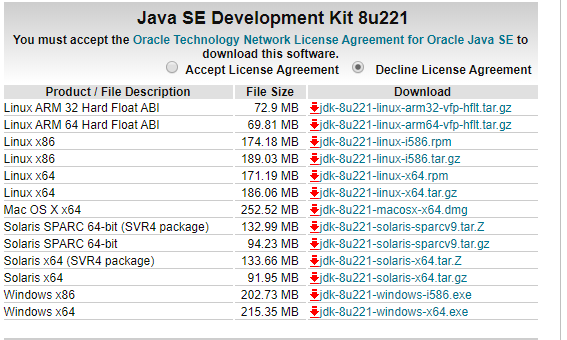
因为本次演示使用Windows系统,所以我下载的是jdk-8u221-windows-x64.exe
2.下载Tomcat
下载地址:https://tomcat.apache.org/download-90.cgi
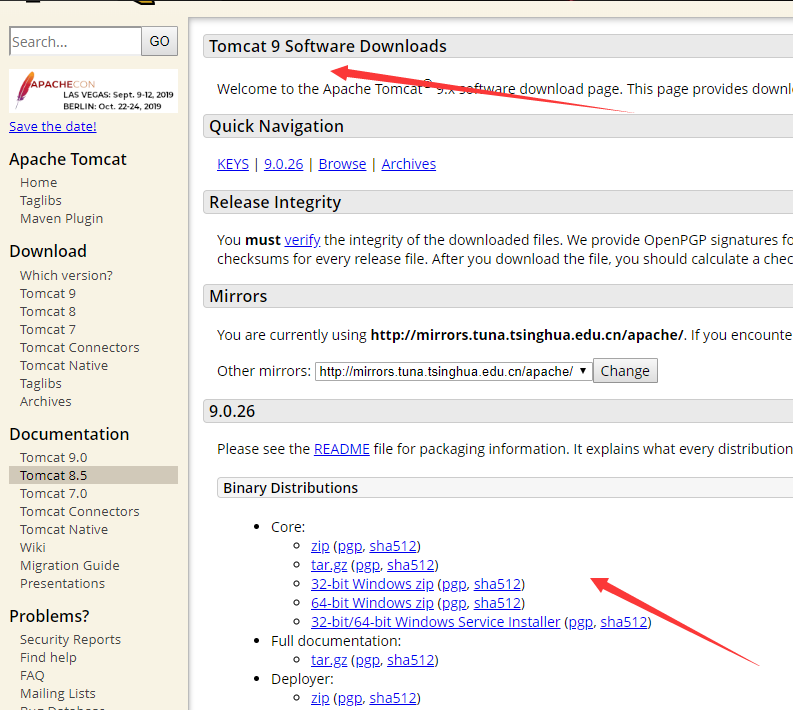
注意:windows版本选择.zip压缩的软件包,linux版本选择.tar.gz打包的软件包
二、安装JDK
1.安装JDK
在下载目录找到刚刚下载的安装包,运行.exe文件开始你的安装
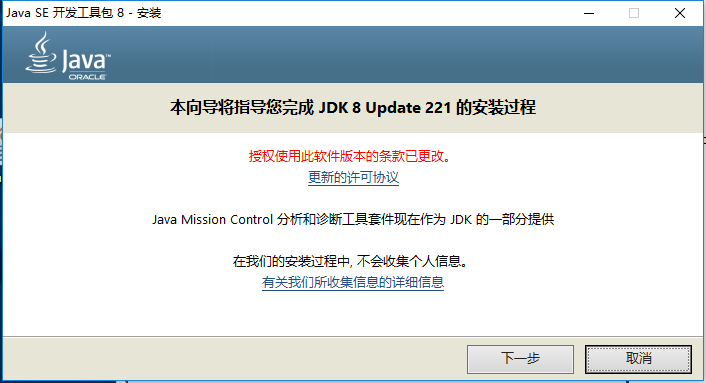
选择JDK的安装目录(注意目录中不允许有中文目录),默认安装路径为:"C:\Program Files\Java\jdk版本,可以默认安装,也可以自定义安装(建议)。选好之后点击下一步,安装的时候记住路径,后边会用到这个目录,我这里就选择默认目录了。
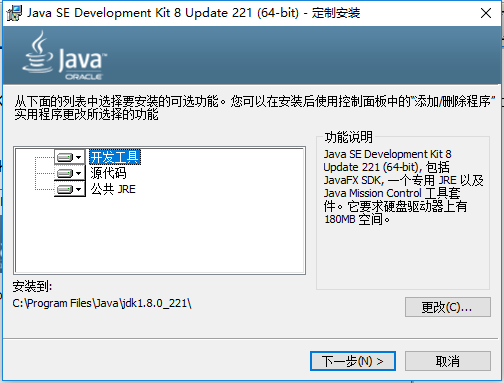
到此JDK已经安装完毕
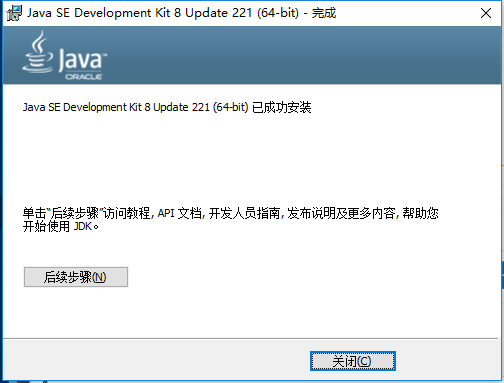
2.配置JDK
在桌面上右击"我的电脑(计算机)-->属性",选择"高级系统设置"。
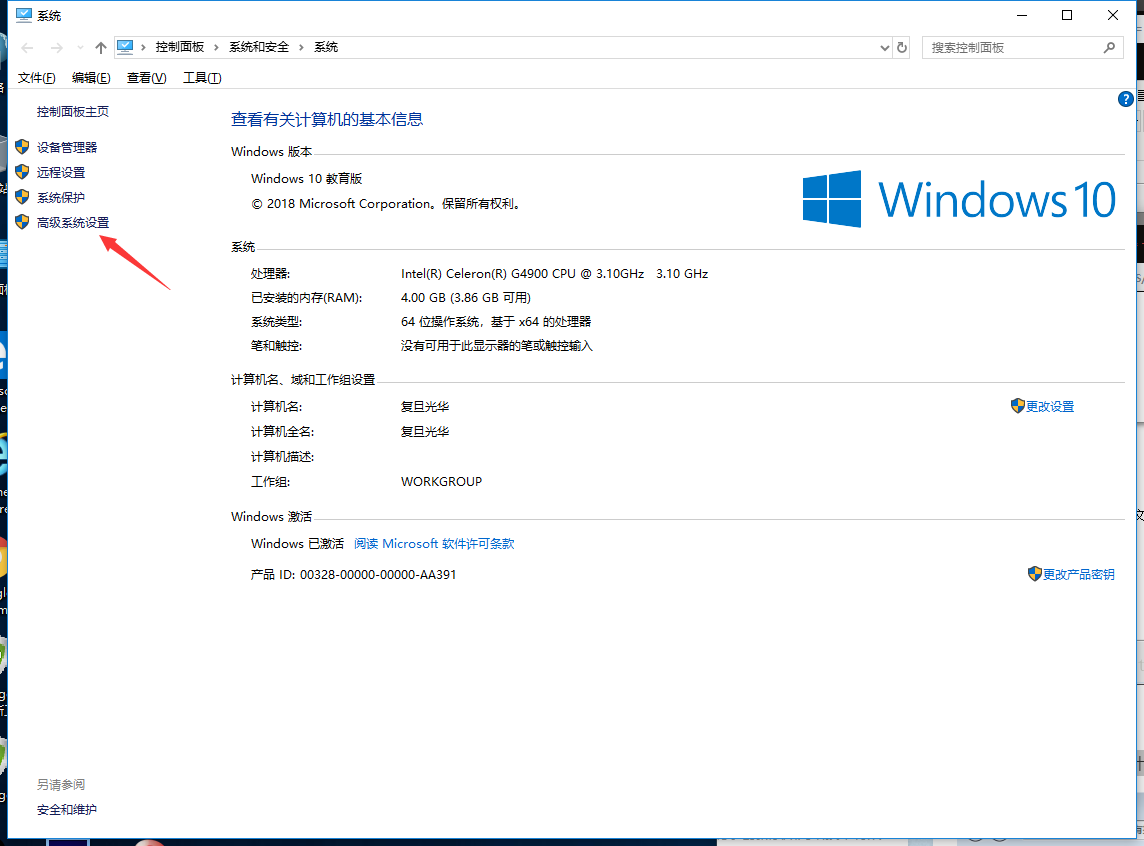
在"系统属性"中选择"高级-->环境变量"。
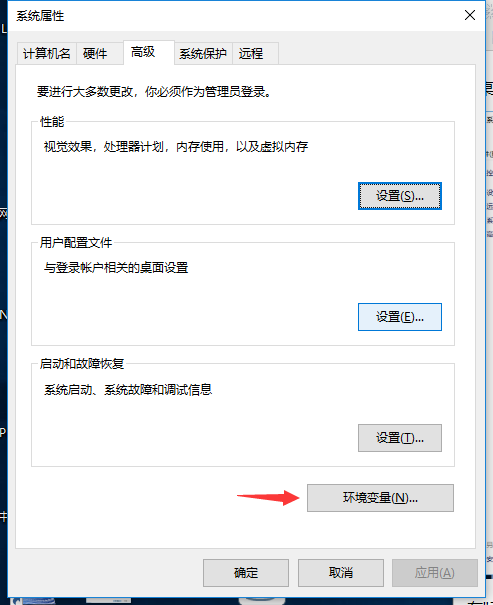
在"环境变量"面板中找到"系统变量",选择"新建"。
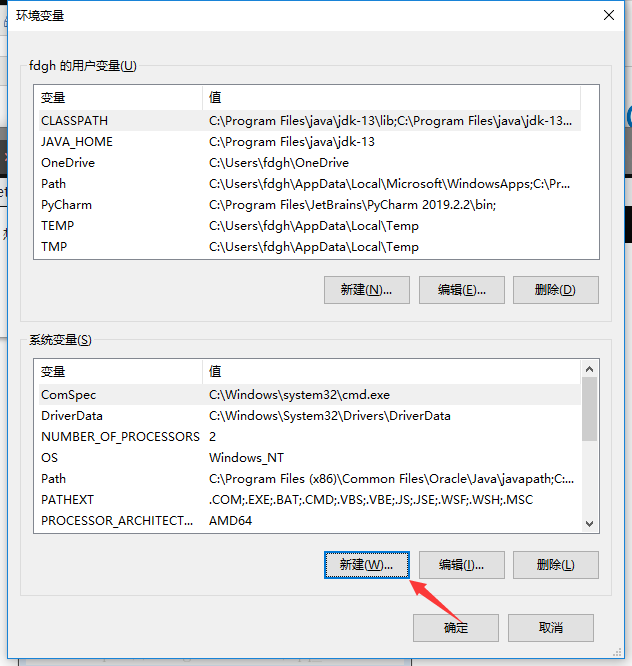
在'"新建系统变量"对话框中,变量名一栏输入:"JAVA_HOME",变量值找到jdk的安装路径填入。
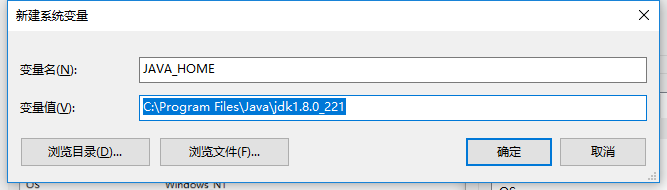
接着在"系统变量"中找到"CLASSPATH"变量,选中之后,点击"编辑"。有些电脑上面没有这个变量,没有的直接新建变量就可以了
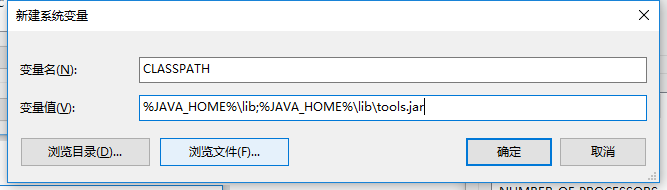
最后在"系统变量"中找到"path"变量,选中之后,点击"编辑"。

点击新建,在变量值一行的末尾输入:";%JAVA_HOME%\bin" 必须是英文。之后确定即可。到此环境变量已经配置好了。
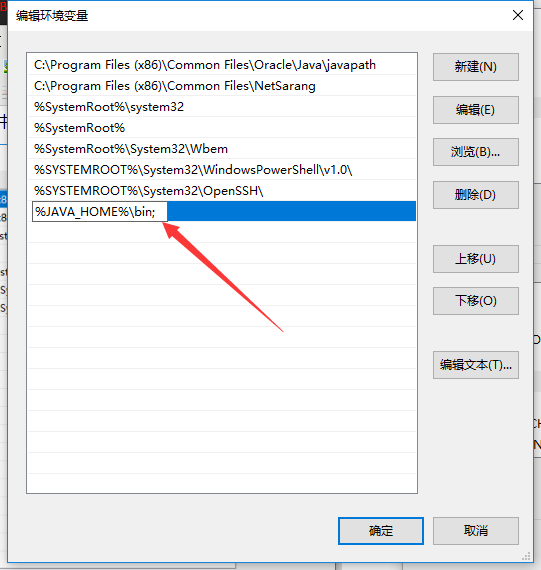
确定,应用后即配置完成。
3.验证JDK是否安装成功
使用WIN+R快捷键,打开运行输入cmd指令,进入doc命令窗口
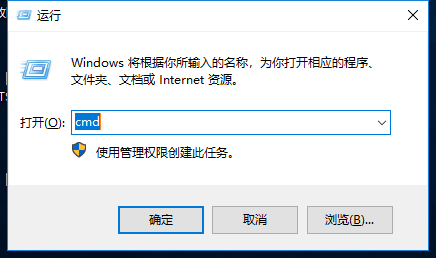
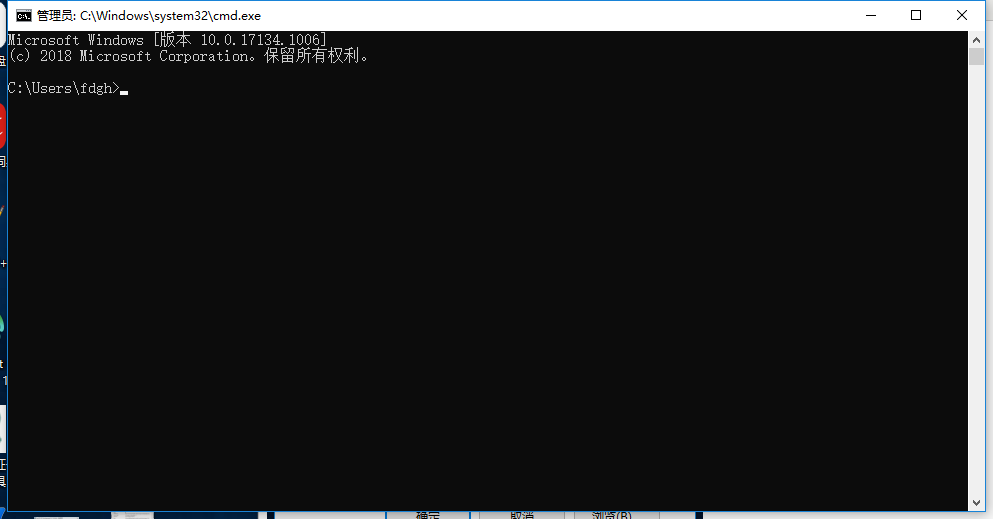
输入"java -version",出现如下界面,jdk安装成功。
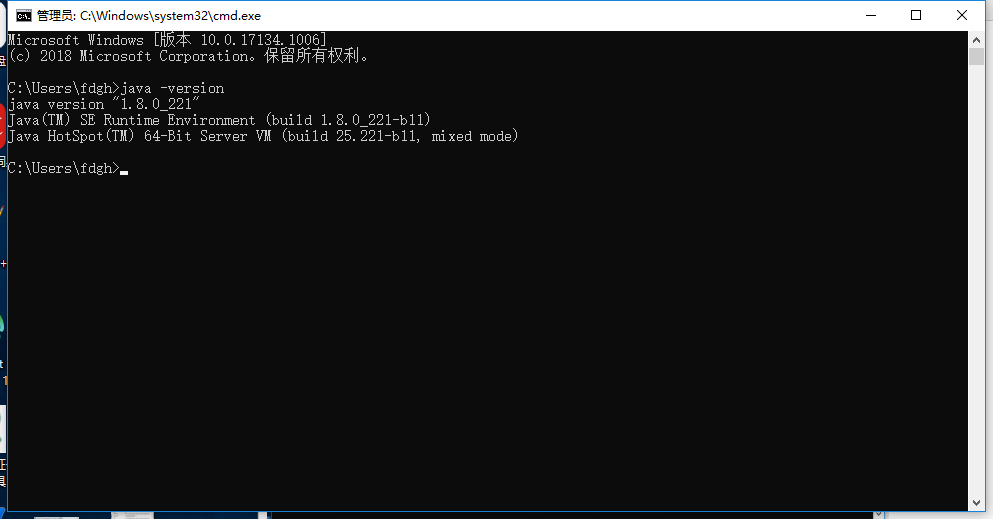
2.安装使用TomCat
官网下载的TomCat软件包无需安装即可使用,只需要解压TomCat软件包即可。

解压后的目录
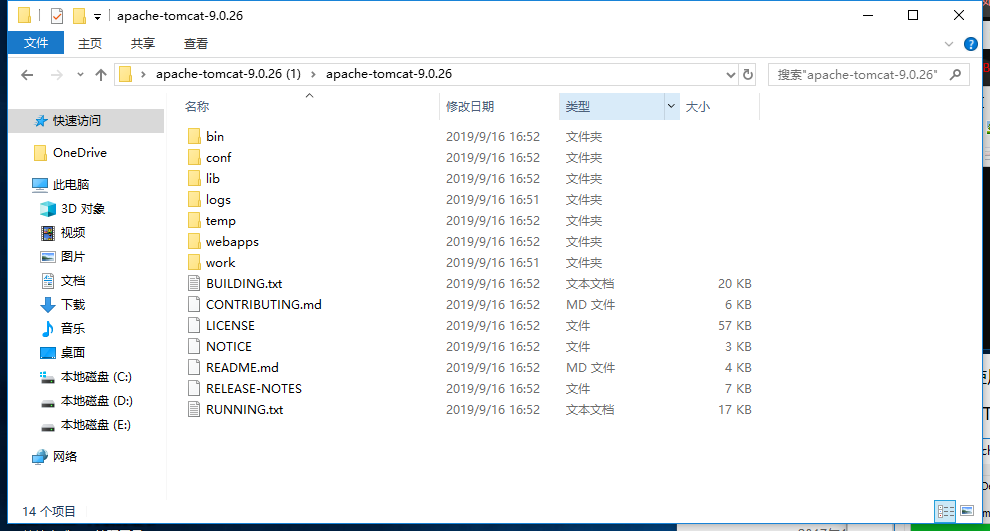
在这里为大家简单介绍一下TomCat目录里面的这些目录:
bin:bin目录主要是用来存放tomcat的命令,主要有两大类,一类是以.sh结尾的(linux命令),另一类是以.bat结尾的(windows命令)。
conf:conf目录主要是用来存放tomcat的一些配置文件。
lib:lib目录主要用来存放tomcat运行需要加载的jar包。
logs:logs目录用来存放tomcat在运行过程中产生的日志文件。
temp:temp目录用户存放tomcat在运行过程中产生的临时文件。
webapps:webapps目录用来存放应用程序,当tomcat启动时会去加载webapps目录下的应用程序。
work:work目录用来存放tomcat在运行时的编译后文件。
3.到这里TomCat就算是部署完成了,接下来让我们启动这个TomCat吧
使用win+R快捷键,打开运行输入cmd,进入doc命令行界面
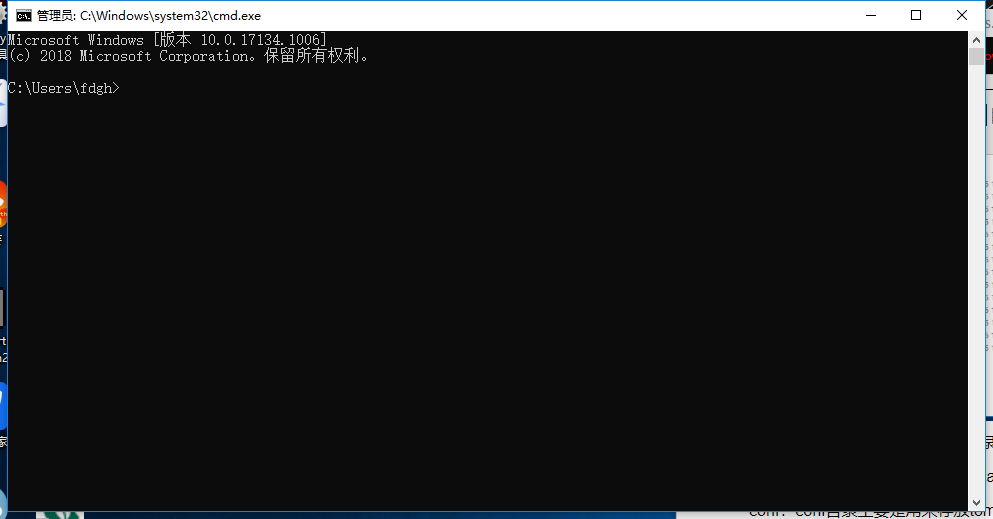
找到TomCat的根目录,复制其路径
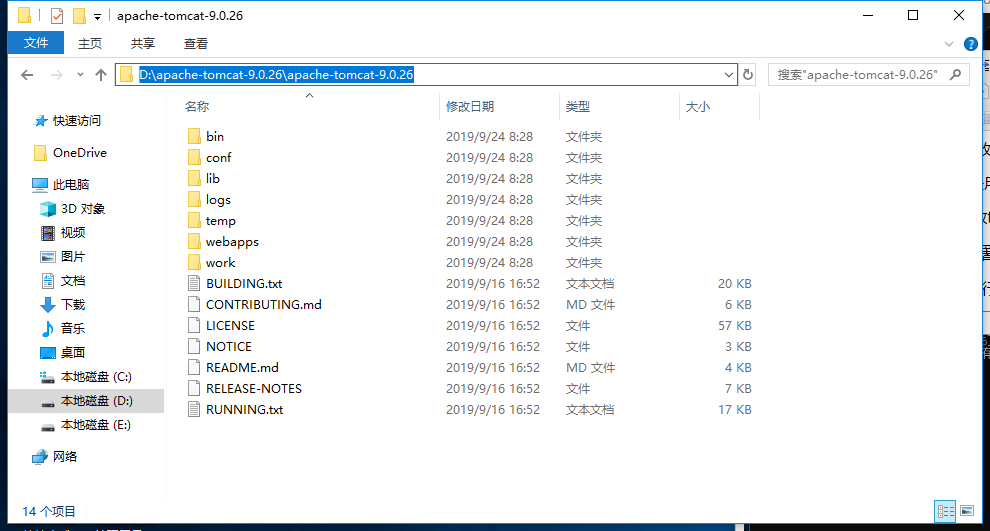
到doc命令行输入“ D:”,进入D盘目录(进入d盘目录是因为我把TomCat安装到了d盘)
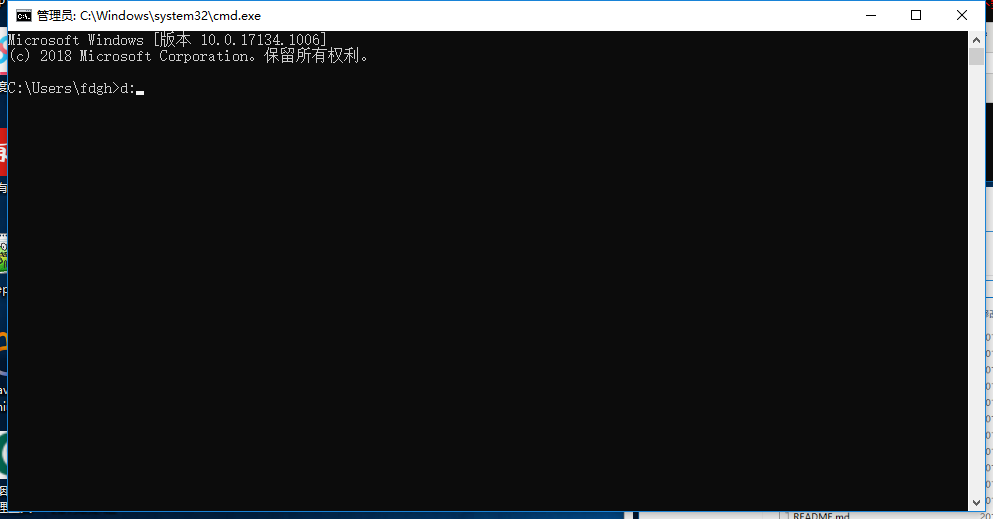
接着输入“cd TomCat的安装目录/bin”
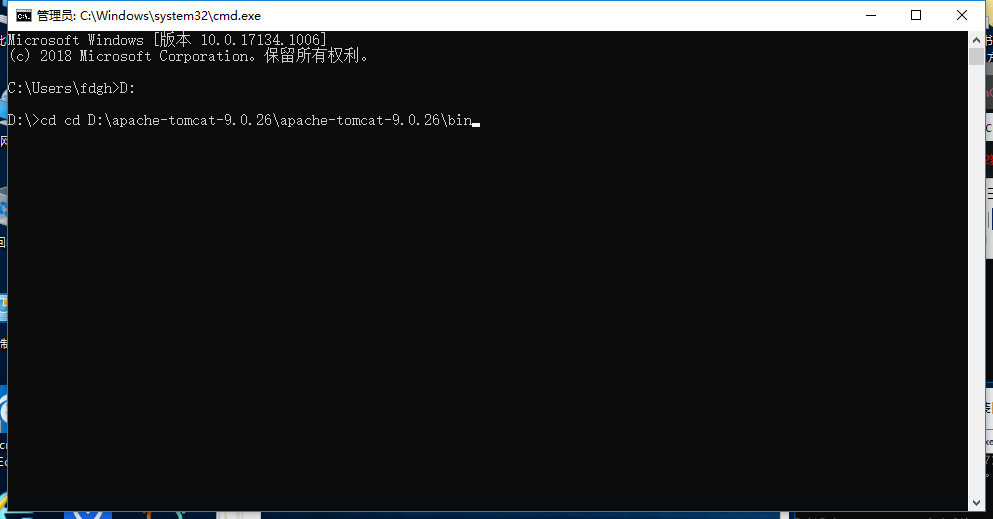
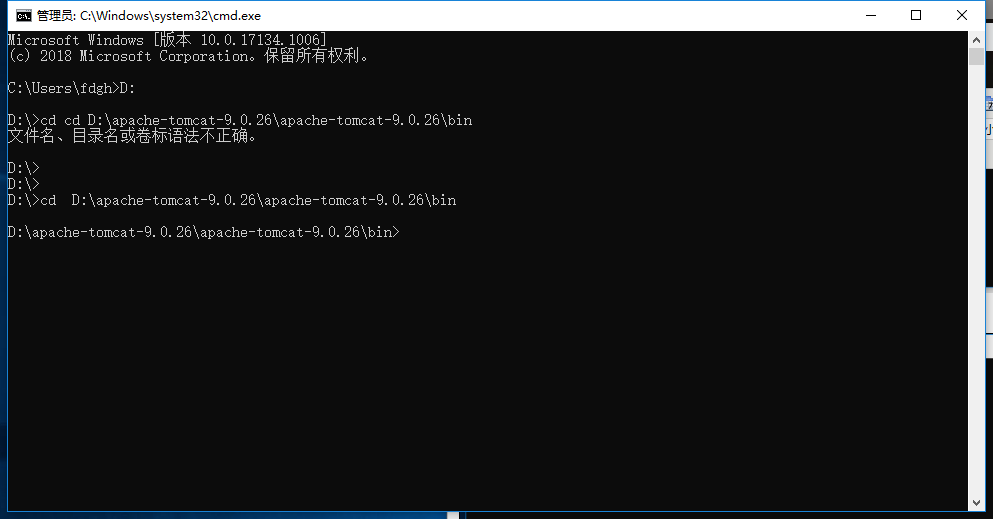
进入目录后可以先查看目录内容,输入“dir”
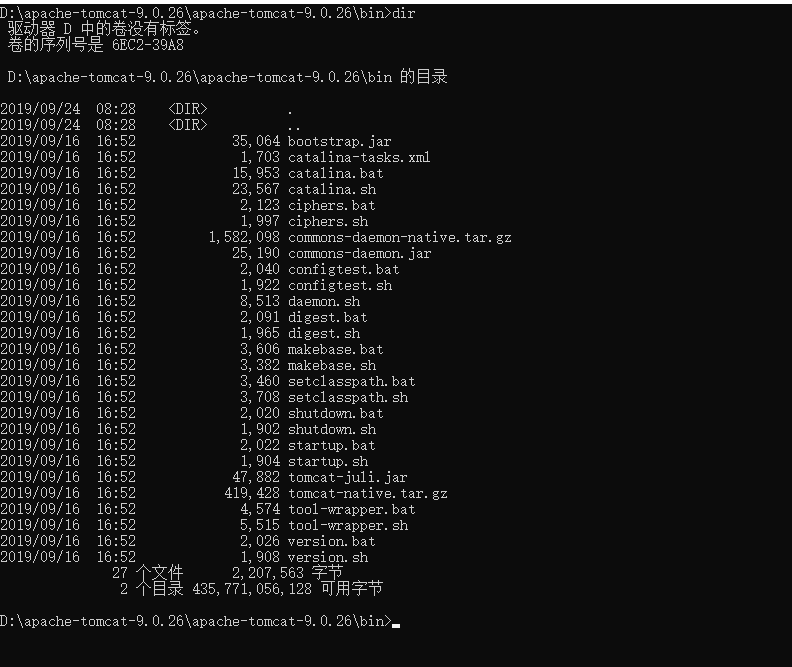
输入“startup.bat”启动TomCat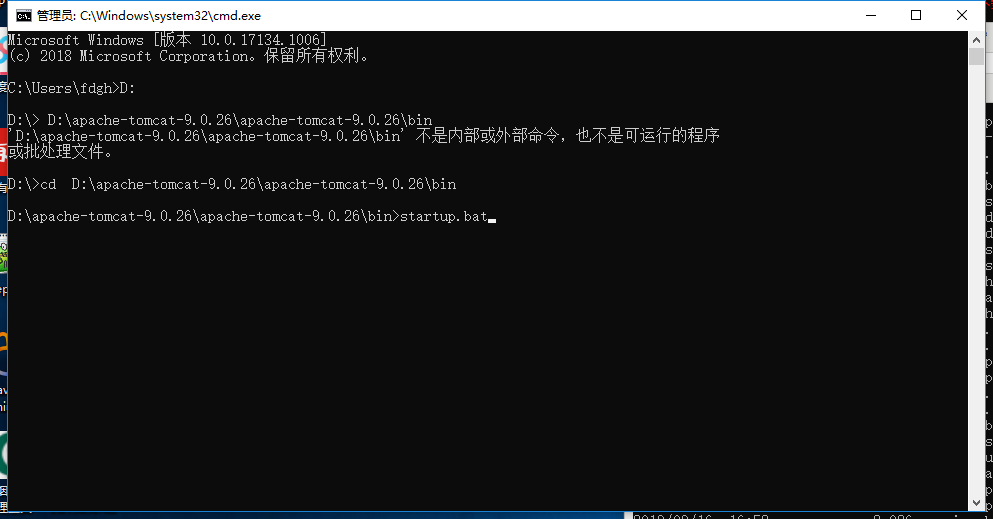
回车出现一下显示即为启动成功
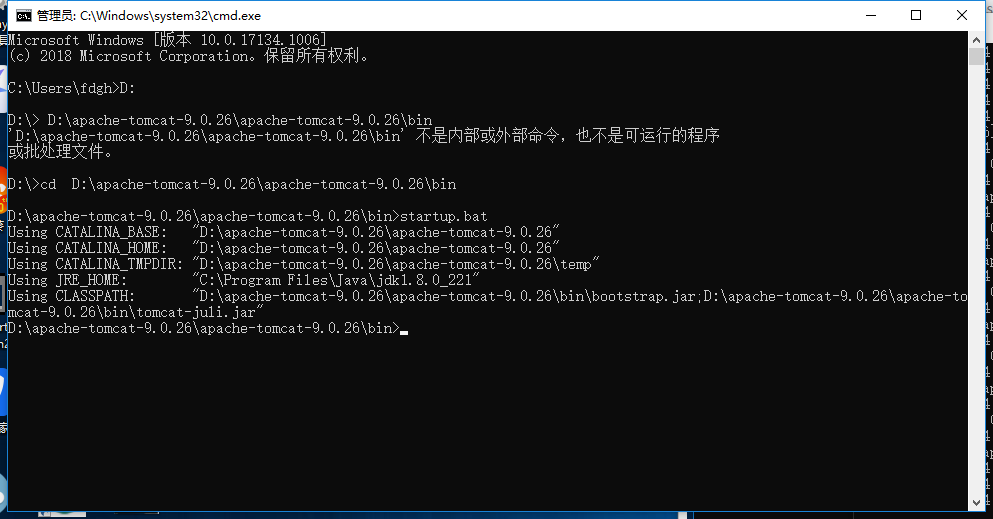
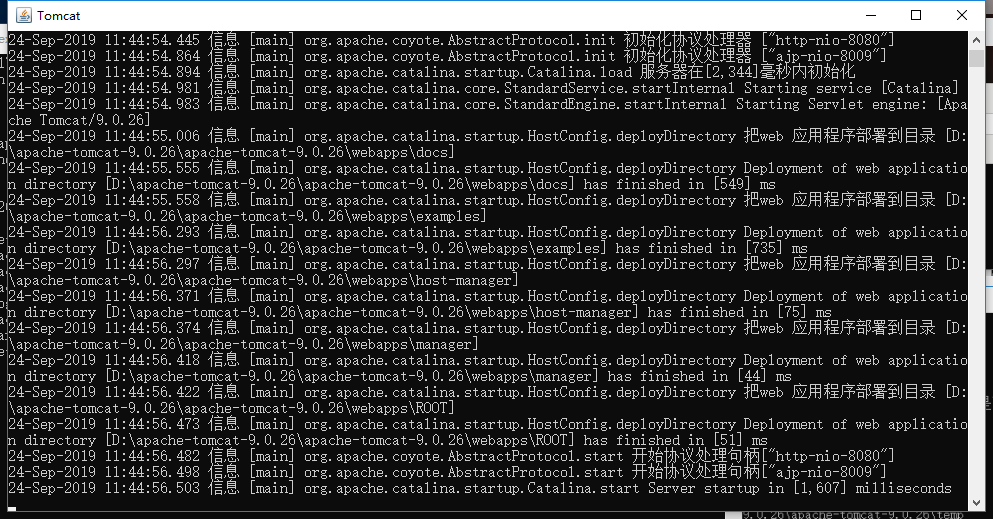
接下来让我们试着访问一下(默认端口是8080),访问方法:TomCat所在服务器IP:8080
出现以下界面即为访问成功
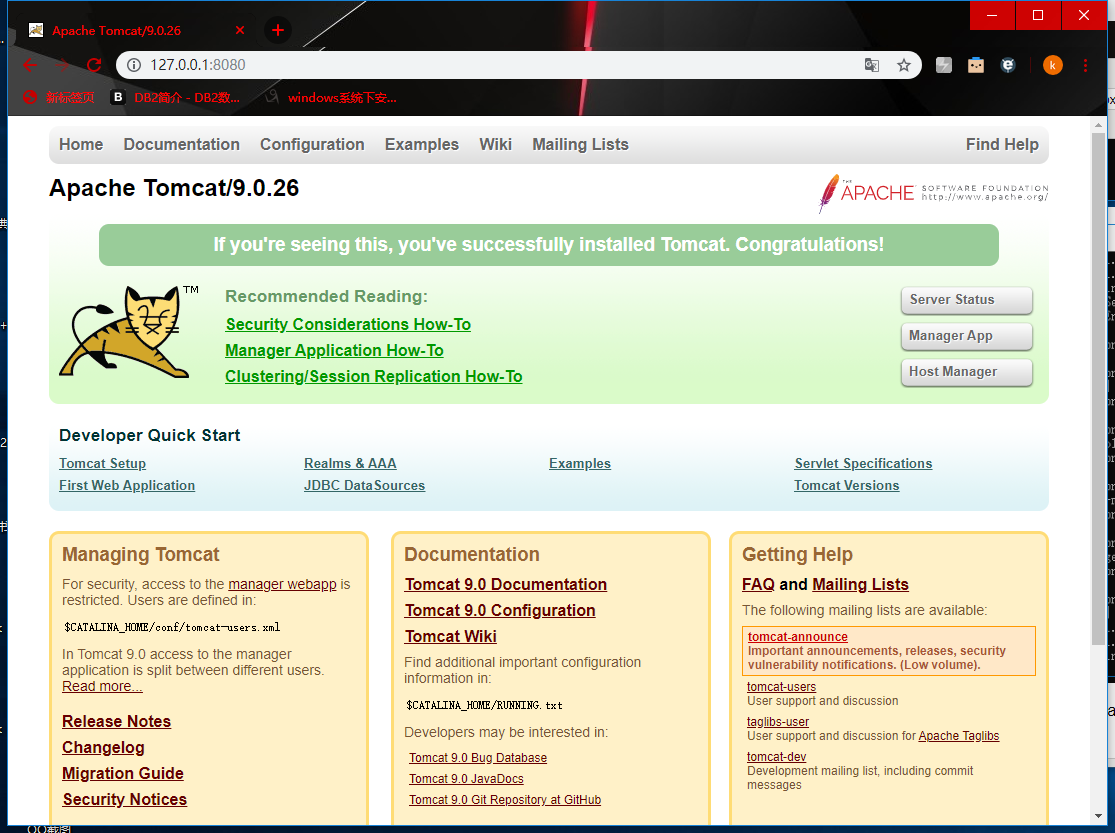
[【华为云-精选30+云服务产品助力好友上云】](https://activity.huaweicloud.com/1212_promotion/index.html?fromacct=c76cea9f-f106-4938-a195-0df9b712c327&utm_source=V1g3MDY4NTY=&utm_medium=cps&utm_campaign=201905adp=1.3.1.1&adc=2.2) 



