用Windbg来分析.Net程序的dump
介绍
1. 什么是Windbg
- WinDbg是微软发布的一款相当优秀的源码级(source-level)调试工具,可以用于Kernel模式调试和用户模式调试,还可以调试Dump文件。
- WinDbg是微软很重要的诊断调试工具: 可以查看源代码、设置断点、查看变量, 查看调用堆栈及内存情况。
- Dump文件是进程的内存镜像, 可以把程序的执行状态通过调试器保存到dump文件中
2. Windbg可以解决以下问题
◆ 内存高
◆ CPU高
◆ 程序异常
◆ 程序Hang死
3. 使用windbg进行调试分析的两种方式
- 使用windbg调试器attach到需要调试的进程。(会暂停进程的运行)
- 抓取进程的dump文件,使用windbg分析dump
一.准备
1.下载
官网地址:
https://developer.microsoft.com/zh-cn/windows/hardware/windows-driver-kit
选择对应的工具包下载
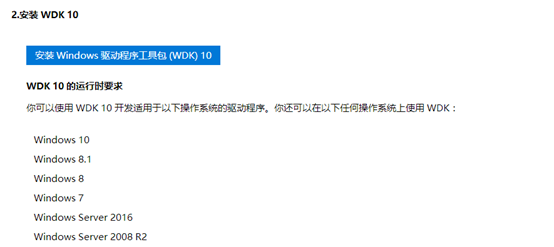
2.安装
- 下载之后点击安装,可选择安装的工具,我们只选择windbg就可以。安装之后在debuggers文件夹下选择32位或64位程序运行

- 打开windbg之后,需要设置symbol path,可以按快捷键Ctrl+S。把下面的路径粘贴进去保存。系统进行dump解析等操作的时候会自动下载需要的符号表
srvc:\symcachehttp://msdl.microsoft.com/download/symbols;c:\symcache;
3.抓取dump
1. 通过procdump获取
下载地址:https://technet.microsoft.com/en-us/sysinternals/dd996900
下载之后为压缩包,将文件解压。通过dos命令来生成dump文件。下面为一条语句为示例
procdump -ma -c 0 -s 3 -n 2 sqlservr.exe -o E:\dumps\
这条语句的意思为:当sqkservr.exe这个进程运行时间cpu的占用超过0%,时间超过3秒,则在E:\dumps下生成一个dump文件。一直到生成2个为止。下面为命令介绍
- -ma 生成full dump, 即包括进程的所有内存. 默认的dump格式包括线程和句柄信息.
- -c 在CPU使用率到达这个阀值的时候, 生成dump文件.
- -s CPU阀值必须持续多少秒才抓取dump文件.
- -n 在该工具退出之前要抓取多少个dump文件.
- -o dump文件保存目录.
- Sqlservr.exe可替换为进程的ID
下图为运行示例(sqlserver等操作需要cmd以管理员权限打开)
2. 任务管理器抓取
可在任务管理器进程右键进程,点击创建转储文件,系统会自动抓取和保存,保存完成会弹出对话框提示保存路径

二.解析
1.解析dump文件
通过windbg的菜单,File—>Open Crash Dump选择dump文件打开。打开成功界面如下图所示:
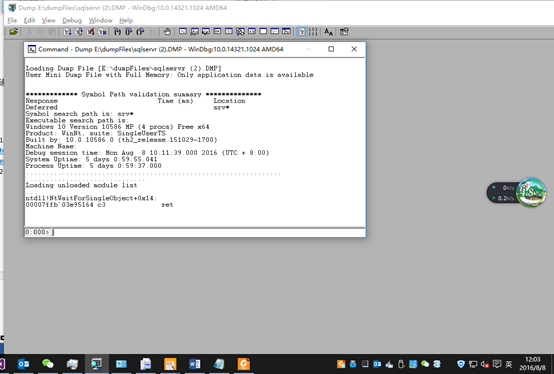
2.命令
1.基本命令
- ? 获取命令提示
- D 查看内存信息
- K 观察栈
- ~ 显示和控制线程 ~number s number为线程id 如:~1s为获取1号线程的上下文
- Q 退出
- !runaway 查看线程占用cpu时间,可看出哪个线程占用时间最高(所有线程)
- .dump /ma E:/dumps/myapp.dmp 抓取dump
2.元命令
- .help 获取命令提示
- .cls 清屏
- .ttime 查看线程占用cpu时间,可看出哪个线程占用时间最高(当前线程)
3..扩展命令
- . chain 获取命令集列表。在已经加载的动态链接库中。
- .load/.unload 加载/卸载命令模块
- **!模块名.help **查看某个扩展库中包含的扩展命令
4..Net程序相关命令
基本
- !peb或!dlls 列出进程已经加载的dll
- **!threadpool ** 查看当前CPU状况 线程数等等
- !dumpheap –stat 统计堆信息
- !Threads 所有托管线程 -special Crl创建的线程
- !clrstack 看看这个线程再干嘛 执行那些方法
- !clrstack –p addr addr:具体方法的参数值地址
- !do 地址 查看参数值
- !analyze –v 显示分析的详细信息
- .reload /i /f 强制重新加载pdb
内存调试
- **!eeheap –gc ** 获取gc中内存信息
- !eeheap –loader Loader 堆信息
- !dumpheap –stat 统计GC堆的信息,统计GC堆上存活的对象
- !dumpheap -mt <
> 查看该地址上的对象 - !gcroot <<对象地址>> 查看对象根
- **!dumpheap -type <<System.String >> ** 查看string类型在堆中的信息
- !helproot -查看gcroot的帮助
在解析.Net程序时首先要加载运行环境framework版本对应的SOS.DLL:
.load C:\Windows\Microsoft.NET\Framework64\v4.0.30319\SOS.DLL
这里只是写一些比较常用的命令,想要详细了解更多命令了以到官网查看
3.高内存占用示例
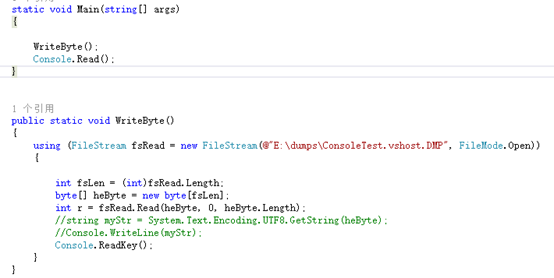
【读取文件代码】
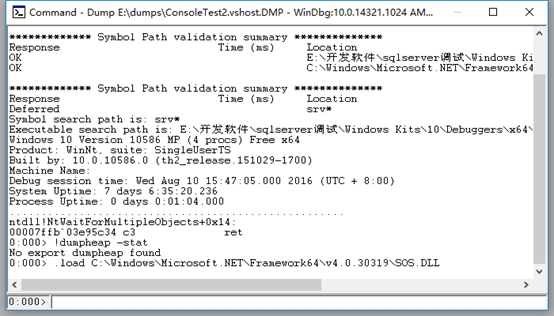
【在代码执行过程中抓取dump文件打开,并加载sos.dll】


【运行!dumpheap –stat获取最高内存占用的地址】
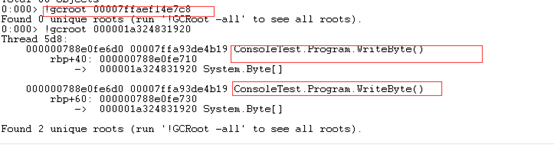
【!gcroot address获取调用函数】
最终,我们找到了高内存的调用入口!
当然如果gc堆上的占用内存较高的对象是自定义的类,那么就可以直接查看相关的调用函数来分析可能的问题了



