IntelliJ IDEA DEBUG相关教程 (转载)
一、基本用法&快捷键
首先看下IDEA中Debug模式下的界面,随着idea版本的更新Debug模式的图标设计虽有微调改动,但是功能大体相通。
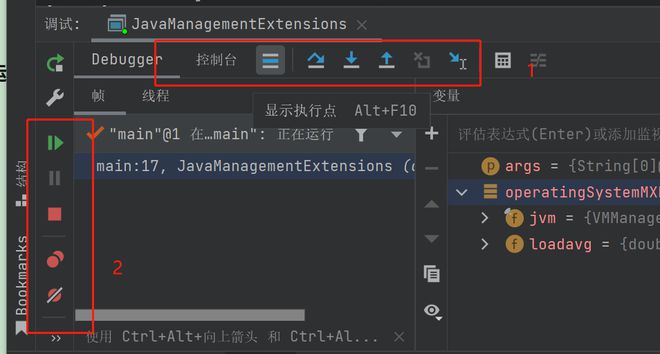
1、首先说第一组按钮,从左到右依次如下:
| 快捷键 | 说明 |
|---|---|
| Show Execution Point (Alt + F10) | 如果你的光标在其它行或其它页面,点击这个按钮可跳转到当前代码执行的行 |
| Step Over (F8) | 步过,一行一行地往下走,如果这一行上有方法不会进入方法 |
| Step Into (F7) | 步入,如果当前行有方法,可以进入方法内部,一般用于进入自定义方法内,不会进入官方类库的方法。 |
| Force Step Into (Alt + Shift + F7) | 强制步入,能进入任何方法,查看底层源码的时候可以用这个进入官方类库的方法 |
| Step Out (Shift + F8) | 步出,从步入的方法内退出到方法调用处,此时方法已执行完毕,只是还没有完成赋值 |
| Drop Frame (默认无) | 回退断点,后面章节详细说明 |
| Run to Cursor (Alt + F9) | 运行到光标处,你可以将光标定位到你需要查看的那一行,然后使用这个功能,代码会运行至光标行,而不需要打断点 |
| Evaluate Expression (Alt + F8) | 计算表达式,后面章节详细说明 |
2、第二组按钮,共从上到下依次如下:
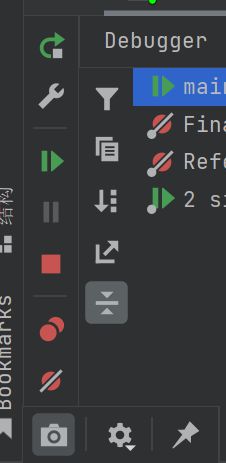
| 快捷键 | 说明 |
|---|---|
| Rerun ‘xxxx’ | 重新运行程序,会关闭服务后重新启动程序 |
| Update ‘tech’ application (Ctrl + F5) | 更新程序,一般在你的代码有改动后可执行这个功能 |
| Resume Program (F9) | 恢复程序,比如,你在第20行和25行有两个断点,当前运行至第20行,按F9,则运行到下一个断点(即第25行),再按F9,则运行完整个流程,因为后面已经没有断点了 |
| Pause Program | 暂停程序,启用Debug |
| Stop ‘xxx’ (Ctrl + F2) | 连续按两下,关闭程序。有时候你会发现关闭服务再启动时,报端口被占用,这是因为没完全关闭服务的原因,你就需要查杀所有JVM进程了 |
| View Breakpoints (Ctrl + Shift + F8) | 查看所有断点,后面章节会涉及到 |
| Mute Breakpoints | 静哑断点,哑的断点,选择这个后,所有断点变为灰色,断点失效,按F9则可以直接运行完程序。再次点击,断点变为红色,有效。如果只想使某一个断点失效,可以在断点上右键取消Enabled |
Run Alt + Shift + F10 初次运行指定的函数
Debug Alt + Shift + F9 初次debug运行指定的函数
Stop Ctrl + F2 停止项目
Step Over F8 越过当前函数
Forcce Step Over Alt + Shift + F8 强制越过
Step Into F7 步入当前函数
Force Step Into Alt + Shift + F7 强行进入当前函数
Smart Step Into Shift + F7 只能进入当前函数
Step out Shift + F8 步出
Resume Program F9 恢复程序
Evaluate Expression Alt + F8 计算表达式
常用的调试快捷键如下:
Run Shift + F10 运行最近一次运行的函数、Debug Shift + F9 运行debug最近一次运行的函数
3、计算表达式
在前面提到的计算表达式的按钮,Evaluate Expression (Alt + F8) 。可以使用这个操作在调试过程中计算某个表达式的值,而不用再去打印信息。这个表达式不仅可以是一般变量或参数,也可以是方法,当你的一行代码中调用了几个方法时,就可以通过这种方式查看查看某个方法的返回值。
求值计算功能在我们debug过程中,可以很方便的查看程序中所有变量的值,也可以临时修改程序中变量的值,这个功能能在一定程度上辅助我们进行代码调试。
除此之外,在我们需要执行集合当中的元素时,我们还可以在集合执行前打上断电,new一个新的你需要的元素,并把他add到目标集合中进行执行测试。
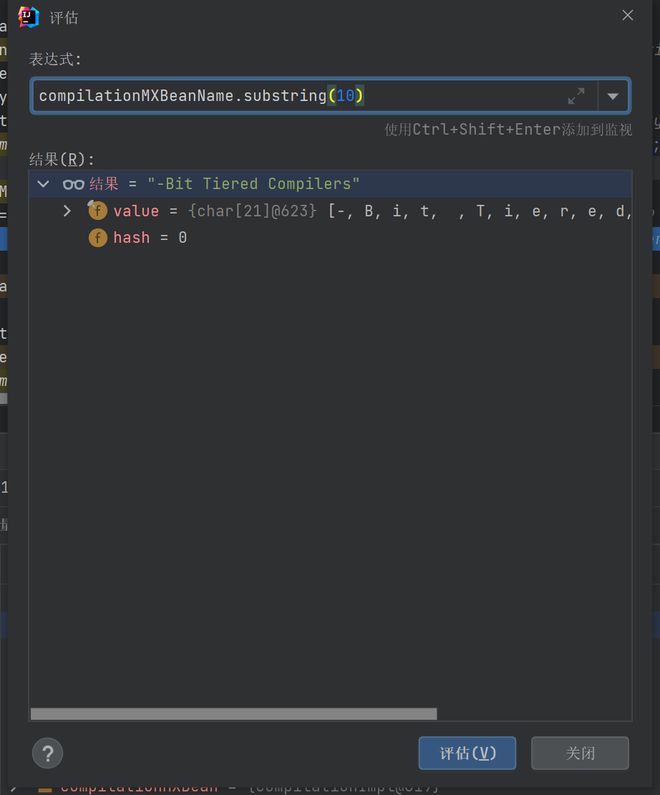
4、智能步入
想想,一行代码里有好几个方法,怎么只选择某一个方法进入。之前提到过使用Step Into (Alt + F7) 或者 Force Step Into (Alt + Shift + F7)进入到方法内部,但这两个操作会根据方法调用顺序依次进入,这比较麻烦。
那么智能步入就很方便了,智能步入,这个功能在Run里可以看到,Smart Step Into (Shift + F7),如图
按Shift + F7,会自动定位到当前断点行,并列出需要进入的方法,如图点击方法进入方法内部,如果只有一个方法,则直接进入,类似Force Step Into
5、断点条件设置
条件断点就是当满足某个条件(通常是表达式)时,debug断点才会生效;这在循环中debug是非常有用的;例如我们想要在循环体中调试:当某个变量满足某个条件时,需要断点调试,来查看详细的执行流程及变化情况。通过设置断点条件,在满足条件时,才停在断点处,否则直接运行。
通常,当我们在遍历一个比较大的集合或数组时,在循环内设置了一个断点,难道我们要一个一个去看变量的值?那肯定很累,说不定你还错过这个值得重新来一次。
1、在断点上右键直接设置当前断点的条件,如图,当name为eamon:23时,程序执行到断点处停下来。
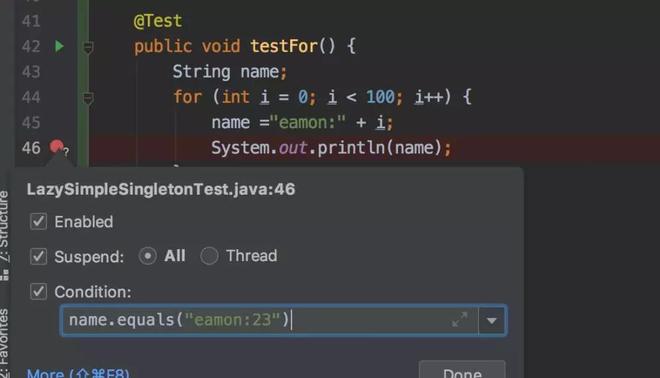
2、点击View Breakpoints (Ctrl + Shift + F8),查看所有断点。
Java Line Breakpoints 显示了所有的断点,在右边勾选Condition,设置断点的条件。
勾选Log message to console,则会将当前断点行输出到控制台,如图
勾选Evaluate and log,可以在执行这行代码是计算表达式的值,并将结果输出到控制台。
有了条件断点,这样一来,那些不相关和我们不关心的代码就可以直接跳过了。
3、再说说右边的Filters过滤,这些一般情况下不常用,简单说下意思。
Instance filters:实例过滤,输入实例ID。
Class filters:类过滤,根据类名过滤
Pass count:用于循环中,如果断点在循环中,可以设置该值,循环多少次后停在断点处,之后的循环都会停在断点处。
4、异常断点,通过设置异常断点,在程序中出现需要拦截的异常时,会自动定位到异常行。
如图,点击+号添加Java Exception Breakpoints,添加异常断点。然后输入需要断点的异常类,之后可以在Java Exception Breakpoints里看到添加的异常断点。
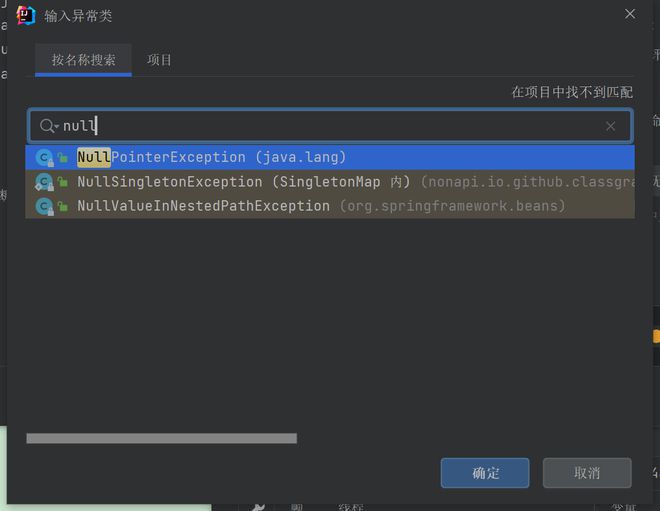
5、一般情况下我们调试的时候是在一个线程中的,一步一步往下走。但有时候你会发现在Debug的时候,想发起另外一个请求都无法进行了?
那是因为IDEA在Debug时默认阻塞级别是ALL,会阻塞其它线程,只有在当前调试线程走完时才会走其它线程。可以在View Breakpoints里选择Thread,如图,然后点击Make Default设置为默认选项。

切换线程,在Frames的下拉列表里,可以切换当前的线程,如下我这里有两个Debug的线程,切换另外一个则进入另一个Debug的线程。

6、中断Debug
想要在Debug的时候,中断请求,不要再走剩余的流程了?
有些时候,我们看到传入的参数有误后,不想走后面的流程了,尤其是后面的流程要删除数据库数据,这种情况可以通过Force Return,即强制返回来避免后续的流程。
点击Force Return,弹出Return Value的窗口,我这个方法的返回类型为Map,所以,我这里直接返回 results,来强制返回,从而不再进行后续的流程。或者你可以new HashMap<>()。
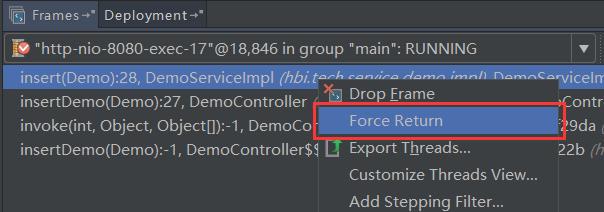
二、常用快捷键
IntelliJ IDEA 于 2001 年 1 月诞生,并在 3.0 版本之后屡次获得各类大奖,从而奠定了它在 IDEA 中地位。而IDEA的快捷键能大大提升我们的开发效率和编程体验,让开发者为之着迷。
1 搜索相关
alt+F7(右键“find usage”)/ctr+鼠标左击:查找当前类、方法和变量在哪些地方使用过;
ctrl+N: 查找类;
ctrl+N+:行号(比如String:10 指跳转到String类的第10行 )
ctrl+F/alt+f3:在当前编辑的文档中查找;
ctrl+shitf+F :在所有文件中查找;
ctrl+shift+N :查找文件;
double shift:search everywhere;
search struct:按照模板搜索代码。
2 代码编辑相关
alt+insert:插入构造函数,setter/getter方法;
ctrl+alt+space :自动补全代码;
ctrl+shift+enter:补全代码
ctrl+/ :代码注释;
ctrl+shirt+/ : 代码注释;
ctrl+X:剪切行;
ctrl+D:赋值行;
ctrl+W:智能选中相关代码;
ctrl+alt+t : 选中代码块 可以添加try catch if-else块
ctrl+J :提示缩写
alt+J: 逐个选中并高亮一个变量
shift+F6: rename变量和方法等;
ctrl+P:显示一个方法的参数情况
ctrl+O :重载一个父类或接口的方法
alt+1 -->ctrl+shift+> : 首先alt+1定位project,然后再调整分割线
F11:添加书签,收藏关键业务代码
shift+F11:显示书签
ctrl+enter:重命名书签
ctrl+z/ctrl+shift+z
ctrl+shift+f7结合f3:ctrl+shift+f7可以高亮某个变量,而且随着鼠标的移动,这个高亮是不会消失的(这个很重要)。然后使用f3找到下一个使用该变量的地方。
ctrl+shift+. 折叠代码块,ctrl++号;还原代码块;
CTRL+SHIFT+F7:把光标放在某个元素中,按下快捷键之后,IDE将高亮显示所选元素所有出现过的地方。
3 导航相关
ctrl+反点号 : 基础设置;
Ctrl+Shift+V :使用最近复制过的文本;
ctrl+tab :历史tab导航;
ctrl+E :最近浏览过的文件;
ctrl+shift+e :最近编辑过的文件;
ctrl + F12 :列举类的成员变量和方法;
ctrl + H : 查看类的继承关系
Ctrl+Shift+Backspace(Go to | Last Edit Location)让你调转到代码中所做改变的最后一个地方,多按几次Ctrl-Shift-Backspace查看更深的修改历史;
ctrl+alt+< / ctrl+alt+> : 可以在前两次操作之间切换,有点像浏览器的前进后退功能
Ctrl-Alt-Down/Ctrl-Alt-Up快捷键则可以在编译器错误信息或者查找操作结果间跳转;
ESC :将焦点移到编辑器窗口
shift+esc :将焦点移动到编辑器窗口,并且关闭工具窗口
F12 打开上次使用的工具窗口
alt+home:浏览导航栏;
ctrl+]或者ctrl+[:括号匹配:这个也非常有用,因为代码太长,某个for循环,可能已经撑满整个屏幕了。这个时候,找到某个大括号对应的另外一边就很费劲。你可以将光标定位在某个大括号一边,然后使用ctrl+]或者ctrl+[来回定位即可。



【推荐】国内首个AI IDE,深度理解中文开发场景,立即下载体验Trae
【推荐】编程新体验,更懂你的AI,立即体验豆包MarsCode编程助手
【推荐】抖音旗下AI助手豆包,你的智能百科全书,全免费不限次数
【推荐】轻量又高性能的 SSH 工具 IShell:AI 加持,快人一步
· TypeScript + Deepseek 打造卜卦网站:技术与玄学的结合
· Manus的开源复刻OpenManus初探
· AI 智能体引爆开源社区「GitHub 热点速览」
· 三行代码完成国际化适配,妙~啊~
· .NET Core 中如何实现缓存的预热?