如何彻底关闭Win11自动更新?
https://www.disktool.cn/content-center/stop-windows-11-update-666.html
1、“Win+R”调出运行,输入“services.msc”,回车打开服务。
2、找到“Windows update”,打开。
3、设置为“禁用”,然后点击“停止”。
方案一:使用Windows设置关闭Win11更新
在Windows系统设置中,也有一个设置可以暂时关闭Win11更新,让我们一起来看看吧!
1. 按Win+I打开Windows设置页面。
2. 单击“更新和安全”>“Windows更新”,然后在右侧详情页中选择“暂停更新7天”选项即可在此后7天内关闭Windows更新。
方案二:使用注册表编辑器关闭Win11更新
Windows注册表实质上是一个庞大的数据库,存储着各种各样的计算机数据与配置,我们可以通过编辑注册表来解决一些很难搞定的计算机问题,比如彻底关闭Win11更新。
1. 按Win+R输入regedit并按Enter键打开注册表编辑器。
2. 导航到此路径:HKEY_LOCAL_MACHINE\SOFTWARE\Policies\Microsoft\Windows。
3. 右键单击Windows文件夹,选择“新建”>“项”,然后将其命名为“WindowsUpdate”。
4. 右键单击新建的WindowsUpdate文件夹,选择“新建”>“项”,然后将其命名为“AU”。
5. 在新建的AU文件夹右侧空白页面中右键单击并选择“新建”>“DWORD(32位)值”,然后将其命名为“NoAutoUpdate”。
6. 双击新建的NoAutoUpdate,在弹出窗口中将其数值数据从0更改为1,然后单击“确定”。
7. 关闭注册表编辑器,重启计算机即可彻底关闭Windows更新。
方案三:使用任务计划程序关闭Win11更新
任务计划程序可以帮助用户实现对任务进行记录、安排、追踪和完成的功能,我们可以通过它来关闭windows更新。
1. 右键单击“此电脑”,点击“管理”。
2. 导航到此路径:“任务计划程序” > “任务计划程序库” > “Microsoft” > “Windows” > “WindowsUpdate”。
3. 右键单击“Scheduled Start”任务,然后点击“禁用”即可停止Win11更新。
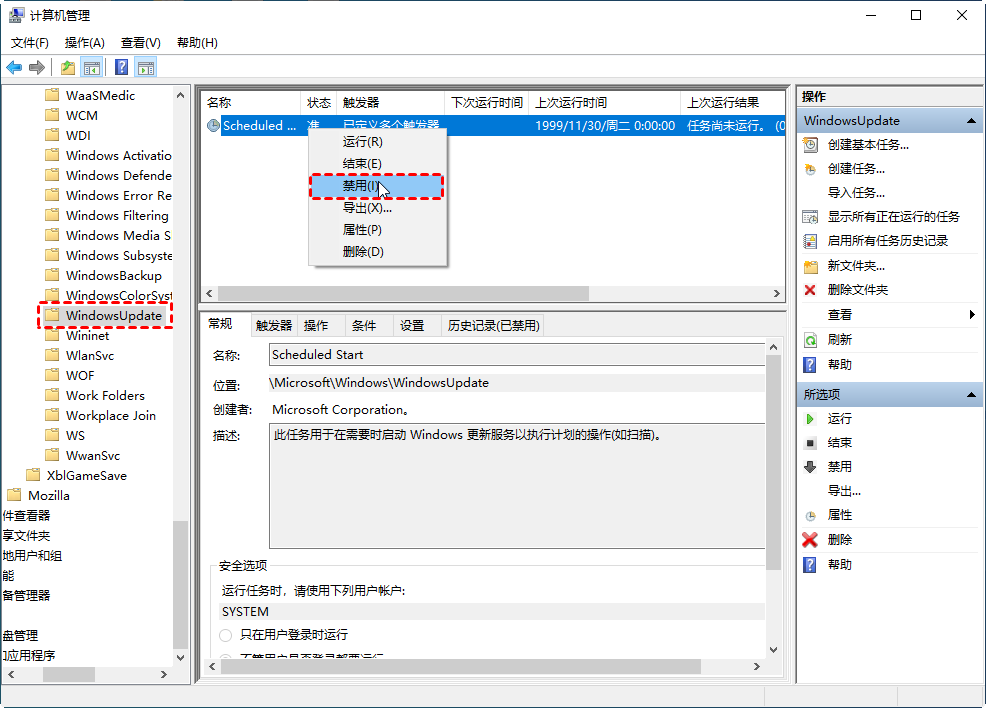
方案四:使用组策略编辑器关闭Win11更新
组策略是管理员为计算机和用户定义的,用来控制应用程序、系统设置和管理模板的一种机制,通俗一点说,即为介于控制面板和注册表之间的一种修改系统、设置程序的工具。当然,我们也可以通过本地组策略编辑器来关闭Win11更新。
1. 按Win+R输入gpedit.msc并按Enter键打开本地组策略编辑器。
2. 转到此路径:本地计算机策略>计算机配置>管理模板>Windows组件>Windows更新>适用于企业的Windows更新。
3. 双击此文件夹下的“选择目标功能更新版本”设置。
4. 在弹出窗口中将其配置为“已启用”,在左下方长条框中填入“20H1”(或者其他您想停留的Windows10版本),然后单击“应用”>“确定”即可。
5. 关闭本地组策略编辑器,重启计算机即可彻底停止Win11更新。
方案五:使用本地服务关闭Win11更新
本地服务是汇集整个计算机上全部服务的一个集合,我们可以在这里对指定的Windows服务项进行启用、停止或禁用配置,关闭Win11更新也不例外。
1. 按Win+R输入services.msc并按Enter键打开服务页面。
2. 在右侧列表中找到“Windows Update”选项,双击进入详细属性页面,将其启动类型配置为“禁用”,然后单击“应用”>“确定”即可关闭Windows自动更新。










 浙公网安备 33010602011771号
浙公网安备 33010602011771号