【RPA Starter第三课】第一个Uipath项目:HelloWord
最后是一个小项目,开启使用Uipath。Uipath云平台,Uipath Orchestrator,Uipath Studio,发布项目。怎么启动机器人。都有详细的步骤。
Uipath 的账号是通用的。有登入窗口,就登入你之前注册的那个就行。
接下来我们将实现这些内容:
1.创建账号,熟悉界面;
2.用UiPath Studio(我们的“HelloWorld”项目)完成最简单的自动化项目的创建;
3.将我们的Studio和UiPath助理连接到云平台Orchestrator;
4.在云平台协调器中提供一个机器人;
5.在云平台协调器中发布自动化项目并运行它。
一、登入Uipath Cloud云平台,访问:platform.uipath.com
进入后的界面是这样的。右侧是可以下载Studio的。如果你还没下载就可以直接点击下载。
云平台上面默认创建好的Orchestrator service,这样你就不用再本地上安装了。
下面的部分监控平台的一些数据报表信息。
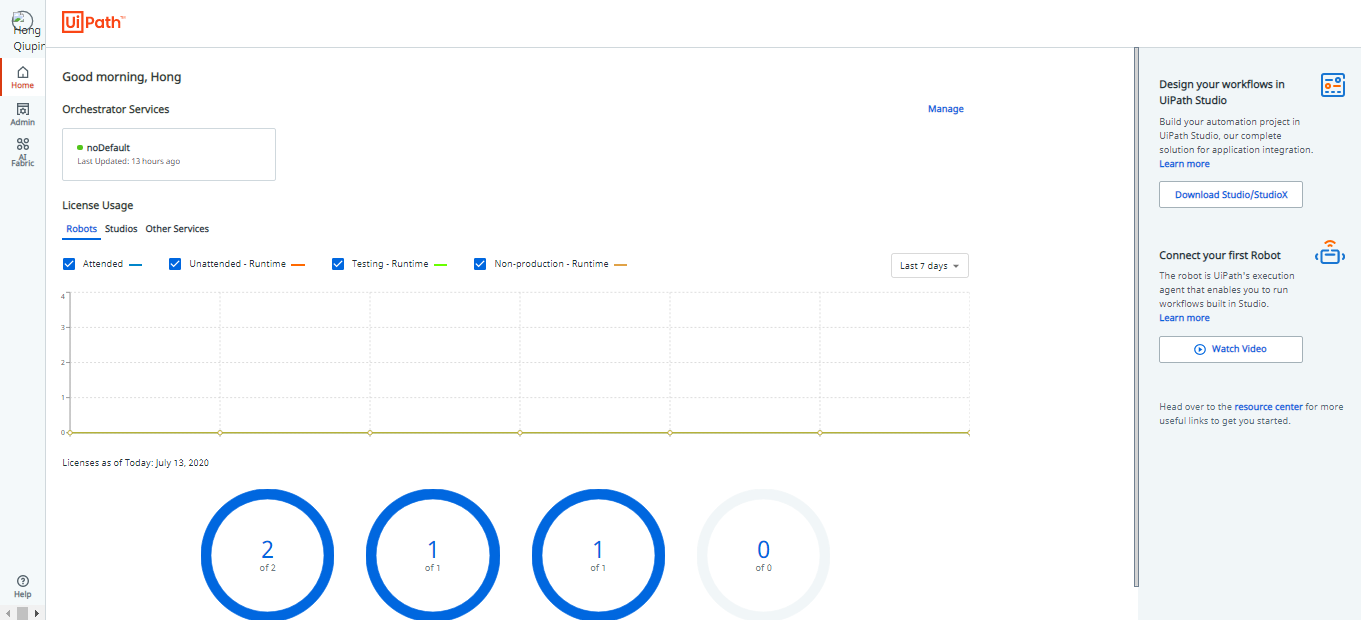
二、进入Orchestrator 平台。
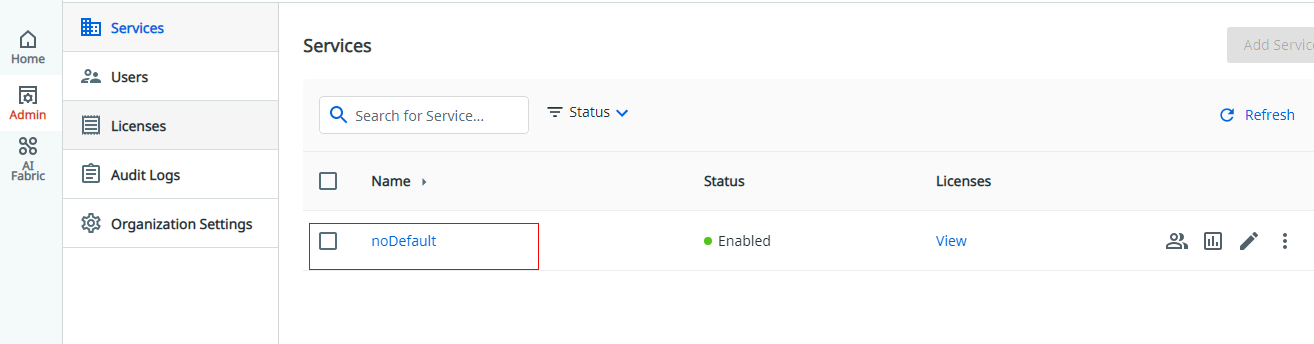
Orchestrator平台界面如下:有中文版的。我截图中文版的,方便学习吧。
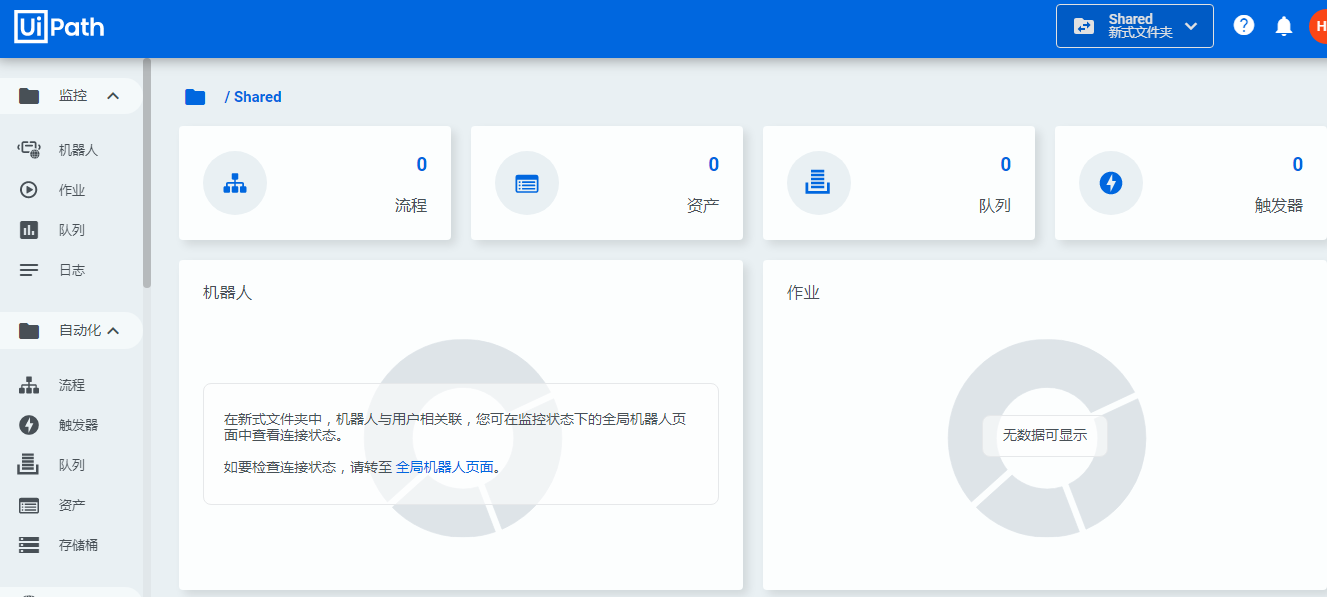
最新版本的Uipath studio 下载的时候会有uipath Assistant 我装的是Uipath studio Community 2020.6.0
UiPath助理让您:
管理一个将质量放在首位的企业范围的自动化程序。
在使用Microsoft Outlook、Excel和其他流行程序时,设置一个时间表,或启动一个自动化程序
将机器人连接到任何桌面应用程序
同时运行多个自动化,或者在后台运行它们,同时执行其他操作.
打开Uipath assistant
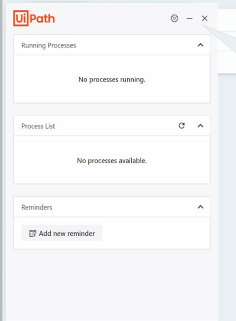
然后回到 Orchestrator平台
创建第一个 计算机
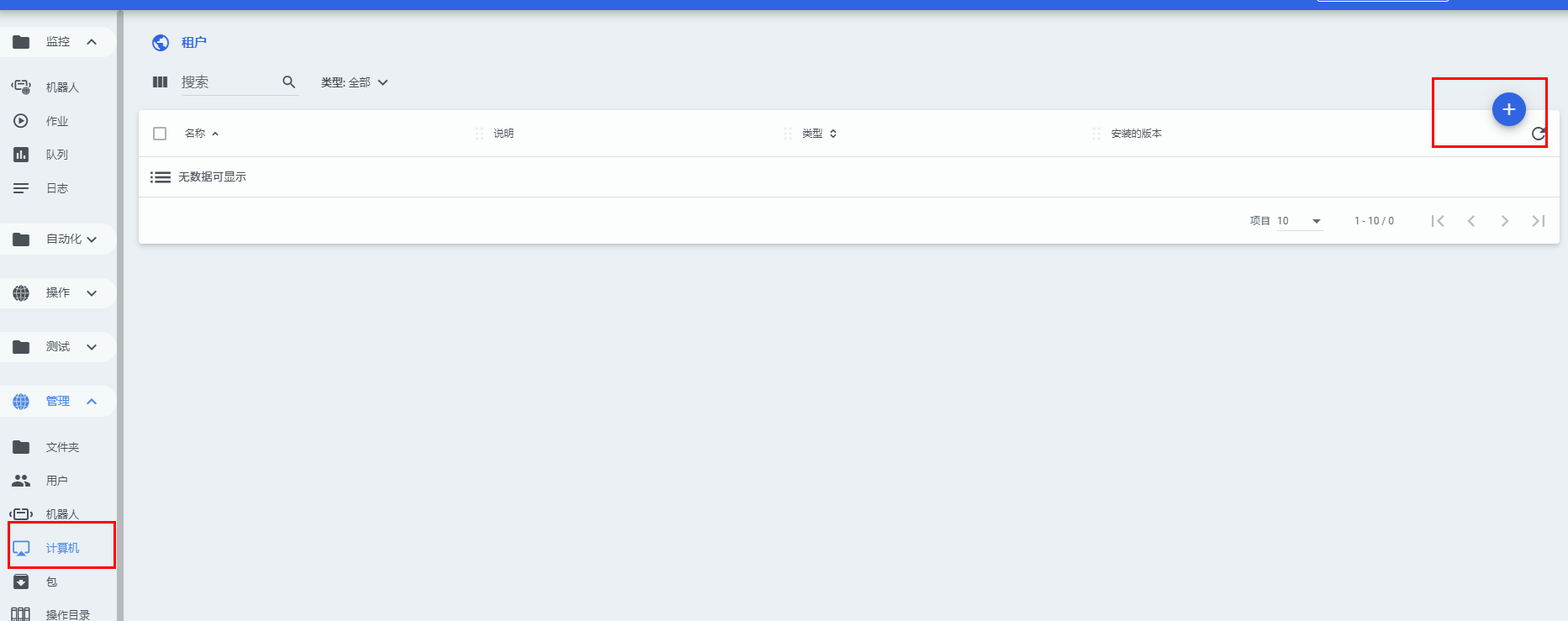
需要填写计算机的名称
打开Assistant的设置里面有本地的计算机名称 拷贝过去就行
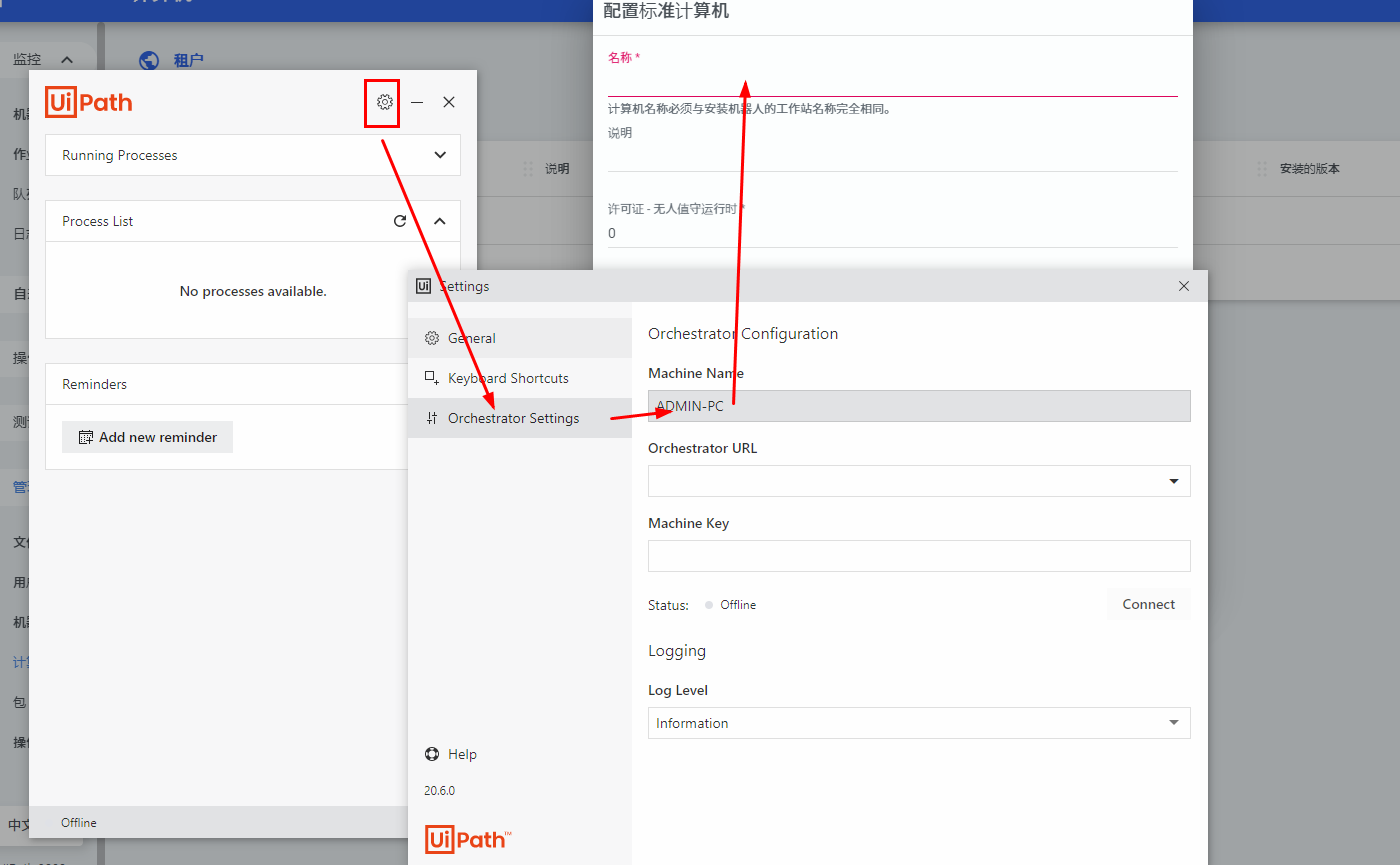
点击配置 完成。
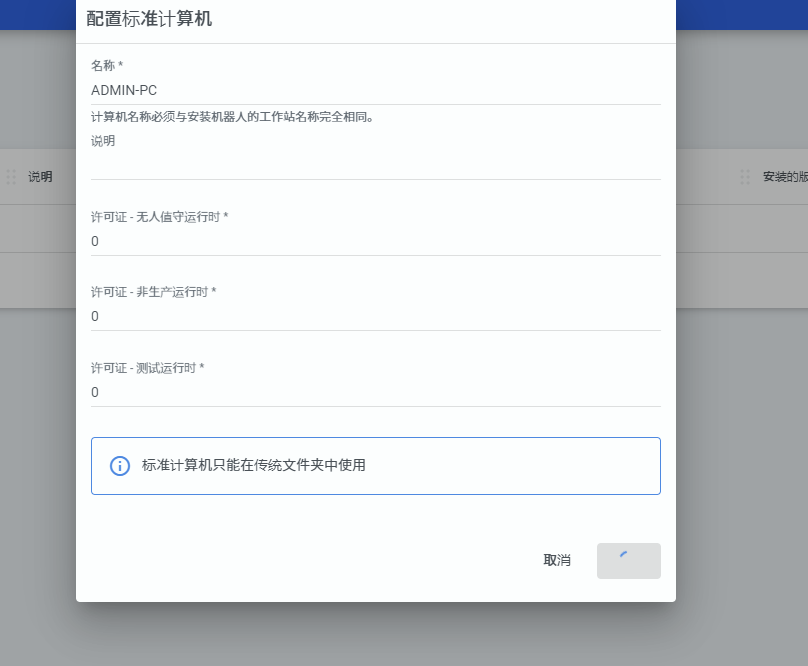
添加完成后,点击复制 ,然后打开 Assistant,打开设置,将复制的机器码粘贴到Machine key中。
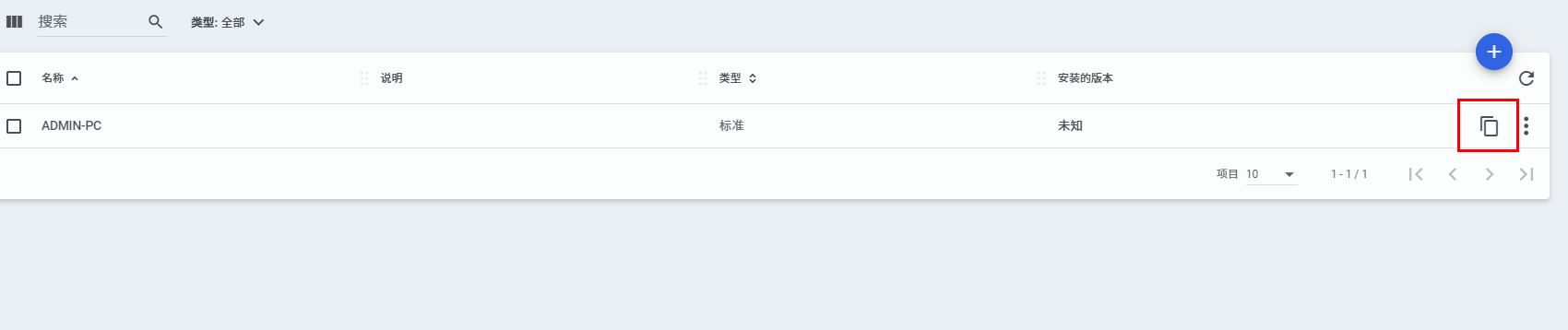
新版本复制的地方
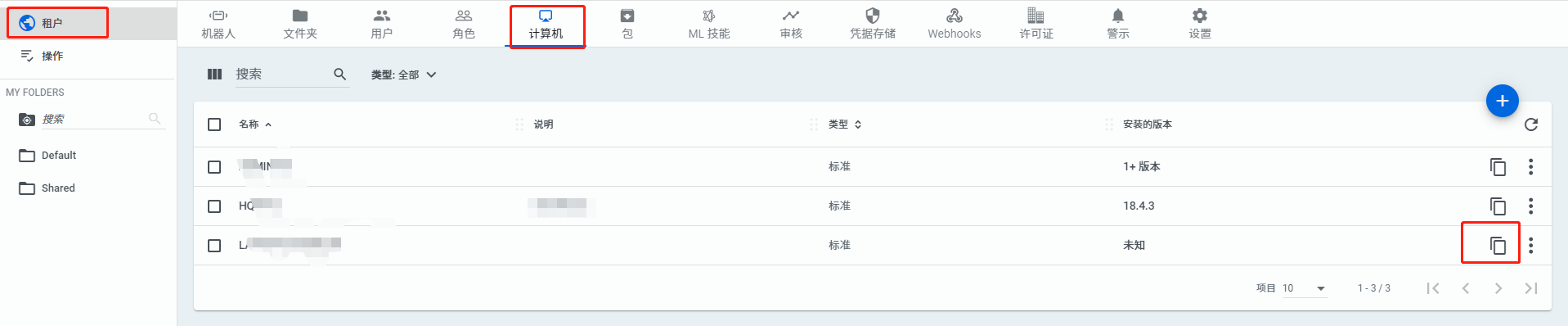
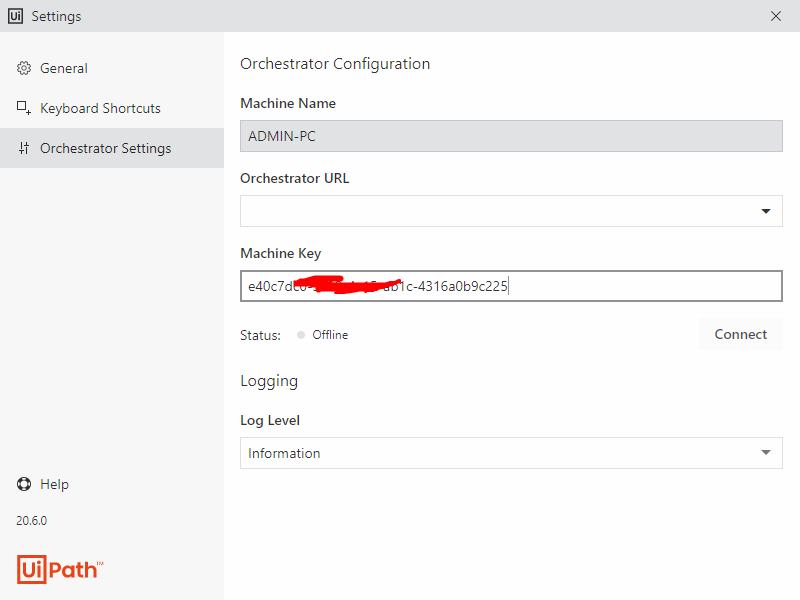
然后在Orchesttator中的URL地址复制到 Orchestrator URL中,图中画红圈的url。最后点击Connect

链接成功。

创建机器人
点击菜单 如图
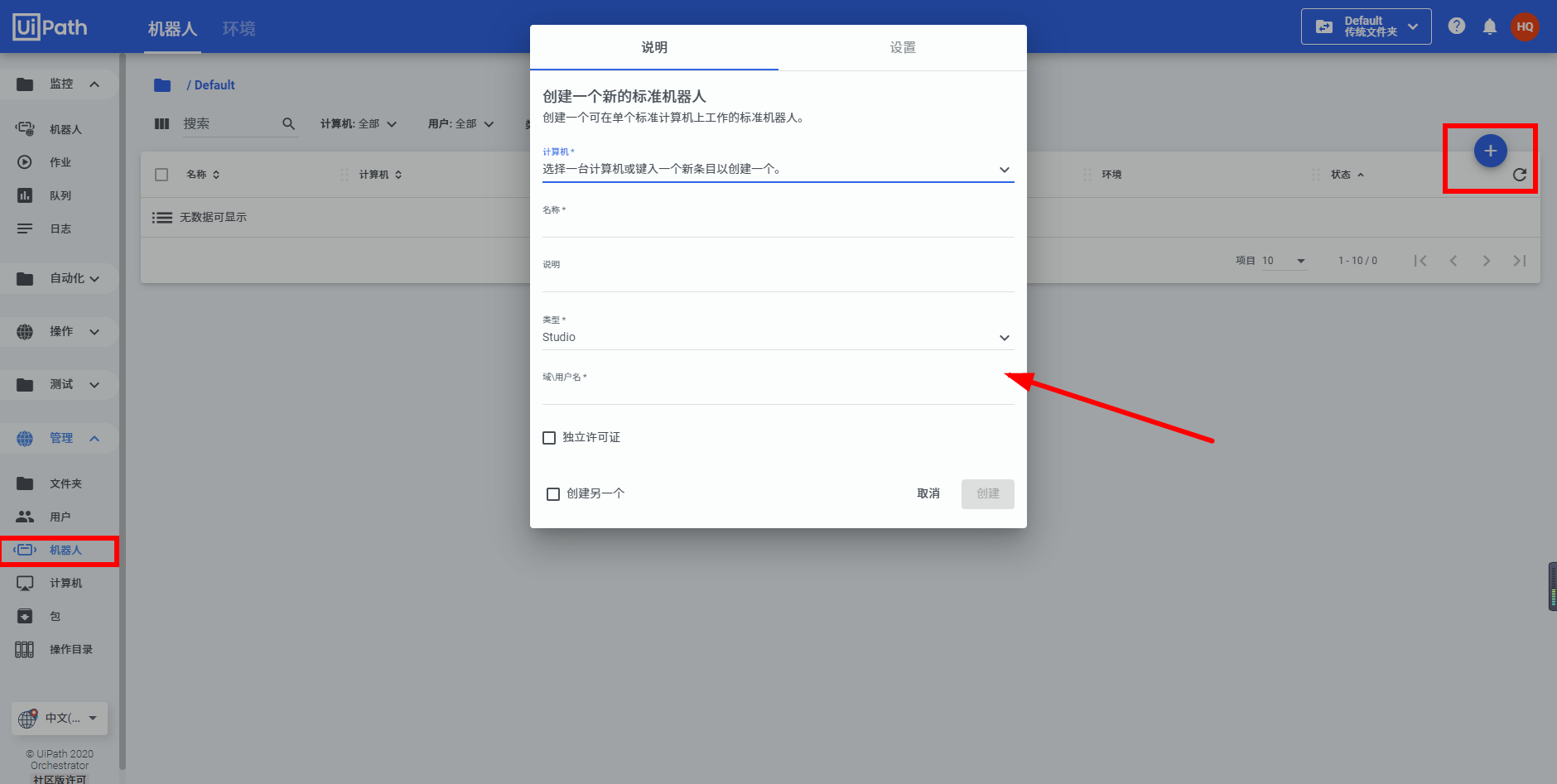
跟着教程做下来,发现报这个错误.原因是:我下载了最新版本的Studio了。你可以到你的license上面看看,点击Studio,看Studio和Studio Pro 下有分配机器人吗。
因为我的版本是Studio Pro。所有【类型】需要选择Studio Pro。
域\用户名: CMD,然后输入whoami,就可以获取你装Studio的机器的名字了.直接复制过来就行.
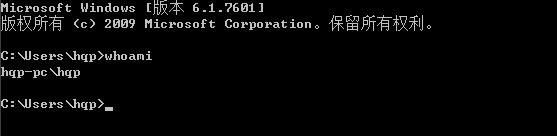
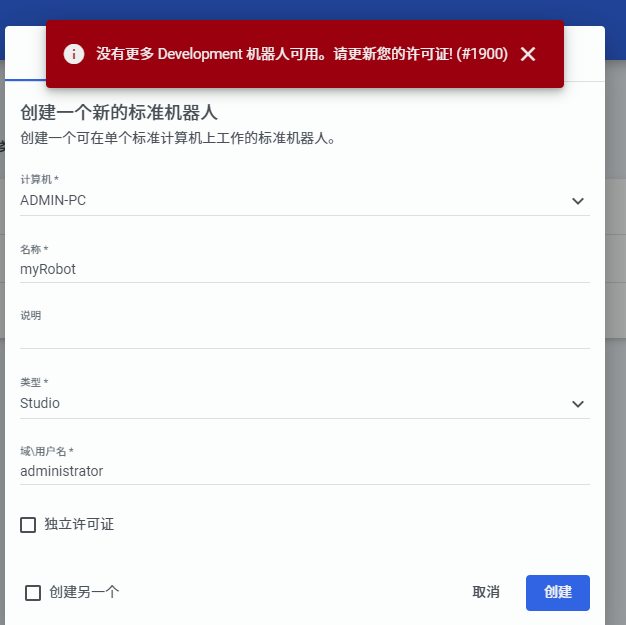
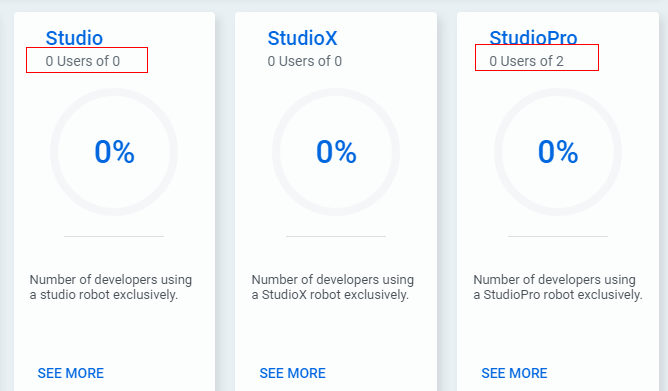
最后选择这样子,创建成功。
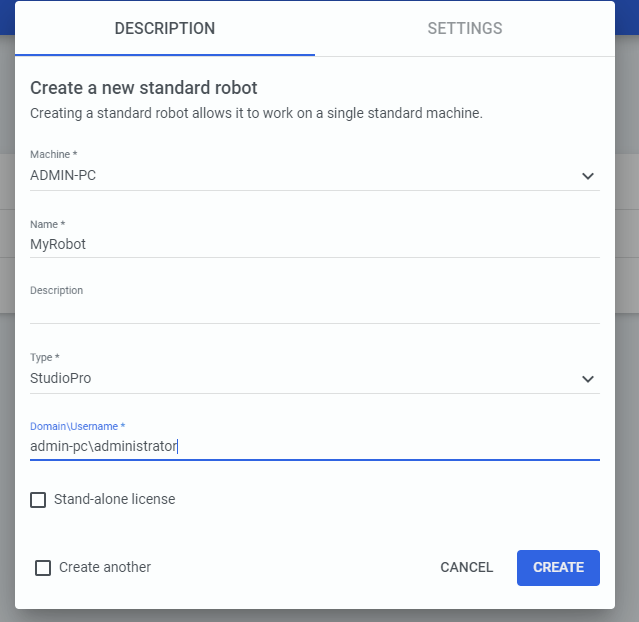

打开UiPath安装包:选择Acquire License Key
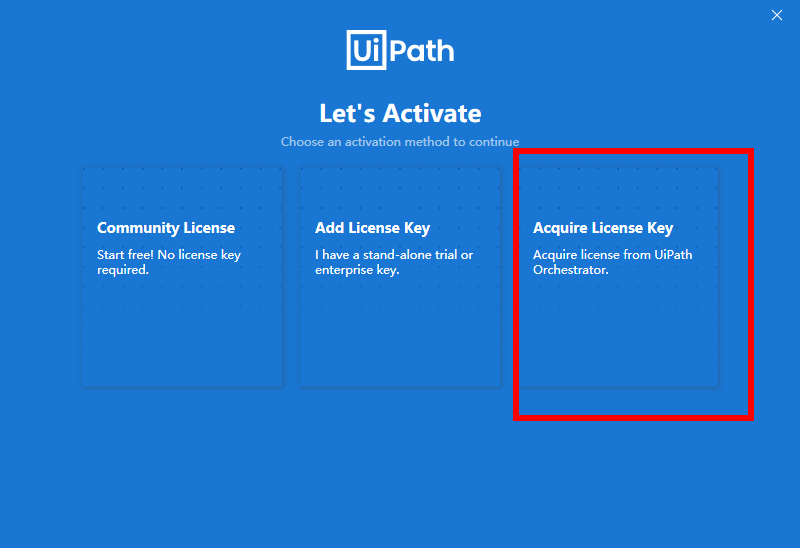
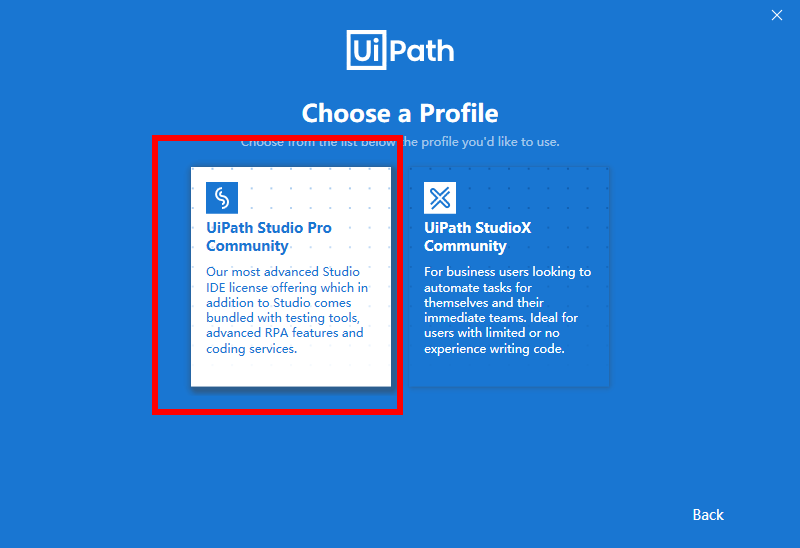
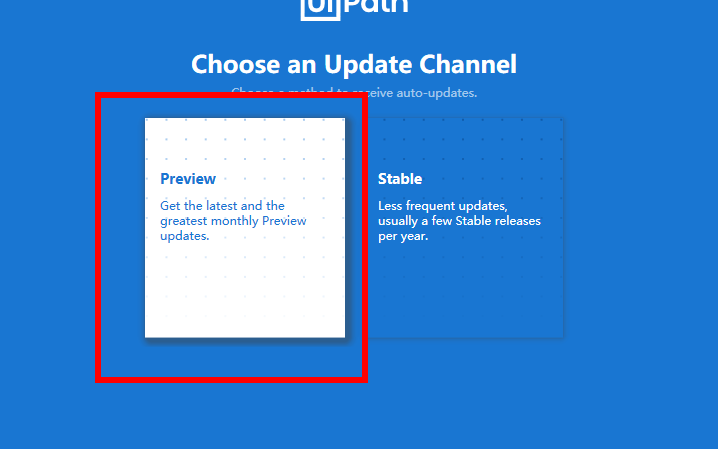
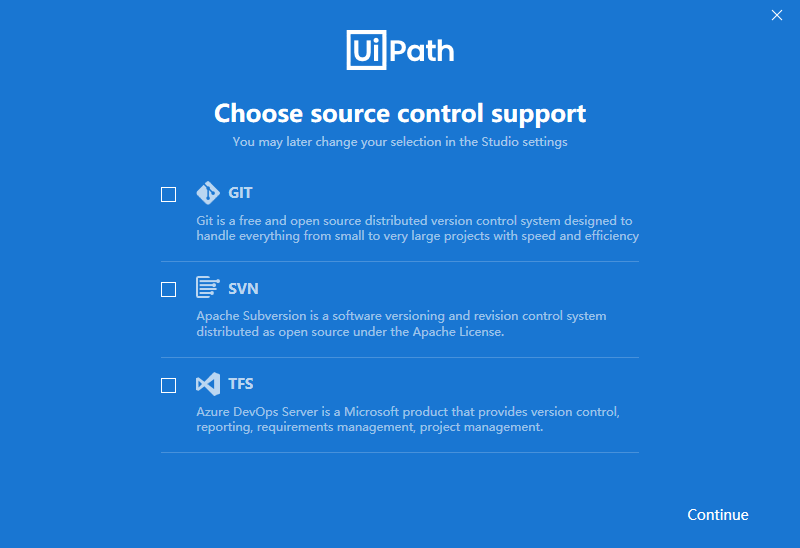
成功界面
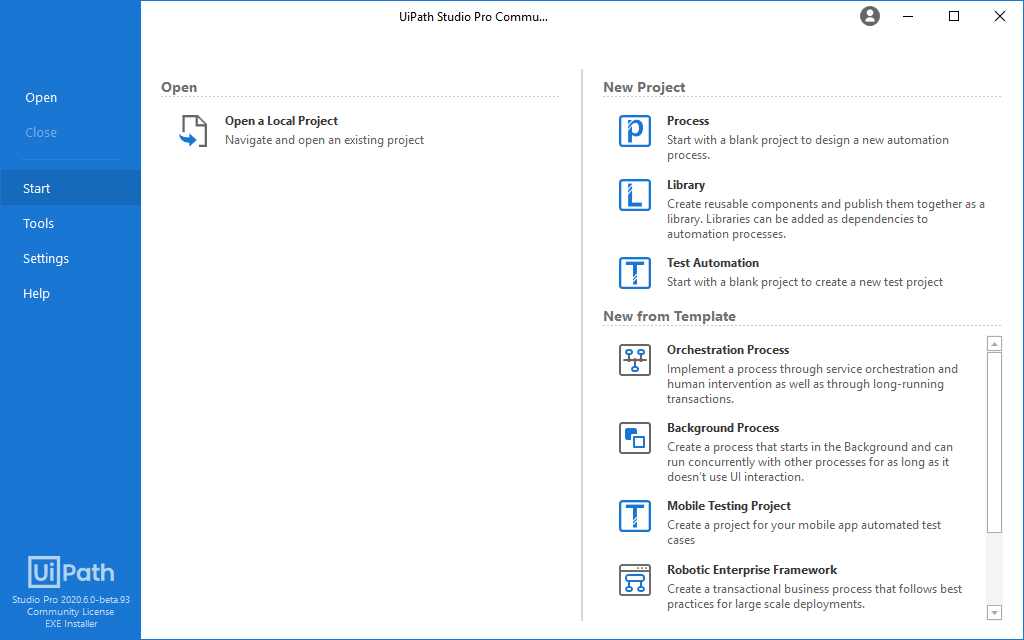
点击Process 开始创建,填写名称,保存位置。描述
语言C#是新出的,有些功能还不太完善,可以先选择VB
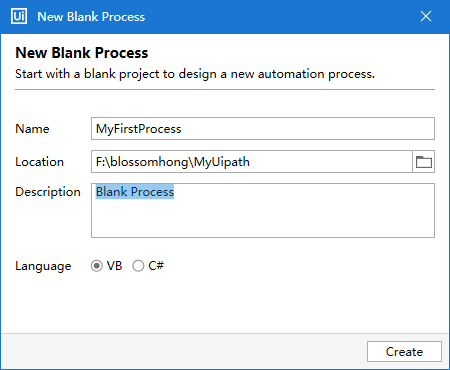
选择New==》Sequence
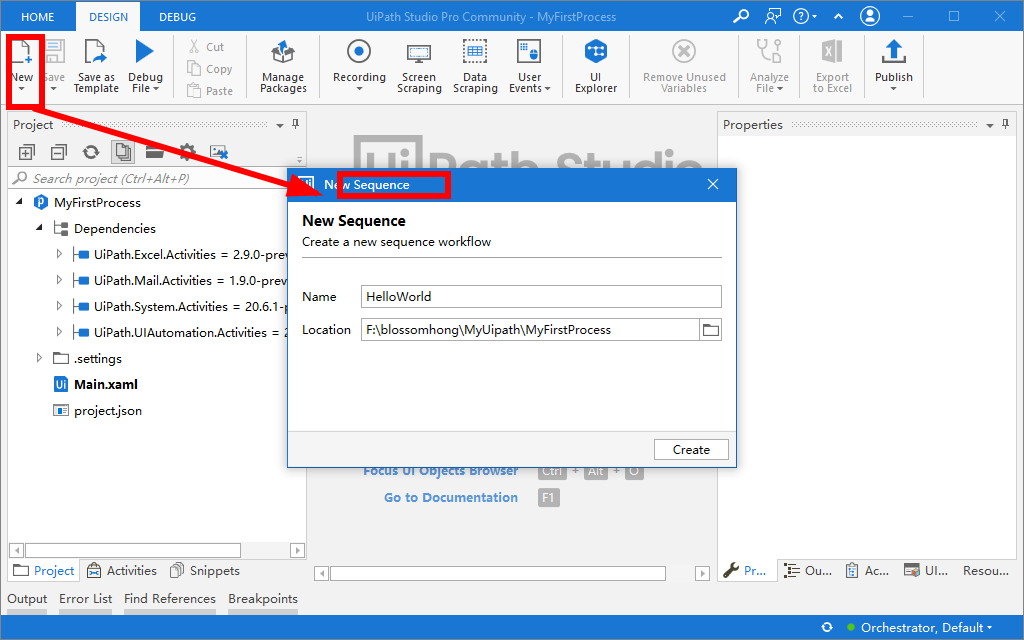
搜索MessageBox 拖拽到Sequence中。在message Box的Text中输入“Hello World”。记得双引号
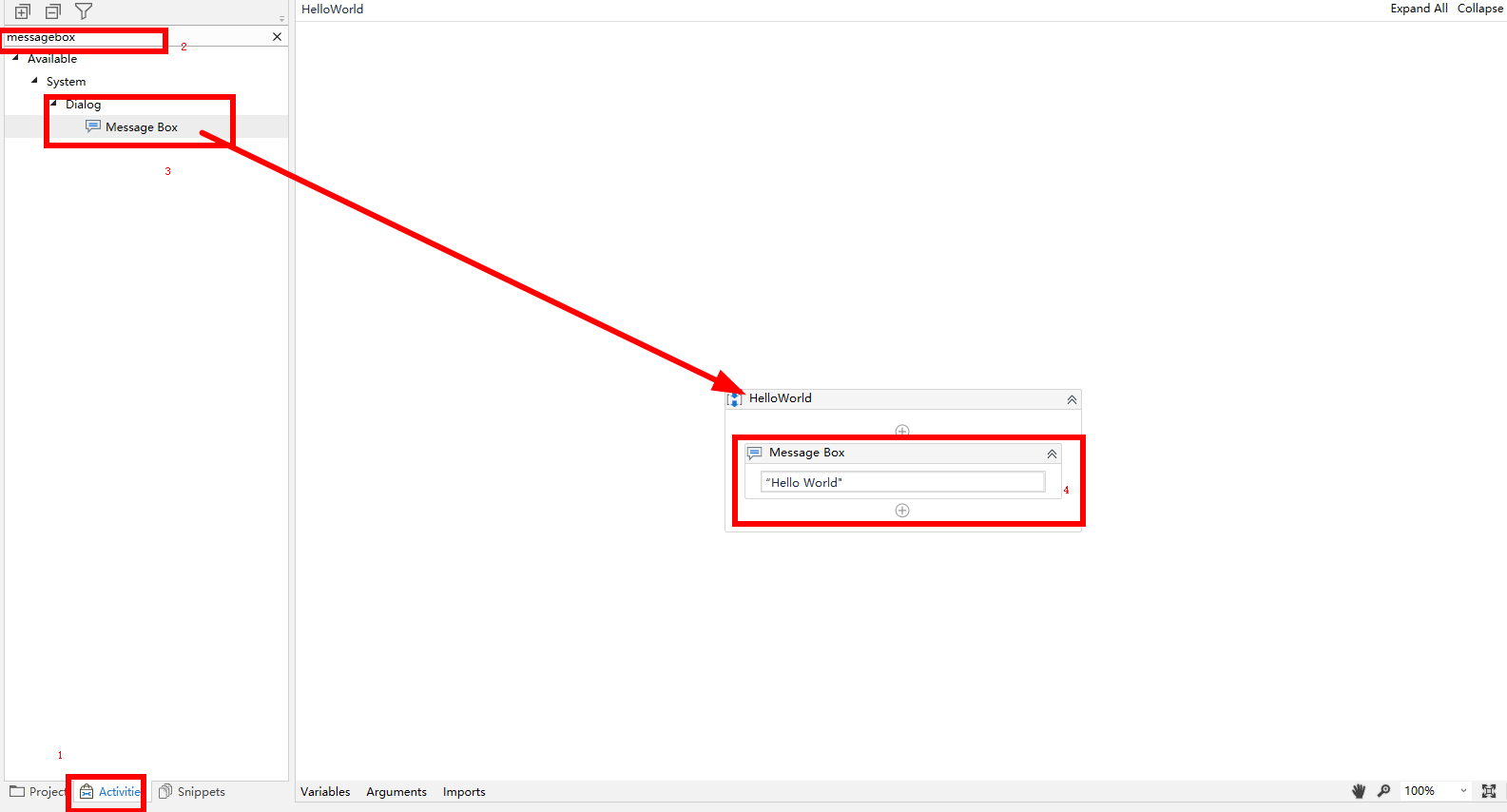
点击 Run File
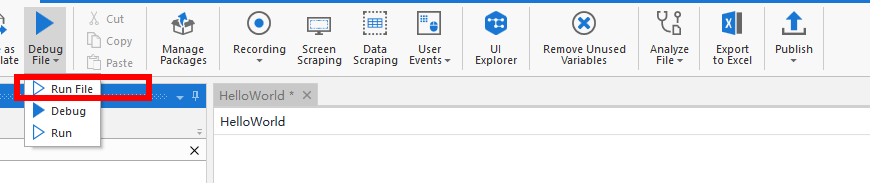
运行成功
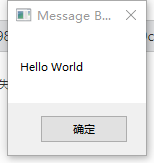
一个简单的流程就做好了。然后发布到Orchestrator上
发布
打开发布,不用编辑,直接点Publish
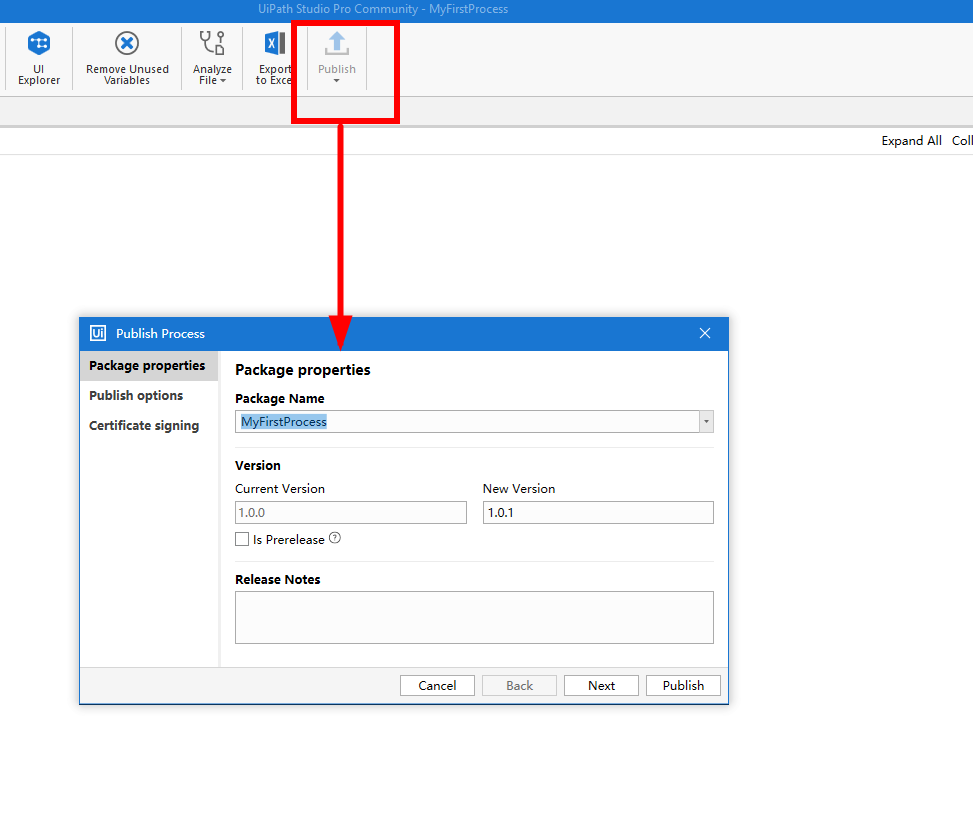
发布成功
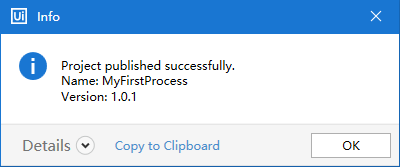
然后到Orchestrator平台上,可以看到已经传上来的包了
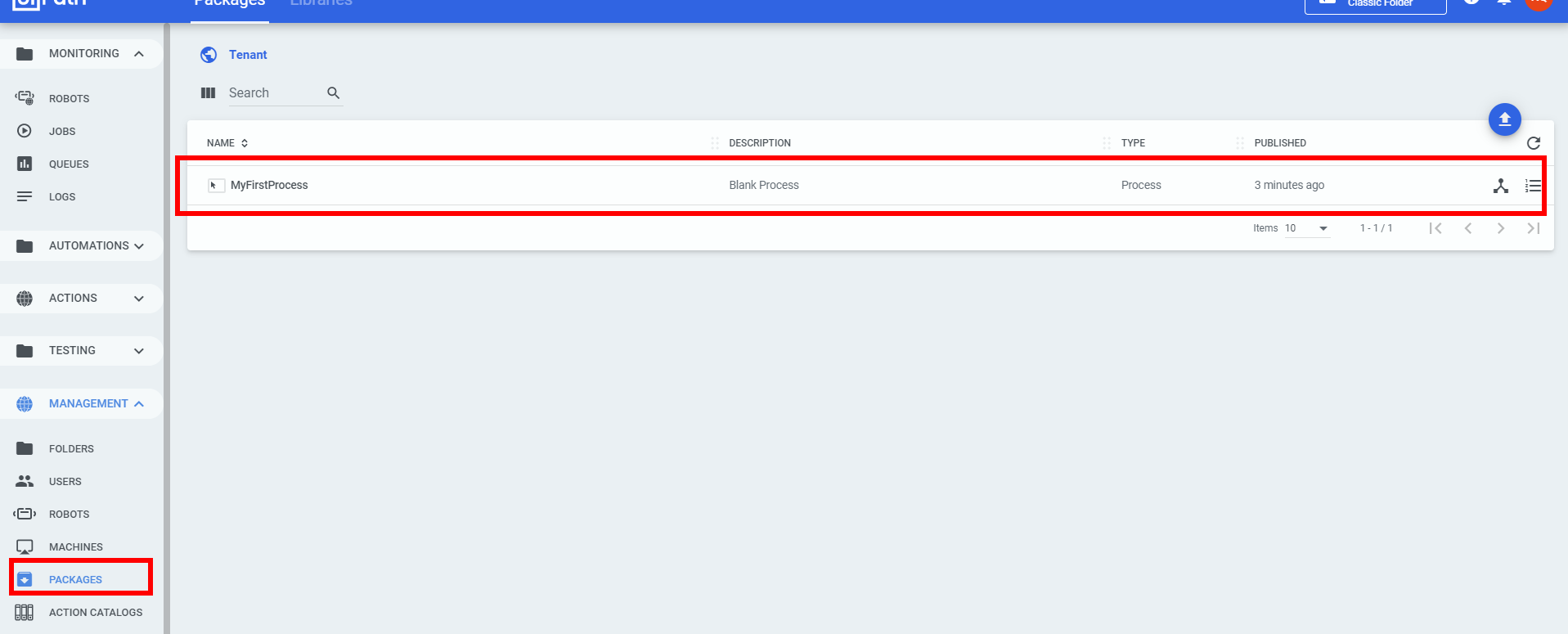
配置Robots环境
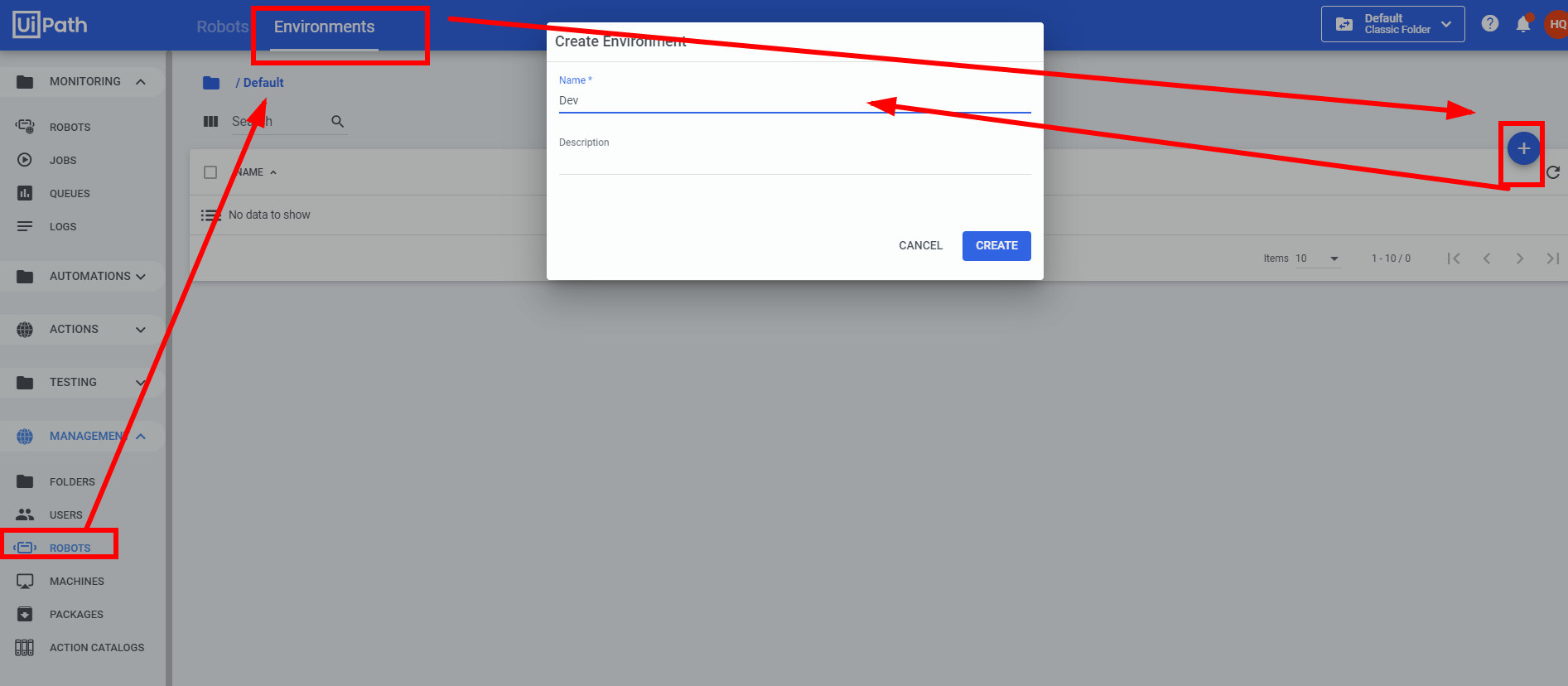
选择要运行的机器人
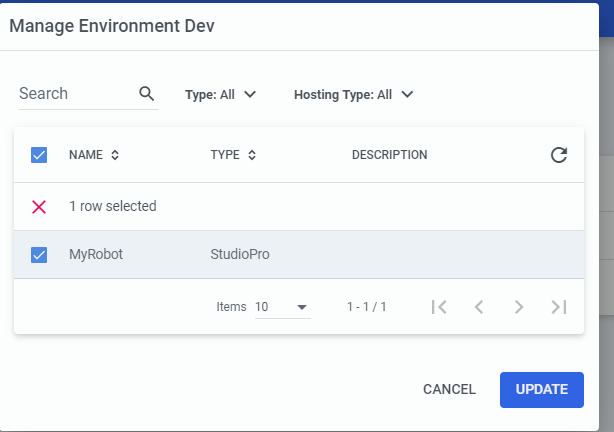
创建Process,选择Package Name。其他字段会自动填充。最下面是输入参数和输出参数,这个流程没有用到输入输出参数,可以忽略不填,然后点击创建
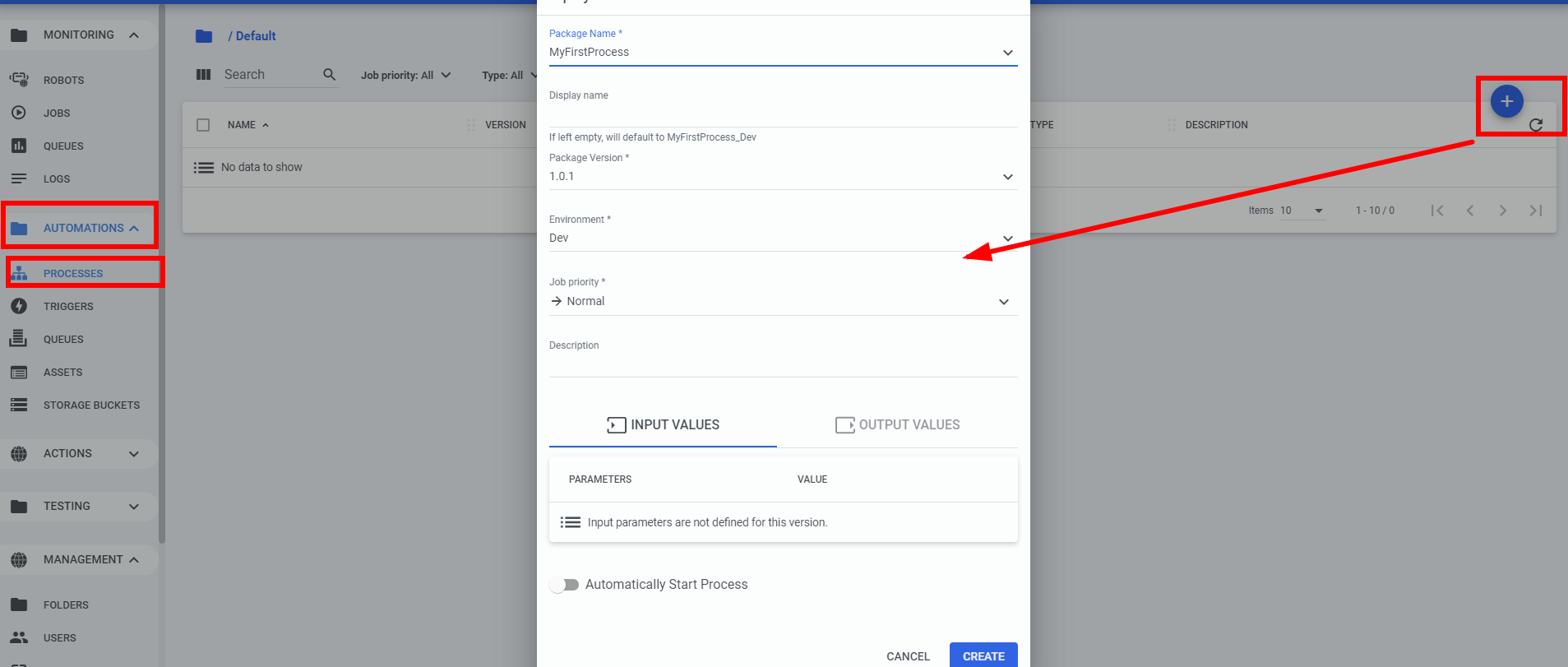
创建好了后。我们的Assistant就会自动出现我们刚刚的机器人流程,点击下载安装,然后可以运行
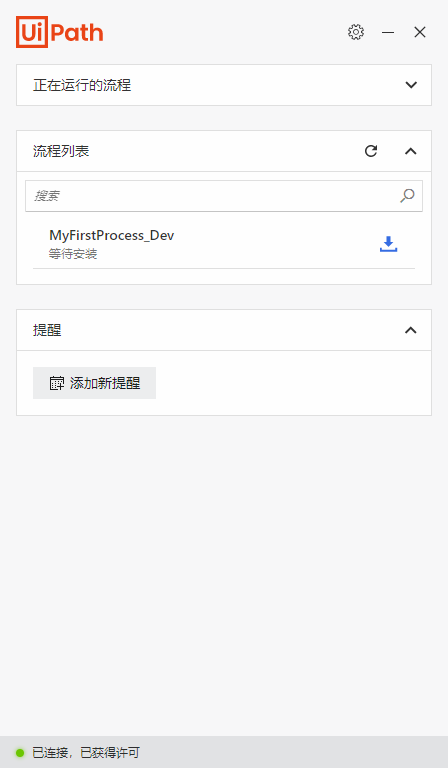
发现Orchestrator不太稳定,经常会掉线,离线。如果中间有报错,建议刷新下网页,重新连接。然后在试试。
到这里 整个流程走下来。发布了一个简单的机器人流程。




 浙公网安备 33010602011771号
浙公网安备 33010602011771号