vmware16安装centos7 64位详细教程
一、下载 vmware16 pro 安装包
网址链接:https://pan.baidu.com/s/1K6ekkEpxo3VKBSF4rDzXzg 提取码:bb0a
下载完毕自行安装 vmware 16 pro 软件,新安装是未激活状态,需要输入许可证秘钥,我为大家罗列了三个永远有效的许可证秘钥;参考链接地址:vmware workstation16永久许可证密钥 附使用说明
二、在 centos 官网上下载 centos7 镜像
网址链接:http://isoredirect.centos.org/centos/7/isos/x86_64/
1)选择阿里巴巴的镜像
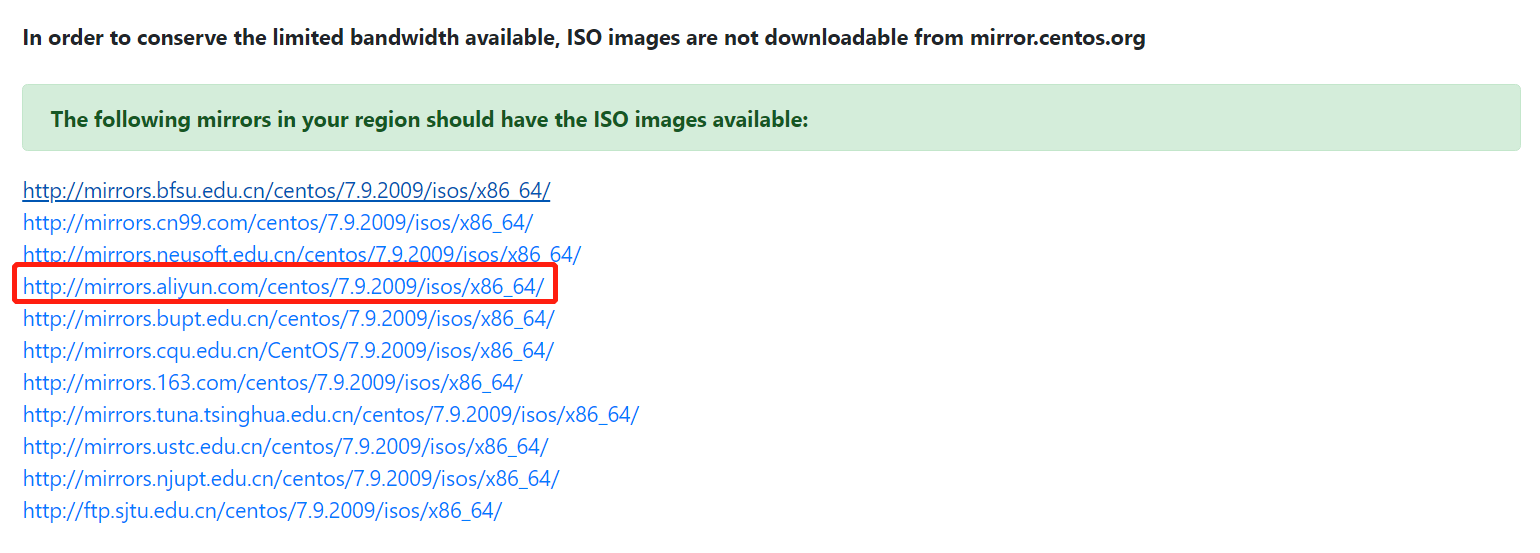
2)选择 CentOS-7-x86_64-DVD-2009.iso 镜像即可
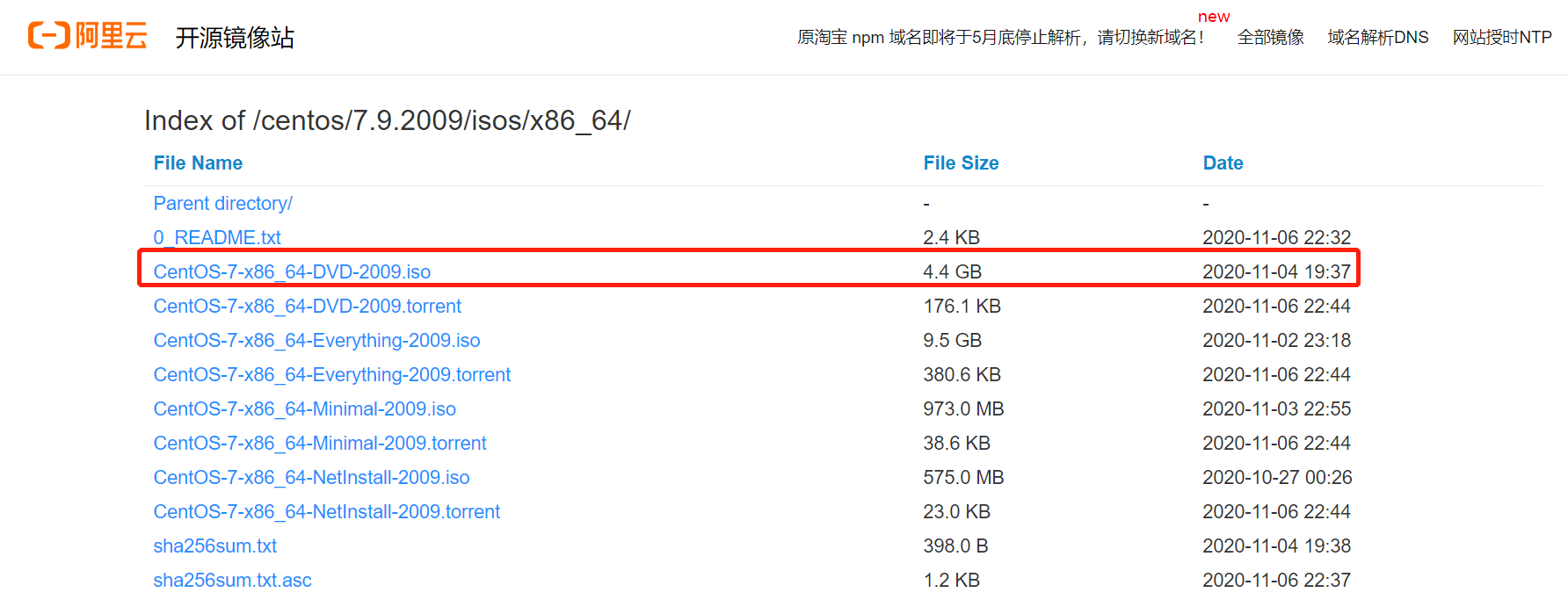
对应的版本介绍【X86和X86_64和X64有什么区别?】
CentOS-7-x86_64-DVD-2009.iso 标准安装版,一般下载这个就可以了(推荐)
CentOS-7-x86_64-DVD-2009.torrent
CentOS-7-x86_64-Everything-2009.iso 对完整版安装盘的软件进行补充,集成所有软件。
CentOS-7-x86_64-Everything-2009.torrent
CentOS-7-x86_64-Minimal-2009.iso 精简版,自带的软件最少
CentOS-7-x86_64-Minimal-2009.torrent
CentOS-7-x86_64-NetInstall-2009.iso 网络安装镜像(从网络安装或者救援系统)
CentOS-7-x86_64-NetInstall-2009.torrent
三、vmware 虚拟机安装 centos7 64 位镜像文件
vmware 创建虚拟机
1)选择【自定义(高级)】点击【下一步】
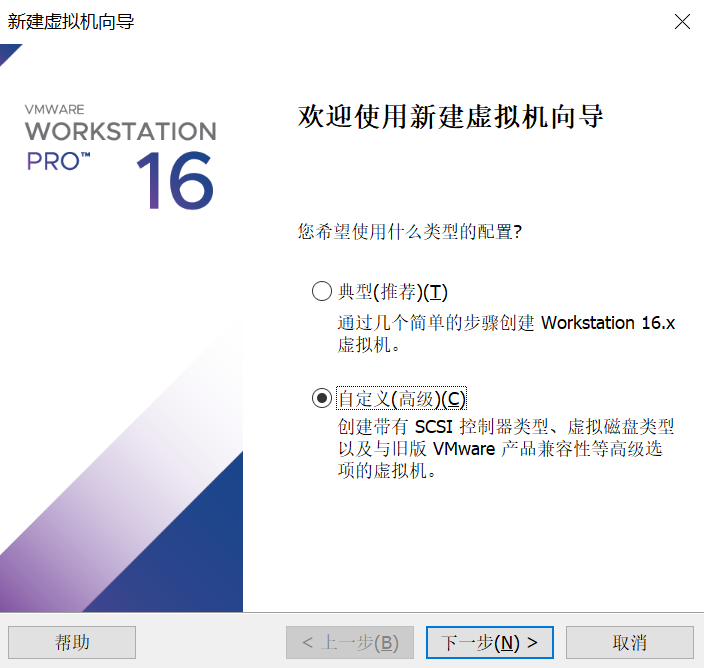
2)选择【Workstation 12.x】点击【下一步】
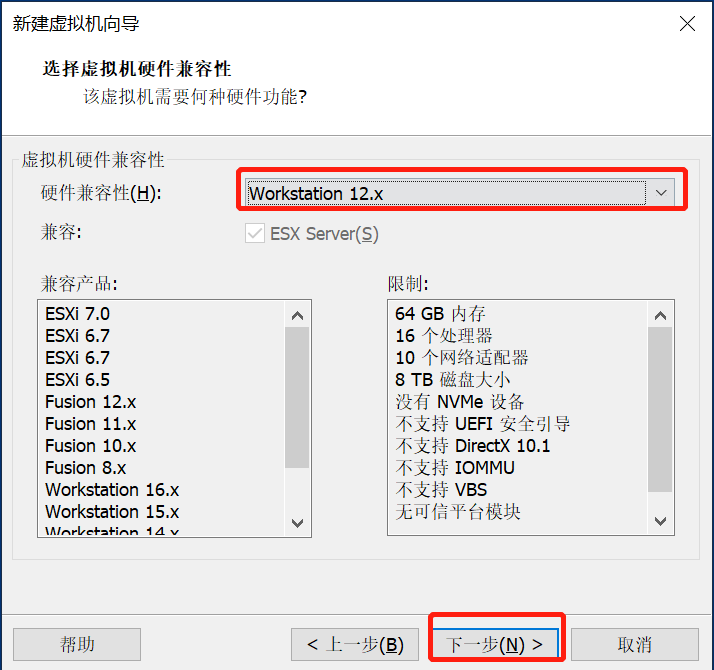
3)选择【安装程序光盘映像文件(ios)(M)】系统自动识别镜像文件,点击【下一步】
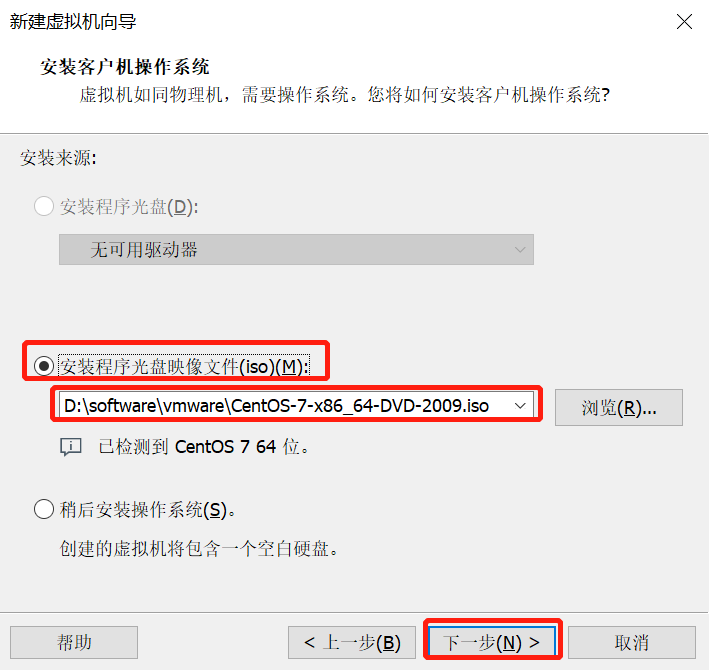
4)设置【虚拟机名称】【安装路径】,点击下一步
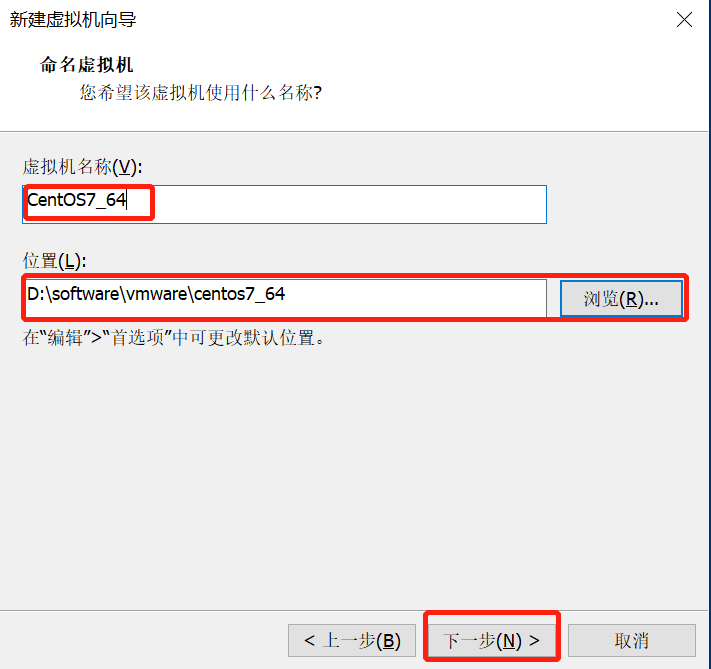
5)设置【处理器数量】【每个处理器的内核数量】【处理器内核总数】点击下一步
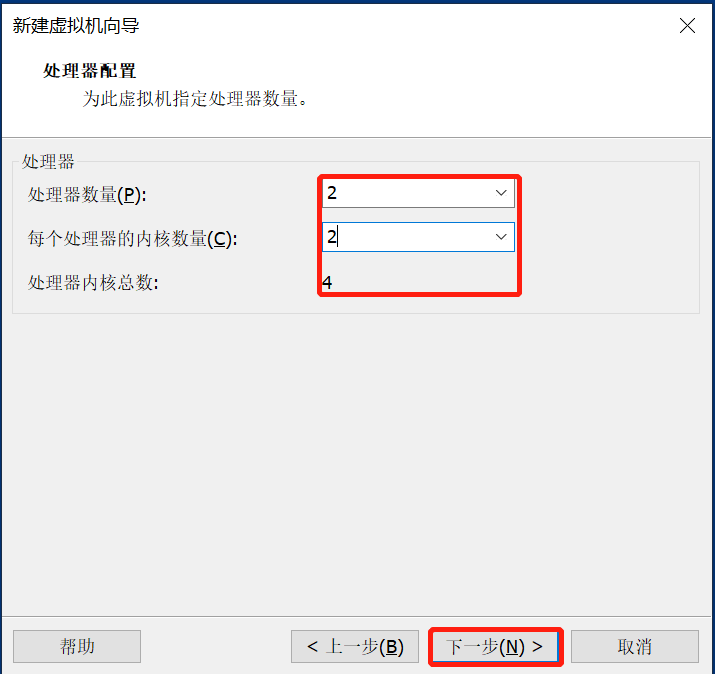
6)设置虚拟机内存,我设置的是 10G 够用了,点击【下一步】
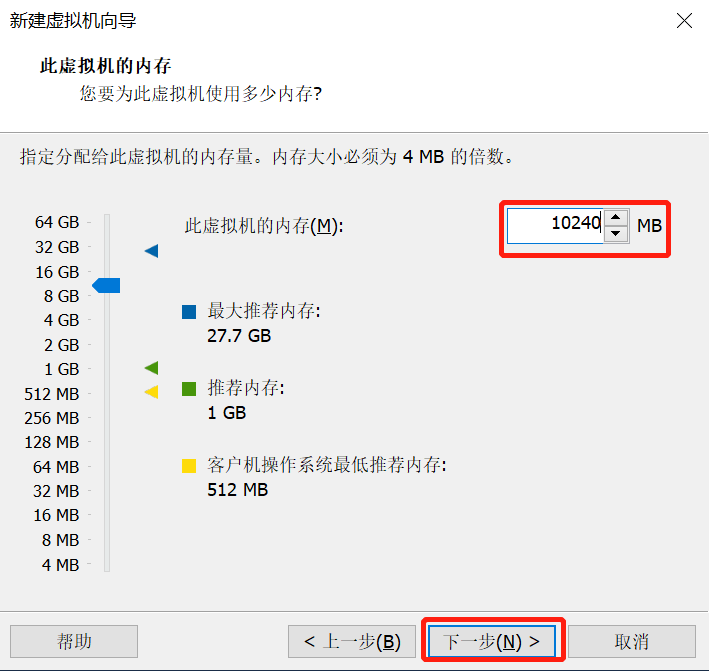
7)使用桥接网络,点击【下一步】
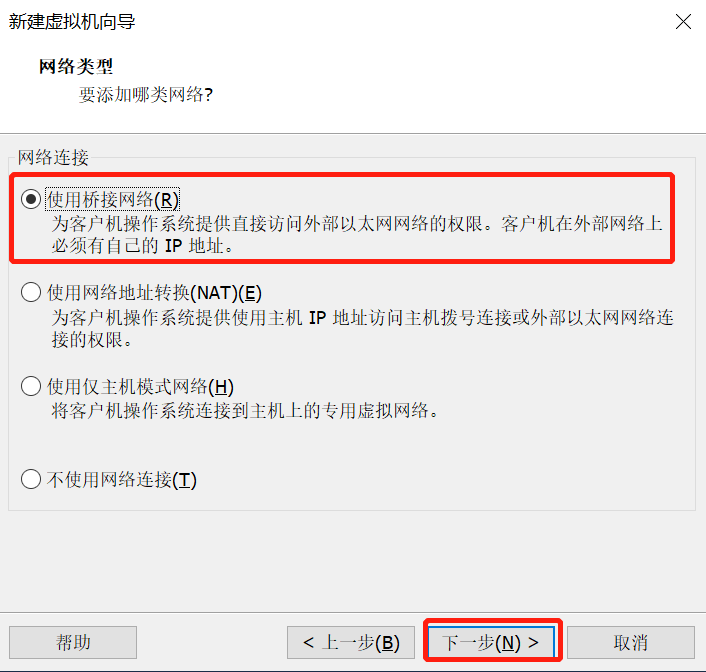
8)接下来三步都走默认即可
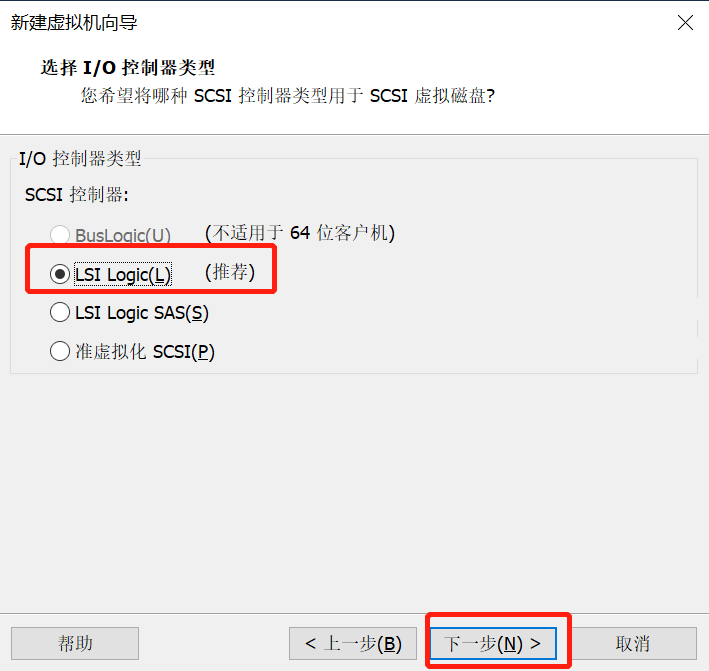
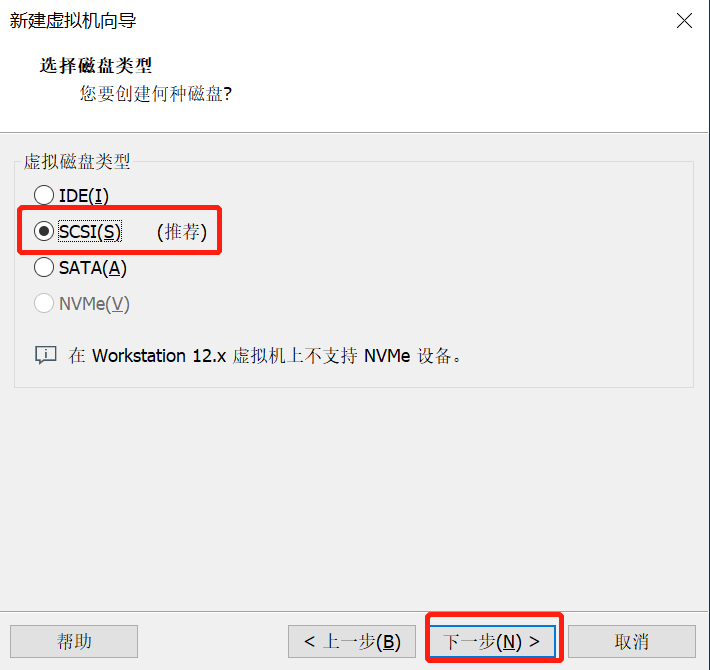
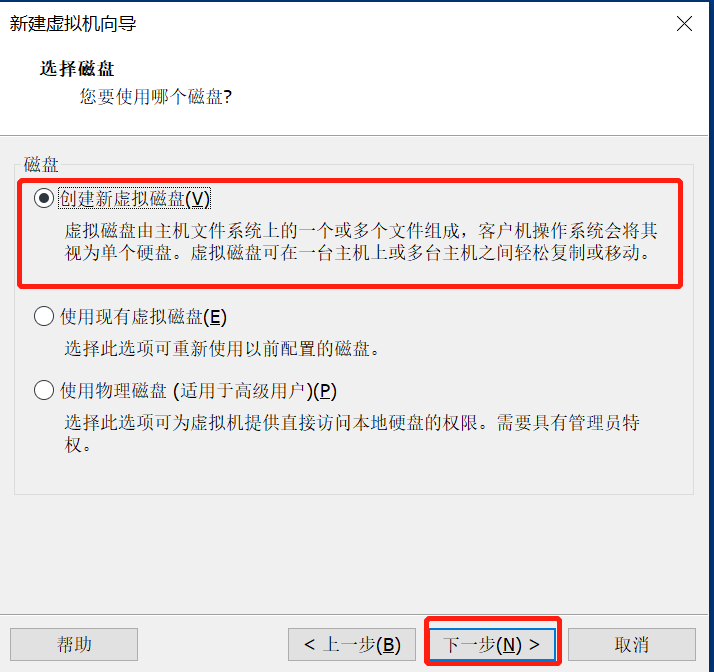
9)设置最大磁盘大小为100G,点击【下一步】
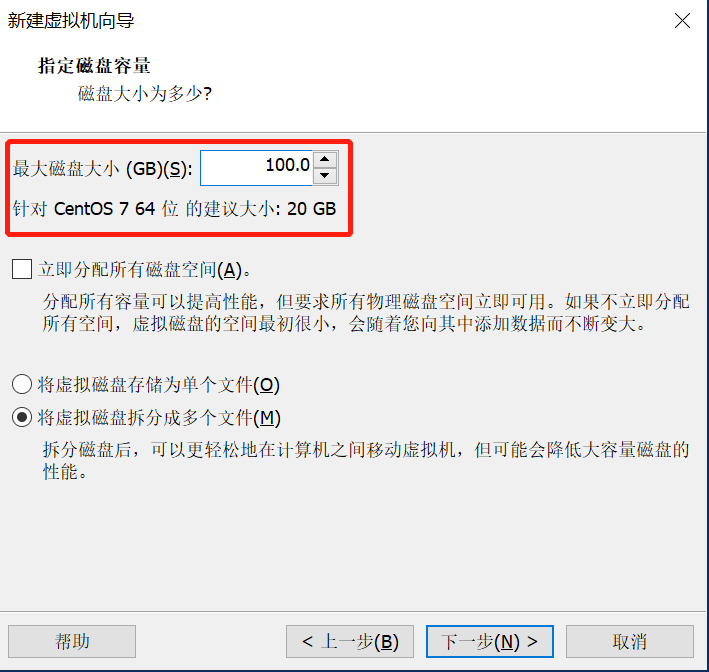
10)走默认配置,点击【完成】
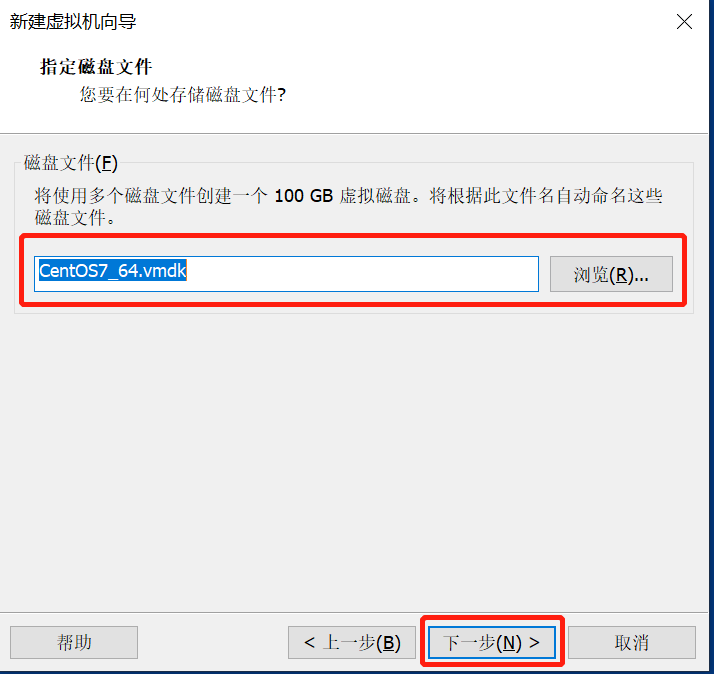
11)点击【完成】虚拟机会自动创建centos7 64系统
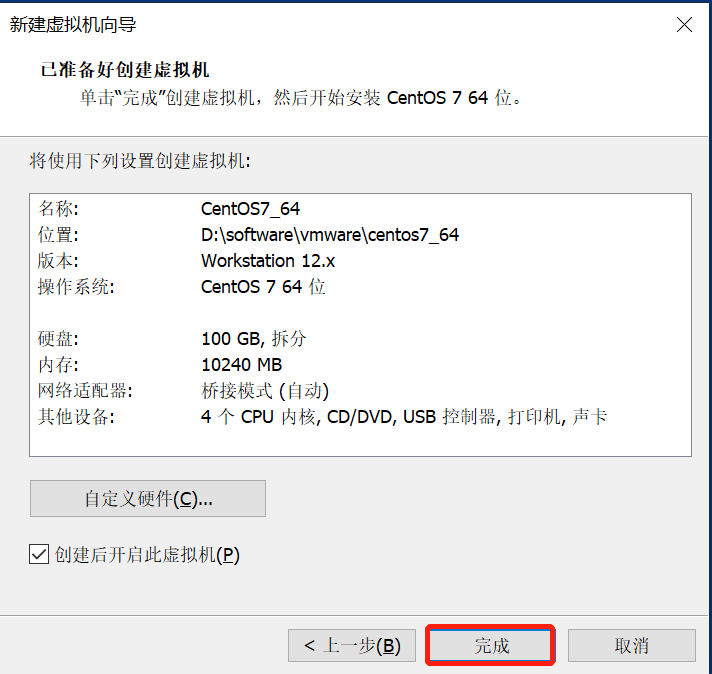
虚拟机安装Centos7系统初始化
后续步骤可参考链接地址:VMware Workstation安装CentOS7详细教程
四、虚拟机卸载自带 openJDK,需要重新安装 JDK
1)查看已安装的相关包
rpm -qa | grep openjdk
2)查询结果
java-1.8.0-openjdk-1.8.0.161-2.b14.el7.x86_64
java-1.8.0-openjdk-headless-1.8.0.161-2.b14.el7.x86_64
3)执行批量删除命令,删除openjdk
rpm -qa | grep openjdk |xargs rpm -e --nodeps
4)再次执行第1步,检查发现已经没有openjdk包了
5)下载安装jdk包,网址链接地址:
链接:https://pan.baidu.com/s/1gZrRyGAHQdRAb6cCTGg2JQ 提取码:gmxw
5.1)jdk包解压缩
cd /usr/local
mkdir java
tar -zxvf jdk1.8.0_221.tar.gz
5.2)编辑 /etc/profile,配置jdk环境,在文件末追加如下内容
# jdk config export JAVA_HOME=/usr/local/java/jdk1.8.0_221 export CLASSPATH=.:$JAVA_HOME/lib/dt.jar:$JAVA_HOME/lib/tools.jar export PATH=$PATH:$JAVA_HOME/bin
5.3)加载 java 环境
source /etc/profile
6)最后测试是否安装成功
java -version
7)出现版本信息表示 jdk 安装成功了,例如:
java version "1.8.0_221" Java(TM) SE Runtime Environment (build 1.8.0_221-b11) Java HotSpot(TM) 64-Bit Server VM (build 25.221-b11, mixed mode)




【推荐】国内首个AI IDE,深度理解中文开发场景,立即下载体验Trae
【推荐】编程新体验,更懂你的AI,立即体验豆包MarsCode编程助手
【推荐】抖音旗下AI助手豆包,你的智能百科全书,全免费不限次数
【推荐】轻量又高性能的 SSH 工具 IShell:AI 加持,快人一步
· 10年+ .NET Coder 心语 ── 封装的思维:从隐藏、稳定开始理解其本质意义
· 地球OL攻略 —— 某应届生求职总结
· 提示词工程——AI应用必不可少的技术
· Open-Sora 2.0 重磅开源!
· 周边上新:园子的第一款马克杯温暖上架