【长知识】BIOS
设置最新UEFI BIOS
本章导读
BIOS是电脑启动和操作的基础,若电脑系统中没有BIOS,则所有硬件设备都不能正常使用。UEFI是目前最新的BIOS类型,以后会逐渐取代传统的BIOS。本章将认识和学习BIOS的基础知识,并介绍设置UEFI BIOS和传统BIOS的相关操作。
认识BIOS
BIOS(Basic Input and Output System,基本输入/输出系统)是被固化在只读存储器(Read Only Memory,ROM)中的程序,因此又称为ROM BIOS或BIOS ROM。BIOS程序在开机时即运行,执行了BIOS后才能使硬盘上的程序正常工作。由于BIOS是存储在只读存储器(即BIOS芯片)中的,因此它只能读取而不能修改,且断电后能保持数据不丢失。
了解BIOS的基本功能
BIOS的功能主要包括中断服务程序、系统设置程序、开机自检程序和系统启动自举程序4项,但经常使用到的只有后面3项。
- 中断服务程序:实质上是指电脑系统中软件与硬件之间的一个接口,操作系统中对硬盘、光驱、键盘和显示器等外围设备的管理,都建立在BIOS的基础上。
- 系统设置程序:电脑在对硬件进行操作前必须先知道硬件的配置信息,这些配置信息存放在一块可读写的RAM芯片中,而BIOS中的系统设置程序主要用来设置RAM中的各项硬件参数,这个设置参数的过程就称为BIOS设置。
- 开机自检程序:在按下电脑电源开关后,POST(Power On Self Test,自检)程序将检查各个硬件设备是否工作正常,自检包括对CPU、640kB基本内存、1MB以上的扩展内存、ROM、主板、CMOS存储器、串并口、显示卡、软/硬盘子系统及键盘的测试,一旦在自检过程中发现问题,系统将给出提示信息或警告。
- 系统启动自举程序:在完成POST自检后,BIOS将先按照RAM中保存的启动顺序来搜寻软硬盘、光盘驱动器和网络服务器等有效的启动驱动器,然后读入操作系统引导记录,再将系统控制权交给引导记录,最后由引导记录完成系统的启动。
认识UEFI BIOS和传统BIOS
UEFI BIOS只有一种类型,传统的BIOS则分为AMI和Phoenix-Award两种类型。
1.UEFI BIOS
UEFI(Unified Extensible Firmware Interface,统一的可扩展固件接口)是一种详细描述全新类型接口的标准,是适用于电脑的标准固件接口,旨在代替BIOS并提高软件互操作性和解决BIOS的局限性,现在通常把具备UEFI标准的BIOS设置称为UEFI BIOS。作为传统BIOS的继任者,UEFI BIOS拥有前辈所不具备的诸多功能,比如图形化界面、多种多样的操作方式、允许植入硬件驱动等。这些特性让UEFI BIOS相比于传统BIOS更加易用、更加实用、更加方便。而Windows 8操作系统在发布之初就对外宣称全面支持UEFI,这也促使众多主板厂商纷纷转投UEFI,并将此作为主板的标准配置之一。
UEFI BIOS具有以下几个特点。
- 通过保护预启动或预引导进程,抵御bootkit攻击,从而提高安全性。
- 缩短了启动时间和从休眠状态恢复的时间。
- 支持容量超过2.2TB的驱动器。
- 支持64位的现代固件设备驱动程序,系统在启动过程中可以使用它们来对超过172×108GB的内存进行寻址。
- UEFI硬件可与BIOS结合使用。
图5-1所示为UEFI BIOS芯片和UEFI BIOS开机自检画面。
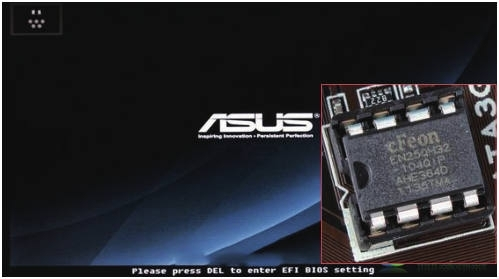
图5-1 UEFI BIOS
2.传统BIOS
传统BIOS的类型是按照品牌进行划分的,主要有以下两种。
-
AMI BIOS:它是AMI公司生产的BIOS,最早开发于20世纪80年代中期,占据了早期台式机的市场,286和386大多采用该BIOS,它具有即插即用、绿色节能和PCI总线管理等功能。图5-2所示为一块AMI BIOS芯片和AMI BIOS开机自检画面。

图5-2 AMI BIOS -
Phoenix-Award BIOS:目前新配置的电脑大多使用Phoenix-Award BIOS,其功能和界面与Award BIOS基本相同,只是标识的名称代表了不同的生产厂商,因此可以将Phoenix-Award BIOS当作是新版本的Award BIOS。图5-3所示为一块Phoenix-Award BIOS芯片和PhoenixAward BIOS开机自检画面。
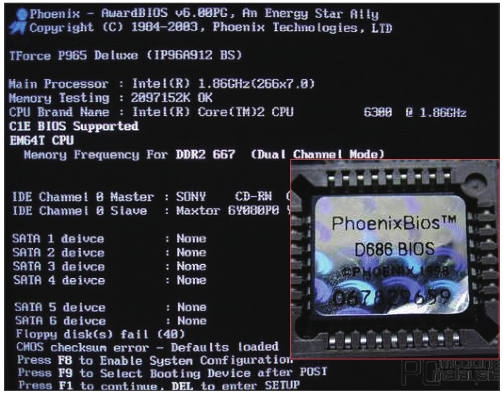
图5-3 Phoenix-Award BIOS
如何进入BIOS设置程序
不同的BIOS,其进入方法有所不同,下面就根据不同的品牌和种类进行介绍。
-
UEFI BIOS:不同品牌的主板,其UEFI BIOS的设置程序可能有一些不同,但普遍都是中文界面,比较好操作,且进入设置程序的方法是相同的,启动电脑时按【Delete】或【F2】键即可出现屏幕提示。图5-4所示为微星主板的UEFI BIOS主界面。

图5-4 UEFI BIOS -
AMI BIOS:启动电脑,按【Delete】或【Esc】键,即可出现屏幕提示,图5-5所示为AMI BIOS的主界面。
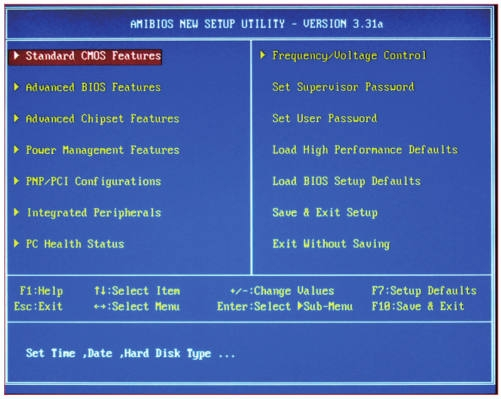
图5-5 AMI BIOS主界面 -
Phoenix-Award BIOS:启动电脑,按【Delete】键,即可出现屏幕提示,图5-6所示为Phoenix-Award BIOS的主界面。

图5-6 Phoenix-Award BIOS主界面
学习BIOS的基本操作
UEFI BIOS可以直接通过鼠标操作,传统BIOS进入设置主界面后,可通过快捷键进行操作,这些快捷键同样在UEFI BIOS中适用。
- 【←】、【→】、【↑】和【↓】键:用于在各设置选项间切换和移动。
- 【+】或【Page Up】键:用于切换选项设置递增值。
- 【-】或【Page Down】键:用于切换选项设置递减值。
- 【Enter】键:确认执行和显示选项的所有设置值并进入选项子菜单。
- 【F1】键或【Alt+H】键:弹出帮助(help)窗口,并显示说明所有功能键。
- 【F5】键:用于载入选项修改前的设置值。
- 【F6】键:用于载入选项的默认值。
- 【F7】键:用于载入选项的最优化默认值。
- 【F10】键:用于保存并退出BIOS设置。
- 【Esc】键:回到前一级界面或主界面,或从主界面中结束设置程序。按此键也可不保存设置直接退出BIOS程序。
设置UEFI BIOS
UEFI BIOS通常是中文界面,通过鼠标可以直接设置,通常包括系统设置、高级设置、CPU设置、固件升级、安全设置、启动设置和保存退出等选项,本节以微星主板的UEFI BIOS设置为例,讲解具体的操作方法。
认识UEFI BIOS中的主要设置项
UEFI BIOS中的主要设置项包括以下几种。
系统状态
◎ 系统状态:主要用于显示和设置系统的各种状态信息,包括系统日期、时间、各种硬件信息等,如图5-7所示。

图5-7 系统状态界面
高级
◎ 高级:主要用于显示和设置电脑系统的高级选项,包括PCI子系统、主板中的各种芯片组、电源管理、电脑硬件监控及外部运行的设备控制等,如图5-8所示。
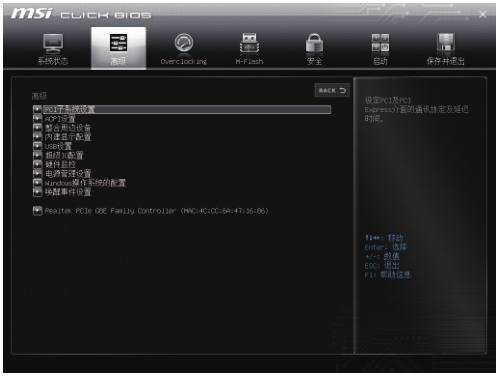
图5-8 高级界面
Overclocking
◎ Overclocking:主要用于显示和设置硬件频率和电压,包括CPU频率、内存频率、CPU电压、内存电压、PCI电压等,如图5-9所示。
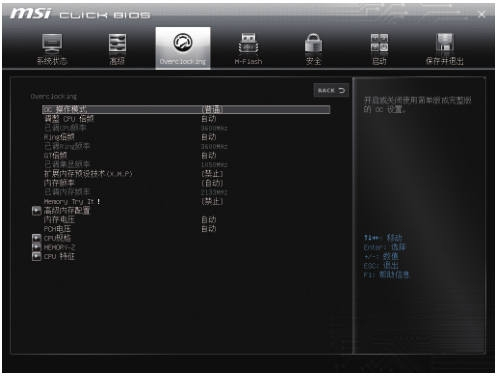
图5-9 Overclocking界面
M-Flash
◎ M-Flash:主要用于UEFI BIOS的固件升级,如图5-10所示。

图5-10 M-Flash界面
安全
◎ 安全:主要用于设置系统安全密码,包括管理员密码、用户密码和机箱入侵设置等,如图5-11所示。
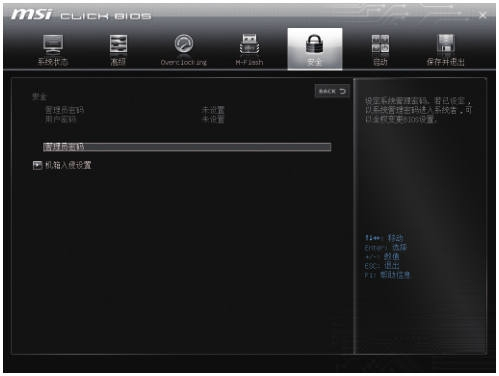
图5-11 安全界面
启动
◎ 启动:主要用于显示和设置系统的启动信息,包括启动配置、启动模式和设置启动顺序等,如图5-12所示。
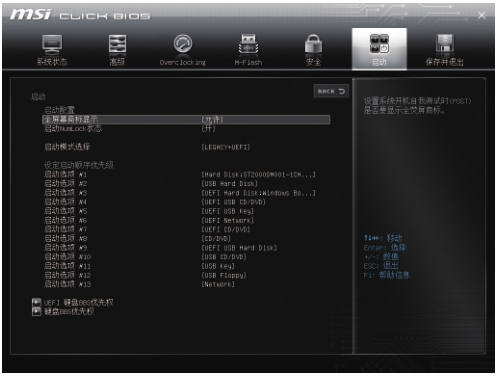
图5-12 启动界面
保存并退出
◎ 保存并退出:主要用于显示和设置UEFI BIOS的操作更改,包括保存选项和更改的操作等,如图5-13所示。

图5-13 保存并退出界面
设置电脑启动顺序
启动顺序是指系统启动时将按设置的驱动器顺序查找并加载操作系统,在启动界面中进行设置。下面在启动界面中设置电脑通过光驱和U盘启动,具体操作步骤如下。

微课:设置电脑启动顺序
STEP 1 选择启动选项
1 启动电脑,当出现自检画面时按【Delete】键,进入UEFI BIOS设置主界面,单击上面的“启动”按钮;2 打开“启动”界面,在“设定启动顺序优先级”栏中选择“启动选项#1”选项,如图5-14所示。

图5-14 选择启动选项
STEP 2 设置光驱启动
打开“启动选项#1”对话框,选择“UEFI CD/DVD”选项,如图5-15所示。
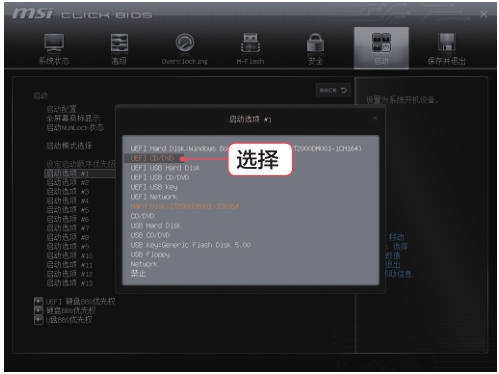
图5-15 设置光驱启动
STEP 3 设置第二启动硬件
返回“启动”界面,在“设定启动顺序优先级”栏中选择“启动选项#2”选项,如图5-16所示。

图5-16 选择第二启动选项
STEP 4 设置U盘启动
打开“启动选项#2”对话框,选择“USB Hard Disk”选项,如图5-17所示。

图5-17 设置U盘启动
STEP 5 保存并退出
1 返回“启动”界面,单击上面的“保存并退出”按钮;2 打开“保存并退出”界面,在“保存并退出”栏中选择“储存变更并重新启动”选项,如图5-18所示。

图5-18 保存更改并重新启动
STEP 6 确认操作
在打开的提示框中要求用户确认是否保存并重新启动,单击“是”按钮,如图5-19所示,完成电脑启动顺序的设置。

图5-19 确认设置
设置BIOS管理员密码
通常在BIOS设置中有两种密码形式,一种是管理员密码,设置这种密码后,电脑开机时需要输入该密码,否则无法开机登录;另一种是用户密码,设置这种密码后,电脑可以正常开机使用,但进入BIOS时需要输入该密码。下面就以设置管理员密码为例进行讲解,具体操作步骤如下。
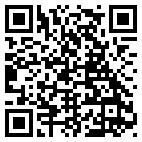
微课:设置BIOS管理员密码
STEP 1 选择安全选项
1 进入UEFI BIOS设置主界面,单击上面的“安全”按钮;2 打开“安全”界面,在“安全”栏中选择“管理员密码”选项,如图5-20所示。

图5-20 选择安全选项
STEP 2 输入密码
打开“建立新密码”对话框,输入密码后按【Enter】键,如图5-21所示。

图5-21 输入密码
STEP 3 确认密码
打开“确认新密码”对话框,再次输入相同的密码后按【Enter】键,如图5-22所示。

图5-22 确认密码
STEP 4 完成操作
返回“安全”界面,显示管理员密码已设置,如图5-23所示,然后保存变更并重新启动电脑,即可打开需要输入密码登录的界面,输入刚才设置的管理员密码即可启动电脑。

图5-23 完成密码设置
设置意外断电后恢复状态
通常在电脑意外断电后,需要重新启动电脑,但在BIOS中可以对断电恢复进行设置,一旦电源恢复,电脑将自动启动。下面就在UEFI BIOS中设置电脑的自动断电后重启,具体操作步骤如下。

微课:设置意外断电后恢复状态
STEP 1 选择高级选项
1 进入UEFI BIOS设置主界面,单击上面的“高级”按钮;2 打开“高级”界面,在“高级”栏中选择“电源管理设置”选项,如图5-24所示。
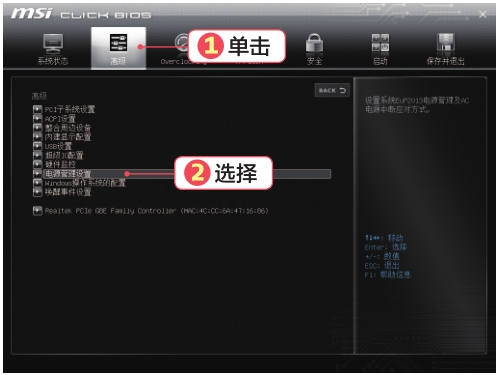
图5-24 选择高级选项
STEP 2 设置电源管理
在“高级/电源管理设置”栏中选择“AC电源掉电再来电的状态”选项,如图5-25所示。
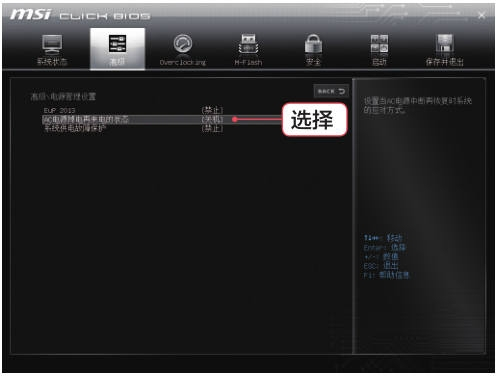
图5-25 电源管理设置
STEP 3 完成操作
打开“AC电源掉电再来电的状态”对话框,选择“开机”选项,如图5-26所示,然后保存变更并重新启动电脑。
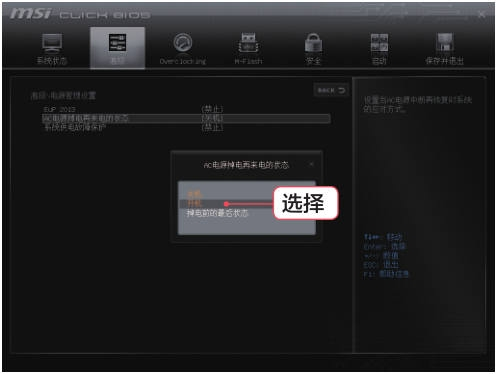
图5-26 设置断电恢复的选项
多学一招
断电恢复的状态选项
系统默认是“关机”选项,如果选择“掉电前的最后状态”选项,系统将恢复到掉电前电脑的状态。
升级BIOS来兼容最新硬件
对于UEFI BIOS来说,可以通过升级的方式来兼容最新的电脑硬件,提升电脑的性能,具体操作步骤如下。

微课:升级BIOS来兼容最新硬件
STEP 1 选择M-Flash选项
1 进入UEFI BIOS设置主界面,单击上面的“M-Flash”按钮;2 打开“M-Flash”界面,在“M-Flash”栏中选择“选择一个用于更新BIOS和ME的文件”选项,如图5-27所示。
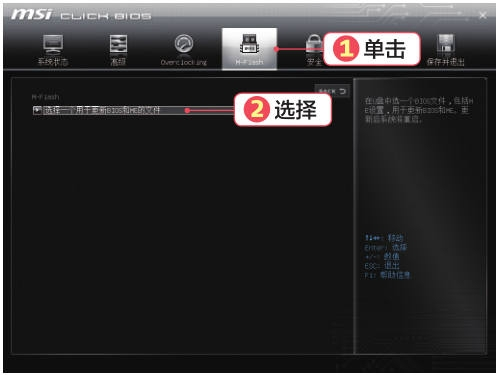
图5-27 选择M-Flash选项
STEP 2 选择升级的文件
打开“选择UEFI文件”对话框,在其中选择一个要升级的文件,如图5-28所示,系统将自动升级BIOS并自动重新启动电脑。
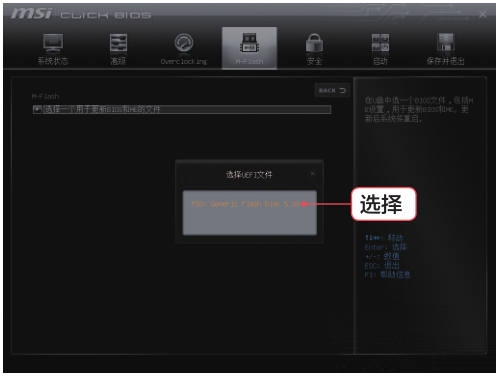
图5-28 选择升级的文件
多学一招
不保存设置退出
如果对于设置不满意,需要直接退出BIOS,可以在BIOS界面中单击上面的“保存并退出”按钮,打开“保存并退出”界面,在“保存并退出”栏中选择“撤销改变并退出”选项,在打开的提示框中单击“是”按钮确认退出而不保存,如图5-29所示。
图5-29 不保存设置退出
设置传统的BIOS
和UEFI BIOS不同,传统的BIOS通常是英文界面,通过键盘的按键进行设置。传统BIOS虽然有两种类型,但Phoenix-Award BIOS的使用更加广泛,下面就以PhoenixAward BIOS为例,讲解设置传统BIOS的相关操作。
认识传统BIOS的主要设置项
传统BIOS中的常用选项设置包括标准CMOS设置、高级BIOS特性设置、高级芯片组设置、外部设备设置、电源管理设置、PnP和PCI配置设置、频率和电压控制设置、载入最安全默认值和载入最优化默认值等。
Standard CMOS Features(标准CMOS设置)
◎ Standard CMOS Features(标准CMOS设置):这项功能主要包括对日期和时间、硬盘和光驱以及启动检查等选项的设置,设置界面如图5-30所示。
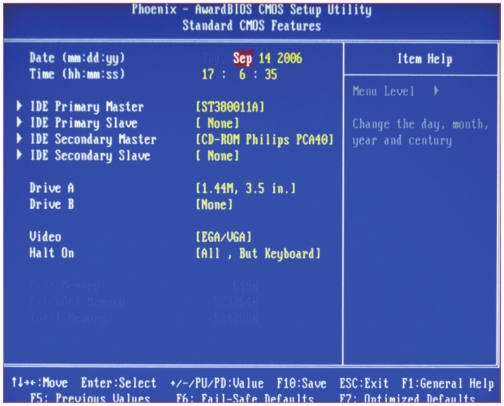
图5-30 Standard CMOS Features界面
Advanced BIOS Features(高级BIOS特性设置)
◎ Advanced BIOS Features(高级BIOS特性设置):在其中可以对CPU的运行频率、病毒报警功能、磁盘引导顺序以及密码检查方式等选项进行设置,设置界面如图5-31所示。

图5-31 Advanced BIOS Features界面
知识提示
传统BIOS常见参数
通常“Enabled”表示该功能正在运行;“Disabled”表示该功能不能运行;“On”表示该功能处于启动状态;“Off”表示该功能处于未启动状态。
Advanced Chipset Features(高级芯片组设置)
◎ Advanced Chipset Features(高级芯片组设置):该项主要针对主板采用的芯片组运行参数,通过其中各个选项的设置可更好地发挥主板芯片的功能。但其设置内容非常复杂,稍有不慎将导致系统无法开机或出现死机现象,所以不建议用户更改其中的任何参数,设置界面如图5-32所示。

图5-32 Advanced Chipset Features界面
Integrated Peripherals(外部设备设置)
◎ Integrated Peripherals(外部设备设置):该项主要对外部设备运行的相关参数进行设置,主要包括芯片组内建第一和第二个Channel的PCI IDE界面、第一和第二个IDE主控制器下的PIO模式、USB控制器、USB键盘支持以及AC97音效等,其设置界面如图5-33所示。
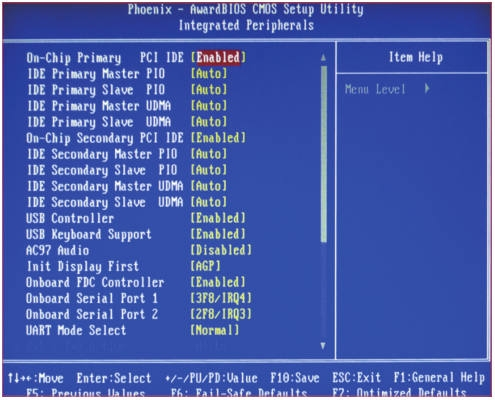
图5-33 Integrated Peripherals界面
Power Management Setup(电源管理设置)
◎ Power Management Setup(电源管理设置):该项用于配置电脑的电源管理功能,降低系统的耗电量。电脑可以根据设置的条件自动进入不同阶段的省电模式,设置界面如图5-34所示。

图5-34 Power Management Setup界面
PnP/PCI Configuration(PnP/PCI配置设置)
◎ PnP/PCI Configuration(PnP/PCI配置设置):该项主要用于对PCI总线部分的系统设置。其配置设置内容技术性较强,通常采用系统默认值即可,设置界面如图5-35所示。

图5-35 PnP/PCI Configurations界面
Frequency/Voltage Control(频率和电压控制设置)
◎ Frequency/Voltage Control(频率和电压控制设置):频率和电压控制功能主要用来调整CPU的工作电压和核心频率,帮助CPU进行超频,设置界面如图5-36所示。
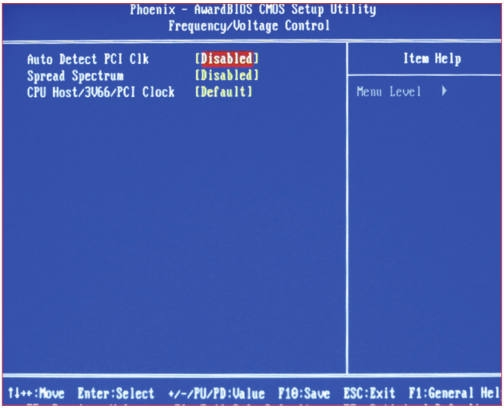
图5-36 Frequency/Voltage Control界面
Load Fail-Safe Defaults(载入最安全默认值)
◎ Load Fail-Safe Defaults(载入最安全默认值):最安全默认值是BIOS为用户提供的保守设置,以牺牲一定的性能为代价最大限度地保证电脑中硬件的稳定性。用户可在BIOS主界面中选择“Load FailSafe Defaults”选项将其载入,如图5-37所示。
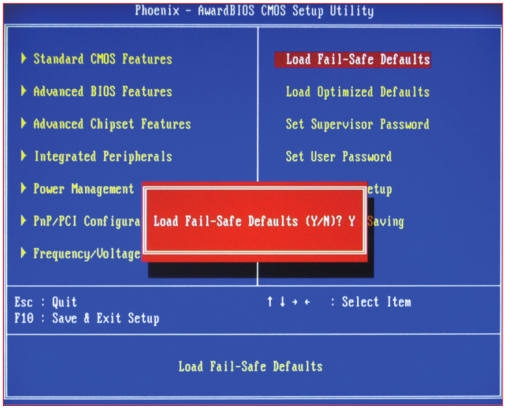
图5-37 载入最安全默认值
Load Optimized Defaults(载入最优化默认值)
◎ Load Optimized Defaults(载入最优化默认值):最优化默认值是指将各项参数更改为针对该主板的最优化方案。用户可在BIOS主界面中选择“Load Optimized Defaults”选项将其载入,如图5-38所示。
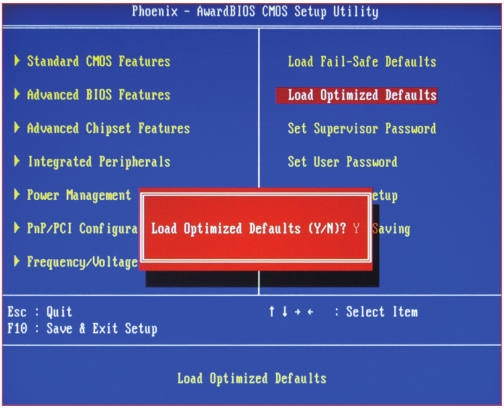
图5-38 载入最优化默认值
退出BIOS
◎ 退出BIOS:在BIOS主界面中选择“Save&Exit Setup”选项可保存更改并退出BIOS系统;若选择“Exit WithoutSaving”选项,将不保存更改并退出BIOS系统,如图5-39所示。

图5-39 退出BIOS
设置电脑启动顺序
传统BIOS设置电脑启动顺序是在高级BIOS设置界面中进行的,本小节将设置光驱启动为第一启动设备,第一主硬盘为第二启动设备,具体操作步骤如下。

微课:设置电脑启动顺序
STEP 1 选择高级BIOS设置
在BIOS设置主界面中,按【↓】键将光标移动到“Advanced BIOS Features(高级BIOS设置)”选项上,如图5-40所示。
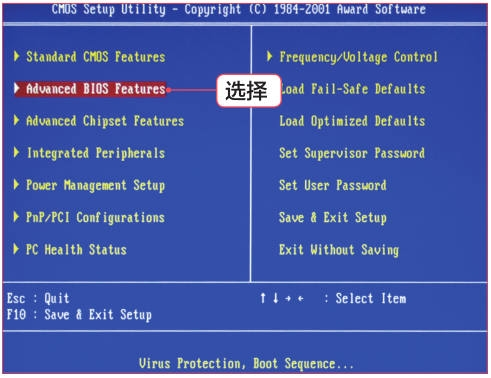
图5-40 选择高级BIOS设置
STEP 2 选择设置启动顺序的选项
按【Enter】键进入高级BIOS设置界面,按【↓】键将光标移动到“First Boot Device”选项上,如图5-41所示。

图5-41 选择设置启动顺序的选项
STEP 3 选择第一启动设备
按【Enter】键打开“First Boot Device”对话框。按【↓】键移动光标到“CDROM”选项上,即设置光驱为第一启动设备,设置完成后按【Enter】键,返回高级BIOS设置界面,如图5-42所示。

图5-42 选择第一启动设备
STEP 4 选择第二启动设备
移动光标到“Second Boot Device”选项上,以同样的方法设置HDD-0(第一主硬盘)为第二启动设备,如图5-43所示。设置完成后按【Esc】键,返回BIOS设置主菜单。

图5-43 选择第二启动设备
知识提示
启动设备的参数
在打开的提示框中,“Floppy”选项表示软盘驱动器;“LS120”选项表示LS120软盘驱动器;“HDD-0、HDD-1、HDD2……”选项表示硬盘;“SCSI”选项表示SCSI设备;“USB”选项表示USB设备。
设置超级用户密码
传统BIOS中也能设置两种密码,分别是超级用户密码和用户密码,超级用户密码功能与UEFI BIOS的管理员密码相同。本小节设置超级用户密码,具体操作步骤如下。

微课:设置超级用户密码
STEP 1 选择选项
在BIOS主界面中按方向键选择“Set Supervisor Password(设置超级用户密码)”选项,然后按【Enter】键,如图5-44所示。

图5-44 选择选项
多学一招
删除或更改BIOS密码
设置了BIOS密码后,进入BIOS设置主界面,在“Set Supervisor Password”选项或“Set User Password”选项上连续按3次【Enter】键即可删除密码。更改密码的操作与设置密码的操作相同。
STEP 2 输入密码
系统将打开“Enter Password”文本框,在文本框中输入要设置的超级用户密码,然后按【Enter】键,如图5-45所示。

图5-45 输入密码
STEP 3 确认密码
系统将提示再次输入密码,在文本框中再次输入要设置的密码,然后按【Enter】键,如图5-46所示。

图5-46 确认密码
保存并退出BIOS
对BIOS进行设置后,需要保存设置并重新启动电脑,相关设置才会生效,本小节介绍退出BIOS的方法,具体操作步骤如下。
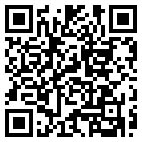
微课:保存并退出BIOS
STEP 1 保存后退出
在BIOS设置主界面中选择“Save&Exit Setup”(保存后退出)选项并按【Enter】键打开提示对话框,按【Y】键,再按【Enter】键,即可保存并退出BIOS,如图5-47所示。

图5-47 保存后退出
STEP 2 不保存退出
如果需不保存设置并退出BIOS,则选择“Exit Without Setup”(不保存退出)选项并按【Enter】键打开提示对话框,按【Y】键,再按【Enter】键直接退出BIOS,如图5-48所示。

图5-48 不保存退出
笔者将不定期更新【考研或就业】的专业相关知识以及自身理解,希望大家能【关注】我。
如果觉得对您有用,请点击左下角的【点赞】按钮,给我一些鼓励,谢谢!
如果有更好的理解或建议,请在【评论】中写出,我会及时修改,谢谢啦!
本文来自博客园,作者:Nemo&
转载请注明原文链接:https://www.cnblogs.com/blknemo/p/13942842.html




