【硬件】组装一台多核电脑
组装一台多核电脑
在购买了所有电脑硬件,并做好一切准备工作后,就可以开始组装电脑了。这里的组装只是指硬件设备的安装,不包括软件安装。
拆卸机箱并安装电源
组装电脑并没有一个固定的步骤,通常由个人习惯和硬件类型决定,这里按照专业装机人员最常用的装机步骤进行操作。首先需要打开机箱侧面板,然后将电源安装到机箱中,其具体操作步骤如下。
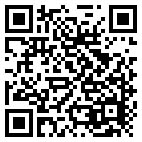
微课:拆卸机箱并安装电源
STEP 1 拆卸机箱盖固定螺丝
首先将机箱平放在工作台上,用手或十字螺丝刀拧下机箱后部的固定螺丝(通常是4颗,每侧两颗),如图4-16所示。

图4-16 拧螺丝
STEP 2 拆卸机箱侧面板和显卡挡片
1 在拧下机箱盖一侧的两颗螺丝后,按住该机箱侧面板向机箱后部滑动,拆卸掉侧面板;2 使用尖嘴钳取下机箱后部的显卡挡片,如图4-17所示。

图4-17 拆卸机箱侧面板和显卡挡片
多学一招
拆卸板卡挡片
通常机箱后部的板卡条形挡片都是点焊在机箱上的(有些是通过螺丝固定),可以使用尖嘴钳直接将其拆下。
STEP 3 安装主板外部接口挡板
因为主板的外部接口不同,因此需要安装主板附带的挡板,这里将主板包装盒中附带的主板专用挡板扣在该位置(这一步也可以在安装主板时进行,通常由个人习惯决定),如图4-18所示。

图4-18 安装主板外部接口挡板
STEP 4 拆卸机箱另外一个侧面板
在安装硬盘或电源时,通常需要将其固定在机箱的支架上,且两侧都要使用螺丝固定,所以最好将机箱两侧的面板都拆卸掉,可以使用同样的方法拆卸机箱另外一个侧面板,如图4-19所示。

图4-19 拆卸机箱另外一个侧面板
STEP 5 放入电源
接着放置电源,将电源有风扇的一面朝向机箱上的预留孔,然后将其放置在机箱的电源固定架上,如图4-20所示。

图4-20 放入电源
知识提示
电源的安装位置
过去的电源固定架通常在机箱的上部,现在有很多机箱将电源固定架设置在机箱底部,安装起来更加方便。
STEP 6 固定电源
最后固定电源,将其后的螺丝孔与机箱上的孔位对齐,使用机箱附带的粗牙螺丝将电源固定在电源固定架上,然后用手上下晃动电源观察其是否稳固,如图4-21所示。
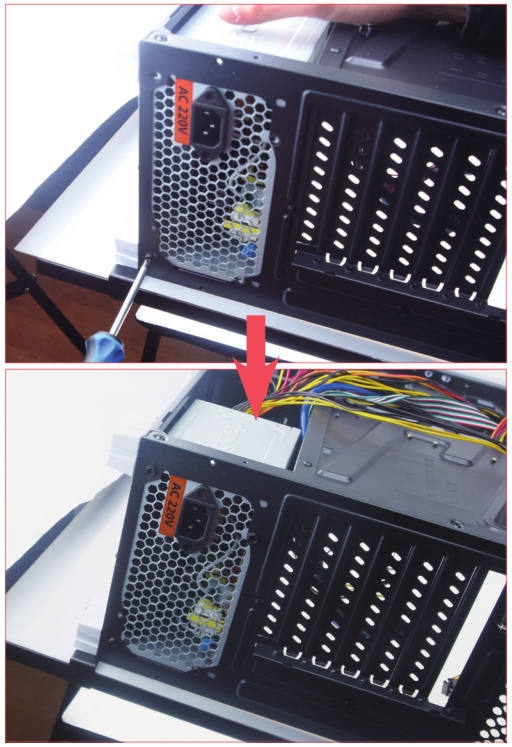
图4-21 固定电源
安装CPU与散热风扇
安装完电源后,通常先安装主板,再安装CPU,但由于机箱内的空间比较小,对于初次组装电脑的用户来说,操作起来比较麻烦。为了保证安装顺利进行,可以先将CPU、散热风扇和内存安装到主板上,再将主板固定到机箱中。下面介绍安装CPU和散热风扇的方法,其具体操作步骤如下。
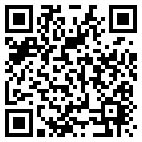
微课:安装CPU与散热风扇
STEP 1 放置主板
将主板从包装盒中取出,放置在附带的防静电绝缘垫上,如图4-22所示。

图4-22 放好主板
STEP 2 推开CPU拉杆
推开主板上的CPU插座拉杆,如图4-23所示。

图4-23 拉开拉杆
STEP 3 打开CPU挡板
打开CPU插座上的CPU挡板,如图4-24所示。

图4-24 打开挡板
STEP 4 放入CPU
接着安装CPU,使CPU两侧的缺口对准插座缺口,将其垂直放入CPU插座中,如图4-25所示。

图4-25 放入CPU
多学一招
安装CPU
没有绝缘垫时,可以使用主板包装盒中的矩形泡沫垫代替,将其放置在包装盒上就可以安装主板。另外,有些CPU的一角上有个小三角形标记,如图4-26所示,将其对准主板CPU插座上的标记即可安装。
图4-26 CPU插座挡板上的标记
STEP 5 固定CPU
此时不可用力按压,应使CPU自由滑入插座内,然后盖好CPU挡板并压下拉杆,完成CPU的安装,如图4-27所示。

图4-27 固定CPU
STEP 6 涂抹导热硅脂
在CPU背面涂抹导热硅脂,方法是使用购买硅脂时赠送的注射针筒,挤出少许硅脂到CPU中心,如图4-28所示。

图4-28 涂抹导热硅脂
多学一招
涂抹导热硅脂
涂抹硅脂后,可以给手指戴上胶套(防杂质,胶套多为附送),将硅脂涂抹均匀。另外,盒装正品CPU自带散热风扇,与CPU接触面已经涂抹了导热硅脂,如图4-29所示,直接安装即可。
图4-29 已经涂抹了硅脂的CPU风扇
STEP 7 安装散热风扇支架
1 将CPU风扇的4个膨胀扣对准主板上的风扇孔位;2 然后向下用力使膨胀扣卡槽进入孔位中,如图4-30所示。

图4-30 安装散热风扇支架
STEP 8 安装支架螺帽
将风扇支架螺帽插入膨胀扣中,如图4-31所示。

图4-31 安装支架螺帽
STEP 9 固定散热风扇支架
用同样的方法将其他螺帽插入膨胀扣中,固定风扇支架,如图4-32所示。

图4-32 固定散热风扇支架
STEP 10 安装风扇
将散热风扇一边的卡扣安装到支架一侧的扣具上,如图4-33所示。

图4-33 安装风扇卡扣
STEP 11 固定散热风扇
将散热风扇另一边的卡扣安装到支架另一侧的扣具上,固定好风扇,如图4-34所示。

图4-34 固定风扇
STEP 12 连接风扇电源
将散热风扇的电源插头插入主板的CPU_FAN插槽,如图4-35所示。

图4-35 连接风扇的电源插头
安装内存
内存也可以在将主板放入机箱前进行安装,内存的安装方法比较简单,其具体操作步骤如下。
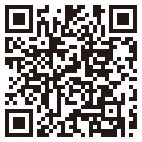
微课:安装内存
STEP 1 打开内存插槽的卡扣
将内存条插槽上的固定卡座向外轻微用力扳开,打开内存插槽的卡扣,如图4-36所示。

图4-36 打开内存插槽的卡扣
STEP 2 安装内存
将内存条上的缺口与插槽中的防插反凸起对齐,向下均匀用力将内存水平插入插槽中,直到内存的金手指和内存插槽完全接触,再将内存卡座扳回,使其卡入内存卡槽中,如图4-37所示。
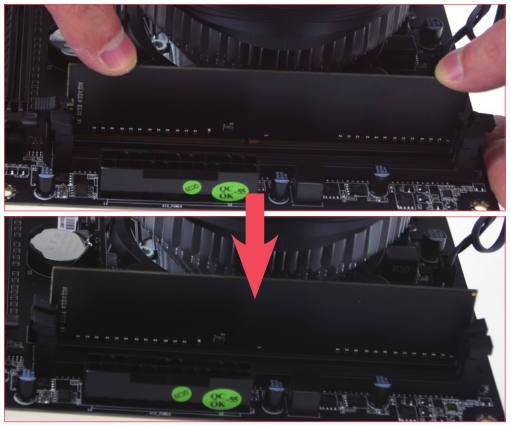
图4-37 安装并固定内存
知识提示
内存插槽的颜色
内存插槽一般用两种颜色来表示不同的通道,如果需要安装两根内存条来组成双通道,则需要将两根内存条插入相同颜色的插槽。如果是三通道,则需要将3根内存条插入相同颜色的插槽,如图4-38所示。
图4-38 安装三通道内存对比
安装主板
安装主板就是将安装了CPU和内存的主板固定到机箱的主板支架上,其具体操作步骤如下。
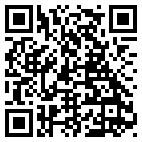
微课:安装主板
STEP 1 清理电源线缆
由于现在的主板都采用框架式的结构,可以通过不同的框架进行线缆的走位和固定,方便硬件的安装,这里需要将电源的各种插头进行走位,方便在安装主板后将插头插入对应的插槽,如图4-39所示。

图4-39 整理线缆
知识提示
安装六角螺栓
如果机箱内没有固定主板的螺栓,需要观察主板螺丝孔的位置,然后根据该位置将六角螺栓安装在机箱内,如图4-40所示。
图4-40 安装固定主板的六角螺栓
STEP 2 放入主板
将主板平稳地放入机箱内,使主板上的螺丝孔与机箱上的六角螺栓对齐,然后使主板的外部接口与机箱背面安装好的该主板专用挡板孔位对齐,如图4-41所示。


图4-41 放入主板
STEP 3 固定主板
此时,主板的螺丝孔与六角螺栓也相应对齐,然后用螺丝将主板固定在机箱的主板架上,如图4-42所示。

图4-42 固定主板
安装硬盘
硬盘的类型主要有固态硬盘和机械硬盘,本次组装电脑两种都安装,其具体操作步骤如下。
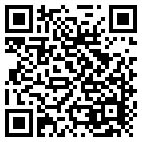
微课:安装硬盘
STEP 1 放入固态硬盘
首先将固态硬盘放置到机箱内3.5英寸(约9cm)的驱动器支架上,将固态硬盘的螺丝口与驱动器的螺丝口对齐,如图4-43所示。

图4-43 放入固态硬盘
STEP 2 固定固态硬盘
用细牙螺丝将固态硬盘固定在驱动器支架上,如图4-44所示。
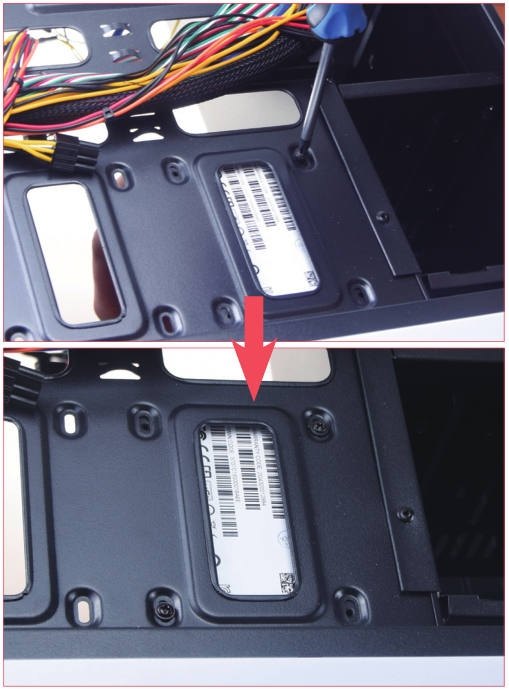
图4-44 固定固态硬盘
知识提示
对角固定硬盘
通常为了保证硬盘的稳定,需要用4颗螺丝固定,有时为了方便拆卸,可以使用两颗螺丝对角安装的方式固定。
STEP 3 安装机械硬盘
用同样的方法将机械硬盘固定到机箱的另一个驱动器支架上,如图4-45所示。

图4-45 安装机械硬盘
安装显卡、声卡和网卡
很多主板都集成了显卡、声卡和网络芯片,但也可以根据需要安装独立的显卡、声卡和网卡,其操作方法都相差不大,下面以安装独立显卡为例,其具体操作步骤如下。
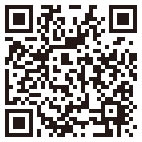
微课:安装显卡、声卡和网卡
STEP 1 拆卸板卡挡板
先拆卸掉机箱后侧的板卡挡板(有些机箱不需要进行本步骤),如图4-46所示。

图4-46 拆卸板卡挡板
STEP 2 打开卡扣
通常主板上的PCI-Express显卡插槽上都设计有卡扣,首先需要向下按压卡扣将其打开,如图4-47所示。

图4-47 打开卡扣
STEP 3 安装显卡
将显卡的金手指对准主板上的PCI-Express接口,然后轻轻按下显卡,如图4-48所示。

图4-48 安装显卡
STEP 4 固定显卡
衔接完全后用螺丝将其固定在机箱上,完成显卡的安装,如图4-49所示。

图4-49 固定显卡
知识提示
安装显卡的注意事项
在听到“咔哒”一声后,即可检查显卡的金手指是否全部进入插槽,从而确定是否安装成功。另外,显卡的卡扣类型有几种,除了有向下按开的卡扣,还有向侧面拖动来打开的卡扣。
连接机箱中各种内部线缆
在安装了机箱内部的硬件后,连接机箱内的各种线缆,主要包括各种电源线、信号线和控制线,具体操作步骤如下。

微课:连接机箱中各种内部线缆
STEP 1 连接硬盘电源
1 现在常用SATA接口的硬盘,其电源线的一端为“L”型,在主机电源的连线中找到该电源线插头,将其插入硬盘对应的接口中,这里先连接固态硬盘的电源;2 再连接机械硬盘的电源,如图4-50所示。

图4-50 连接硬盘电源
STEP 2 连接主板电源
用20针主板电源线对准主板上的电源插座插入,如图4-51所示。

图4-51 连接主板电源
STEP 3 连接主板辅助电源
用4针的主板辅助电源线对准主板上的辅助电源插座插入,如图4-52所示。

图4-52 连接主板辅助电源
STEP 4 连接机箱外置面板控制线
1 在机箱的前面板连接线中找到USB 3.0的插头,将其插入主板相应的插座上;2 再在机箱的前面板连接线中找到音频连线的插头,将其插入主板相应的插座上;3 再在机箱的前面板连接线中找到前置USB的插头,将其插入主板相应的插座上,如图4-53所示。

图4-53 插入外置面板控制线插头
STEP 5 连接机箱信号线和控制线
1 从机箱信号线中找到主机开关电源工作状态指示灯信号线(是独立的两芯插头),将其和主板上的POWER LED接口相连;2 找到机箱的电源开关控制线插头,该插头为一个两芯的插头,和主板上的POWER SW(QS)或PWR SW插座相连;3 找到硬盘工作状态指示灯信号线插头,其为两芯插头,一根线为红色,另一根线为白色,将该插头和主板上的H.D.D LED接口相连;4 找到机箱上的重启键控制线插头,并将其和主板上的RESET SW(QS)接口相连,如图4-54所示。
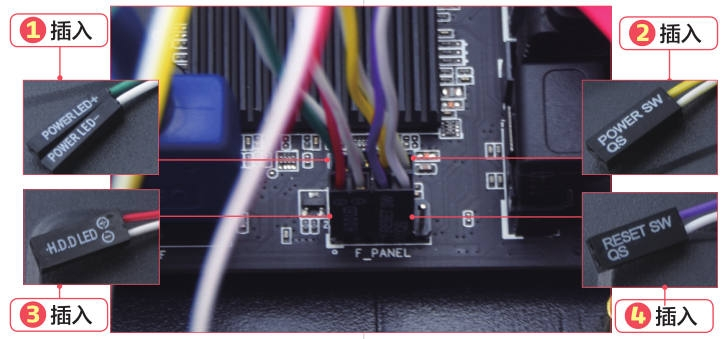
图4-54 连接机箱信号线和控制线
STEP 6 连接硬盘的数据线插头
1 SATA硬盘的数据线两端接口都为“L”型(该数据线属于硬盘的附件,在硬盘包装盒中),按正确的方向将一条数据线的插头插入固态硬盘的SATA接口中;2 再将另一条数据线的插头插入机械硬盘的SATA接口中,如图4-55所示。

图4-55 插入数据线插头
STEP 7 将数据线连接到主板
1 将对应的固态硬盘的数据线的另一个插头插入主板的SATA插座中;2 再将机械硬盘的数据线的插头插入主板的SATA插座中,如图4-56所示。

图4-56 将数据线插头插入主板插座
知识提示
主板上的信号线和控制线
主板上的信号线和控制线的接口都有文字标识,用户也可通过主板说明书查看对应的位置。其中,H.D.D LED信号线连接硬盘信号灯,RESET SW(QS)控制线连接重新启动按钮,POWER LED信号线连接主机电源灯,SPEAKER信号线连接主机喇叭,POWER SW(Q S)控制线连接开机按钮,USB控制线和AUDIO控制线分别连接机箱前面板中的USB接口和音频接口。
知识提示
信号线和控制线的正负极
有些信号线或控制线的插头需要区分正负极,通常白色线为负极,主板上的标记为"-";红色线为正极,主板上的标记为"+"。
STEP 8 整理线缆
将机箱内部的信号线放在一起,将光驱、硬盘的数据线和电源线理顺后用扎带捆绑固定起来,并将所有电源线捆扎起来,如图4-57所示。

图4-57 整理线缆
连接周边设备
这也是组装电脑硬件的最后步骤,需要安装机箱侧面板,然后连接显示器和键盘鼠标,并将电脑通电,具体操作步骤如下。

微课:连接周边设备
STEP 1 安装侧面板
将拆除的两个侧面板装上,然后用螺丝固定,如图4-58所示。

图4-58 安装侧面板
STEP 2 连接显卡、键盘和鼠标
1 首先将显示器包装箱中配置的数据线的VGA插头插入显卡的VGA接口中(如果显示器的数据线是DVI或HDMI插头,对应连接机箱后的接口即可),然后拧紧插头上的两颗固定螺丝;2 再将USB鼠标连接线插头对准主机后的USB接口并插入;3 将PS/2键盘连接线插头对准主机后的紫色键盘接口并插入,如图4-59所示。
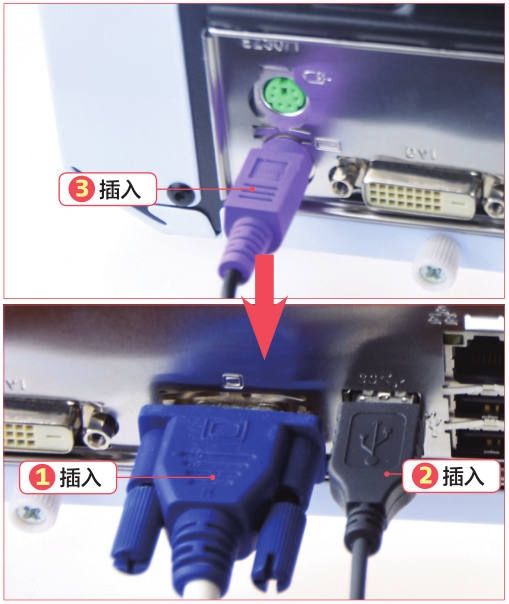
图4-59 连接显卡、键盘和鼠标
STEP 3 连接电源线
检查前面安装的各种连线,确认连接无误后,将主机电源线连接到主机后的电源接口,如图4-60所示。

图4-60 连接电源线
STEP 4 连接显示器
1 将显示器包装箱中配置的电源线一头插入显示器电源接口中;2 再将显示器数据线的另外一个插头插入显示器后面的VGA接口上,并拧紧插头上的两颗固定螺丝,如图4-61所示。
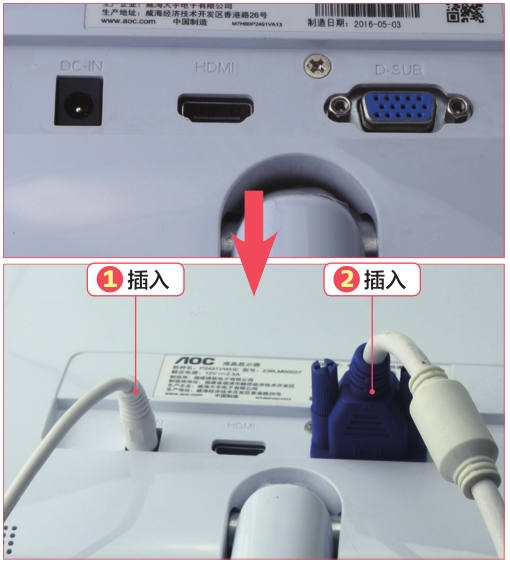
图4-61 连接显示器
STEP 5 主机通电
先将显示器电源插头插入电源插线板中,再将主机电源线插头插入电源插线板中,完成电脑整机的组装操作,如图4-62所示。

图4-62 主机通电
知识提示
组装后的通电检测
电脑全部配件组装完成后,通常需再次检测电脑是否安装成功。启动电脑,若能正常开机并显示自检画面,则说明整个电脑已组装成功,否则会发出报警声音。出错的硬件不同,报警声也不相同。最易出现的错误是显卡和内存条未插好,通常将其拨下重新插入即可解决问题。
笔者将不定期更新【考研或就业】的专业相关知识以及自身理解,希望大家能【关注】我。
如果觉得对您有用,请点击左下角的【点赞】按钮,给我一些鼓励,谢谢!
如果有更好的理解或建议,请在【评论】中写出,我会及时修改,谢谢啦!
本文来自博客园,作者:Nemo&
转载请注明原文链接:https://www.cnblogs.com/blknemo/p/13942523.html







