VS + Qt5Designer + Anaconda环境配置
最近打算做一个模型训练工具,从来都不喜欢做UI的我,最终把目光放在了QtDesigner上。配环境的过程中在网上翻阅了不少博客,但大多是pycharm或者是VScode,使用VS的似乎不多。所以打算记录下我的环境配置过程,为广大网友“排坑”。有的地方可能记不清了或者没说清楚,欢迎共同进步 sr_john_green@outlook.com
先说明一下系统环境,操作系统是64位Win10,python环境是Anaconda3,IDE使用visual studio 2017 prefessional,UI库使用PyQt5。
本贴大致内容有两个方面,一个是Anaconda环境下装pyqt5,另一个是在visual studio里通过外部工具配置QtDesigner,PyUIC和PyRCC。
首先是在Anaconda下pyqt5的安装
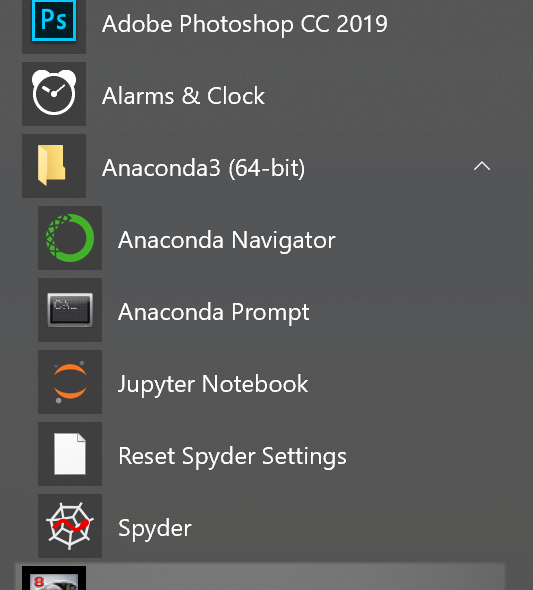
打开Anaconda Prompt,输入命令 ,创建一个python3.6的环境。
conda create -n for_blog python=3.6
确认环境已经创建 conda info -e

这有一个优势就是你能够看到你的环境所存在的目录。由于我的Anaconda是安装在D盘的,所以环境也都存在D盘下的ProgramData下了。
接下来我们要安装pyqt5,需要注意的是,在使用conda命令安装的时候,如果参照网上大多数博客的写法 conda install pyqt5,得到的大概下面的情况:
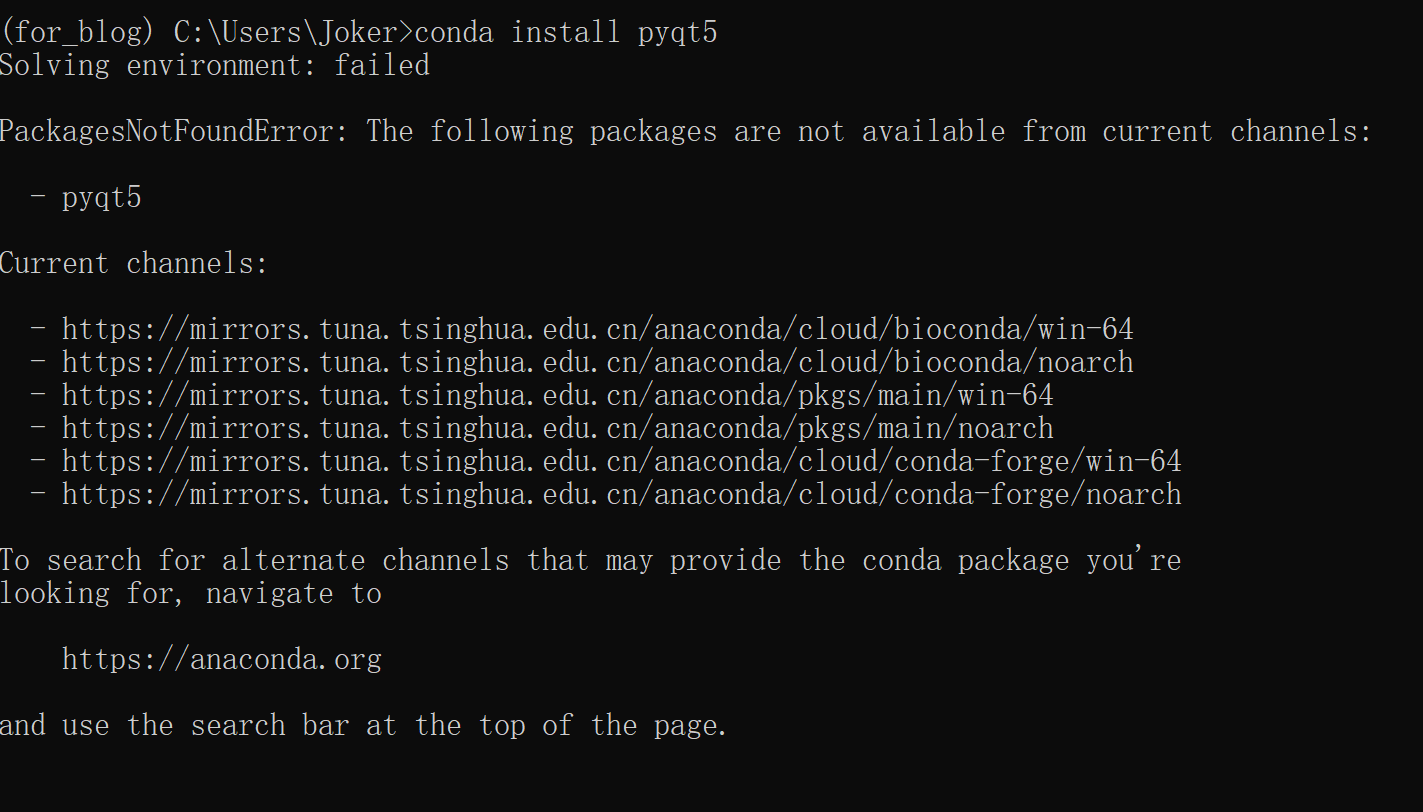
当然,如果你使用命令:pip install pyqt5 的话,并不会出错,如果你倾向于使用conda命令的话,应该输入:
conda install pyqt
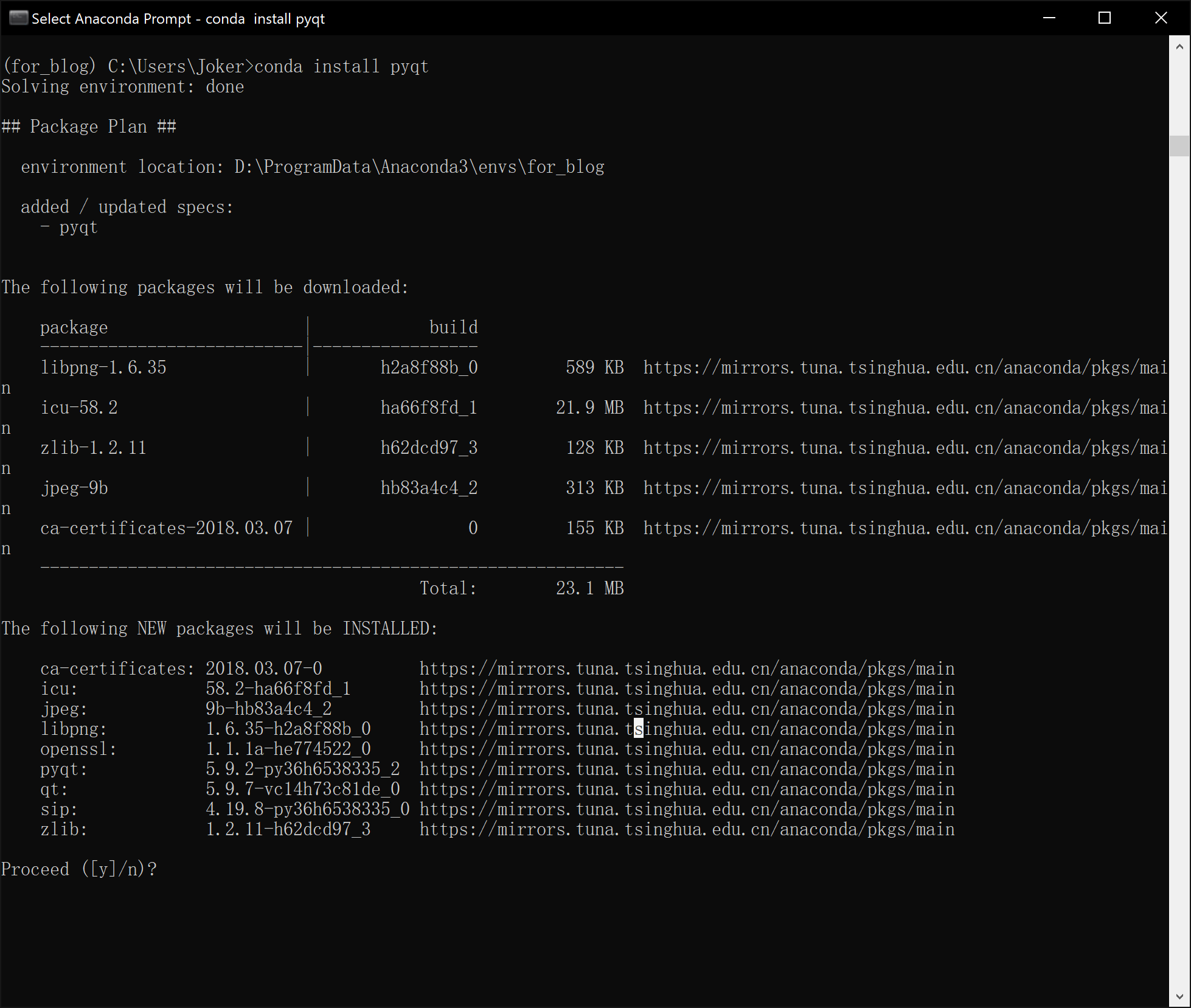
so,再输入y,这样就成功了。
接下来是安装pyqt5-tools,我们可能更倾向于是用conda命令安装pyqt5-tools,但是经过我n多次的实验,都没有成功,最终屈服在pip上,使用 pip install pyqt5-tools ,网速比较感人,于是推荐使用豆瓣的镜像
pip install PyQt5-tools -i https://pypi.douban.com/simple --trusted-host=pypi.douban.com
大概需要几分钟,就ok了。最后在环境目录下Scripts文件夹下查看是否安装成功,划红线的三个.exe文件是我们接下来要用的
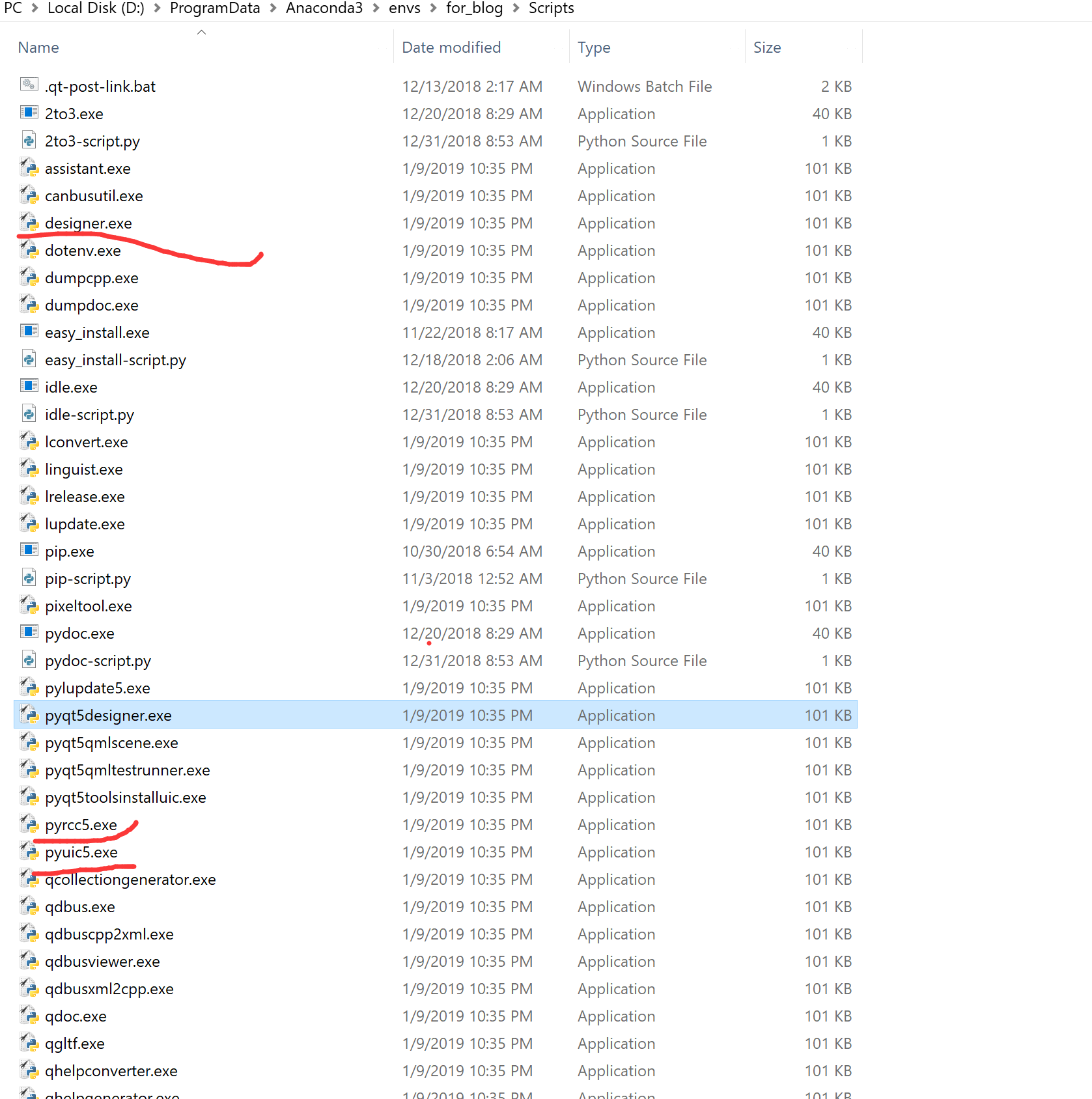
接下来就简单了,在visual studio 2017上配置额外工具,位置是在菜单栏的工具,下面有个额外工具,已经配置好的额外工具会在下拉的时候看得到,也可以使用alt + T,再按e调用。
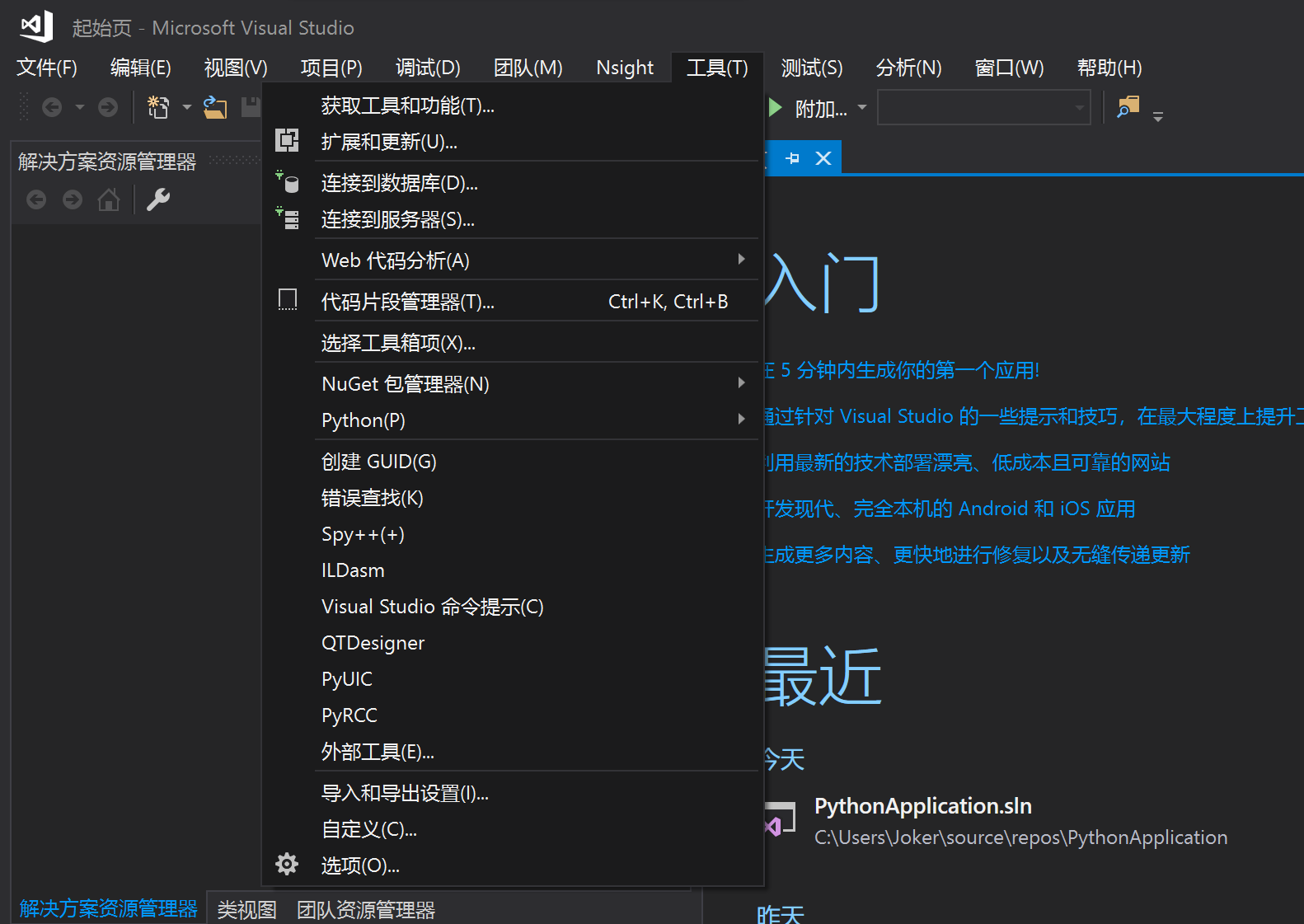
调出外部工具窗口后,点击“添加”即可添加工具,这里推荐三个工具,QtDesigner,PyUIC和PyRCC。QtDesigner是图形界面设计UI的工具(拖控件),设计完成后会保存为.ui文件,然后通过PyUIC工具将.ui文件转化为.py文件,继续进行后续的逻辑开发。PyRCC是转化资源文件的。
关于工具的配置,网上给出的多数是pycharm或者是vs code的配置方法,其实与visual studio 大同小异,但是略有区别。点击参数最右边的小黑色箭头,会弹出如下所示的提示框,点击后会给出写法。
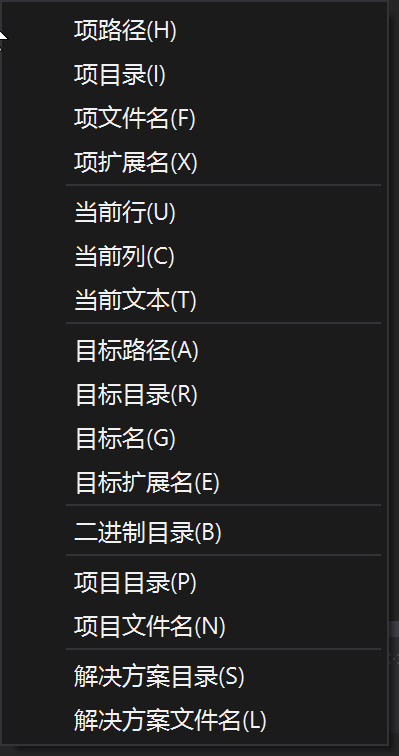
PyDesigner 的配置,无需参数,命令是designer.exe文件。
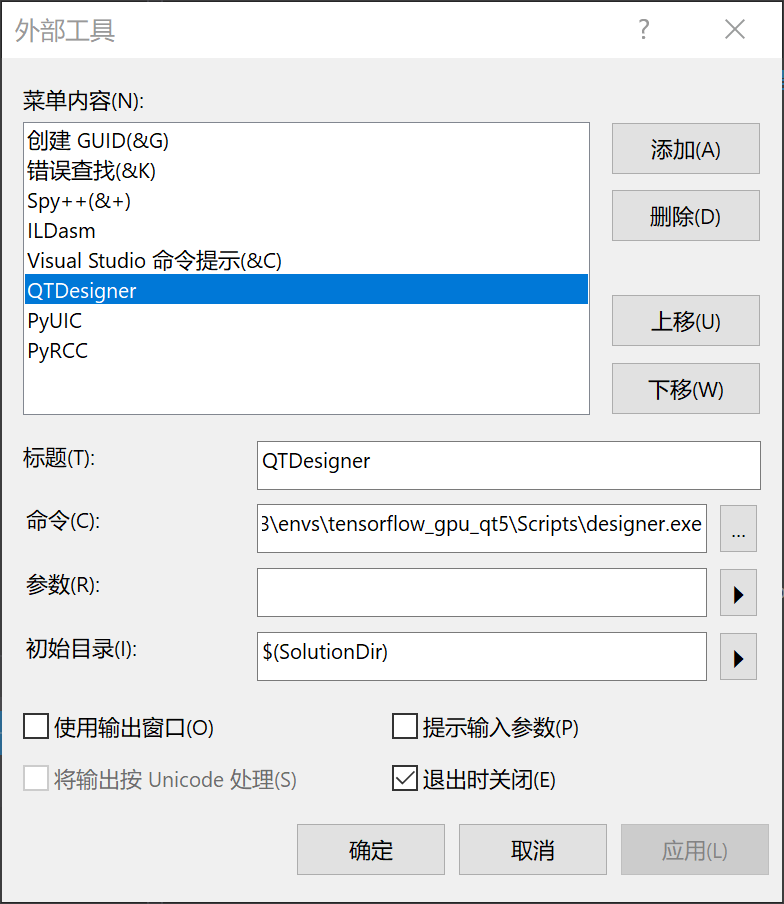
PyUIC工具的配置,这里的命令是\envs\环境名\python.exe,参数可以参考下面的参数配置
-m PyQt5.uic.pyuic $(ItemFileName).ui -o $(ItemFileNameWithoutExtention).py
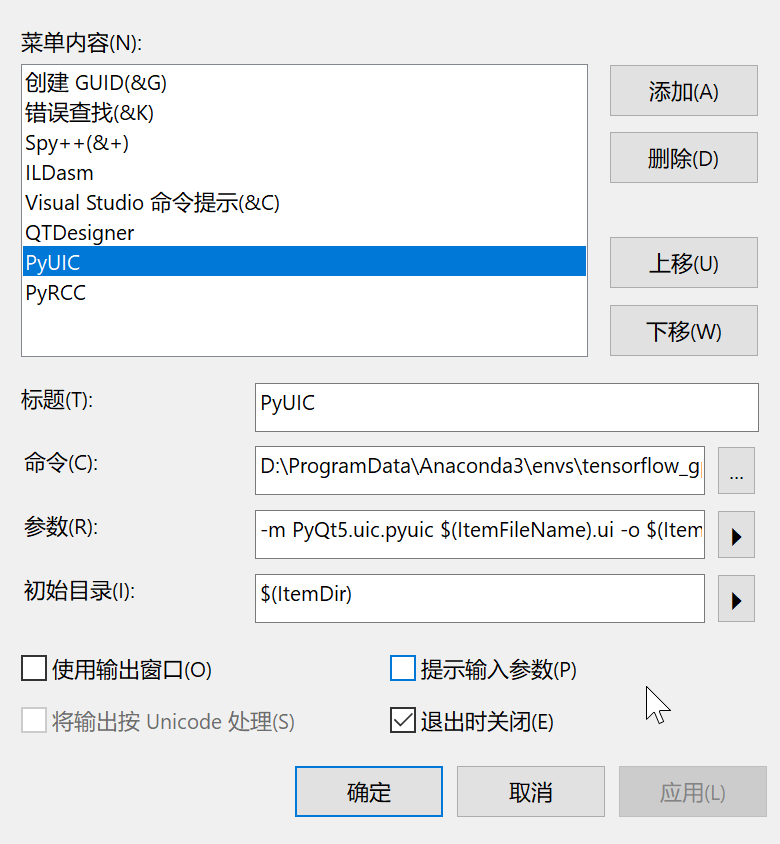
最后是PyRCC工具的配置命令是\envs\环境名\scripts\pyrcc5.exe,参数可以参考下面的来配置
$(ItemFileName) -o $(ItemFileNameWithoutExtension)_rc.py
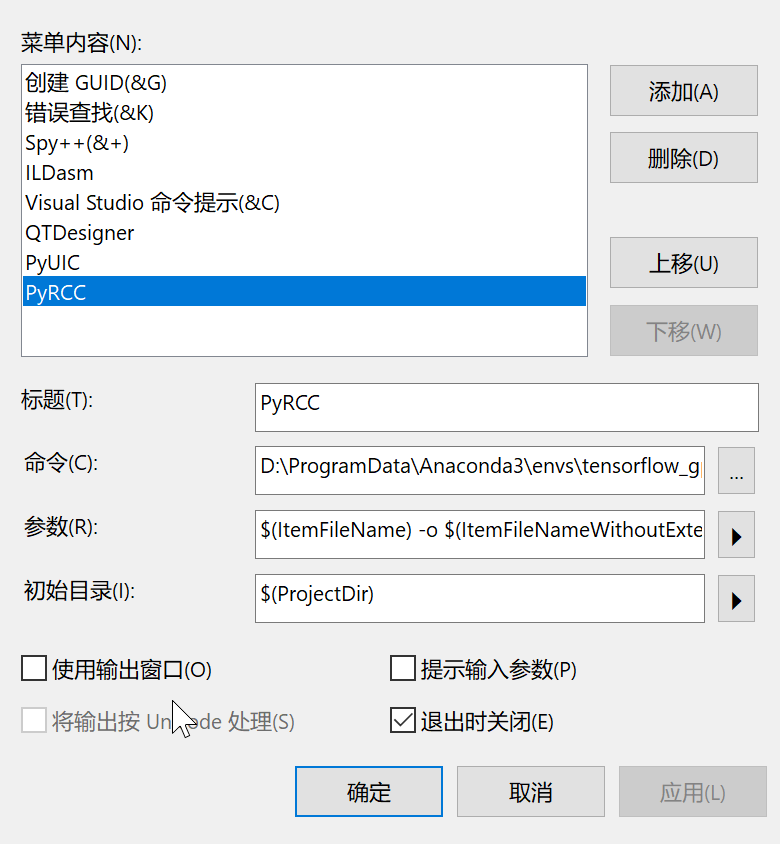
以上内容就是我想要和大家分享的,如果有哪里说的不对或者有更好的方式欢迎批评指正。



