Jemter压力测试,接口测试
今天领导让我写一个java测试脚本费了老半天的力气写了一个模仿多用户的压力测试,再逛博客中发现了很好的测试工具jemeter 方便好用容易上手
1. Jmeter简介
Apache JMeter是一款纯java编写负载功能测试和性能测试开源工具软件。相比Loadrunner而言,JMeter小巧轻便且免费,逐渐成为了主流的性能测试工具,是每个测试人员都必须要掌握的工具之一。
本文为JMeter性能测试完整入门篇,从Jmeter下载安装到编写一个完整性能测试脚本、最终执行性能测试并分析性能测试结果。
运行环境为Windows 10系统,JDK版本为1.8,JMeter版本为3.3。
2. Jmeter安装
2.1 JDK安装
由于Jmeter是基于java开发,首先需要下载安装JDK (目前JMeter只支持到Java 8,尚不支持 Java 9)
1. 官网下载地址:http://www.oracle.com/technetwork/java/javase/downloads/index.html
2. 选择Java SE 8u151/ 8u152,点击JDK下载

3. 安装下载的JDK
4. 配置系统环境变量
2.2 JMeter安装
官网下载地址:http://jmeter.apache.org/download_jmeter.cgi
下载最新JMeter 3.3版本:apache-jmeter-3.3.zip

下载完成后解压zip包
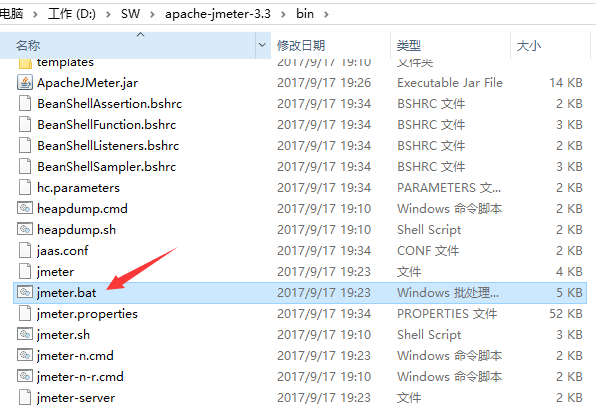
启动JMeter
双击JMeter解压路径(apache-jmeter-3.3\bin)bin下面的jmeter.bat即可
3. 测试实例
我们选取最常见的百度搜索接口:
3.1 接口地址
http://www.baidu.com/s?ie=utf-8&wd=jmeter性能测试
3.2 请求参数
ie:编码方式,默认为utf-8
wd: 搜索词
3.3 返回结果
搜索结果,我们可以通过校验结果中是否含有搜索词wd来判断本次请求成功或失败。
4. JMeter脚本编写
4.1 添加线程组
右键点击“测试计划” -> “添加” -> “Threads(Users)” -> “线程组”
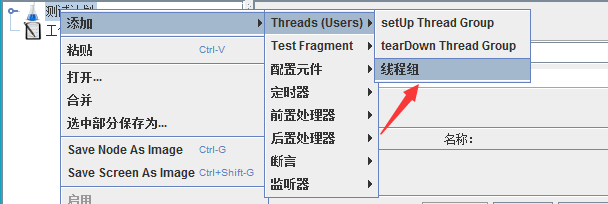
这里可以配置线程组名称,线程数,准备时长(Ramp-Up Period(in seconds))循环次数,调度器等参数:
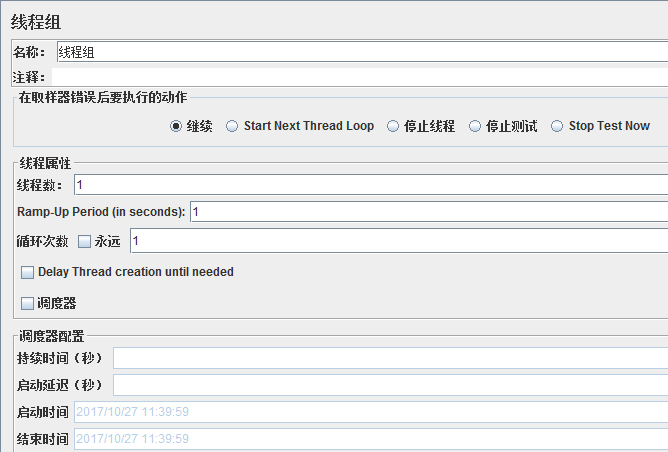
线程组参数详解:
1. 线程数:虚拟用户数。一个虚拟用户占用一个进程或线程。设置多少虚拟用户数在这里也就是设置多少个线程数。
2. Ramp-Up Period(in seconds)准备时长:设置的虚拟用户数需要多长时间全部启动。如果线程数为10,准备时长为2,那么需要2秒钟启动10个线程,也就是每秒钟启动5个线程。
3. 循环次数:每个线程发送请求的次数。如果线程数为10,循环次数为100,那么每个线程发送100次请求。总请求数为10*100=1000 。如果勾选了“永远”,那么所有线程会一直发送请求,一到选择停止运行脚本。
4. Delay Thread creation until needed:直到需要时延迟线程的创建。
5. 调度器:设置线程组启动的开始时间和结束时间(配置调度器时,需要勾选循环次数为永远)
持续时间(秒):测试持续时间,会覆盖结束时间
启动延迟(秒):测试延迟启动时间,会覆盖启动时间
启动时间:测试启动时间,启动延迟会覆盖它。当启动时间已过,手动只需测试时当前时间也会覆盖它。
结束时间:测试结束时间,持续时间会覆盖它。
因为接口调试需要,我们暂时均使用默认设置,待后面真正执行性能测试时再回来配置。
4.2 添加HTTP请求
右键点击“线程组” -> “添加” -> “Sampler” -> “HTTP请求”

对于我们的接口http://www.baidu.com/s?ie=utf-8&wd=jmeter性能测试,可以参考下图填写:

Http请求主要参数详解:
Web服务器
协议:向目标服务器发送HTTP请求协议,可以是HTTP或HTTPS,默认为HTTP
服务器名称或IP :HTTP请求发送的目标服务器名称或IP
端口号:目标服务器的端口号,默认值为80
2.Http请求
方法:发送HTTP请求的方法,可用方法包括GET、POST、HEAD、PUT、OPTIONS、TRACE、DELETE等。
路径:目标URL路径(URL中去掉服务器地址、端口及参数后剩余部分)
Content encoding :编码方式,默认为ISO-8859-1编码,这里配置为utf-8
同请求一起发送参数
在请求中发送的URL参数,用户可以将URL中所有参数设置在本表中,表中每行为一个参数(对应URL中的 name=value),注意参数传入中文时需要勾选“编码”
4.3 添加察看结果树
右键点击“线程组” -> “添加” -> “监听器” -> “察看结果树”
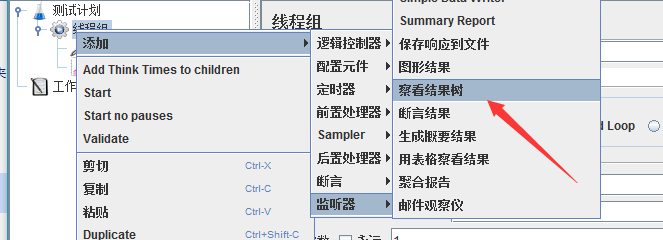
这时,我们运行Http请求,修改响应数据格式为“HTML Source Formatted”,可以看到本次搜索返回结果页面标题为”jmeter性能测试_百度搜索“。
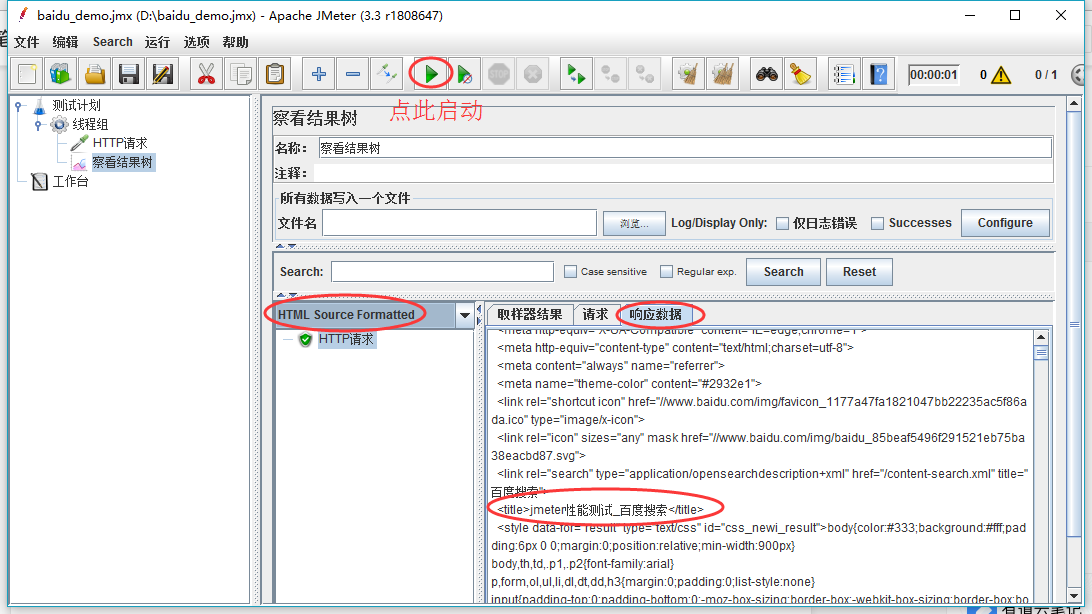
4.4 添加用户自定义变量
我们可以添加用户自定义变量用以Http请求参数化,右键点击“线程组” -> “添加” -> “配置元件” -> “用户定义的变量”:
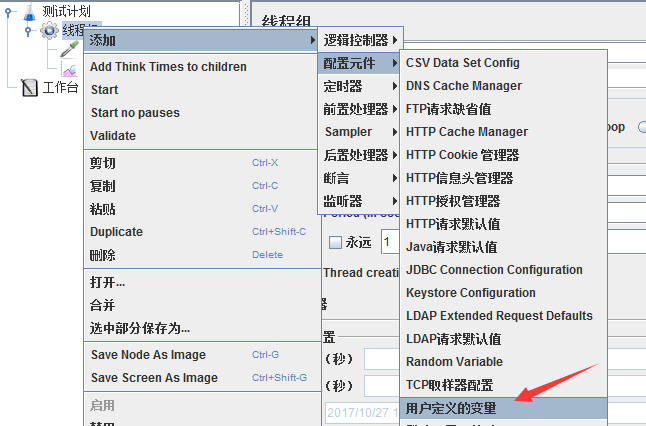
新增一个参数wd,存放搜索词:

并在Http请求中使用该参数,格式为:${wd}

4.5 添加断言
右键点击“HTTP请求” -> “添加”-> “断言” -> “响应断言”

我们校验返回的文本中是否包含搜索词,添加参数${wd}到要测试的模式中:

4.6 添加断言结果
右键点击“HTTP请求” -> “添加”-> “监听器” -> “断言结果”
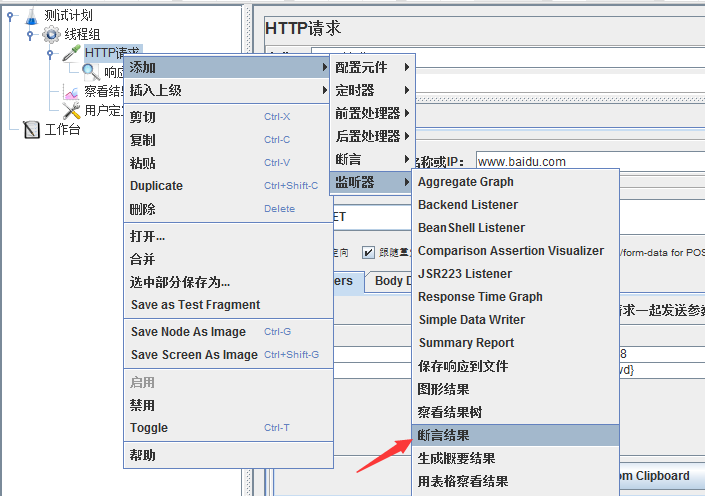
这时,我们再运行一次就可以看到断言结果成功或失败了
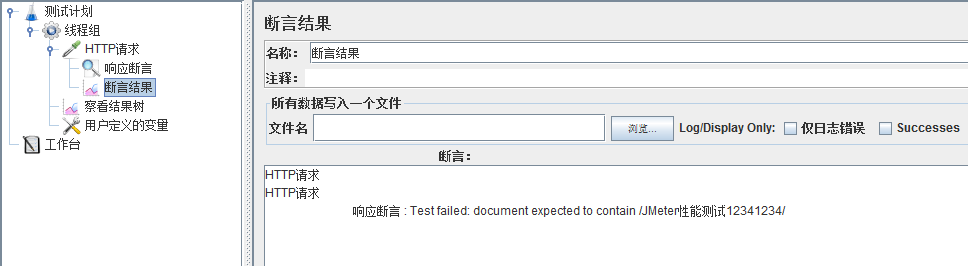
4.7 添加聚合报告
右键点击“线程组” -> “添加” -> “监听器” -> “聚合报告”,用以存放性能测试报告

这样,我们就完成了一个完整Http接口的JMeter性能测试脚本编写。
5. 执行性能测试
5.1 配置线程组
点击线程组,配置本次性能测试相关参数:线程数,循环次数,持续时间等,这里我们配置并发用户数为10,持续时间为60s
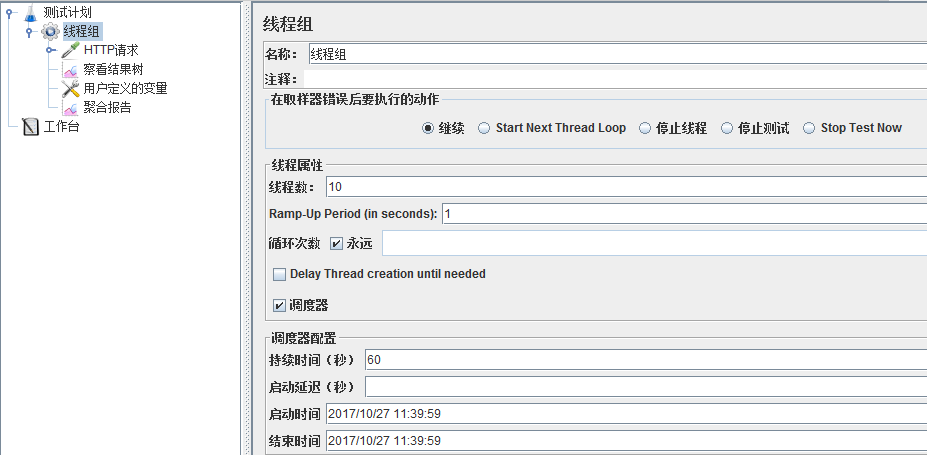
5.2 执行测试
点击绿色小箭头按钮即可启动测试,测试之前需要点击小扫把按钮清除之前的调试结果。
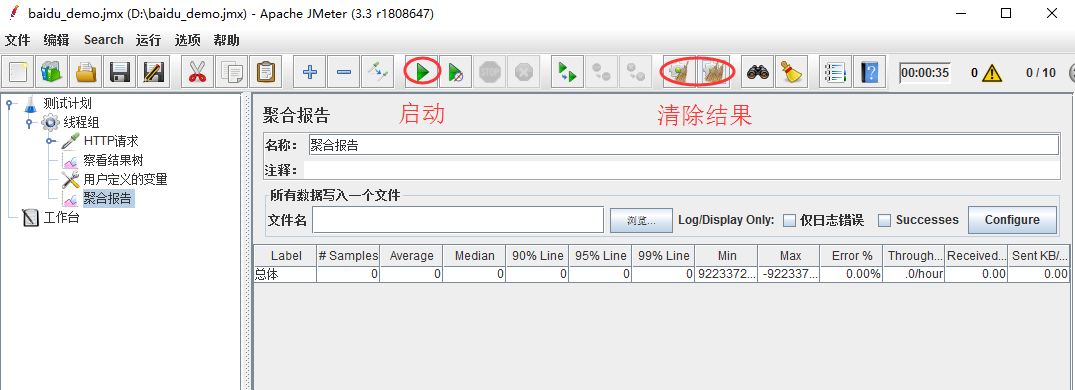
6. 分析测试报告
待性能测试执行完成后,打开聚合报告可以看到:
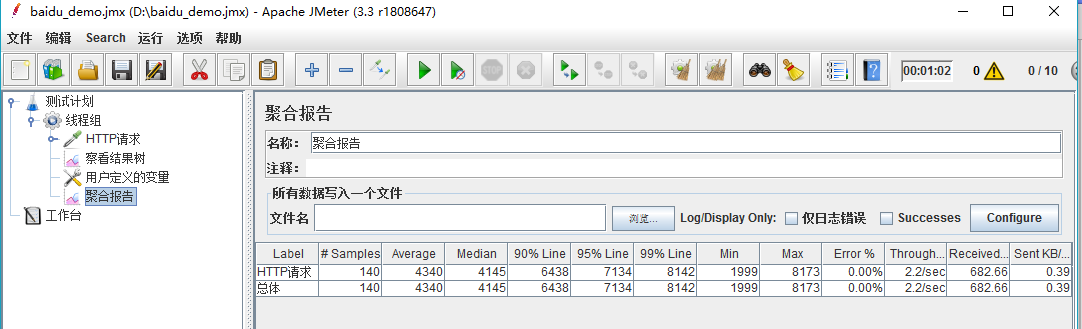
聚合报告参数详解:
1. Label:每个 JMeter 的 element(例如 HTTP Request)都有一个 Name 属性,这里显示的就是 Name 属性的值
2. #Samples:请求数——表示这次测试中一共发出了多少个请求,如果模拟10个用户,每个用户迭代10次,那么这里显示100
3. Average:平均响应时间——默认情况下是单个 Request 的平均响应时间,当使用了 Transaction Controller 时,以Transaction 为单位显示平均响应时间
4. Median:中位数,也就是 50% 用户的响应时间
5. 90% Line:90% 用户的响应时间
6. Min:最小响应时间
7. Max:最大响应时间
8. Error%:错误率——错误请求数/请求总数
9. Throughput:吞吐量——默认情况下表示每秒完成的请求数(Request per Second),当使用了 Transaction Controller 时,也可以表示类似 LoadRunner 的 Transaction per Second 数
10. KB/Sec:每秒从服务器端接收到的数据量,相当于LoadRunner中的Throughput/Sec
一般而言,性能测试中我们需要重点关注的数据有: #Samples 请求数,Average 平均响应时间,Min 最小响应时间,Max 最大响应时间,Error% 错误率及Throughput 吞吐量。
-------------------
最后说一下一开始界面是英文的可以点击option—>Choose language】>【Chinese(simplified)】
要想看到tps要在就jmeter插件官网下载插件我这里下载好了
https://files.cnblogs.com/files/blackCatFish/jpgc-graphs-basic-2.0%281%29.zip
下载直接解压就好根据解压后的文件目录把相应的jar包放到相应的文件夹下面 lib 和lib/ext
之后最重要的是重启一下jmeter
会看到tps视图的选项:

原文:https://blog.csdn.net/lovesoo/article/details/78579547

