word2010使用记录
安装时提示: installer无法更新被保护的一个或多个文件, 解决方法是: 将三个dll文件,放在 c:\program files\common files\ms shared\web server extension\4.0\bin中. 这三个文件是: fp4autl.dll, fp4awel.dll, fpencode.dll
fpencode.dll = fp + encode 是编码的dll. fp4autl.dll = fp 4 autl... fp4awel = fp4 awel
而且这个无法更新的问题, 并不能通过, 卸载低版本的 office2003 来得到解决.
设计页面没有固定格式和思路, 主旨一个就是: 将你要表达的东西(分重点的)恰当的表达出来. 根据内容的多少来布局: 如果内容很少, 较少, 那么页面中的留白, 空白, 间隙就应该大些, 字体也要大些. 此时留白部分可以用背景颜色或背景图片来补充. 相反, 如果内容较多, 那么字体, 留白, 间隙就应该小一些.
通常, 应该是块状边框划分界定的块, 和 没有边框的块应该 交替 补充使用. 不能全是边线边框, 也不能完全没有边框. 总之, 凡是块部 "内聚性"比较强的部分, 就可以用边框框起来. 而且在局部的, 小范围内的可以使用多种设计手段, 如 tabs, buttons等.
对于网页中的广告: 有文字, 有图像, 按钮什么的, 而且文字的排列也不规整, 颜色的使用, 内容的排布等都不规范的情况下, 通常使用 "图片"来表示. 不会使用纯粹的文字来表示.
广告的高度(对网页中的尺寸像素大小, 要有一个基本的 感性的概念, 这样布局时,便于指定高度和宽度). 通常 在60~100像素就可以了. 如果是单条的广告, 60就可以了, 高一点的70~80就可以了, 90 就比较大的了...
很重要的一点认识: 所谓 的 网页( 包括现实生活中的 很多东西) 是用来 "浏览的"(不是用来精读的) , suoyi, 既然是浏览, 那肯定是不能 使用 大量的文字, 繁杂的晦涩难懂的文字和理论来说明和呈现内容了. (这些大量的文字+晦涩的理论适合下来后, 小范围内的, 用纸质书本或专家学者研讨会), 浏览器网页表现信息的方式你就要注意了,应该 多使用 图片/图形, 表格, 线条, 图标, 按钮等感性的东西来组织和表达信息. 文字当然也要有, 只是 如果不是 "article", 不是文章 详情页, 就不要使用太多大段的文字来
而且, 网页布局本身有他的规律, 那就是, 偏向于 "纵向"布局: 即信息流的表达应该或倾向于 向下呈现流动. 所谓的页面粗糙, 就是不能在小范围内, 小的div, 小块的内容和布局内, 细化, 使用多种表现 "ui组件". 应该在小div版面内, 利用"错落有致"的排列方式, 实际上, 现实生活中, 比如客厅, 房间布局, 没有哪个是完全水平方向排列的, 或垂直方向排列的. 都是横向和纵向错落排列的, 镶嵌排列的, 只要不会导致 混乱 拥挤就好. 当然内容之间 保持 间隔/间距/留白还是很有必要的. 不然内容之间挤在一起好难受.
而内容之间的间距 大小则不必太追求了. 大点小点都无所谓, 而且 对齐也不必太在意, 通常 左对齐就行了
剪贴板: (剪切+粘贴)板, 功能组--- “快速访问” 工具栏
共 七个 功能区.
“开始”功能区: 剪贴板组, 字体组, 段落组, 样式¬¬组, 编辑组
“插入”功能区: 插入页, 表格, ”插图”, 链接, ”页眉和页脚”, 文本, 和符号.
“页面布局”功能区, 包括 文章的主题, 水印, 页边距和分栏, 以及排列和对齐. 而且也只有这一个功能区的标签是 “四个字”.
“引用”功能区, 包括目录, 索引等
“邮件”功能区, “审阅”功能区,
||| 加上”视图”功能区.
professional plus (professional +) 和professional的区别: 前者 比后者多几个组件, 而且前者只能批量购买, 后者可以单独用户购买.
**office2010的backstage: 幕后. ** 是关于文件操作的 命令 的集合: 可以通过 一些比较特殊的xml编辑器来编辑.但是不能直接编辑的.
命名的要点: 尽量短, 单音节, 好发音, 可以是 两个或几个单词的缩写组合, 还可以是其中的字母更改.
word2010在哪里输入 产品密钥?
在文件的backstage中, "帮助", 查看:是 "激活的产品"还是" 需要激活产品", 然后选择"更改产品密钥". 让他联网激活. 并"进行安装配置" 然后重启即可.
注意, 默认的office2010是未激活的, 只能试用30天. 需要输入sn产品密钥后, 激活后才能一直使用.
为什么出现 宏 警告:
在每次 保存或 关闭word文档的时候, 都会提示 宏警告, 这是因为, 所谓的宏, 实际上是word的宏组件. 需要安装vba, 如果没有选择安装 office工具中的vba的话, 就会提示这样的错误.
vba和vba证书签名工具. 使得vba工程可以签名, 避免不必要的宏警告信息.
哪些文件将会在 "受保护模式中打开"?
默认的设置是:
- 来自internet的文件
- 位于"可能"不安全位置, 只临时目录的文件
- outlook的附件文件
- 以及在"文件阻止"选项中, 被选中的文件扩展名/文件类型被保护模式打开
事实上, 功能区是可以自定义的, 可以自定义(增加/删除) 主选项卡的, 如" 引用, 邮件, 审阅"等主选项卡如果不经常用, 就可以将它们 隐藏, 不予显示. 还可以自己添加"主选项卡"的, 和"选项卡下的组".
自定义"快速访问工具栏" , 可以在 所有功能, 显示: "所有命令", 来添加word 的搜有命令...
也可以自定义 :状态栏, 右键单击状态栏, ....
word中插入脚注和尾注的方法.
脚注和尾注, 是对于 一些 从其他文件和文档中引用的内容, 文字, 或图片, 事件等的说明和注释.
脚注: 是放在当前页的底部. 主要是对文档内容进行注释.
而尾注, 通常是放在文档的尾巴, 主要是 对 引用文件的说明.
是在 "引用" 主选项卡中. 插入的, 并不是在 "插入"这个主选项卡中.
或者说word的功能区 = sum(选项卡+组.)
word 在编辑某些对象的时候, 如页眉和页脚, 图片等, 会在 功能区的最后, 自动生成一个 "设计/格式等功能的"主选项卡, 把对该对象要使用的各种工具集中显示出来.
禁止GooglePinyin的两个进程 参考: http://shandian.biz/941.html
- 这两个进程是什么: GooglePinyinDaemon.exe进程是输入法向你指定的 邮箱 自动更新 下载输入法更新. 而GooglePinyinService是google的输入法 扩展功能.
- 所以这两个进程是可以禁用的.避免造成cpu和mem的浪费
- 禁用Daemon: 首先在设置中, 取消自动更新 输入法词典; 其次, 在msconfig中取消 Daemon.exe 的启动项; 最后 在 Google Pinyin的安装目录中, 将 GooglePinyinDaemon.exe文件更名为 : GooglePinyinDaemon_exe. 至于Service, 只要取消 输入法扩展 就好了.
在win中配置(禁用和启用) 系统和软件服务 的时候,除了 service.msc外, 还有一个比较重要的地方 , 也是比较容易忽略的地方, 就是 mscofnig这个"系统配置实用程序" 中的服务 和 启动 .
**word中的快速定位: 使用 ctrl_g, 可以按照: 页,节, 公式, 表格 等进行 定位! **
使用word的高级替换, 允许使用 通配符?(表示一个单词/单子/字符), 和*, 在替换为中, 还可以使用perl的分组 反向引用如: \1. 但是要注意, 这里必须要 勾选 下面的 "使用通配符"的复选框, 否则他就是按照 字面意义上的 (?) 字样去查找和替换, 当然就会报错, 找不到. 注意下图中的 "使用通配符**
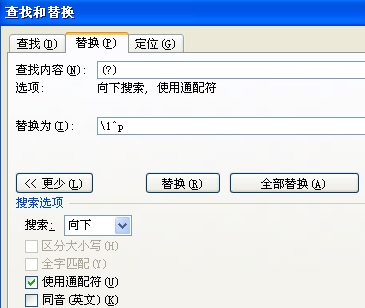
有必要记住, 一些常用的 特殊符号的表示方法, 如 : 制表符 ^t, 回车换行符: ^p, 手动换行符: ^l(line) 删除空行的方法是: 将两个 pp 替换成一个 ^p, 因为一个空行, 总是两个 ^p形成的
关于信封 和 邮件
envelope, 分为国内和国际的, do'mestic envelope 和 international envelope. 国内信封的 "封舌" 在右边, 国际信封的封舌在上方. 分 b6, dl, 和 dz规格, 相当于 3号, 5号和6号 信封...
- 在word中, 可以打印/生成各种规格形式的 信封.
- 信封的信息包括: 地址-单位-姓名. 以及 (作为页眉和页脚的) 邮政编码.
- 信封是用的信封规格纸张或a4 纸张打印
- 标签: 是指 制作和打印类似于贴在 电脑上的 那种小的标签label 的东西.
- "邮件"主选项卡和"邮件合并"的功能, word的原意, 主要是针对 "批量发送 邮件"的需求. 即要创建 多个 发送给 多个用户的 "只是标识和称呼"不同 的, 但是邮件内容相同的 内容时, 使用邮件功能. 例如: 邀请函 , 通知, 公告函等. 这些邮件 内容 可以 逐份逐份的 打印或 作为电子邮件进行发送.
- word中的 "域" 实际上就是 可以 编辑修改 引用 的 字段" field" 相当于 数据库 table中的 字段.
- word2010可以插入 "任何没有最小化的" 窗口 截图, 并插入到当前光标处.
- 打印 功能, 会显示"左边的打印设置"和右边的打印预览, "打印预览编辑模式" 则只有预览, 没有左边的设置页面.
- 打印页面背景, 在 "页面设置" --> "打印选项" -: 显示 设置中, "打印页面背景和图像".
-
设置 word"选项"的快捷键: 如同在ps等软件中, 可以设置 "options" "选项"本身的快捷键, 方法是: 找到 类别的"文件" -> 命令中的 "officeCenter", 然后按快捷键. 通常是设置为 : ctrl_u, 但是由于在word中, ctrl_u通常是用来做下划线的快捷键, 所以, 可以设置为:ctrl_shift_u.
- 文档部件: 想当于一个 widget, 一个particle, 就是将 经常使用的, 反复使用的 "文字, 词句, 图片, 表格"等 保存为一个 文档"部件"widget, 然后, 在其他需要使用的地方再插入" 文档部件" 就可以快速的实现插入了. 插入文档部件(包括自动图文集), 可以 用 "图文集的名称+F3" 来自动扩展插入 而实现.
关于缩进(本身就是指段落的缩进: 指段落整个 所有的行的缩进, 其中 首行缩进和悬挂缩进只是一种特殊格式.)
-
首行, 首行缩进和悬挂缩进正好相反. 悬挂是: 第一行不动, 段落的其他行向后移动;
-
段落的缩进, 是指段落整个的所有行 向左或向右 缩进.
-
关于word中 的一些选项: 选择时显示"浮动工具栏", 显示"实时预览", 屏幕提示样式, 是指当鼠标指向功能区->组->上的按钮时, 提示的方式, 默认的是要显示功能说明,如果你对 功能比较了解的话, 就可以选择" 不在提示中显示功能说明", 或直接"不显示屏幕提示".
-
word中的拼写检查, 是看单词是否写错了, 有没有这个单词, 而语法检查, 是在拼写检查正确的基础上, 来看句子的'语法"是否正确. 单词的拼写错了, 会显示"红色"波浪线, 而语法错了, 只显示绿色下波浪线. 当然, 如果你不需要语法和拼写检查, 可以取消"键入时自动检查拼写和语法"
-
文档网格: 在 "页面设置"中, 可以规定"行"网格和字符网格, 即每一页的 行数, 和 每一行的字符数.
-
大纲视图: 可以显示文档中的"文档结构图", 或者word2010中的"导航"窗格. 可以在 "段落" 对话框中, 设置 段落的"大纲级别", 也就是说, 大纲级别是 段落本身就应该具有 的重要属性 所以, 在 段落 对话框中, 就可以设置 段落的大纲级别. 注意: 大纲级别 是 对于 "段落" 而言的! 不是针对什么什么行而说的!
-
设置段落格式的 快捷键是: alt+o+p或者说是: alt+op
- 如何显示 大纲 主选项卡? 在 "自定义功能区" 中 勾选大纲 主选项卡后, 并不能马上就显示出 "大纲" 主选项卡, 要在视图中, 选择 "大纲视图" 后, 才会显示出 大纲 主选项卡.
大纲主选项卡中的工具按钮的快捷键, 引导键都是 alt+shift, 如:shift+alt+(+-, up/down, left, right)等等. - 注意, 在设计 "程序的按钮"图像时, , 应该以" 该图标按钮被单击后, 得到的效果/结果"是什么为准. 比如 :+表示单击后内容增加, - 表示减少, 所以 +就是 extend扩展按钮, 而- 就是 collapse, 折叠图标. 双击大纲前面的加号或减号图标, 可以切换折叠和展开的状态.
-
段落的标题级别和大纲级别的关系?
- 他们之间并没有 绝对的对应关系. 首先, 标题是一种 "文本样式", 是针对文本的. 所以, 你可以 在同一个段落里面, 对几部分文本应用不同的 标题"样式", 比如标题1, 标题3, 标题5三种标题样式, 但是, 大纲级别是针对段落的, 这个段落总的来说, 他的大纲级别可能是3级, 但是总是只有 一个级别;
- 只不过, "默认的"来说, 标题1的样式如果用在 整个一个段落的话, 他默认的大纲级别正好就是1级, 标题2的段落的大纲级别 默认的正好是2级 而已.
- 但是你可以"随意的 " 修改某个标题对应的大纲级别, 比如让 标题3 这种样式 所对应的大纲级别 , 升一级为2级, 降一级为4级, 都是可以的. 完全没有约束的.
- 你还可以对样式 进行管理: 自定义自己的样式, (加入到 快速样式表中), 管理/修改/编辑原有的和自定义的样式, 甚至可以删除某种样式.
- 然后, 对某个段落 , 应用自定义样式, 然后再指定大纲级别.
总之, 就是 "标题级别" 样式, 跟大纲级别 级别上没有什么关系, 只是 默认的, 刚好 标题的1/2/3/4 跟大纲级别1/2/3/4相一致. 而这种一致完全没有任何约束力.
如何使用word2010中的导航窗格?
在随便哪种 视图中, 只要勾选" 显示" 组中的 "导航窗格", 都会出现 "导航窗格"
在导航窗格中, 可以按照 标题(默认的刚好对应的大纲级别, 但并不是一回事); 页面; 搜索结果三种方式进行导航, 快速的跳转. 注意, 导航 不等于 大纲. 跟大纲没有什么关系的.
-
管理word2010的加载项, 是指 在word在启动时, 自动加载的 dll模块: 包括书法字帖加载项, 信封加载项等. 管理/启用和禁用/删除这些加载项, 是在"选项"-> 加载项-> com管理->"转到" 对话框里面就是加载或不加载 . 要取消某个加载项, 好像要 "删除", 单是取消复选框, 好像不能禁用. 可以加载外部的 dll 加载项, 比如: 中文信封, 就是在 " program files\ms office\office14\ addins\ cenvelop.dll, c表示chinese的意思.
-
文档网格的重要作用: 通过文档网格, 可以定义一个页面有多少行, 一行有多少个字符. 这样可以得到, 页面字符相隔很远的效果. 此时, 文档网格就有些类似"作文本, 按格子写字"的效果了.
所谓网格,就好比是我们用方格稿纸写字,按格子每格一个字。网格就好比是隐藏在页面里的横竖格子,一般的人不大注意,但如果你要按你的目的排一页的行数和每行字数时就发挥作用了。
而且, 在段落缩进中, 如果"定义了文档网格, 就对齐到网格(当然, 这里要定义了文档网格, 对齐到网格才会起作用, 否则, 还是按照默认的行和列进行排列! )" , 这个选项如果不勾选的话, 文字就还是保留原来的行距. 此时, 网格对齐和不对齐的文字相比, 即使他们的行距 相同, 比如都是单倍行距, 但是他们的间距可能相差较多.
文档网格主要用于设置每页行数和每行字数, 文档网格只是概念上的网格是不能显示的。但可以借助于绘图网格间接显示, 但是
只设置文档网格选项卡的相应选项并不能保证这一点。实际上页面中文档网格的设置并不是完全独立, 它与段落格式中行距的设置、字符格式中字距的设置等存在着相互联系和影响
与文字的样式相对应: 文字可以设置边框, 底纹, 同样的, 对于段落, 也可以设置 段落的 底纹和 段落的边框; 然后, 可以设置段落间距和 行距: 注意这两个概念的区别: 段落间距是针对段落与段落之间的 间距而言的. 可以设置段落前的间距,(即段前间距), 也可以设置 段落后的间距; 而行距是针对 一个段落, 里面的内部的 行与行之间的间距.
注意, word2010中的"视图"主选项卡, 并不只是说 什么切换文档视图 web视图 大纲视图等 而是 指类似 所有软件的 "视图"菜单. 还有很多其他 "显示/隐藏"界面元素的功能...
word的制表位
-
制表位的作用, 主要是用来 制作 类似表格之类的 对齐方式的文字, 只是不需要表格框线, 而且对齐方式更灵活..
-
制表位也可以用来设置 "首行缩进和 悬挂缩进", 当然更多的时候, 是直接使用水平标尺上的首行缩进和悬挂的 两个按钮.
-
制表位是指: 水平标尺上 指定缩进的距离, 或者文字开始输入的位置.
-
制表位的三要素: 位置(单击时的位置, 就是制表位的位置) \ 对齐方式(共有5种: 左对齐, 右对齐, 居中对齐, 小数点对齐, 竖线对齐方式)\ 制表位前导字符(包括: 实线, 粗虚线, 细虚线, 点划线)
-
跳转到制表位, 使用tab键. 竖线对齐方式的制表位, 只是在制表位处 产生一条 竖线, 对文本对齐和格式没有任何约束意义.
-
设置制表位的前导符, 双击制表位, 在制表位对话框中进行设置
如何设置word标尺的度量单位: 在选项->高级->显示中, 可以设置的度量单位有5种: inch, cm, mm, pt, 十二点活字( 1个 "十二点活字"单位=12pt=1/6 inch). 以及, 有 "在任务栏显示所有窗口"如果取消, 则就只有一个word主窗口 . 以cm为单位时, 一定要 将"以字符宽度为度量单位" 的复选框 取消才行, 否则还是默认的以字符(宽度)为度量单位.
标尺上的数字, 显示的是他前面的那个刻度线的数值, 还是 他后面的那个刻度线的数值? 其实 这种说法都错了. 这个数字, 既不是表示它前面的刻度线的值, 也不是表示后面的...而是表示这个数字本身 当前位置的刻度数值. 之所以有这样的问题, 是因为默认使用的 "以字符为度量单位"时, 标尺刻度的标识方法有点 奇怪.
-
这个是以字符为度量单位时的标尺刻度:
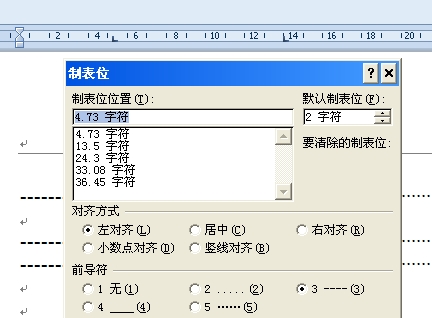
他的刻度线不是全部为1个字符1个字符来刻线的, 而是以: 0.5字符, 1个字符, 0.5字符, 1个字符..交替来刻线的. 因此, 数字前后都是0.5个字符距离的刻度线, 然后相距较远的那个是1个字符宽度的刻度线. 数字本身表示所在位置的字符宽度刻度. 因此, 像奇数字符宽度的位置实际上是在 那些 宽距离的两条刻度线的中间. 可能是word认为, 双数字字符在实际应用中比较多的缘故吧. -
这个是以cm为单位的标尺刻度
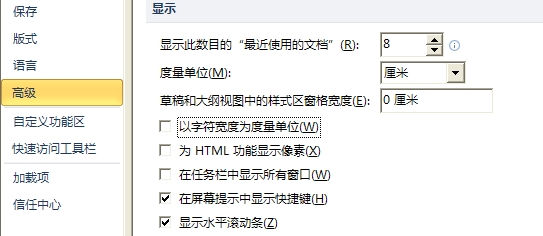
这个就很规则了, 也便于理解, 跟平常使用的刻度尺一致. -
制表位是属于 "段落"的属性之一, 所以, 你可以看到在 "段落"属性对话框中的底部 就包含了 制表位的设置 按钮.
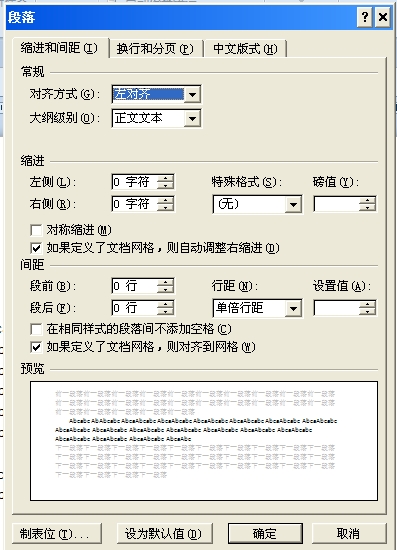
-
在制表位中, 指定位置 为 "8字符" 处的制表位, 刚好在 数字 8 的那个刻度上.
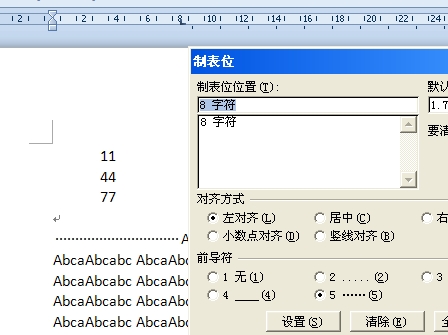
-
由于段落 属性具有 "继承性", 所以 , 要 清除当前制表位 下方段落的 制表位 属性, 需要选择当前段落, 然后 将制表位 全部删除就可以了.
-
设置 默认制表位位置, 如6字符, 那么这时候, 有点类似于 vim中的tabsize的设置, 比如设置默认的制表位位置为6个字符, 此时, 按tab键将会一次跳6个字符的位置, 而且, 还不会显示制表符的标记符号. 实际上, 每个段落 都可以设置 完全不同的制表位位置, 以及 宽度....并不是必须上下每个段落的制表位设置都一样. 这对于那些标记特殊要求的表格制作就比较有用了.
-
制表位的设置对话框中, 会显示 当前段落, 只是当前段落中的所有 制表位, 你只能一个一个地设置 这些制表位的位置和前导符, 而不能 一次性的设置所有的...
对称缩进, 是指对于装订线而言, 左侧相当于内侧, 右侧相当于外侧. 原来的左右侧缩进, 就变成了 内外侧缩进.
- 在插入表格后, 会自动显示两个跟表格相关的”主选项卡”: 设计和布局.
在布局中中, 可以用公式求行和列的和/平均值/最大值等等. - 将表格转换为文字, 有时候也很实用, 转换规则是: 表格的一行中的单元格之间, 用指定的字符进行分隔, 然后,表格的每一行作为一个文字段落.
- 表格的自动调整: 只能改变表格的宽度, 另外, 根据内容调整表示表格的大小边界刚好把单元格的内容包括就好. 根据窗口来调整, 表示表格的宽度跟页面的宽度大小相等.
- 图片的排版:
3.1 默认的是”嵌入式”, 是表示把 图片作为 文字(把图片视为文字)的形式来处理. 一般是把图片作为图片本身进行 文字环绕 而排版的.
3.2 图片的四周型只是图片排版(图片的文字环绕) 的一种. 还包括很多其他排版类型:
- 嵌入式 , 文字跟图片的baseline 低端基线平齐, 并靠拢,把图片作为文字来处理.
- 上下式, 图片位于中央, 上面的文字和下面的文字, 不能进入到图片所在的那一行/那一段落
- 紧密型和四周型: 一般是”自选图片” 包含两个边框: 一个是变形定位框, 一个是图形本身的轮廓边框. 四周型是指文字跟/最多 能排队到 定位框所在的矩形边界. 而紧密型表示文字可以突破定位框, 到达/接近图片的轮廓边框.
+ 而穿越型基本上跟紧密型是一样的, 很少遇到不同于紧密型的...
――――――――――――――――――――――――
关于段落格式的设置:
- 首先要明确的是,
- 自定义(添加/删除)快速访问工具栏, 除了可以在快速访问工具栏上 操作, 还可以在 “功能区的组- 中的按钮图标上 单击右键, 进行设置.
- 如果勾选”最小化”功能区, 则在选择功能区上的图标按钮后, 功能区将自动隐藏(最小化).
- 在 添加 “所有命令”的时候, 命令是按升序 排列的方式进行 列表的, 这样就有利于你去快速查找了: 显示数字1-9, 然后是字母a-z , 然后是汉字 按拼音顺序从a-z进行排列的..
- 记住一个新的快捷键: 显示/隐藏所有 “编辑标记” ctrl_shift_*
关于不同数字的中文对齐:
- 如果图片或文字不能完全显示, 表示图片/文字 的高度超过了设定的 “固定值”的行距, 此时应该将行距设为 单倍行距 以上都可以. Ctrl+5 是1.5倍行距. 很明显, 不可能是5倍行距吧.
- 英文单词总是跑到下一行? 是因为 在 段落-> 中文版式 -> 允许西文在行间分隔.
- ### 数字编号到10以上的时候, 就不能对齐了, 此时, 选择所有的编号内容, 然后调整 “标尺上的悬挂缩进按钮” 就好了

分节:
- 分节的目的是, 分开 在功能上 不相关, 不同的章节. 分节符, 都是 在当前光标处插入分节符, 然后, 区别是 "新节" 从什么位置开始: 连续是从当前页开始, 下一页, 奇数页和偶数页....
- 分栏: 会在当前分栏的内容 前后, 插入两个 "连续 的 分节符"
解决 不同类型的 分节符 删除后, 段落属性 等 混乱的问题:有两个方法:
- 鼠标复制几个空格, 然后选中后面的 分节符(注意, 只能选择分节符本身, 不能选择任何其他东西) , 然后选择"编辑"菜单中的 "粘贴", 不要使用鼠标右键粘贴;
- 先插入后删除: 在要删除的分节符后面,插入新的类型的分节符, 然后再删除 原来的分节符.
- 有一个固定的/绝对的规律: 凡是 文字 周围的 线, 都是 通过 "边框" 来设置的. 不管是左边的, 还是 下边的线. 因为是边框, 所以, 你不能通过删除的方式来 消除. 要通过边框的设置来取消. 页面边框 != 边框. 页面边框包括 页眉和页脚+ 正文
- 自定义功能区, 并不能改变默认的 “组”, 只能新建组, 后向 “新建组”中 添加命令…
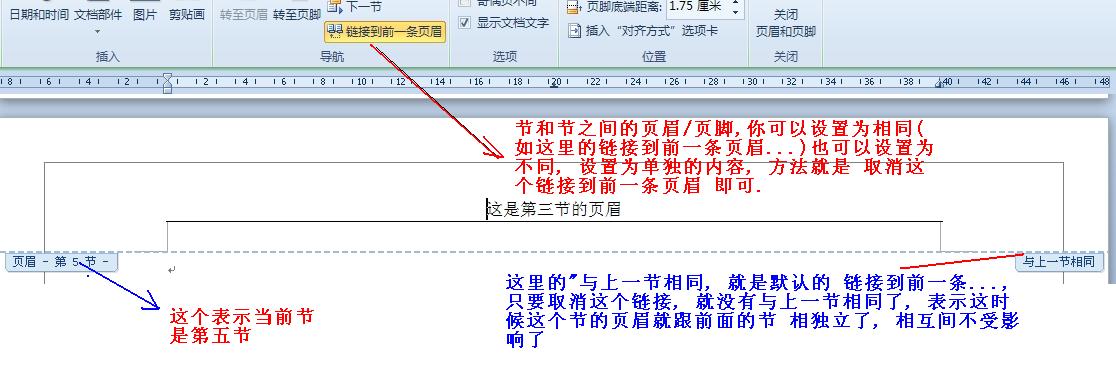
自定义编号格式
- 编号实际上是 word的域, 你单击的时候, 就会显示 "灰色的底纹", 是按照段落的个数 而自动增加的.
- 所以 , 你可以自定义 编号, 在 编号 "域" 的前后 添加文字...
word2010 的排序?
-
由于排序的 "关键字" 是段落数, 所以, 它只能对 表格的列, 段落进行排列, 而不能针对 同一个 段落中, 的文本进行排列. 也就是说 , 他排列 的依据 是 , 一个段落中 首文字的 顺序进行排列的. 所以, 要对段落中的文字 / 单词/ 词组, 进行排序的话, 需要 : 先 将 这些词组 转换为 段落, 然后对段落进行排序, 然后 再 转换回来.
-
也就是说, 排序 的依据和对象 是 " 段落". 那自然的 , 一个段落就无从 排序了.
如何选择 "存于文字下方"的图片?
- 通过 选择-> 选择对象, 来单击图像所在的区域
- 通过 选择-> 选择窗格, 来, 会把所有的图片和图形都列出来, 甚至 , 你还可以 "显示和隐藏" 某些你选择的图片.
在word2010 中, 除了可以复制行方向的文字内容, 还可 以 复制/粘贴 "矩形" 多列的 操作, 复制是要 按住 alt+ 拖曳, 粘贴是直接放在最开始的位置, 然后 粘贴, 比如: 要快速的复制 a.b.c.d. 这样的竖向选项.
- 在文字字体名称前 加上 @ , 符号, 则会使文字 改变方向.
如何使表格的每一页 都显示 标题?
- 复制表格, 只需要在表格的 "下一行" 进行粘贴;
- 重复标题行, 只适用于 " 跨页"的表格;
- 选中标题行, 然后 单击 "重复标题行" 就可以设置 每一行都显示标题.
为什么分栏的左右两栏 与上一段的距离不相等?
- 这是因为 当前段落 , 他设置了 段前距 或者 (断后距) 导致的, 要变为一致, 只要 将段前距和段后距 都设置为0
- 要设置 整个分栏与前后段落的距离, 要对分栏前后的段落 格式进行设置 "段前距" 或 "段后距"
- 注意: 当文字输入完毕, 进行 编辑的时候, 段落格式本身是 不会 继承的, 你对一个段落设置 的格式, 另一个段落并不会保留 ...
- 分栏, 不是段落格式(你在段落对话框中是找不到 分栏的) , 而是一种文本格式( 他只对选中的文字 进行分栏显示, 其他文字他不管的) ! 你甚至可以 在一个段落的中间 选择部分文字, 进行设置 分栏. 所以 进行分栏的时候, 必须选择你要进行分栏的段落文字, 否则, 如果不做选择, 就是对 整篇文档文字 进行 分栏设置.
- 分栏的时候, 会在前后添加一个 (连续型)分节符. 分节符 紧挨着上面那一行的最后一个文字... 即使是 连续型的分节符, 他的文字 , 也是从下一行 开始的...
如何理解 word2010的 "插入" 选项卡?
"插入"选项卡, 是将某些 widget 文档控件 "文档组件" 作为一个独立的部分, 进行对待的, 所谓的插入, 就是 插入这些" 已经对象化"的 组件, 包括: 图片, 文本框, 艺术字, 首字下沉, 公式等等...
word210的自动目录
- 文章的标题, 题目不要设置级别
- 只要满足两个条件中 的任意一个(任意一种方式都可以): 设置段落为 标题1 ~ 标题9 , 或者: 设置段落的 大纲格式为 : 大纲1 ~ 大纲9
- 设置标题的时候, 最好是把 关键字 总领内容, 作为一个段落来 表示, 而不是只设置 相关文字 为 标题n, 这个时候, 虽然文字的字体等样式 会显示出来, 但是 他是不会被 包含在 大纲和目录中的. 要设置为单独的一个段落...
- 更新目录域的时候, 可以只更新 页码, 也可以更新整个目录.
题注:( 对 标题/题目的注释)
- 所谓的题注, 是指 对 word 中可能有很多: 表格, 图片, 图形, 公式, 那么如何对这些 "对象" 进行标识和管理呢? 就是用题注来 进行 标识和 编号. 而且 这些编号还是 "域"的形式, 好处是: 可以根据你的编辑(添加/删除/移位)等自动进行变化调整.
- 题注的好处是: 第一, 可以自动调整和更新, 免去手动维护的困难; 第二, 可以交叉引用, 就是在正文中, 插入某个对象(比如图片a)的题注 引用, 即"引用这个对象的题注", 这时候, 就可以 单击这 个 引用, 而跳转到 图片a.
- 注意区别概念 : 题注是针对 "图片/表格"等对象而言的. 只有这些对象才有 题注. 引用, 是对其他对象的题注的引用, 单击这些引用, 就可以快速的找到/ 跳转到 这些对象.
一个题注包括: 对题注说明的标签(默认的有: Figure, Table, Equation, 你 可以自己创建新的标签, 如: 中文的 图片, 表格, 公式...) + 空格 + 编号 + 题注的文字说明... 交叉引用可以是很多项 ,包括: 尾注/脚注/页码/ 题注等等. 交叉引用通常是 以 "超链接" 的形式插入" 对象". 注意是单独的额外的 插入, 所以, 你不必选择什么文本内容...
生成了图表题注, 后, 就可以 插入 : 图表目录了... 由于题注中的编号是 域, 是可以自动更新的, 所以 "在 题注 描述 文字"中, 就最好不要 带 数字 编号了. 因为那个不能自动更新.
什么叫域? 是指 形式如: { 域代码 \域选项 } 的形式, 才叫域. 如果是已经 转换成 值了的, 就不算域. 因为你去查找 域是找不到的.
关于查找和替换中的 符号: ^d 是查找域: domain, ^e: end 表示的是 尾注. 而 ^# ^$ ^? 则分别表示 任意的数字, 任意的字母, 和任意的字符.... 在替换的时候, 要表示 替换的内容 正好是 前面查找的内容, 用 : ^& (相当于引用, 引用前面 查找的内容).
尾注的问题?
- 尾注跟 脚注的添加方式 类似, 也是包含两个部分, 一个是 在正文中的 引用位置, 另一个就是 文章结尾的 尾注内容.
- 所以 , 添加尾注的时候, 并不是 将光标定位到末尾, 然后添加尾注, 而是 在 正文中 确定 尾注的位置, 然后 再单击 添加尾注... 这样就满足了尾注的两个要素.
- 可以自定义 尾注对话框中的 替换尾注的编号方式, 并加方括号: ^e -> [^&]



