vmware配置Mac OS
镜像文件准备
参考了这里总结了几个链接:
- Sonoma 14.0
- Sonoma 14.5
- Sonoma 14.6.1(使用Opencore 0.95)
- Sequoia Beta 2(兼容Opecore 1.0.0 )
unlocker解锁虚拟机
release页面下载工具, 解压缩进入windows目录运行工具,运行unlock.exe
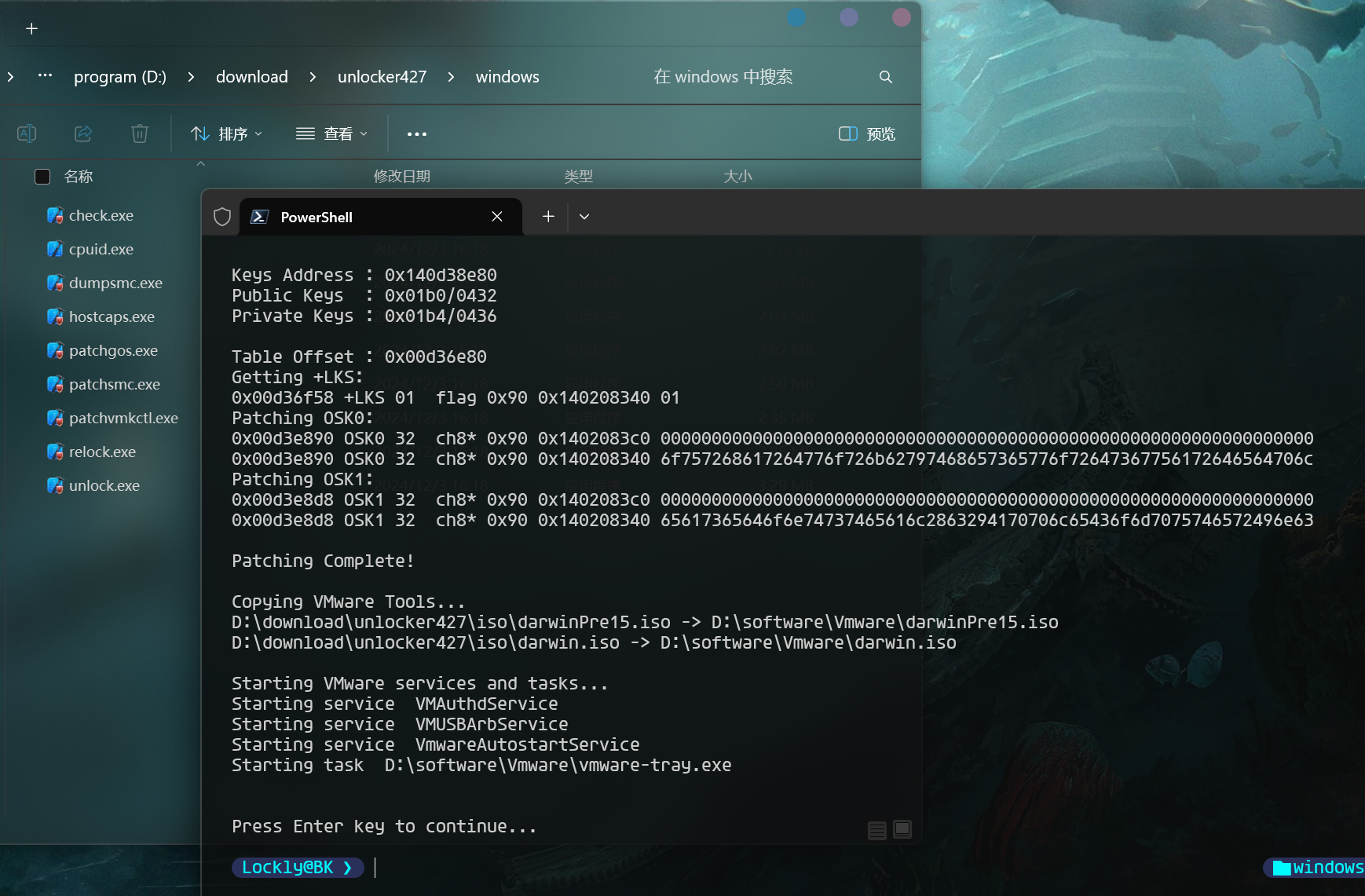
一般像上面出现Complete就完成了, 也可以使用check.exe检查,显示1即已完成否则为0
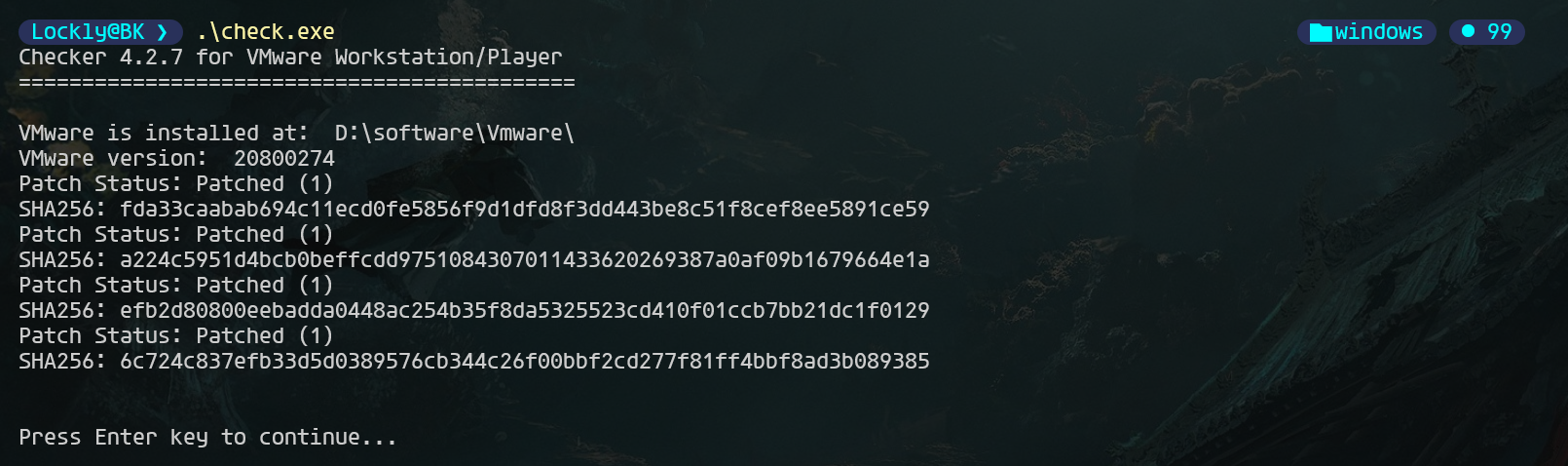
创建和配置
在新建虚拟机时出现了选项则说明前面步骤成功, 否则需要返回重新操作,后续存放位置和容量自行定义.
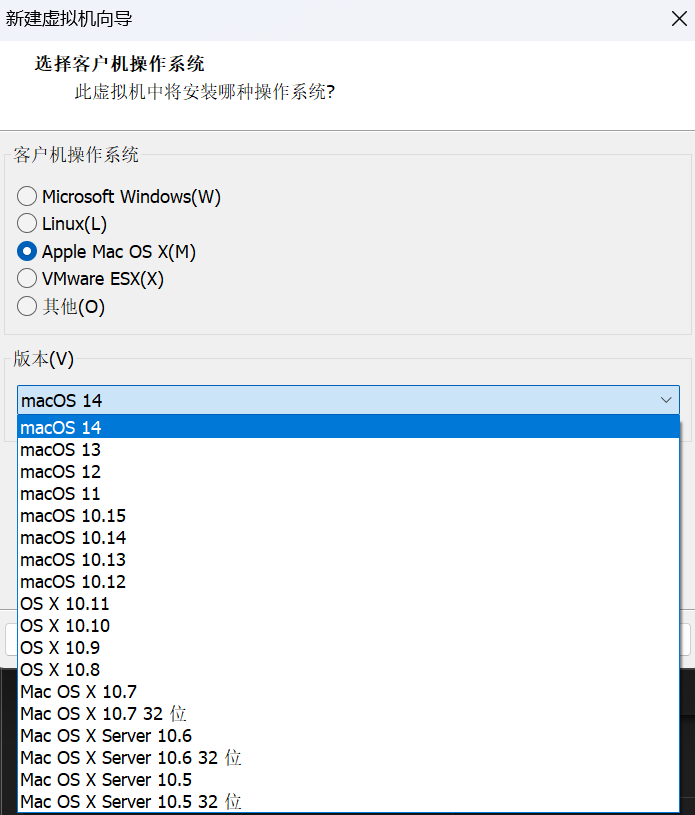
完成之后右键打开其所在的目录
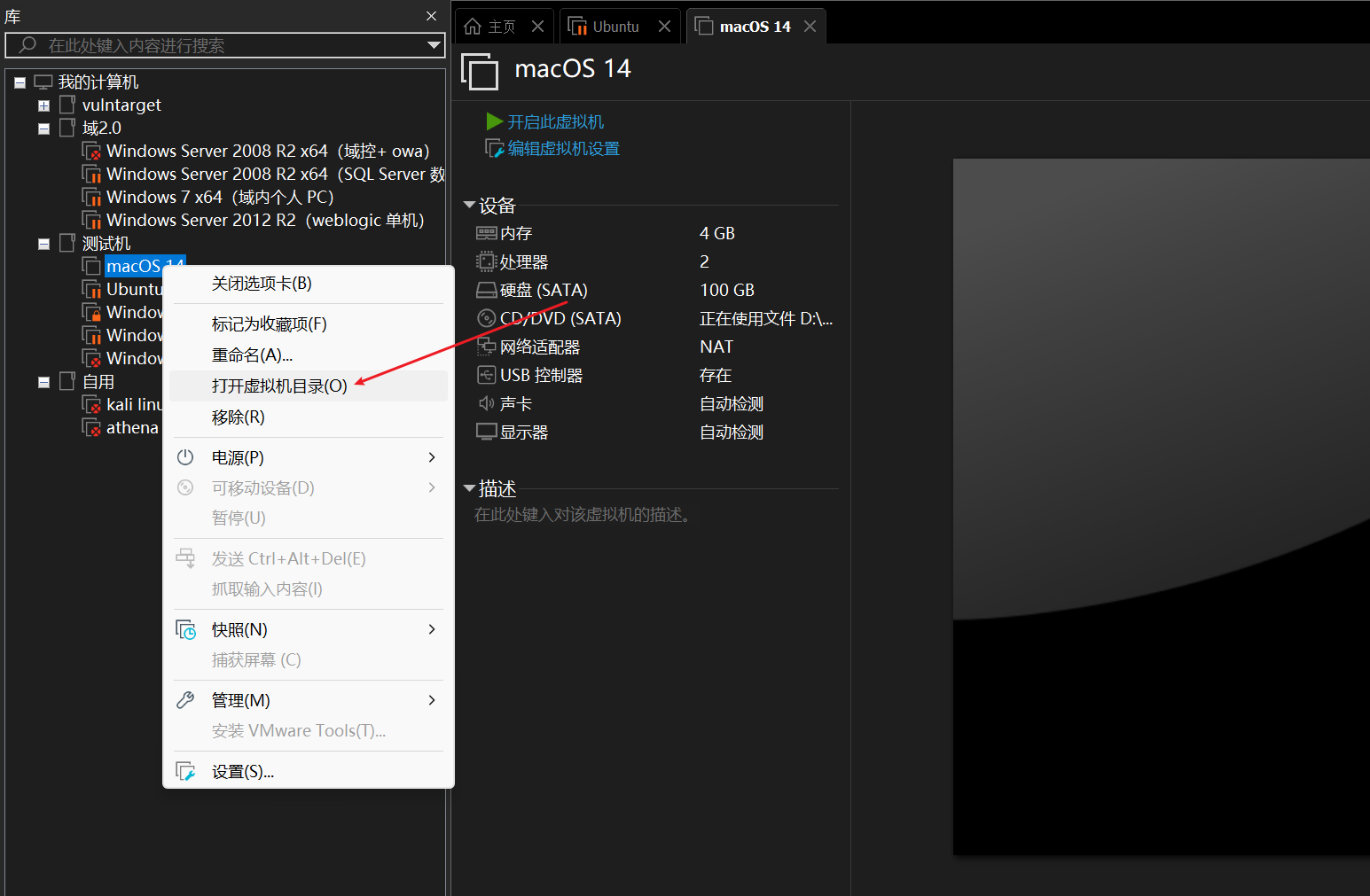
找到扩展名为vmx的文件, 用编辑器打开
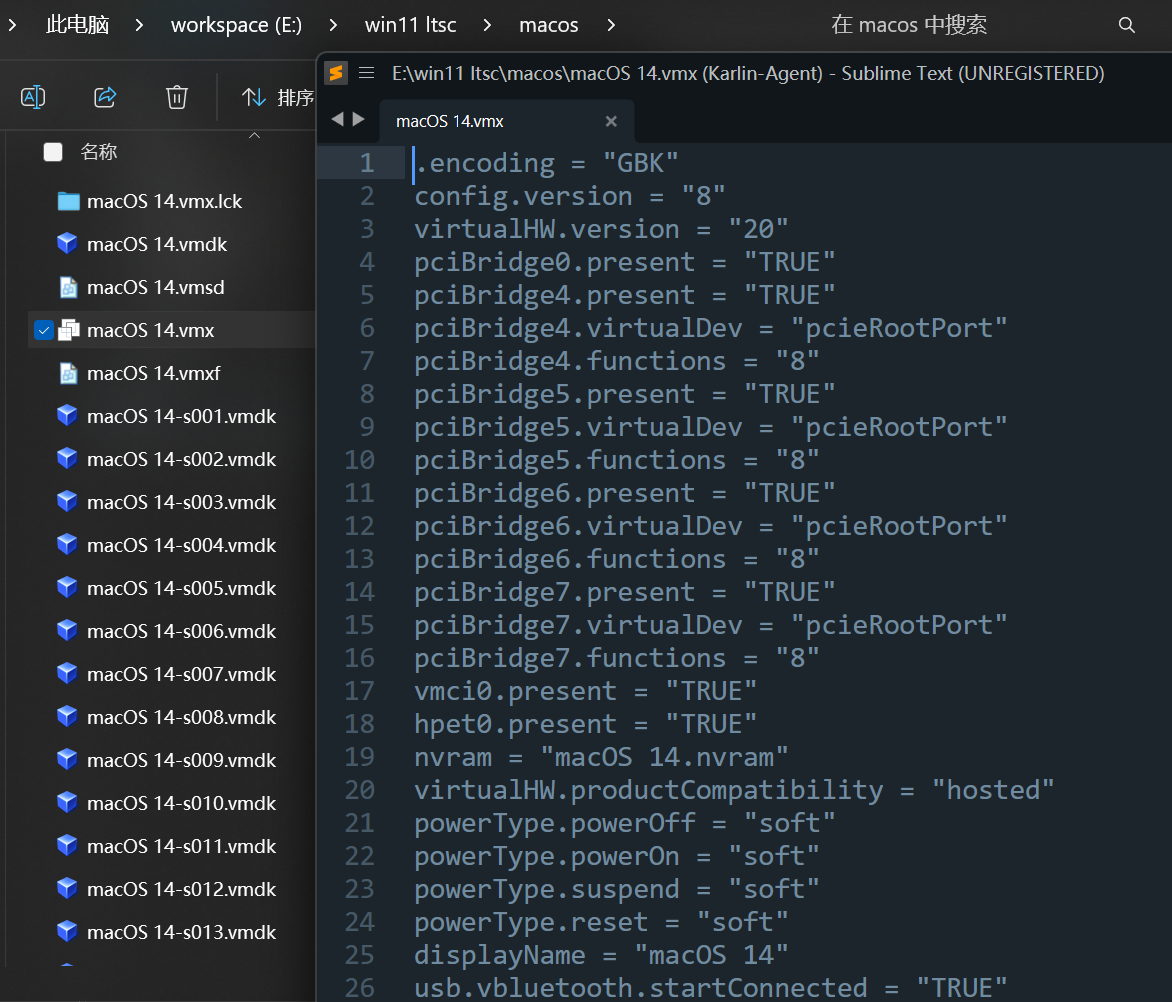
根据键值查找现有的两行,改成如下:
board-id.reflectHost = "FALSE" ethernet0.virtualDev = "vmxnet3"
然后在末尾加上下面的配置项, 有些文章中配置虚拟机的序列号serialNumber是乱写的,比如很多文章都是"C01234567890".但是因为在后续如果需要更新到高版本 Mac OS, 当登录 App Store 的时候会验证机器码(主要包括主板 Id,机器序列号,BIOS 序列号等),如果乱写,或是三个对不上的话,是没办法登录 App Store 的.
board-id = "Mac-94245B3640C91C81" hw.model.reflectHost = "FALSE" hw.model = "MacBook Pro" serialNumber.reflectHost = "FALSE" serialNumber = "C02JJ8B3DH2G" smbios.reflectHost = "FALSE"
安装系统
加载完成后,进入系统安装,依次进行:
-
选择语言,继续
-
选择磁盘工具

-
选择前面设定的磁盘,点击抹除
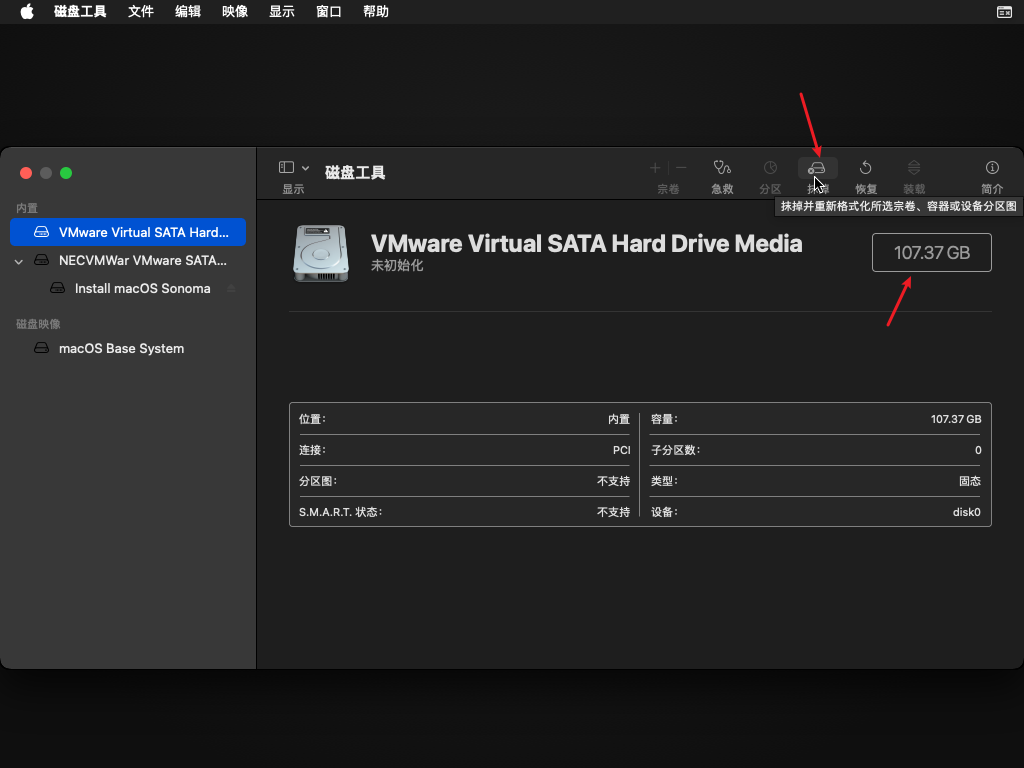
-
其他的不用变动,填名称就行
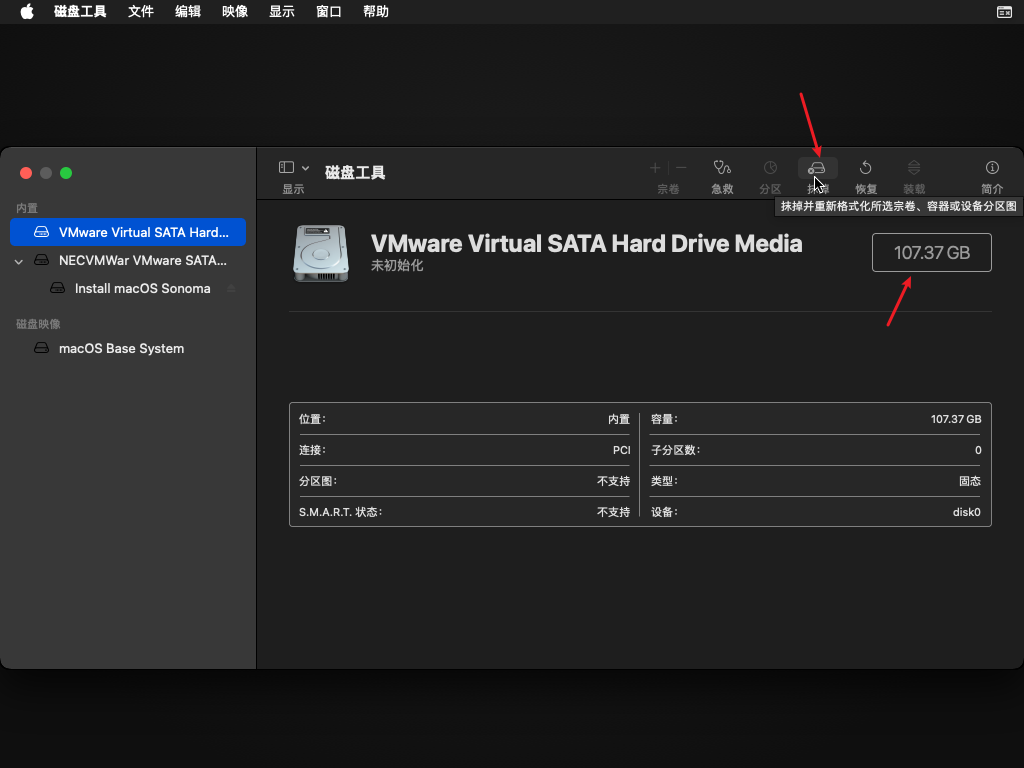
-
完成后确认然后关闭页面,返回继续选择安装系统安装MacOS Sonoma, 继续然后同意协议,选中磁盘继续,等待即可
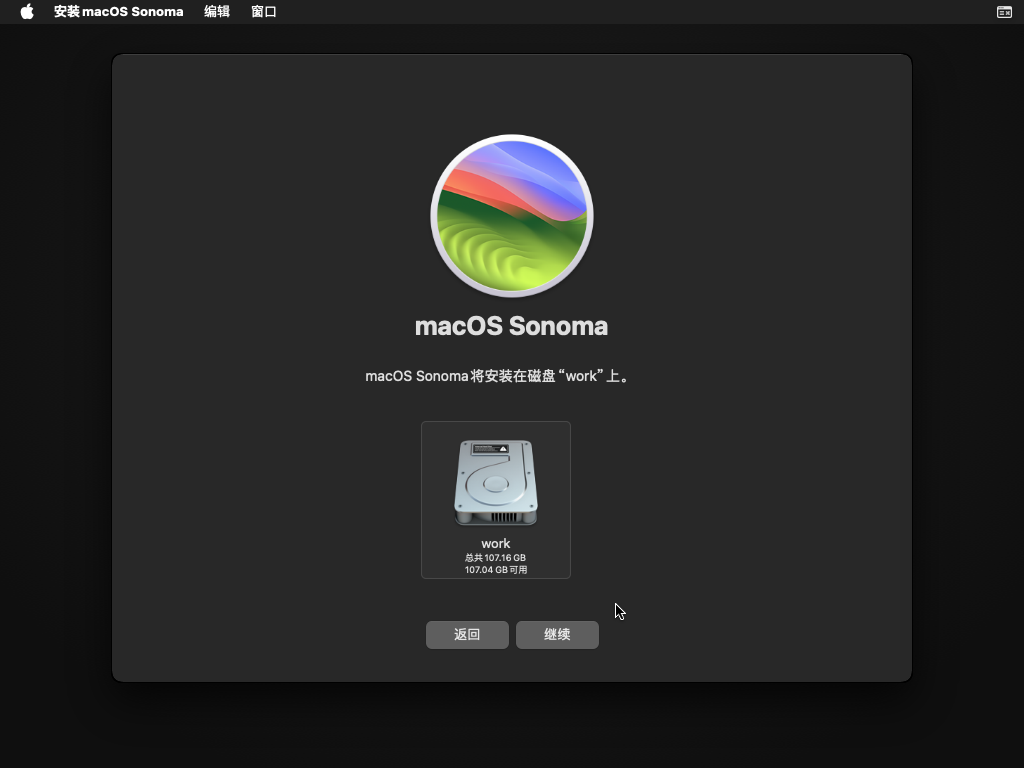
配置
1.选择国家:最后一个是中国大陆
2.语言与输入法:点继续
3.辅助功能:以后
4.数据与隐私:继续
5.迁移助理:以后
6.通过Apple ID登录:稍后设置,跳过
7.条款与条件:同意
8.创建电脑账户:填完后继续
9.启用定位服务:不勾选,继续;弹窗选择不使用。
10.选择时区:点地图上的大概位置
11.分析:继续
12.屏幕使用时间:继续
13.外观:选择后继续
配置完成后进入系统:
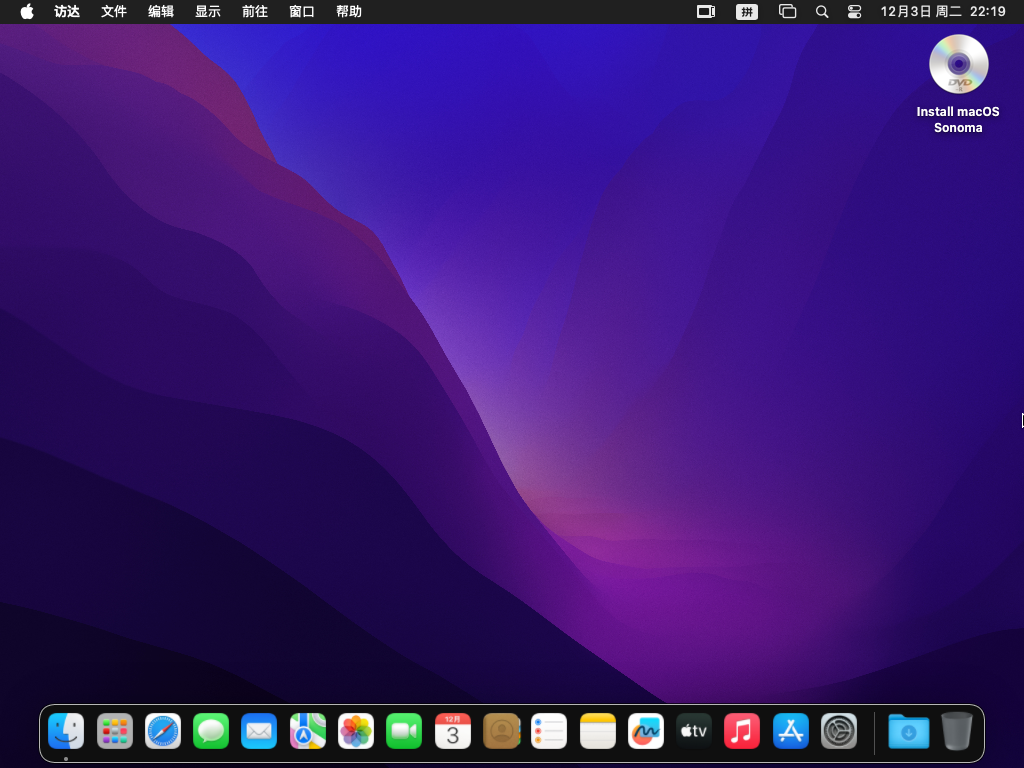
SSH登录
图形界面不怎么用也就不考虑VMware tools了(据说会更卡), 更多还是ssh连上来,传文件,命令行都挺好用的, 要在偏好设置 -> 通用 -> 共享 -> 远程登录中设置:
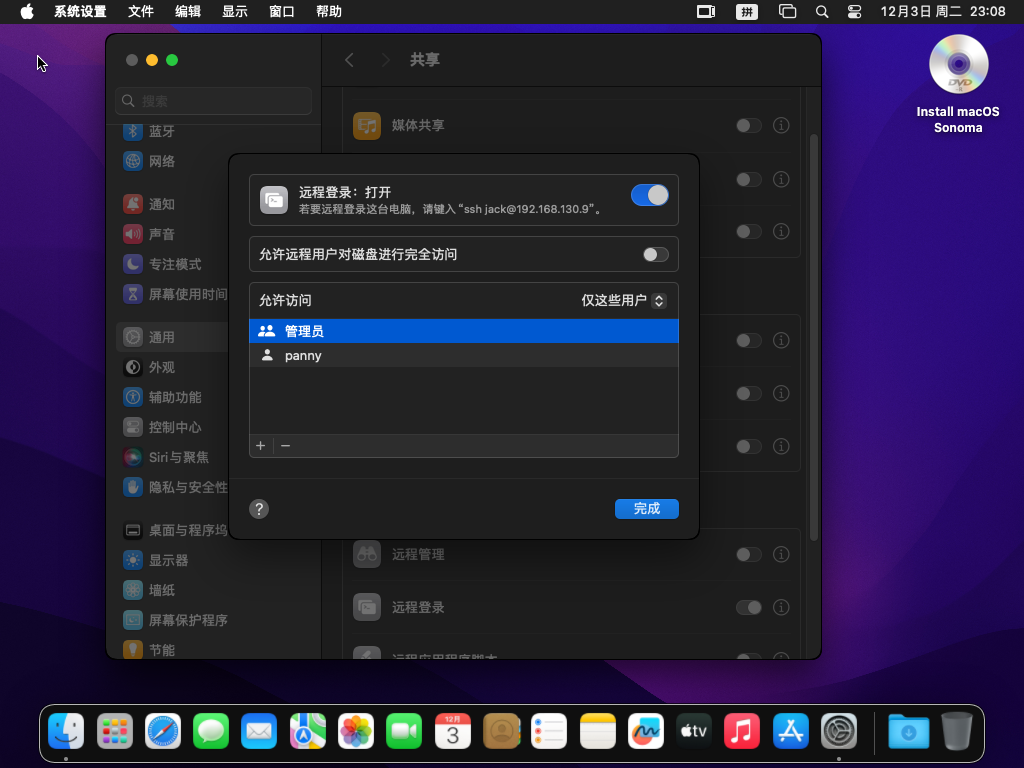
应对卡顿问题
很明显的使用起来鼠标都很难流畅移动,在此搜罗了一些方法优化
VMware设置
cpu数量有多少给多少, 刚开始启动系统会大量消耗,后续会慢慢降低的. 选项只勾最后一个,第一个会导致无法启动.
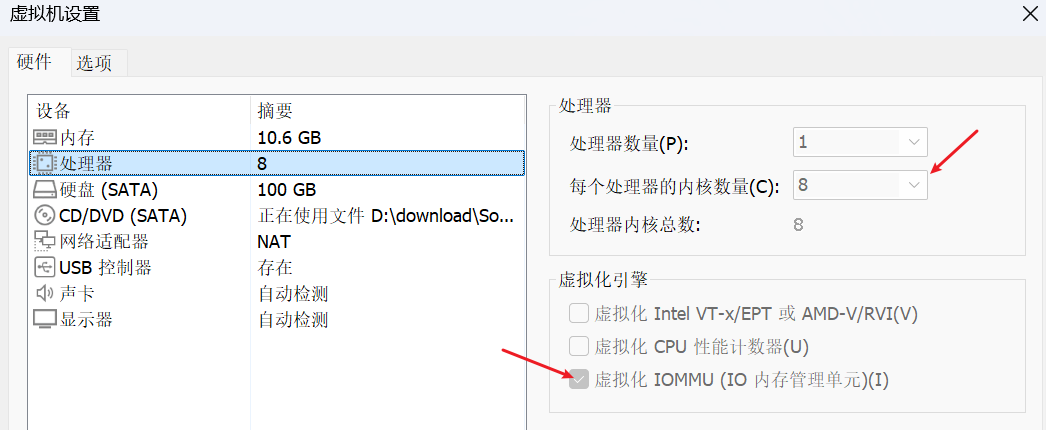
虚拟机设置的选项中勾选不允许使用内存页面修整功能.
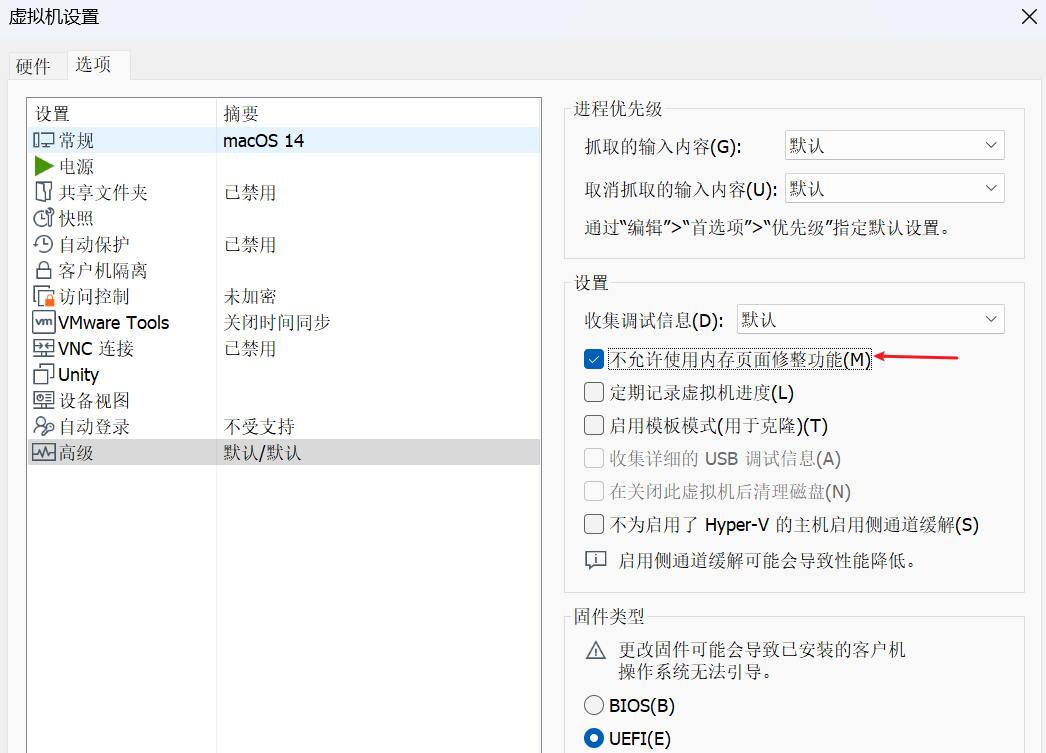
在首选项中, 内存那里设置大一点, 以及优先级处勾选那两个选项
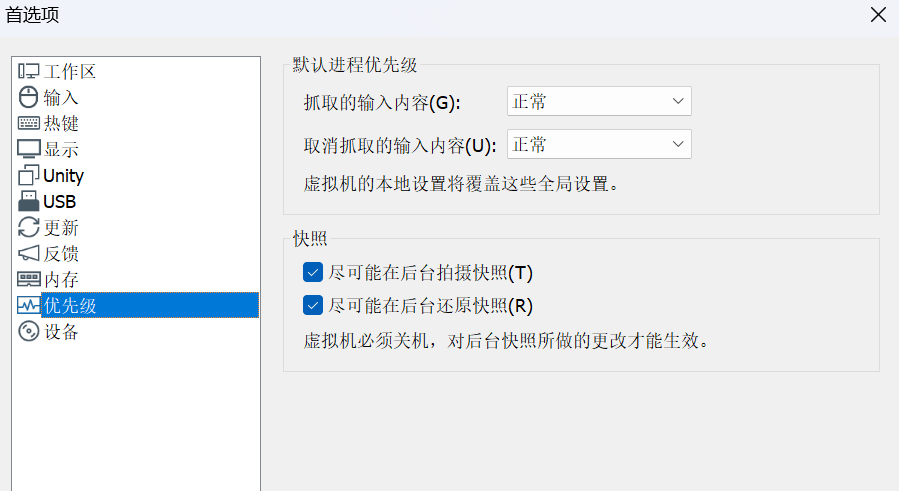
系统优化
偏好设置 -> 辅助功能 -> 显示: 降低透明度, 减弱动态效果
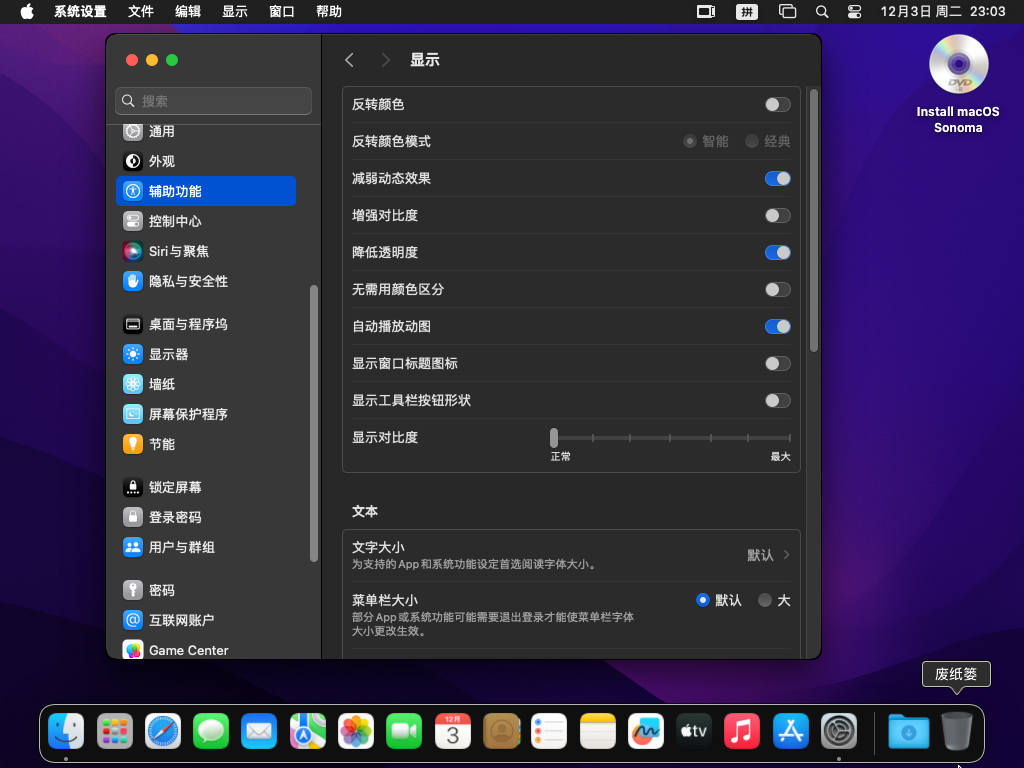
关闭神奇效果, 缩放就行
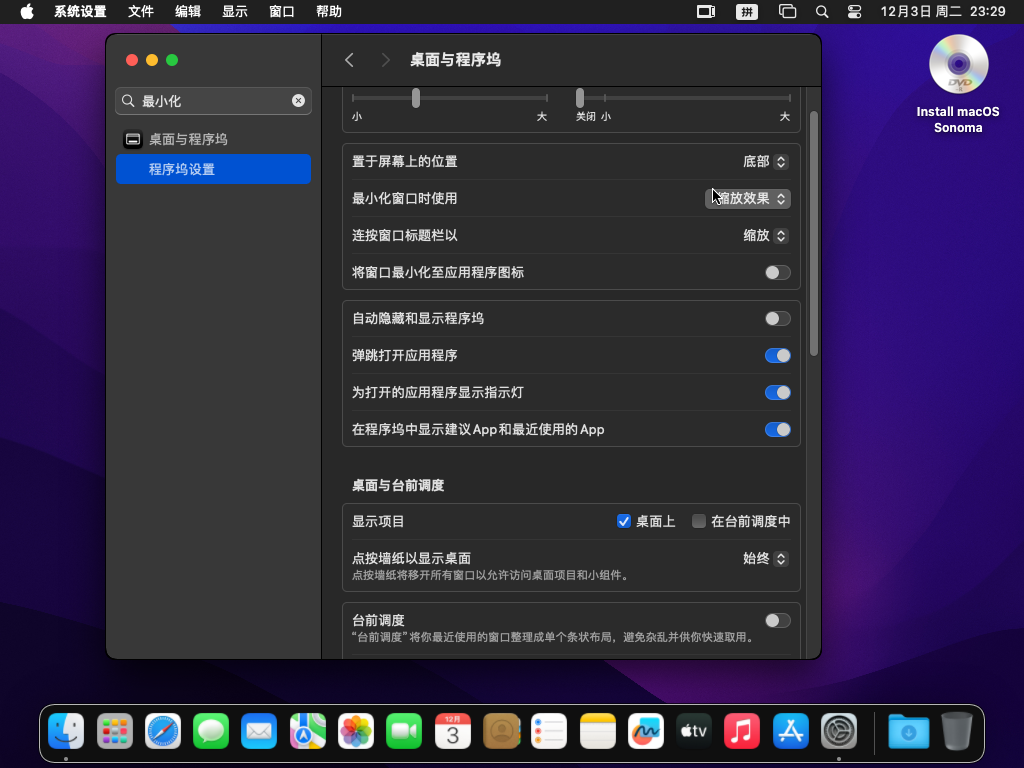
Beamoff
此工具可以禁用虚拟机中的BeamSync功能从而提高虚拟机的性能, 先拉下来解压缩
curl -O https://raw.githubusercontent.com/kfix/ddcctl/master/beamoff
在设置 -> 通用 -> 登录项中添加, 重启后随开机启动
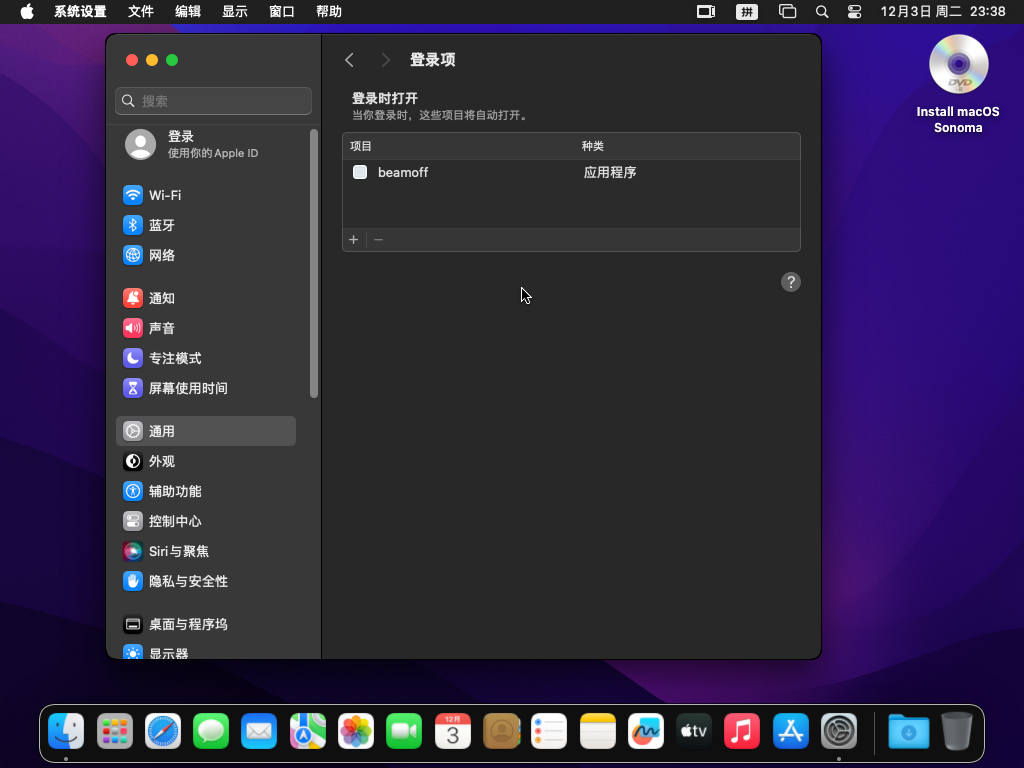
本文作者:lockly
本文链接:https://www.cnblogs.com/bktown/p/18594056/vmware-configuration-mac-os-1ovo7y
版权声明:本作品采用知识共享署名-非商业性使用-禁止演绎 2.5 中国大陆许可协议进行许可。



【推荐】国内首个AI IDE,深度理解中文开发场景,立即下载体验Trae
【推荐】编程新体验,更懂你的AI,立即体验豆包MarsCode编程助手
【推荐】抖音旗下AI助手豆包,你的智能百科全书,全免费不限次数
【推荐】轻量又高性能的 SSH 工具 IShell:AI 加持,快人一步