[Eclipse]GEF入门系列(五、浅谈布局)
虽然很多GEF应用程序里都会用到连接(Connection),但也有一些应用是不需要用连接来表达关系的,我们目前正在做的这个项目就是这样一个例子。在这类应用中,模型对象间的关系主要通过图形的包含来表达,所以大多是一对多关系。
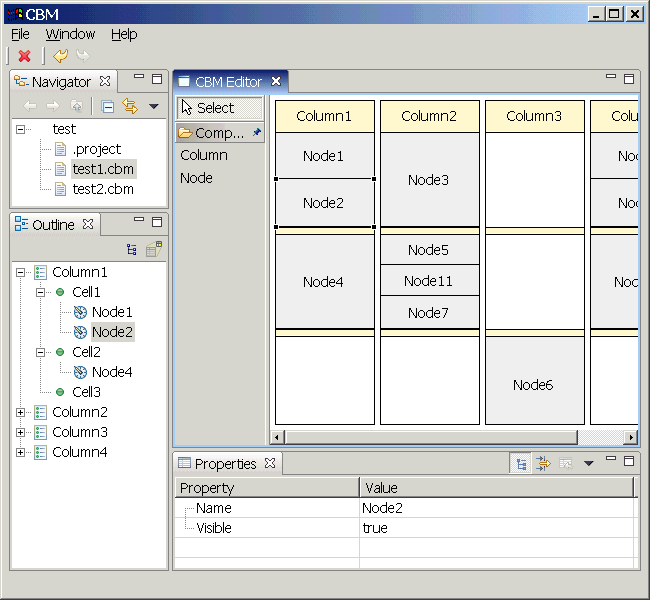
图1 不使用连接的GEF应用
先简单描述一下我们这个项目,该项目需要一个图形化的模型编辑器,主要功能是在一个具有三行N列的表格中自由增加/删除节点,节点可在不同单元格间拖动,可以合并相邻节点,表格列可增减、拖动等等。由于SWT/Jface提供的表格很难实现这些功能,所以我们选择了使用GEF开发,目前看来效果还是很不错的(见下图),这里就简单介绍一下实现过程中与图形和布局有关的一些问题。
在动手之前首先还是要考虑模型的构造。由于Draw2D只提供了很有限的Layout,如ToolbarLayout、FlowLayout和XYLayout,并没有一个GridLayout,所以不能把整个表格作为一个EditPart,而应该把每一列看作一个EditPart(因为对列的操作比对行的操作多,所以不把行作为EditPart),这样才能实现列的拖动。另外,从需求中可以看出,每个节点都包含在一个列中,但仔细再研究一下会发现,实际上节点并非直接包含在列中,而是有一个单元格对象作为中间的桥梁,即每个列包含固定的三个单元格,每个单元格可以包含任意个节点。经过以上分析,我们的模型、EditPart和Figure应该已经初步成形了,见下表:
|
|
模型 |
EditPart |
Figure |
|---|---|---|---|
|
画布 |
Diagram |
DiagramPart |
FreeformLayer |
|
列 |
Column |
ColumnPart |
ColumnFigure |
|
单元格 |
Cell |
CellPart |
CellFigure |
|
节点 |
Node |
NodePart |
NodeFigure |
表中从上到下是包含关系,也就是一对多关系,下图简单显示了这些关系:
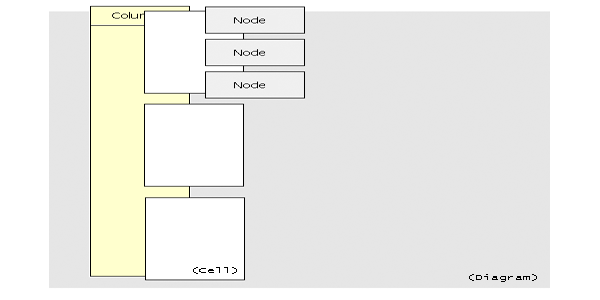
图2 图形包含关系图
让我们从画布开始考虑。在画布上,列显示为一个纵向(高大于宽)的矩形,每个列有一个头(Header)用来显示列名,所有列在画布上是横向排列的。因此,画布应该使用ToolbarLayout或FlowLayout中的一种。这两种Layout有很多相似之处,尤其它们都是按指定的方向排列显示图形,不同之处主要在于:当图形太多容纳不下的时候,ToolbarLayout会牺牲一些图形来保持一行(列),而FlowLayout则允许换行(列)显示。
对于我们的画布来说,显然应该使用ToolbarLayout作为布局管理器,因为它的子图形ColumnFigure是不应该出现换行的。以下是定义画布图形的代码:
Figure f = new FreeformLayer(); ToolbarLayout layout=new ToolbarLayout(); layout.setVertical(false); layout.setSpacing(5); layout.setStretchMinorAxis(true); f.setLayoutManager(layout); f.setBorder(new MarginBorder(5));
其中setVertical(false)指定横向排列子图形,setSpacing(5)指定子图形之间保留5象素的距离,setStretchMinorAxis(true) 指定每个子图形的高度都保持一致。
ColumnFigure的情况要稍微复杂一些,因为它要有一个头部区域,而且它的三个子图形(CellFigure)合在一起要能够充满下部区域,并且适应其高度的变化。一开始我用Draw2D提供的Label来实现列头,但有一个不足,那就是你无法设置它的高度,因为Label类覆盖了Figure的getPreferedSize()方法,使得它的高度只与里面的文本有关。解决方法是构造一个HeaderFigure,让它维护一个Label,设置列头高度时实际设置的是HeaderFigure的高度;或者直接让HeaderFiguer继承Label并重新覆盖getPreferedSize()也可以。我在项目里使用的是前者。
第二个问题花了我一些时间才搞定,一开始我是在CellPart的refreshVisuals()方法里手动设置CellFigure的高度为ColumnFigure下部区域高度的三分之一,但这样很勉强,而且还需要额外考虑spacing带来的影响。后来通过自定义Layout的方式比较圆满的解决了这个问题,我让ColumnFigure使用自定义的ColumnLayout,这个Layout继承自ToolbarLayout,但覆盖了layout()方法,内容如下:
class ColumnLayout extends ToolbarLayout { public void layout(IFigure parent) { IFigure nameFigure=(IFigure)parent.getChildren().get(0); IFigure childrenFigure=(IFigure)parent.getChildren().get(1); Rectangle clientArea=parent.getClientArea(); nameFigure.setBounds(new Rectangle(clientArea.x,clientArea.y,clientArea.width,30)); childrenFigure.setBounds(new Rectangle(clientArea.x,nameFigure.getBounds().height+clientArea.y,clientArea.width,clientArea.height-nameFigure.getBounds().height)); } }
也就是说,在layout里控制列头和下部的高度分别为30和剩下的高度。但这还没有完,为了让单元格正确的定位在表格列中,我们还要指定列下部图形(childrenFigure)的布局管理器,因为实际上单元格都是放在这个图形里的。前面说过,Draw2D并没有提供一个像SWT中FillLayout那样的布局管理器,所以我们要再自定义另一个layout,我暂时给它起名为FillLayout(与SWT的FillLayout同名),还是要覆盖layout方法,如下所示(因为用了transposer所以horizontal和vertical两种情况可以统一处理,这个transposer只在horizontal时才起作用):
public void layout(IFigure parent) { List children = parent.getChildren(); int numChildren = children.size(); Rectangle clientArea = transposer.t(parent.getClientArea()); int x = clientArea.x; int y = clientArea.y; for (int i = 0; i < numChildren; i++) { IFigure child = (IFigure) children.get(i); Rectangle newBounds = new Rectangle(x, y, clientArea.width, -1); int divided = (clientArea.height - ((numChildren - 1) * spacing)) / numChildren; if (i == numChildren - 1) divided = clientArea.height - ((divided + spacing) * (numChildren - 1)); newBounds.height = divided; child.setBounds(transposer.t(newBounds)); y += newBounds.height + spacing; } }
上面这些语句的作用是将父图形的高(宽)度平均分配给每个子图形,如果是处于最后的一位的子图形,让它占据所有剩下的空间(防止除不尽的情况留下空白)。完成了这个FillLayout,只要让childrenFigure使用它作为布局管理器即可,下面是ColumnFigure的大部分代码,列头图形(HeaderFigure)和列下部图形(ChildrenFigure)作为内部类存在:
private HeaderFigure name = new HeaderFigure(); private ChildrenFigure childrenFigure = new ChildrenFigure(); public ColumnFigure() { ToolbarLayout layout = new ColumnLayout(); layout.setVertical(true); layout.setStretchMinorAxis(true); setLayoutManager(layout); setBorder(new LineBorder()); setBackgroundColor(color); setOpaque(true); add(name); add(childrenFigure); setPreferredSize(100, -1); } class ChildrenFigure extends Figure { public ChildrenFigure() { ToolbarLayout layout = new FillLayout(); layout.setMinorAlignment(ToolbarLayout.ALIGN_CENTER); layout.setStretchMinorAxis(true); layout.setVertical(true); layout.setSpacing(5); setLayoutManager(layout); } } class HeaderFigure extends Figure { private String text; private Label label; public HeaderFigure() { this.label = new Label(); this.add(label); setOpaque(true); } public String getText() { return this.label.getText(); } public Rectangle getTextBounds() { return this.label.getTextBounds(); } public void setText(String text) { this.text = text; this.label.setText(text); this.repaint(); } public void setBounds(Rectangle rect) { super.setBounds(rect); this.label.setBounds(rect); } }
单元格的布局管理器同样使用FillLayout,因为在需求中,用户向单元格里添加第一个节点时,该节点要充满单元格;当单元格里有两个节点时,每个节点占二分之一的高度;依次类推。下面的表格总结了各个图形使用的布局管理。由表可见,只有包含子图形的那些图形才需要布局管理器,原因很明显:布局管理器关心和管理的是"子"图形,请时刻牢记这一点。
|
布局管理器 |
直接子图形 | |
|---|---|---|
|
画布 |
ToolbarLayout |
列 |
|
列 |
ColumnLayout |
列头部、列下部 |
|
-列头部 |
无 |
无 |
|
-列下部 |
FillLayout |
单元格 |
|
单元格 |
FillLayout |
节点 |
|
节点 |
无 |
无 |
这里需要特别提醒一点:在一个图形使用ToolbarLayout或子类作为布局管理器时,图形对应的EditPart上如果安装了FlowLayoutEditPolicy或子类,你可能会得到一个ClassCastException异常。例如例子中的CellFigure,它对应的EditPart是CellPart,其上安装了CellLayoutEditPolicy是FlowLayoutEditPolicy的一个子类。出现这个异常的原因是在FlowLayoutEditPolicy的isHorizontal()方法中会将图形的layout强制转换为FlowLayout,而我们使用的是ToolbarLayout。我认为这是GEF的一个疏忽,因为作者曾说过FlowLayout可应用于ToolbarLayout。幸好解决方法也不复杂:在你的那个EditPolicy中覆盖isHorizontal()方法,在这个方法里先判断layout是ToolbarLayout还是FlowLayout,再根据结果返回合适的boolean值即可。
最后,关于我们的画布还有一个问题没有解决,我们希望表格列增多到一定程度后,画布可以向右边扩展尺寸,前面说过画布使用的是FreeformLayer作为图形。为了达到目的,还必须在editor里设置rootEditPart为ScalableRootEditPart,要注意不是ScalableFreeformRootEditPart,后者在需要各个方向都能扩展的画布的应用程序中经常被使用。关于各种RootEditPart的用法,在后续帖子里将会介绍到。
以上结合具体实例讲解了如何在GEF中使用ToolbarLayout以及自定义简单的布局管理器。我们构造图形应该遵守一个原则,那就是尽量让布局管理器决定每个子图形的位置和尺寸,这样可以避免很多麻烦。当然也有例外,比如在XYLayout这种只关心子图形位置的布局管理器中,就必须为每个子图形指定尺寸,否则图形将因为尺寸过小而不可见,这也是一个开发人员十分容易疏忽的地方。


