第03课 在VMwave 14.0 上配置企业级CentOS 6.6操作系统
第一部分:配置虚拟硬件
1.1 启动VMware,选择文件-->新建虚拟机(Ctrl + N),创建一个虚拟机。
(VMware的安装过程较为简单,可自行百度。)
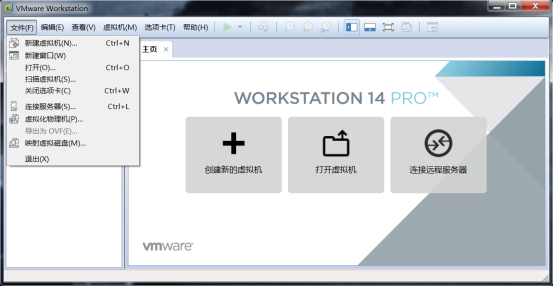
1.2 此时,出现新建虚拟机向导窗口,如下图所示;在新建虚拟机向导界面中,单选自定义(高级),然后点Next(下一步)按钮继续;
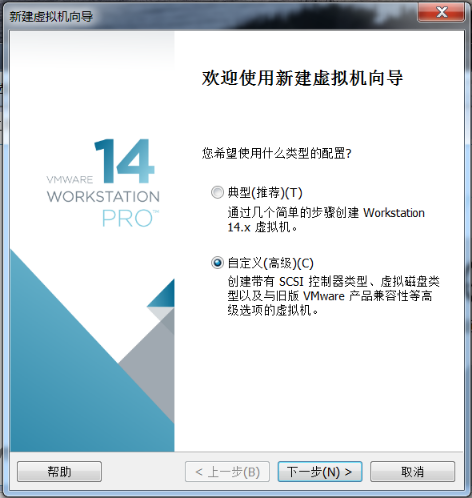
1.3 弹出下图界面,该图描述了虚拟机硬件兼容和虚拟设备大小限制,在图右侧的限制下面,可以发现软件对要创建的虚拟机的硬件大小会有限制,例如:内存64G,CPU16个处理器,硬盘8TB等,这部分保留默认选择即可,然后点Next(下一步)按钮继续;
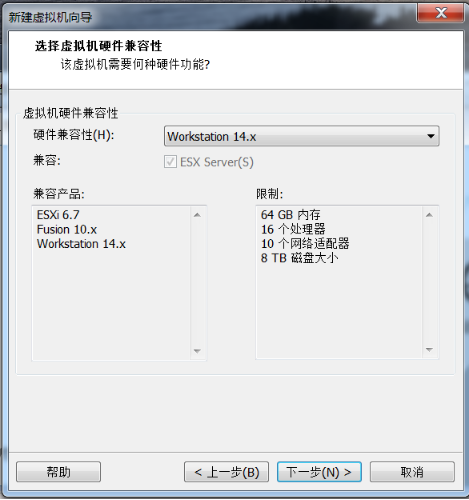
1.4 选择虚拟机硬件兼容性,保持默认选择,然后点Next(下一步)按钮继续;
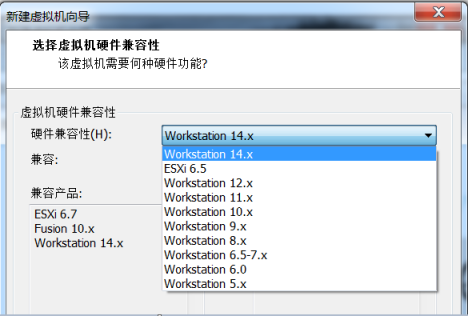
1.5 在下图所示界面中,“安装客户机操作系统”这一步骤很关键,选择界面最下面的“稍后安装操作系统”,表示创建虚拟机后不再默认安装系统,即创建虚拟机后,我们可以手动插入光驱或者选择镜像自行安装,如果选择了“安装程序光盘映像文件”则在创建完虚拟机后就会自动安装系统,虽然很方便,但是会增加太多的安装包,并且会自动分区,这样就不是企业环境安装的标准了。选择完毕然后点Next(下一步)按钮继续;
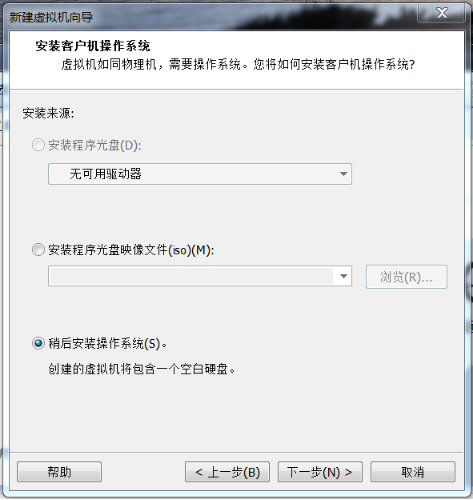
1.6 “选择客户机操作系统”这一步也很关键,这一步的作用是选择什么系统类型以及内部额版本进行安装,如果选错了,则可能无法正确安装系统;这里选择Linux系统类型,内核为“其它 Linux 2.6.x 内核64位”,选择完毕,然后点Next(下一步)按钮继续;
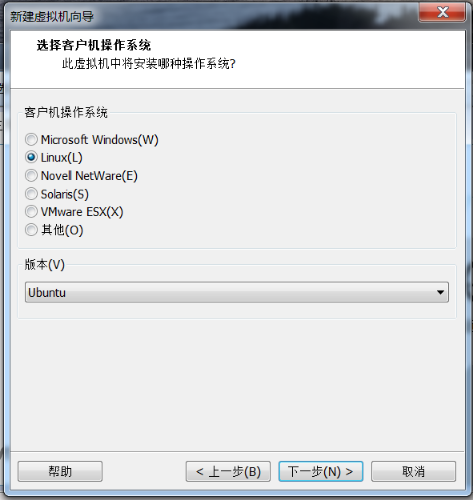
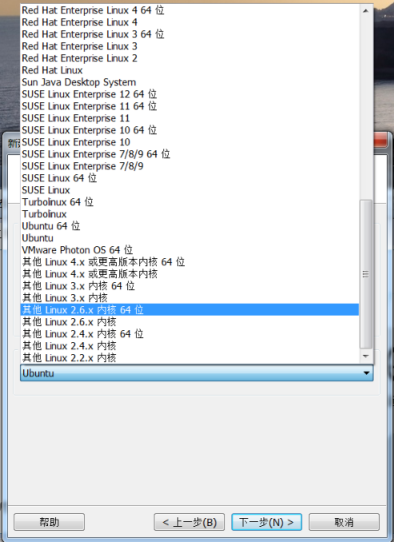
1.7 在下图所示界面中,为虚拟机起名并选择安装程序的路径,路径要选择大一点的磁盘分区,剩余空间至少要大于20GB,配置完毕后点Next(下一步)按钮继续;
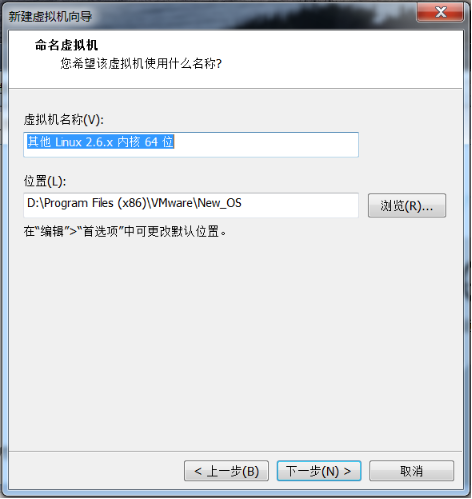
1.8 下图界面,要选择虚拟机对应的CPU的颗数,以及每个CPU的核数,默认都是1,选此即可,我们仅仅是用虚拟机学习、实验,无需要求虚拟机设备资源有多好,然后点Next(下一步)按钮继续;
注意:CentOS6 系列x86_64在VM虚拟机上设置CPU是可能会出现故障,这是因为笔记本或台式机硬件CPU需要支持虚拟化技术,但有些系统默认是不支持的,可以通过调整BIOS使其支持,不过,某些老机器可能只能安装32为的Linux系统。
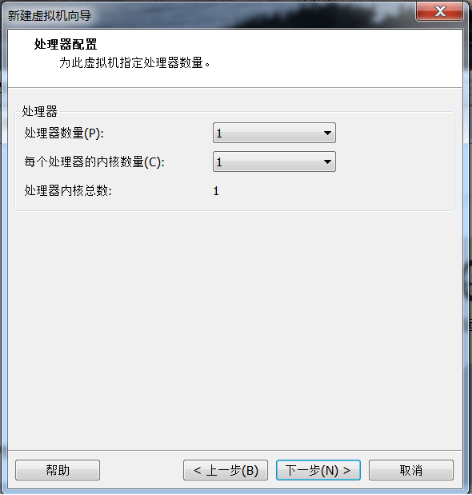
1.9 “为虚拟机选择内存资源大小”也很关键,默认选择的虚拟机内存大小为384MB,建议调整为1024MB,然后点Next(下一步)按钮继续;
内存大小设置分析:
- 创建虚拟机是内存至少大于512MB,最好是1GB以上,否则安装系统可能报错,因为从CentOS6 开始多数都用图形界面安装系统了,因此,占用的内存会比较大。
- 安装Linux之后,启动虚拟机时内存最好在512MB以上,最低是256MB,否则也可能报错。
- 如果是CentOS5 系列,安装时内存为256MB,启动时100MB左右即可。CentOS6 系列安装和启动都会占用更多的内存。
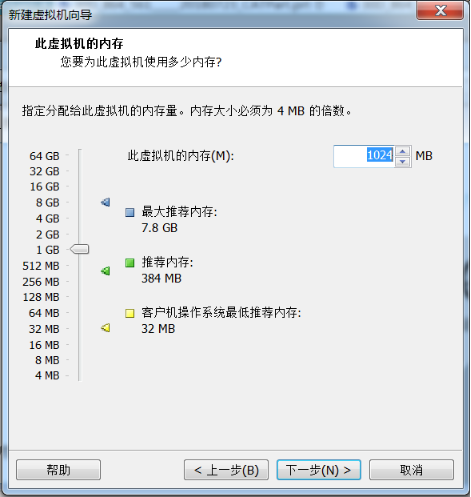
1.10 “为虚拟机选择网络类型”极其关键,VMware虚拟机常见的网络类型有briged(桥接)、NAT(地址转换)、host-only(仅主机)3种,此处选择第二项NAT模式。然后点Next(下一步)按钮继续;
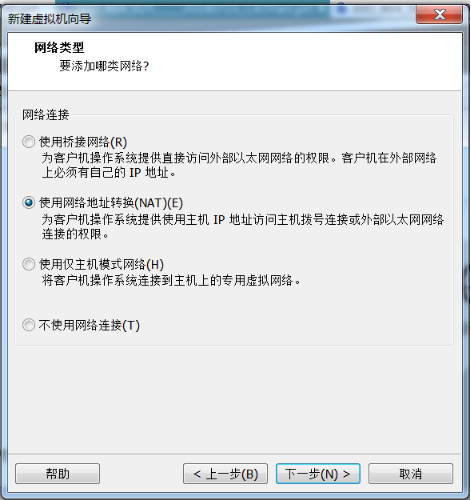
三种网络类型:
1.bridged(桥接模式)
在这种模式下,VMWare虚拟出来的操作系统就像是局域网中的一台独立的主机,它可以访问网内任何一台机器。
在桥接模式下,你需要手工为虚拟系统配置IP地址、子网掩码,而且还要和宿主机器处于同一网段,这样虚拟系统才能和宿主机器进行通信。同时,由于这个虚拟系统是局域网中的一个独立的主机系统,那么就可以手工配置它的TCP/IP配置信息,以实现通过局域网的网关或路由器访问互联网。
使用桥接模式的虚拟系统和宿主机器的关系,就像连接在同一个Hub上的两台电脑。想让它们相互通讯,你就需要为虚拟系统配置IP地址和子网掩码,否则就无法通信。
如果你想利用VMWare在局域网内新建一个虚拟服务器,为局域网用户提供网络服务,就应该选择桥接模式。
2.host-only(主机模式)
在某些特殊的网络调试环境中,要求将真实环境和虚拟环境隔离开,这时你就可采用host-only模式。在host-only模式中,所有的虚拟系统是可以相互通信的,但虚拟系统和真实的网络是被隔离开的。
提示:在host-only模式下,虚拟系统和宿主机器系统是可以相互通信的,相当于这两台机器通过双绞线互连。
在host-only模式下,虚拟系统的TCP/IP配置信息(如IP地址、网关地址、DNS服务器等),都是由VMnet1(host-only)虚拟网络的DHCP服务器来动态分配的。
如果你想利用VMWare创建一个与网内其他机器相隔离的虚拟系统,进行某些特殊的网络调试工作,可以选择host-only模式。
3.NAT(网络地址转换模式)
使用NAT模式,就是让虚拟系统借助NAT(网络地址转换)功能,通过宿主机器所在的网络来访问公网。也就是说,使用NAT模式可以实现在虚拟系统里访问互联网。NAT模式下的虚拟系统的TCP/IP配置信息是由VMnet8(NAT)虚拟网络的DHCP服务器提供的,无法进行手工修改,因此虚拟系统也就无法和本局域网中的其他真实主机进行通讯。采用NAT模式最大的优势是虚拟系统接入互联网非常简单,你不需要进行任何其他的配置,只需要宿主机器能访问互联网即可。
如果你想利用VMWare安装一个新的虚拟系统,在虚拟系统中不用进行任何手工配置就能直接访问互联网,建议你采用NAT模式。
1.11 选择I/O控制器类型,保持默认选项,然后点Next(下一步)按钮继续;
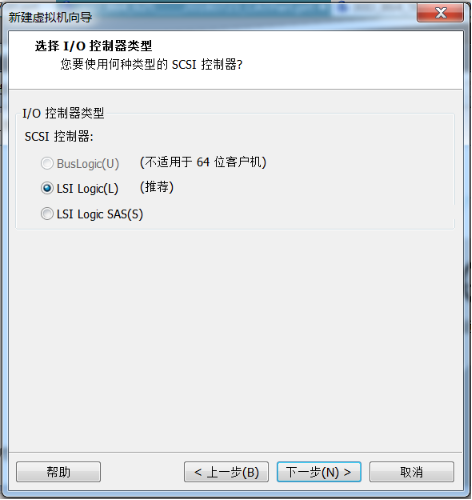
1.12 选择虚拟机磁盘类型,采用默认的SCSI即可(VM高版本会有SAS选项,不过建议不要选),然后点Next(下一步)按钮继续;
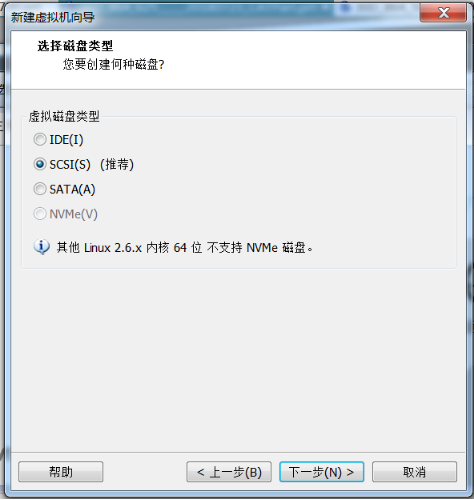
1.13 选择磁盘,保持默认选项"创建新虚拟磁盘",然后点Next(下一步)按钮继续;
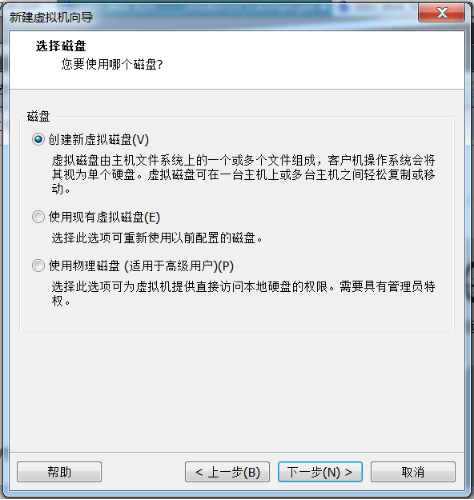
1.14 指定磁盘容量,保持默认值8GB即可满足学习需求;然后点Next(下一步)按钮继续;
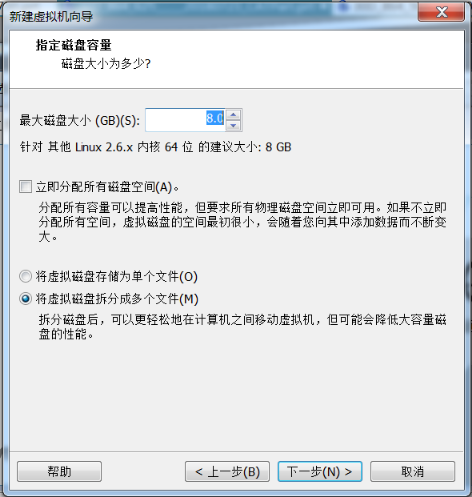
1.15 指定磁盘文件的名字,保持默认,然后点Next(下一步)按钮继续;
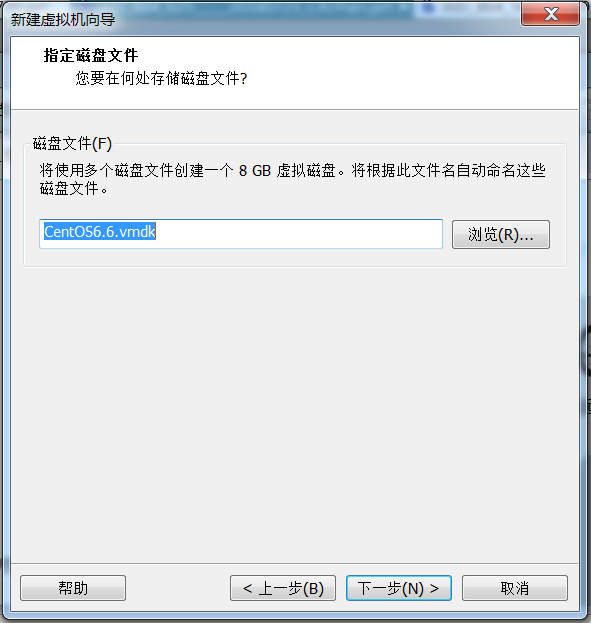
1.16 下图所示的界面用于显示配置的虚拟机的所有选项信息,为上述所有配置的结果;如果还需要补充配置一些参数,例如磁盘、网卡等,可以点击左下角"自定义硬件(Customize Hardware)"选项,我们这里保留默认,直接点完成按钮继续;
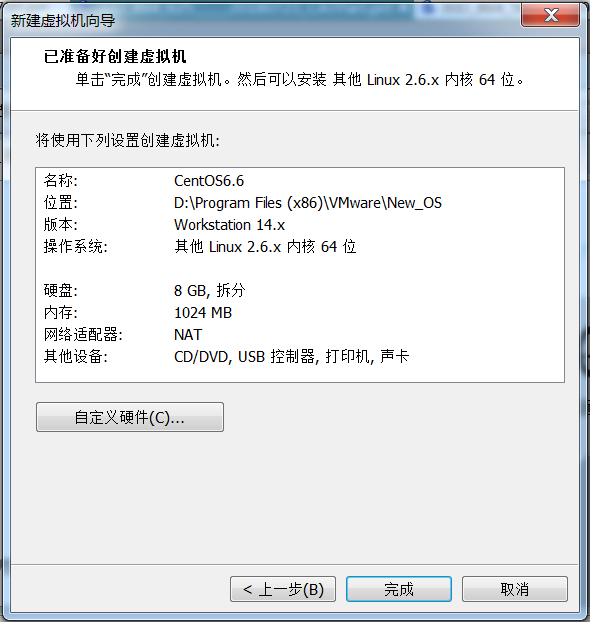
1.17 下图所示是创建爱你虚拟机后的界面信息,左边是虚拟机的名称,右边是虚拟机的实际配置;虚拟硬件配置完成,相当于购买了一个没有安装操作系统的笔记本电脑。
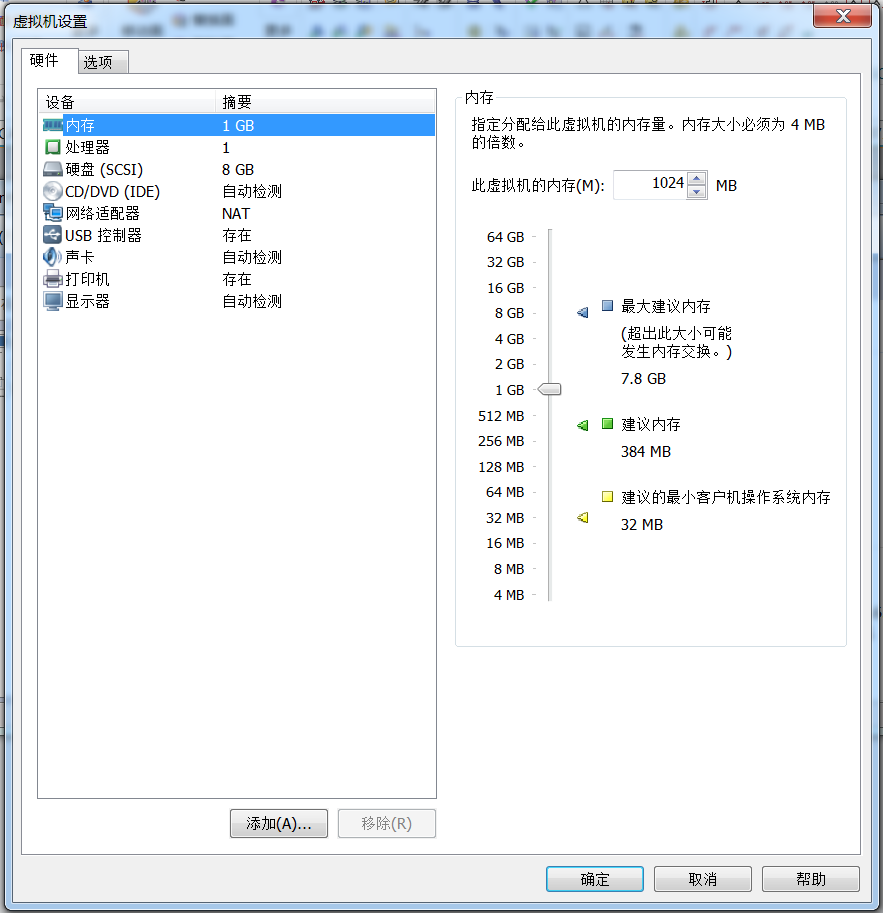
第二部分:CentOS 系统ISO镜像的下载和一些说明
2.1 下载CentOS系统ISO镜像说明
CentOS系统软件安装程序,可以通过浏览器访问CentOS的官方站点http://www.centos.org下载,或者可以直接选择国内的高速镜像站点下载。目前,国内比较稳定的开源镜像软件下载地址为aliyun镜像地址(https://opsx.alibaba.com/mirror)和网易镜像地址(http://mirrors.163.com/),推荐国内用户使用,直接打开CentOS的站点会比较慢,甚至打不开。
下载完成后,得到的是CentOS操作系统的ISO系统软件安装程序,该程序分为32位和64位两种版本,文件主要为DVD格式,扩展名为.iso。目前,绝大多数企业生产环境,基本都是用64位DVD格式的系统镜像。
2.2 下载后有关ISO镜像的使用说明
不同场景下使用ISO镜像的建议:
-
- 如果是单击物理服务器装系统,可能需要购买空白的DVD光盘刻录成DVD,也可制作成U盘镜像引导安装;
- 如果是在VMware/virtualbox等虚拟软件环境下学习,则不需要刻录成DVD关盘或制作成U盘。在创建完虚拟机后,直接指定ISO镜像文件路径到虚拟机的光驱,即可实现引导安装系统;
- 如果服务器数量比较多的工作环境,一般也不需要刻录成DVD光盘或制作U盘,在大多数都会通过ISO镜像部署无人值守网络批量安装系统。
安装Linux系统的常见引导方式有如下几种:
- 光盘引导安装
- U盘引导安装
- 网络安装(需要网卡支持)
虚拟机环境可以直接使用ISO镜像,安装方式可以是上面三种方式中的任何一种
2.3 32位与64位的区别?
目前绝大多数企业生产环境中,使用的都是64位CentOS系统,那么32位与64位系统到底有什么不同?
32位与64位系统的区别:
- 1、当初设计时的定位不同。64位操作系统的设计定位是:满足机械设计和分析、三维动画、视频编辑和创作,以及科学计算和高性能计算应用程序等领域,这些应用领域的共同特点就是需要有大量的系统内存和浮点性能。简单地说,64位操作系统是为专业设计人员使用本行业特殊软件的运行平台而设计的。而32位操作系统是为普通用户设计的。
- 2、安装要求配置不同。64位操作系统只能安装在64位电脑上(CPU必须是64位的),并且只在针对64为的软件时才能发挥其最佳性能。32位操作系统既可以安装在32位(32位CPU)电脑上,也可以安装在64位(64位CPU)电脑上。不过,此时32位的操作系统是无法发挥64位硬件的性能的。
- 3、软件兼容性不同。32位系统无法运行64位软件,64位系统可以安装多数32位软件,以前因为大部分软件都是基于32位架构环境下开发,所以64位系统的兼容性不如32位。但现在64位兼容性也很强了,基本都是可以兼容各类软件了,而且64位的病毒都少了很多。特别是平面设计软件,64位和32位软件在64位系统里区别很大,64位真的快许多。
- 4、处理数据的能力。32位和64位表示CPU一次能处理的最大位数,理论上来说,64位系统处理的数据效率比32位更高,相当于 单车道和双车道开车似得,双车道单位时间可以有更多的车辆通行。但需要内存跟上,而且程序本身也是64位编译才能发挥64位系统的优势。
- 5、寻址能力不同。很多人不知道寻址能力是什么鬼,其实简单来说就是指,电脑能在多大的空间里(内存)找到一个软件的数据被存放在哪里。32位系统的最大寻址空间是2的32次方=4294967296(bit)= 4(GB)左右;而64位系统的最大寻址空间为2的64次方=4294967296(bit)的32次方,数值大于1亿GB。也就是意味着32位系统最多只能在4GB内存里找东西,64位系统就最大支持的内存高达亿位数,不过那也只是理论值而已,实际使用过程中大多数的电脑32位系统最多识别3.5GB内存,64位系统最多识别128GB内存。
总之,64位的运算速度更快,可以发挥更大更好的硬件性能,提升业务工作效率。
如何区分已安装的系统是32位还是64为?
方法一、输入命令“uname -r”或“uname -a”,输出结果中带有x86_64字样,说明该系统为64位;如果输出结果中带有i386/i686字样,说明该系统为32为。下图为64位系统。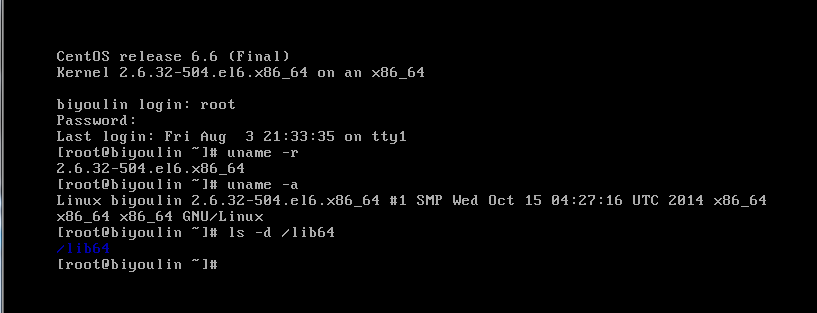
方法二、输入命令“ls -d /lib64”,输出结果中存在lib64目录,则表示为64位的系统。
2.4 在学习与工作中如何选择操作系统
(1) 工作场景
当前,绝大多数服务器厂商如Dell、HP、IBM的服务器都是既支持32位有支持64位系统。目前,在正式的生产环境使用32位系统的企业已经寥寥无几了,升值绝大多数的IT人员的笔记本电脑安装的Windows系统都是64位系统了。
(2)、学习环境
对于初学Linux的人来说,使用32位或64位的系统都是可以的(两者会略有区别,但不是很大),但还是建议大家尽可能地使用64位,和企业应用环境保持一致,这样才能提升学习效率和学习效果。
第三部分:在虚拟硬件上安装操作系统
3.1 单击编辑虚拟机设置,进入设置界面;
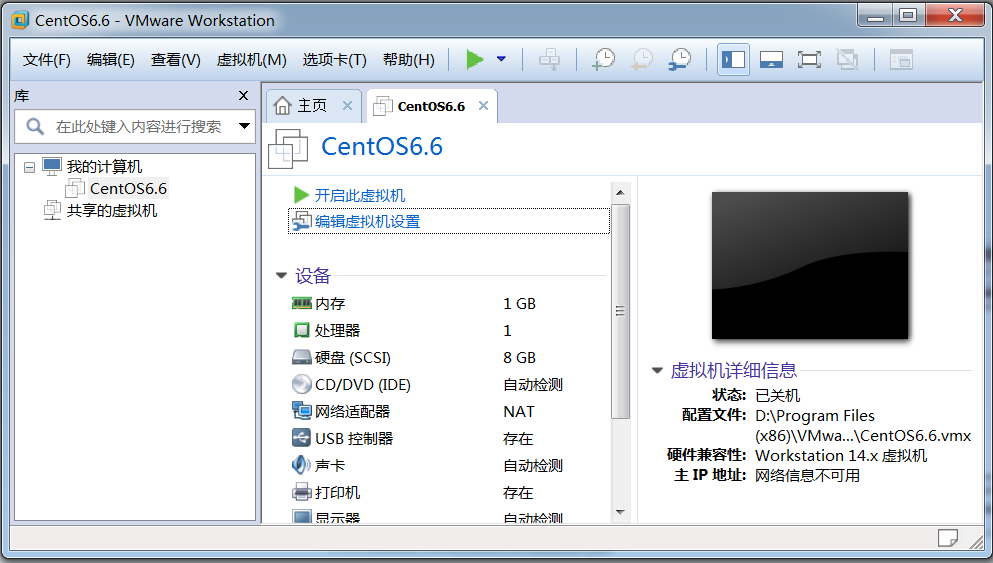
3.2 将系统镜像文件加载到光驱设备里,点击浏览找到镜像文件的存放路径,单击确定按钮。
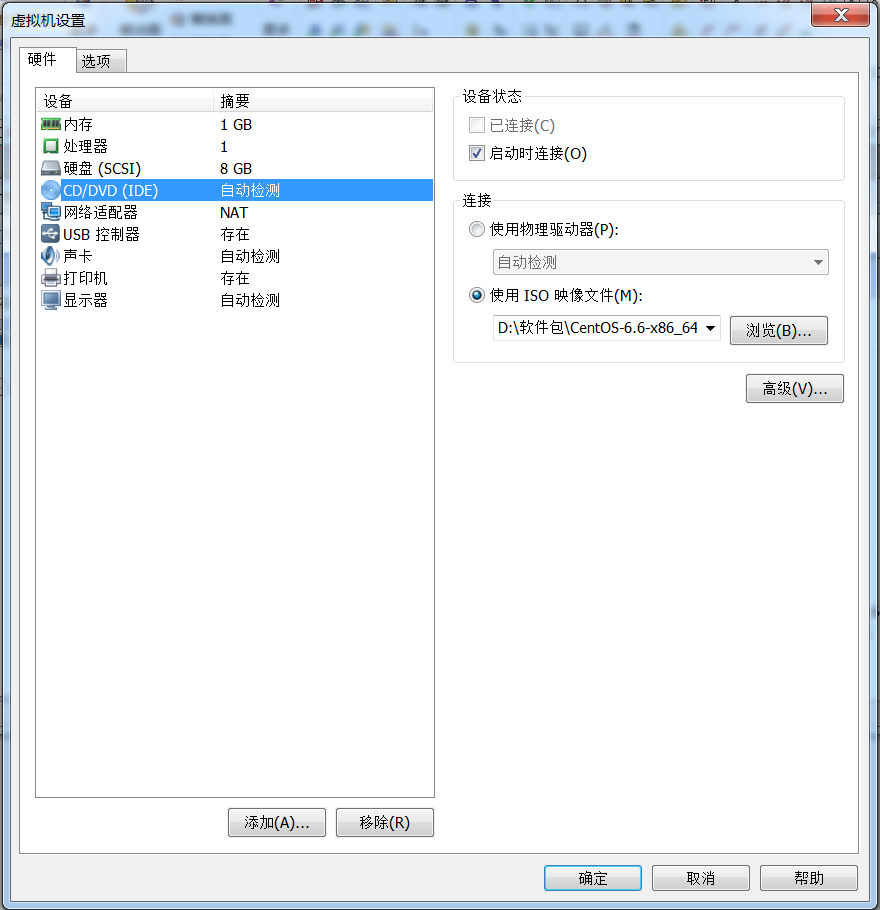
3.3 单击“开启此虚拟机(Power on this virtal machine)”,启动虚拟机安装系统。
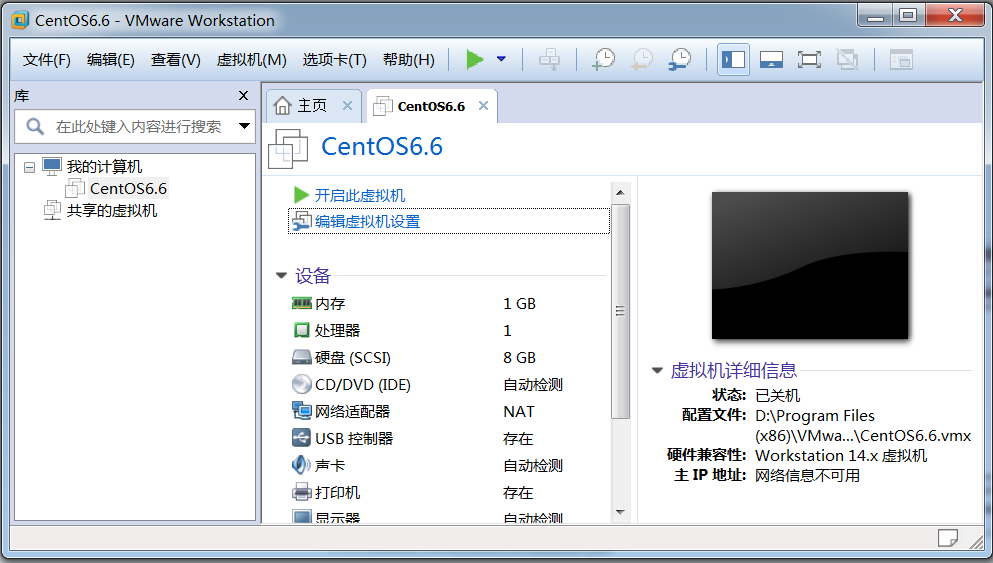
进入安装系统界面,选择引导方式,CentOS6.6 有5中引导方式。
| 序号 | CentOS6.6 的引导方式 | 解释说明 |
| 1 | Install or upgrade an existing system | 安装新系统或升级已经存在的系统 |
| 2 | Install system with basic video driver | 安装带有基本视频驱动的系统 |
| 3 | Rescue installed systrm | 救援已经安装的系统(故障修复) |
| 4 | Boot from local drive | 从本地驱动器引导系统 |
| 5 | Memory test | 内存测试 |
这其中,第一种(新服务器安装或已有服务器升级)和第三种(系统故障恢复)引导方式比较有用,其它几个选项用途不是很大,可以忽略不计。
此处选择第一项“Install or upgrade an existing system”,即默认选项,然后按Enter(回车)键进入图形安装界面。为什么不是文本方式?是因为CenOS6 无法用文本模式完全定制化安装,即在文本模式下无法定制磁盘分区,这是CentOS6 与之前各版的大不同之处。因此,在安装CentOS6 的系统时,通常都选择图形安装。
提示:如果实在虚拟机上安装CentOS系统,需要进入虚拟机界面操作;如果需要退出虚拟机界面,可以按快捷键"Ctrl + Alt".
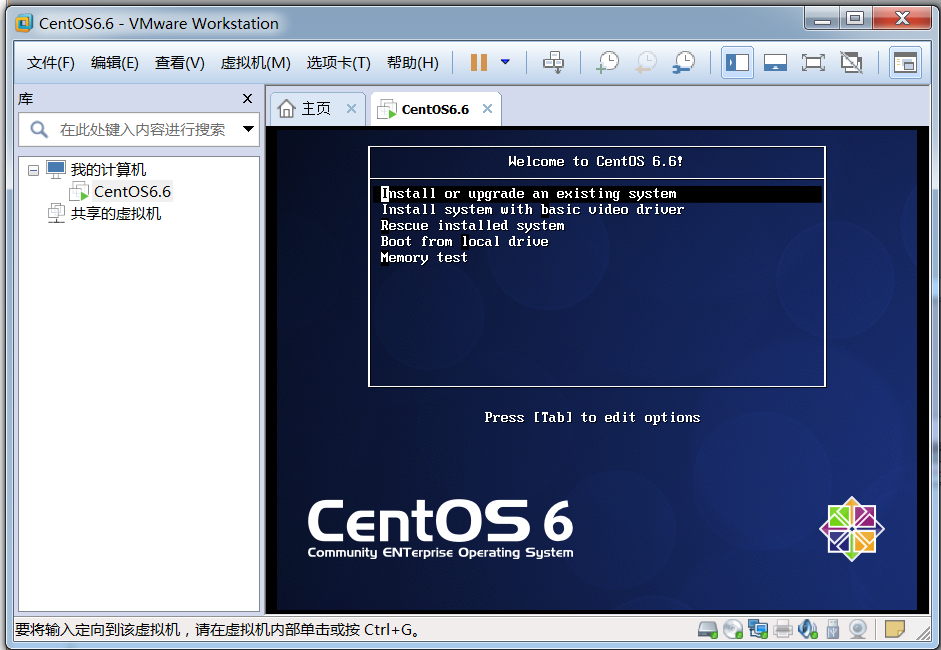
3.4 进入安装初始化界面,保持默认运行。
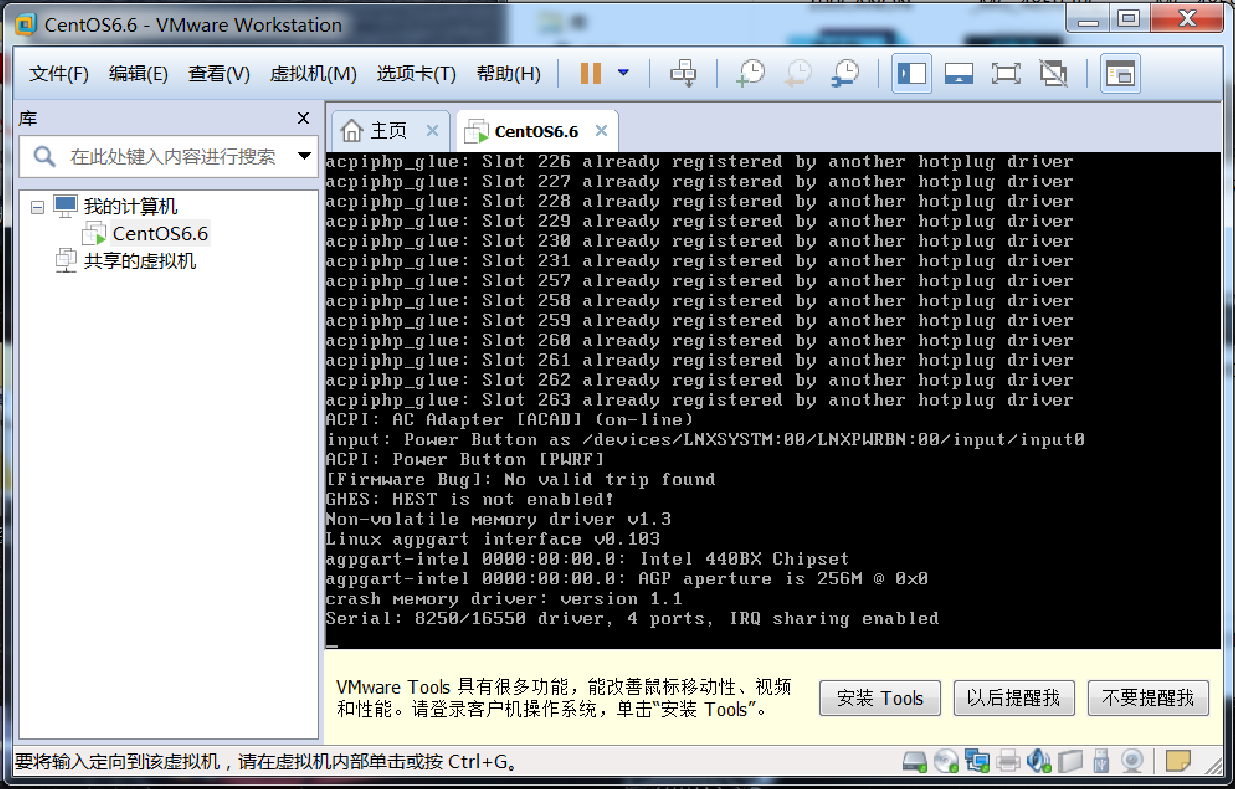
3.5 “检查安装光盘介质”,软件有没有问题,需不需要先测试一下,如果需要检查光盘介质,选择”OK“,否则按Tab键选择“Skip”,这里直接按Tab键选择“Skip”,然后按Enter(回车)键继续。
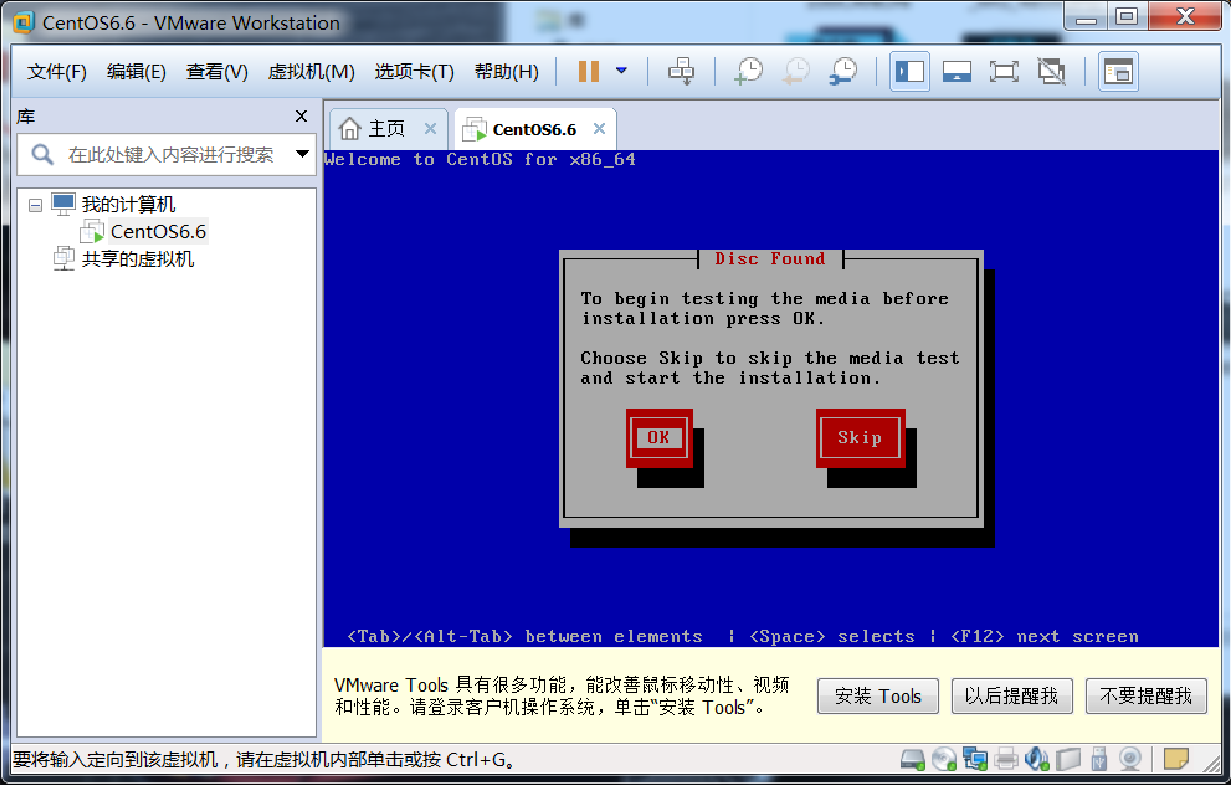
3.6 出现安装系统的图形界面,点Next(下一步)按钮继续;
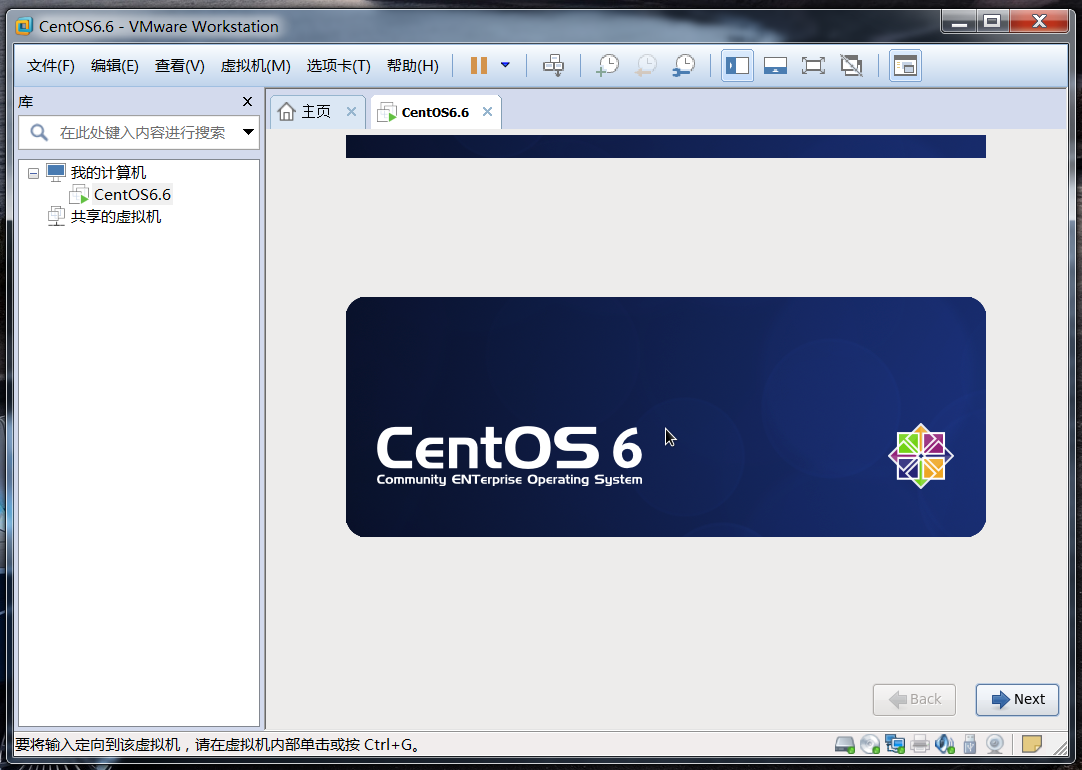
3.7 下图所示界面为选择安装过程所使用的语言,保持默认选择“English(English)”,单击Next(下一步)按钮继续;
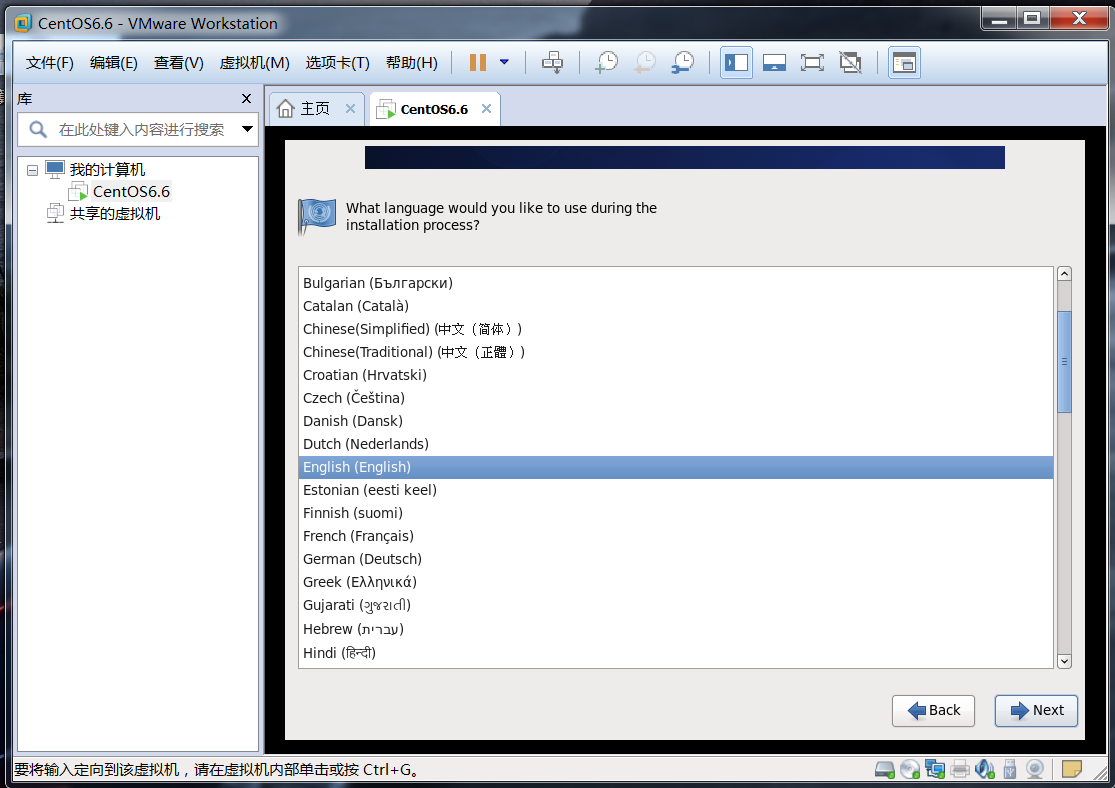
3.8 选择键盘,保持默认选项“U.S.English”,单击Next(下一步)按钮继续;
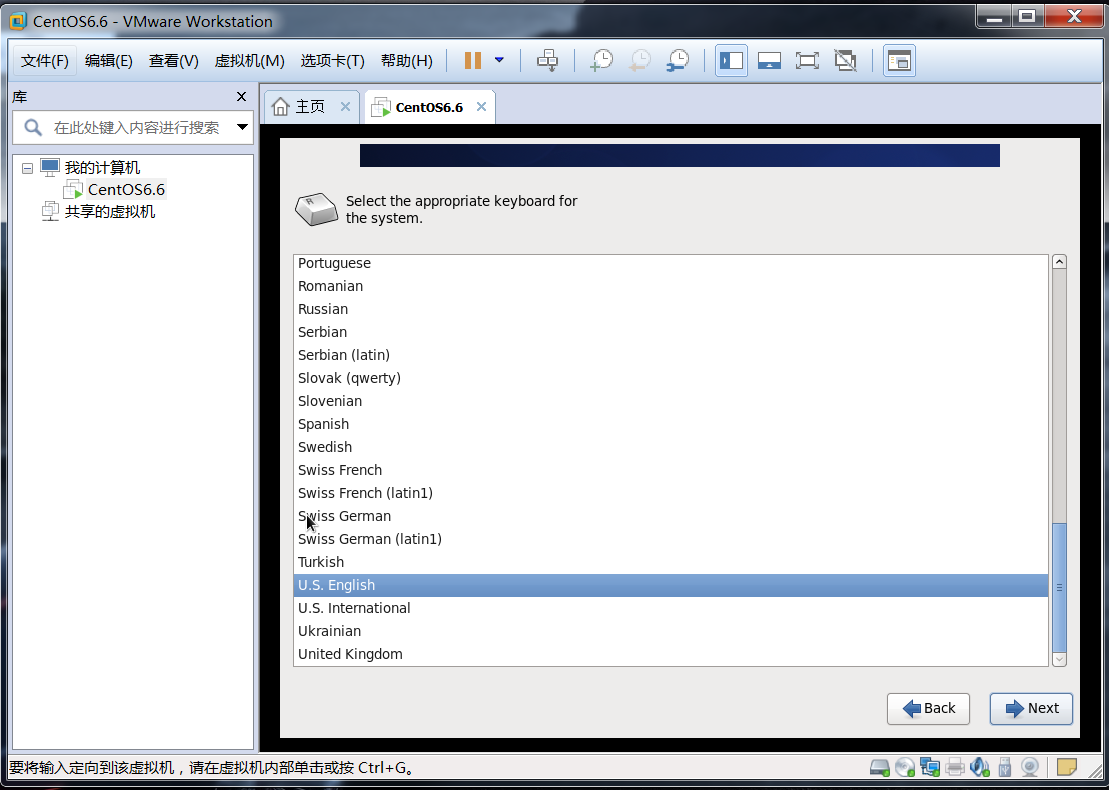
3.9 选择适合的物理设备,如果是普通的服务器,选择第一个,如果是用于特殊存储设备的,例如SANS(ISCSI)等。这里保持默认选项“Basic Storage Devices”,单击Next(下一步)按钮继续;
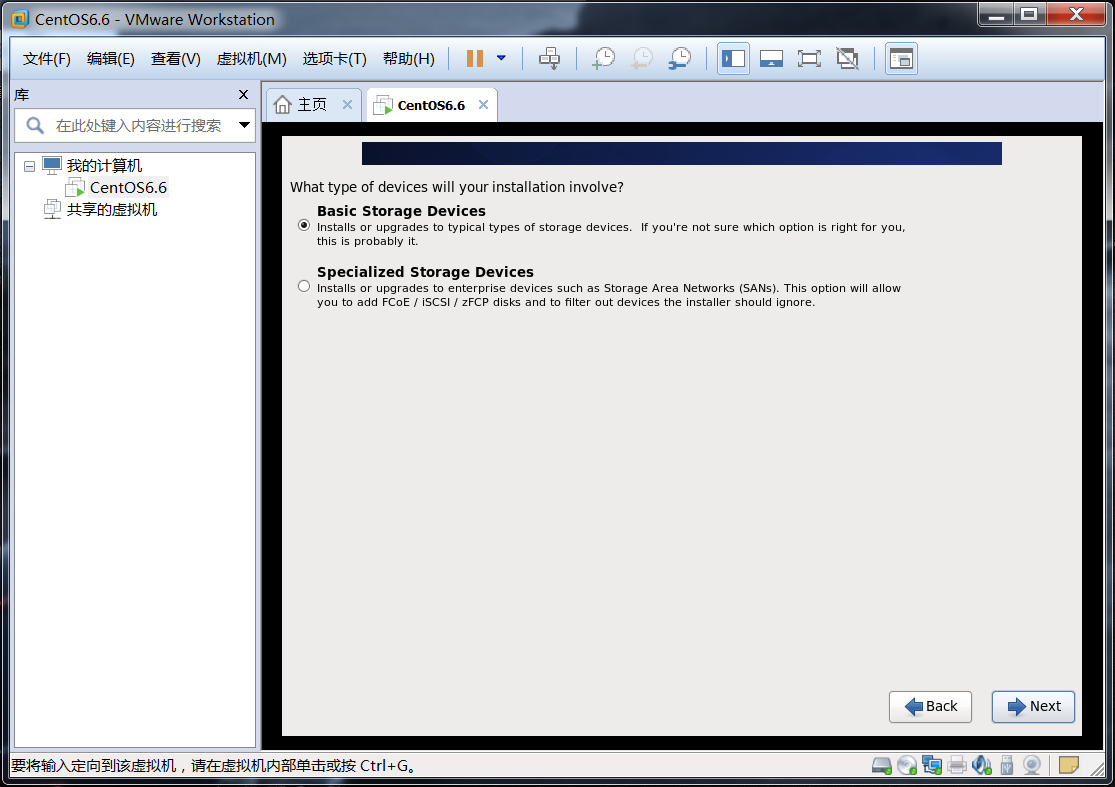
3.10 弹出初始化硬盘提示对话框,这一步提示会格式化服务器的硬盘,及删除硬盘内所有的数据,要确认物理硬盘内的数据是否有用。我们这里为虚拟的磁盘,里面没有东西,不会丢失虚拟机所在的宿主机的数据,所以选择“Yes,discard any data”,单击Next(下一步)按钮继续;
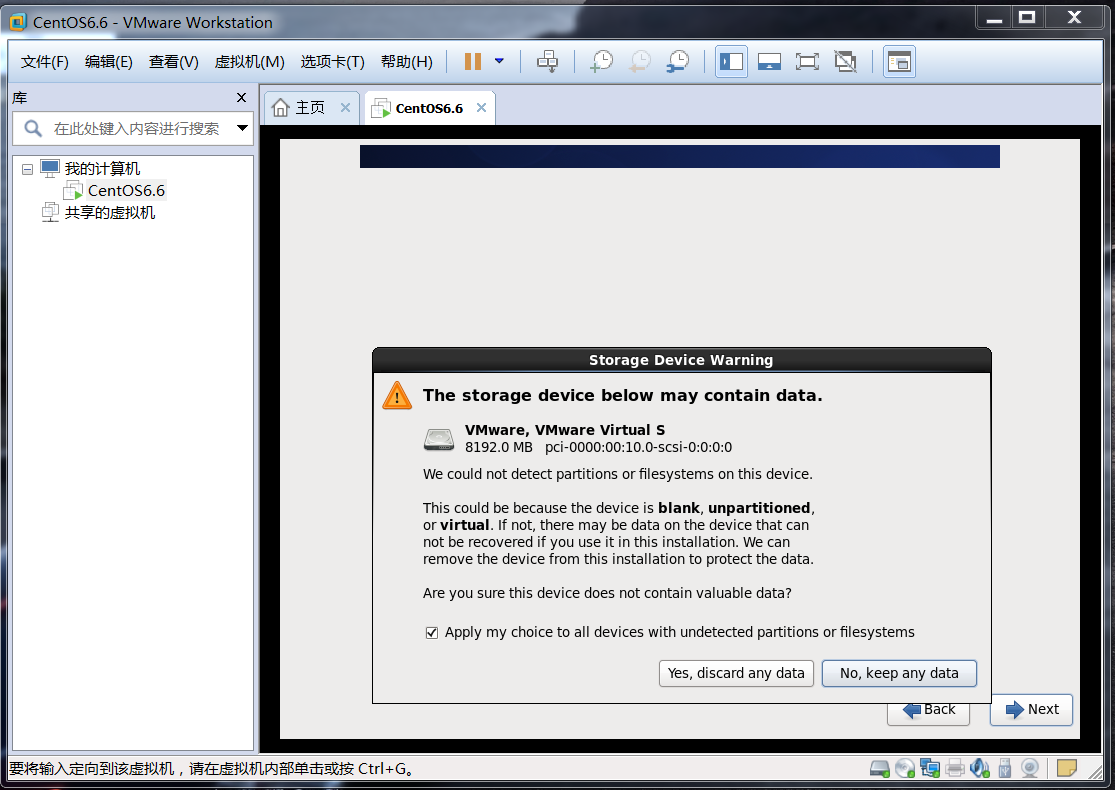
3.11 设置主机名称,该处为必填项,不能留空;可以单击窗口左下角的“Configure Network”进行配置网络,我们这里不需要进行配置,单击Next(下一步)按钮继续。
提示:不建议保留默认Hostname 主机名,设置一个规范的主机名,会显得更专业,这是运维的原则,而且也可避免对后面业务服务的安装配置产生影响。自定义主机名时可以用普通的字符串(例如www),或者完整的FQDN名(例如www.baidu.org)。最好就是有简单字母或字母带数字字符(以字母开头,不要只用数字,可带下划线等)组成,不建议使用特殊字符。
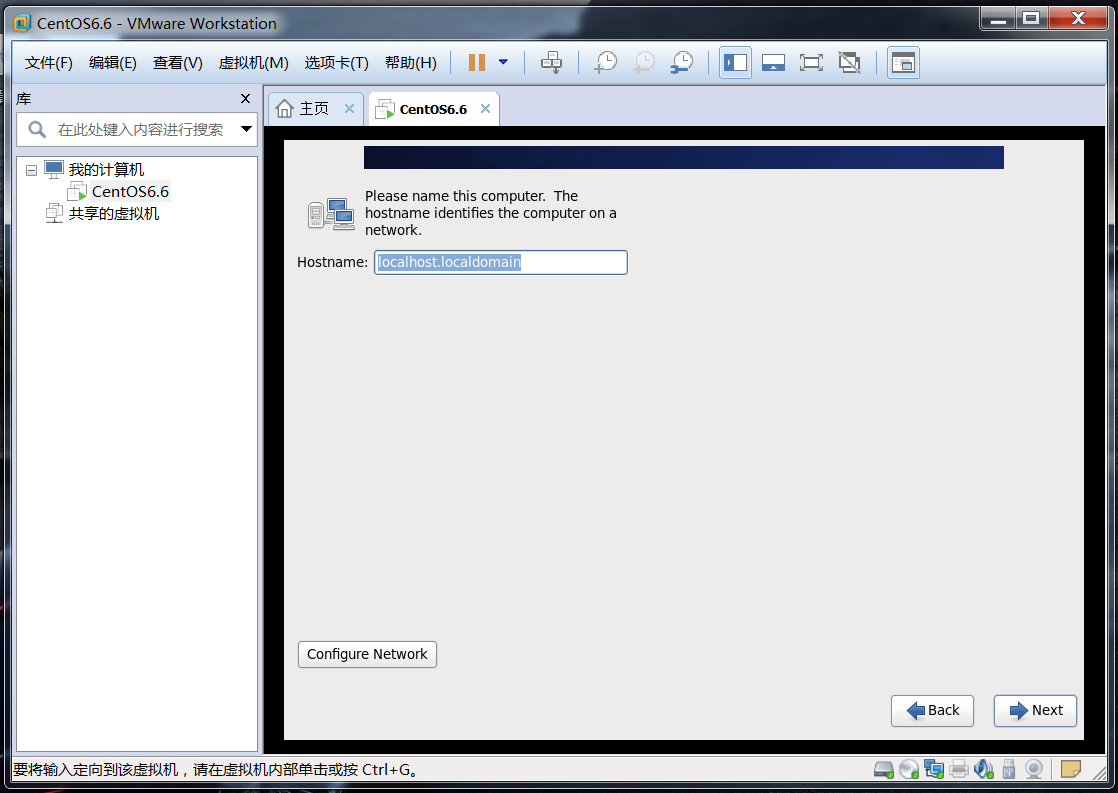
3.12 选择时区, 选择“Asia/Shanghai”,窗口左下角的复选框“System clock user UTC ”与所谓的夏令时有关,不必选择,单击Next(下一步)按钮继续。
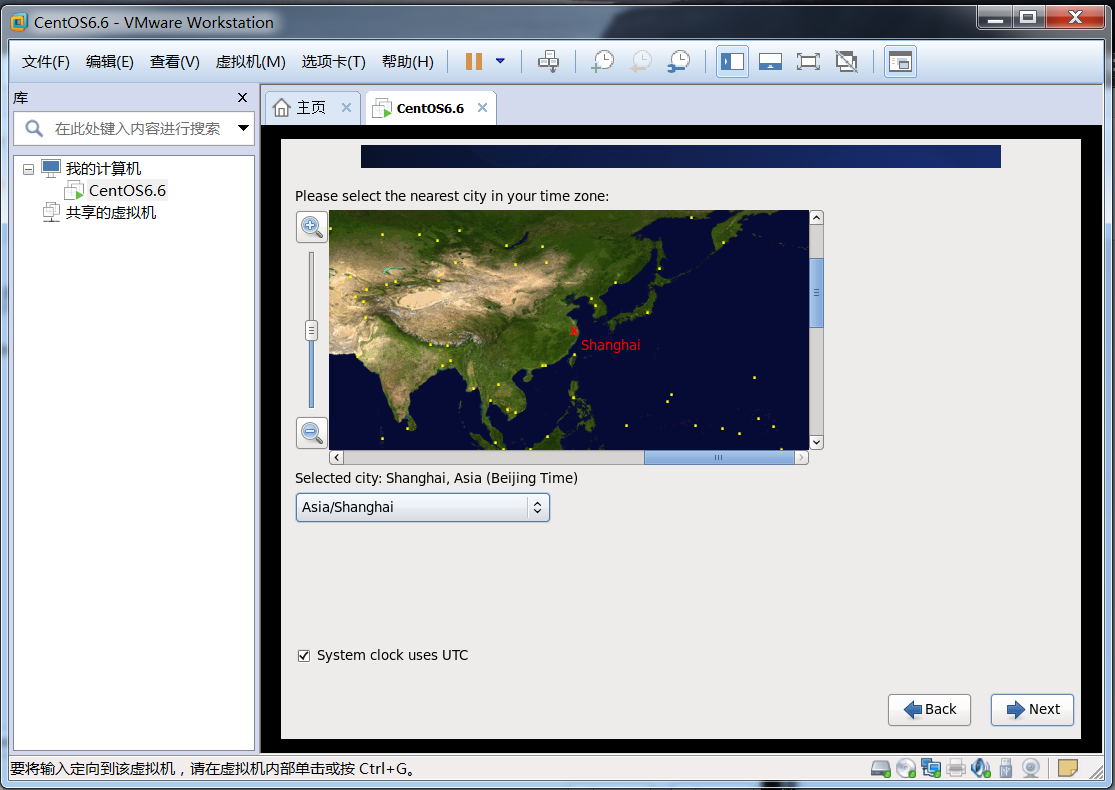
3.13 设置管理员密码,默认管理员用户名称为“root”,单击Next(下一步)按钮继续。
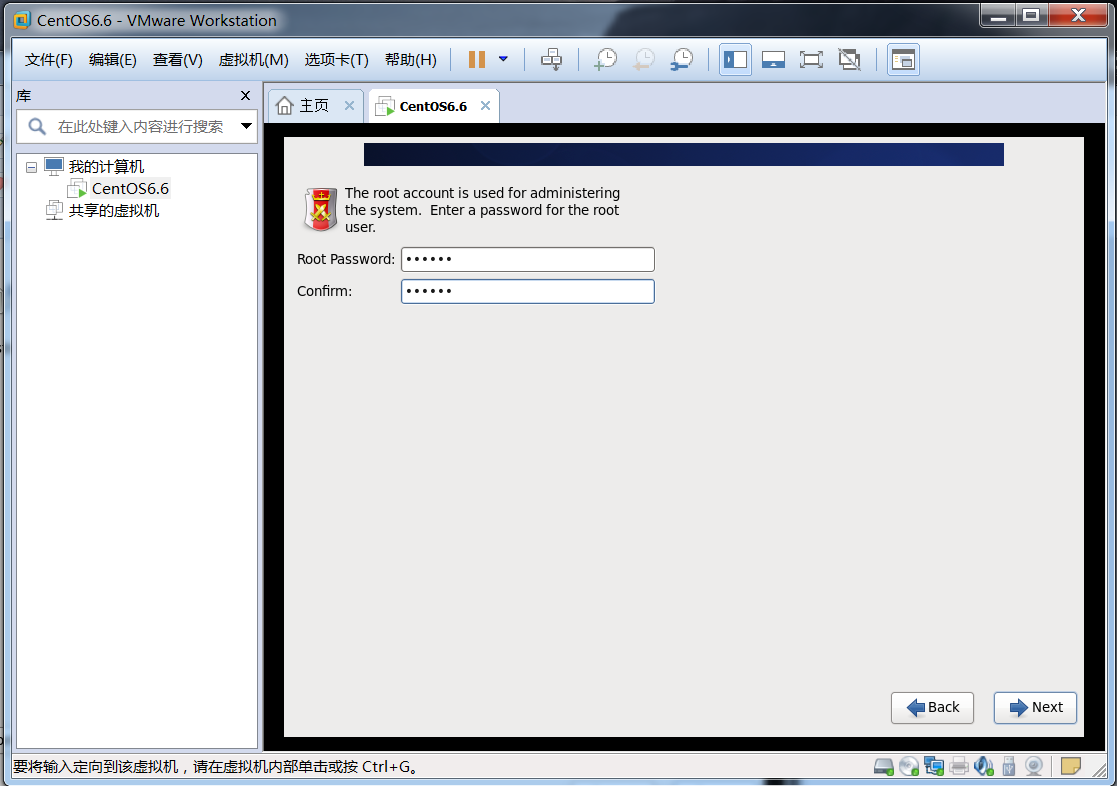
3.14 弹出提示对话框,密码太简单,选择“Use Anyway”忽略提示。
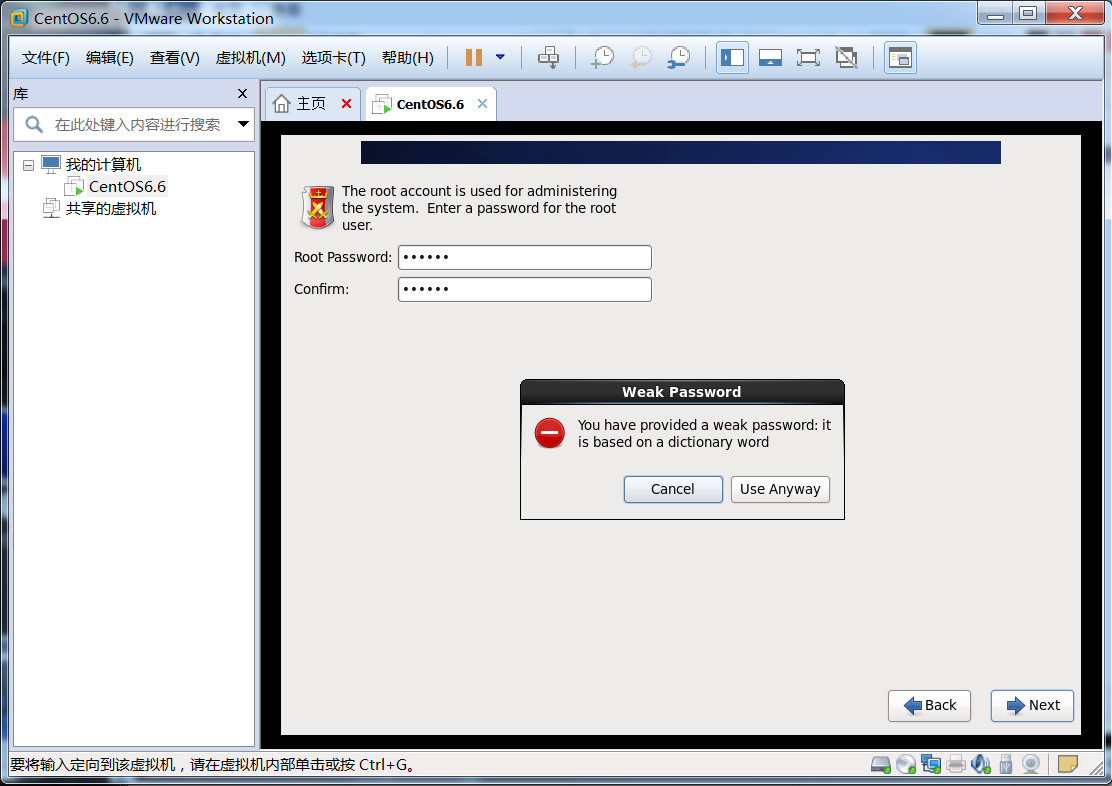
3.15 选择安装方式,和磁盘分区方式相关,选择最后一种分区方式“Ctreat Custom Layout”,即由管理员自行定制分区,因为它更灵活。然后点击“Next”继续。
CentOS6 磁盘的5种分区方式:
- "Use All Space":删除当前cipa内的所有分区,包括其他系统创建的分区;
- "Replace Existing Linux System(s)":删除当前磁盘内的所有Linux分区,而不删除其他系统出个脑筋你的分区,这是默认的选项;
- "Skirink Current System":利用(挤压)分区上存在的所有空闲空间,创建爱你系统默认的分区布局;
- "Use Free Space":使用未使用的分区空间;
- "Create Custom Layout":自定义分区方式。
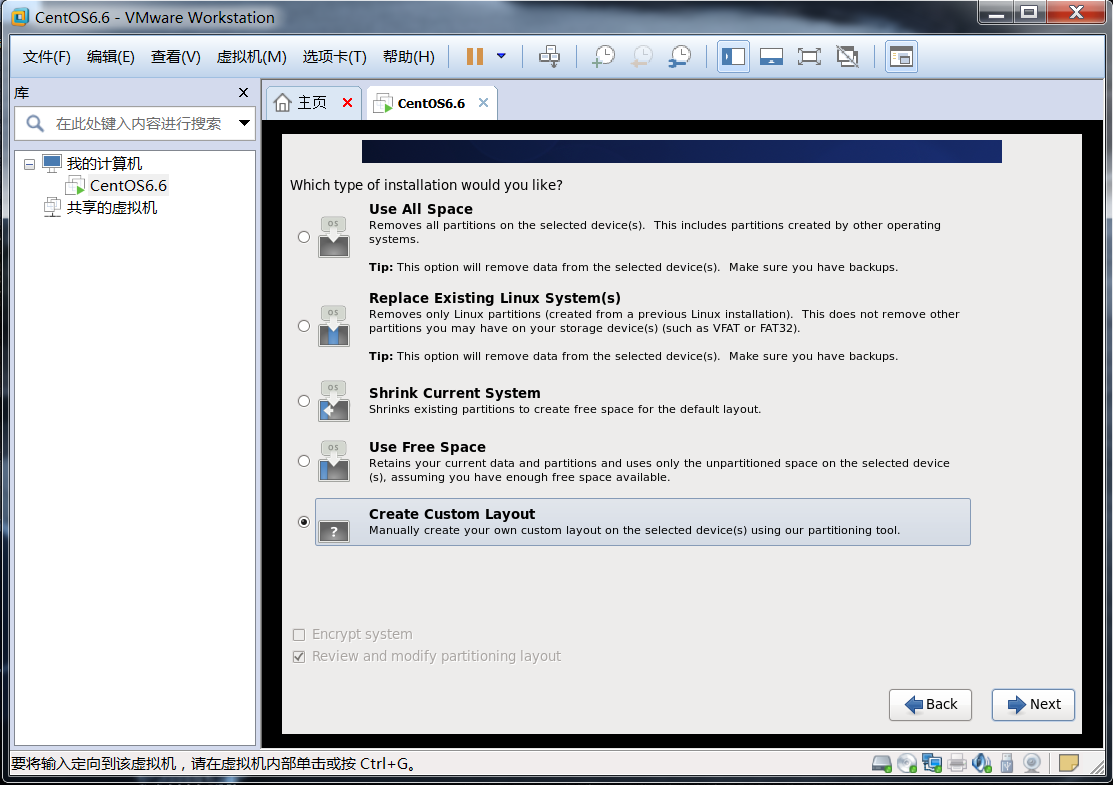
3.16 如下图界面所示,可以看到磁盘总空间为8189MB,磁盘设备名为sda(如果有多块盘,会显示sda、sdb、sdc等),剩余恐惧爱8189MB,说明还买有进行分区,磁盘模式为VMware,表示是使用VMware虚拟机进行安装的。选中磁盘sda 下的"free 8189"这一行,然后点击界面右下角的第一个按钮“Creat”,开始创建磁盘分区。
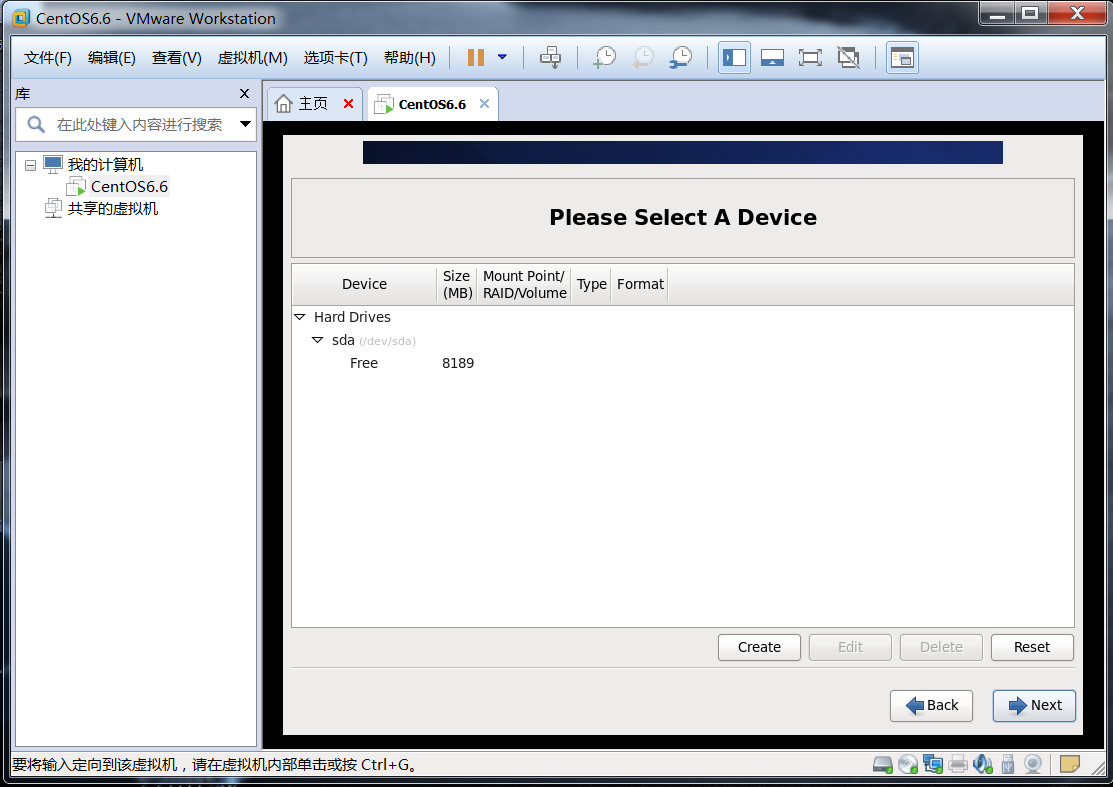
## 在分区之前,需要先了解一下磁盘分区的相关知识:
Linux系统磁盘分区知识简介:
1) 磁盘在使用前一半要先分区;
2) 磁盘分区有主分区、扩展分区和逻辑分区之分。一块磁盘最多可以有4个主分区,其中一个主分区的位置可以用一个扩展分区替换,在这个扩展分区内可以划分多个逻辑分区;
3) 如果规划的分区数量超过4个,则分区组合为3 Primary + 1 Extend 或 2P+1e 或1P+ 1e;
4) 一块磁盘最多只能有一个扩展分区,扩展分区不能直接用,必须在扩展分区上划分逻辑分区,然后格式化(创建文件系统),之后才能存数据或装系统。
磁盘分区命名及编号方式:
1) 以设备名命名
在Linux系统中,磁盘设备一般存放在“/dev”目录中,不同的设备对应的设备名称如下:
- 系统的第一块IDE接口的硬盘称为 /dev/hda;
- 系统的第二块IDE接口的硬盘称为 /dev/hdb;
- 系统的第一块SCSI(SAS/SATA/SSD)接口的硬盘称为 /dev/sda;
- 系统的第二块SCSI(SAS/SATA/SSD)接口的硬盘称为 /dev/sdb;
2) 使用数字编号
为了表示不同的分区,通常会用数字进行编号,比如:
- 系统的第一块IDE接口硬盘的第1个分区称为 /dev/hda1;
- 系统的第一块IDE接口硬盘的第5个分区称为 /dev/hda5;
- 系统的第二块IDE接口硬盘的第1个分区称为 /dev/hdb1;
- 系统的第一块SCSI接口硬盘的第1个分区称为 /dev/sda1;
- 系统的第二块SCSI接口硬盘的第1个分区称为 /dev/sdb1;
- 系统的第二块SCSI接口硬盘的第5个分区称为 /dev/sdb5;
注意:在对分区编号是,数字1-4只能留给主分区或扩展分区使用,逻辑分区Logic(是在扩展分区基础上的)编号只能从5开始;在对Linux系统设置了分区之后,还要在分区上创建文件系统才能安装系统,这个在安装时有系统自行完成创建。
### 假设要分5个区,有以下几种方案(其中p 代表主分区;e代表扩展分区;L代表逻辑分区):
-
- 1p + 1e(4L):p1 L5 L6 L7 L8
- 2p + 1e(3L):p1 p2 L5 L6 L7
- 3p + 1e(2L):p1 p2 p3 L5 L6
- P + E 数量<= 4,E最多一个,可以没有
Linux 系统对分区的基本要求
1) 最少要有一个根(/)分区,用来存放系统文件及程序,其大小至少在5GB以上;
2) 要有一个swap(交换)分区,它的作用相当于Windows里的虚拟内存,swap分区的大小一般为物理内存容量的1.5倍(内存<8GB)。但当系统物理内存大于8GB是,swap分区配置8-16GB即可,太大无用,浪费磁盘空间。swap分区不是必须的,但是大多数情况还是设置比较好;
个别企业的数据库应用场景不分swap;
3) /boot 分区,这是Linux系统的引导分区,用于存放系统的引导文件,如Linux内核等。所有文件的总大小一般只有几十MB,并且以后也不会增大太多。因此,该分区可以设置为100-200MB,这个分区也不是必须的。
企业生产场景中Linux系统的分区方案
方案一(常规的分区方案) 网站集群架构中的某个节点服务器,及数据有多份或者数据不重要的服务器,建议的分区方案如下“:
- /boot :设置为100-200MB;
- swap:物理内存的1.5倍,当内存大于等于8GB是,给8-16G即可;
- / :剩余硬盘空间的大小(/usr , /home , /var 等分区和 / 共用一份分区,这相当于在Windows系统中的C盘一样,所有数据和系统文件都放在了一起)。
方案二 数据库及存储角色的服务器,即有大量重要的数据的业务,建议分区方案如下:
- /boot :设置为100-200MB;
- / :大小设置为50-200GB,只存放系统相关文件,网站业务数据不放这里;
- swap:物理内存的1.5倍,当内存大于等于8GB是,给8-16G即可;
- /data:剩余银盘空间大小,放数据库及存储重要数据的
注:data 的名称也可以起别的名字;本方案其实就是把重要数据单独分区,便于备份和管理。
方案三 大网站或门户级别企业的分区思路
- /boot :设置为100MB;
- swap:物理内存的1.5倍,当内存大于等于8GB是,给8-16G即可;
- / :大小设置为50-200GB,只存放系统相关文件,网站业务数据不放这里;
- 剩余空间保留,不再进行分区,将来分配给部门,由他们根据需求再分!
注:此种分区方案更灵活,比较适合业务线比较多、需求不确定的大企业使用。
### 反面教材--普通网友的分区方案(不推荐,应禁止!) :
/boot + swap + /user + /home + /var:这种分区方案的特点是典型的没有主见的被动式的分区,分类太多的分区,管理起来更麻烦,就类似家庭2-3口人,买了100平的房子,非要隔成几个房间是一个道理。
如果说怕某个分区满影响系统运行,这样的想法就更错了,一是硬盘空间固定,分区多了,比只分一个区肯定更容易满,第二目前企业应用里业务不可用和服务器宕机几乎差不多,因此,分区少一些,然后对所有分区进行监控报警是目前多数规范企业的选择。
本教程采用常规的服务器分区方案,即分为/boot、swap、/ 三个分区,注意分区的先后顺序。
3.16.1 如下图界面所示,默认的选项为“Standard Partition”,意思是创建标准分区,也是我们想要选择的项,点击界面右下角的“Create”按钮。
- “Standard Partition”:标准分区;
- “RAID Partition”:RAID(磁盘冗余阵列)分区,在企业中RAID功能一般是通过物理的硬件来完成的,硬件RAID卡的效率更高,操纵系统的RAID功能性能差,冗余也受限于操作系统,因此,企业很少用;
- “LVM”:LVM的意思是逻辑卷管理,塔可以对设置好的分区大小进行调整,前提是所有的分区格式都需要实现做成LVM格式,及分区标号8e,企业环境的分区一般都是按需求事先规划好的,极少有后续调整的需求,且LVM的性能和标准分区及硬件RAID卡相比还是有一定的差距的,因此,如果没有特殊需求,不会选择LVM和软RAID分区。
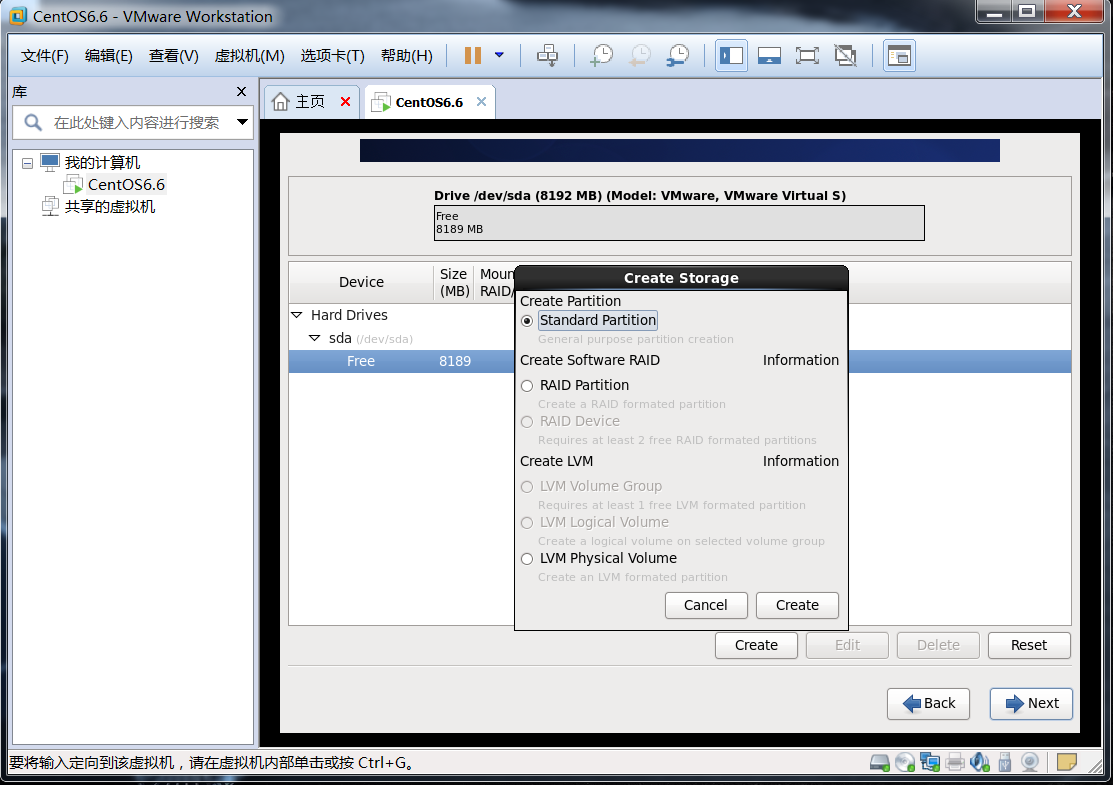
3.16.2 创建第一个分区“/boot” 分区。 在下图所示“Add Partition(添加分区)”界面中,需要分别手工输入分区Mount Point(挂载点)目录、选定File System Type(文件系统类型)、对哪个磁盘操作(如果服务器有多个磁盘则要特别注意),以及制定创建的分区大小。这里Mount Point(挂载点)选择"/boot",File System Type(文件系统类型)选择"ext4",Size(磁盘大小)设置为200.
“Add Partition”界面选项说明:
1)Mount Point(挂载点):这是Linux下访问磁盘分区的入口,即如果要往分区里写入数据,就必须通过/boot入口来写入,这一点和Windows 是不同的。
2)File System Type(文件系统类型):就像Windows的FAT/NTFS一样,只有在设置了文件系统并格式化挂载后,分区才能存储数据;
-
- ext2/ext3/ext4:是适合Linux的文件系统类型。由于ext3文件系统多了日志记录功能,因此系统恢复起来会更快捷,ext4是ext3的升级,效率更加高,因此建议使用默认的ext4类型,而不要使用ext2/ext3.
- physical volume(LVM):这是一种弹性调整文件系统大小的机制,即可以让文件系统变大或变小,而不改变原有文件数据的内容,功能不错,但性能不佳。
- software RAID:利用Linux系统的特性,用软件仿真出磁盘阵列的功能。
- swap:就是内存交换空间。由于swap并不会使用到目录树的挂载,因此用swap就不需要指定挂载点。
- vfat:同时被Linux与Windows所支持的文件系统类型。如果主机硬盘同时存在Windows与Linux两种操作系统,为了进行数据交换,可以使用该文件系统。
- xfs:也是一个文件系统类型,在CentOS 7中将被作为默认的文件类型二替换ext4。
3)Force to be primary partition(强制设置为主分区):可选项,由于所有的分区未过4个,因此可勾选该项。
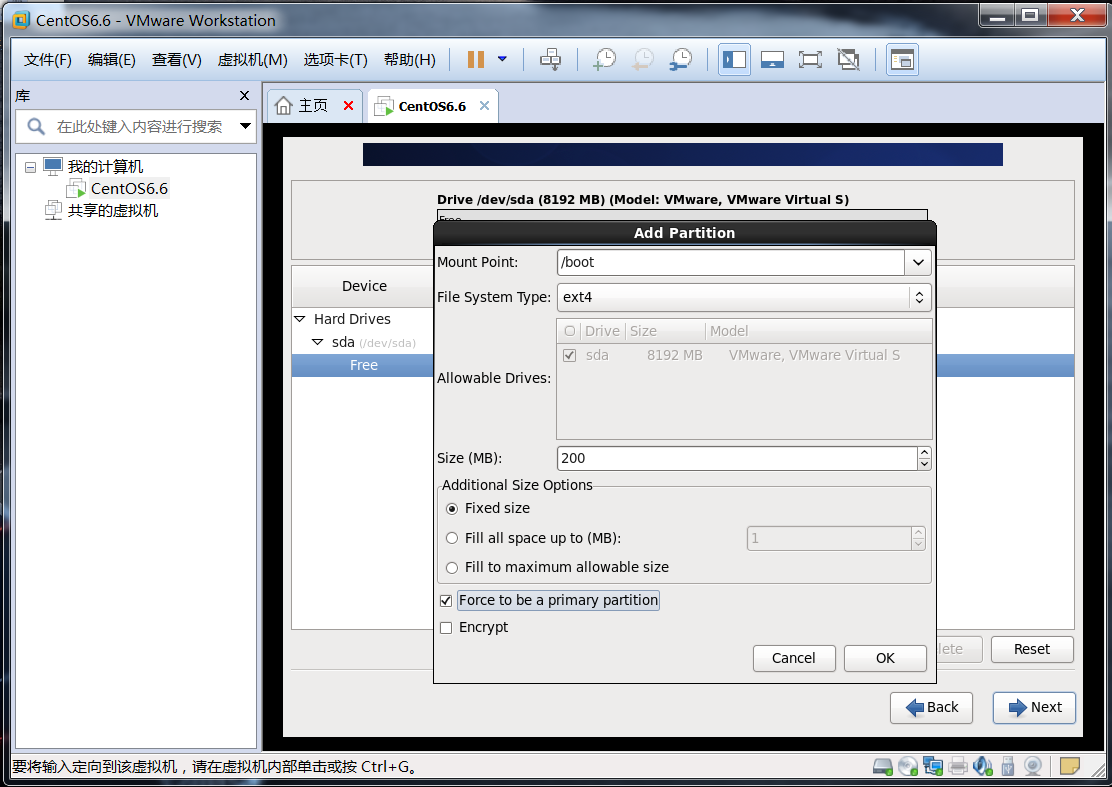
3.16.3 创建“ /boot ”分区后的结果如下图所示。
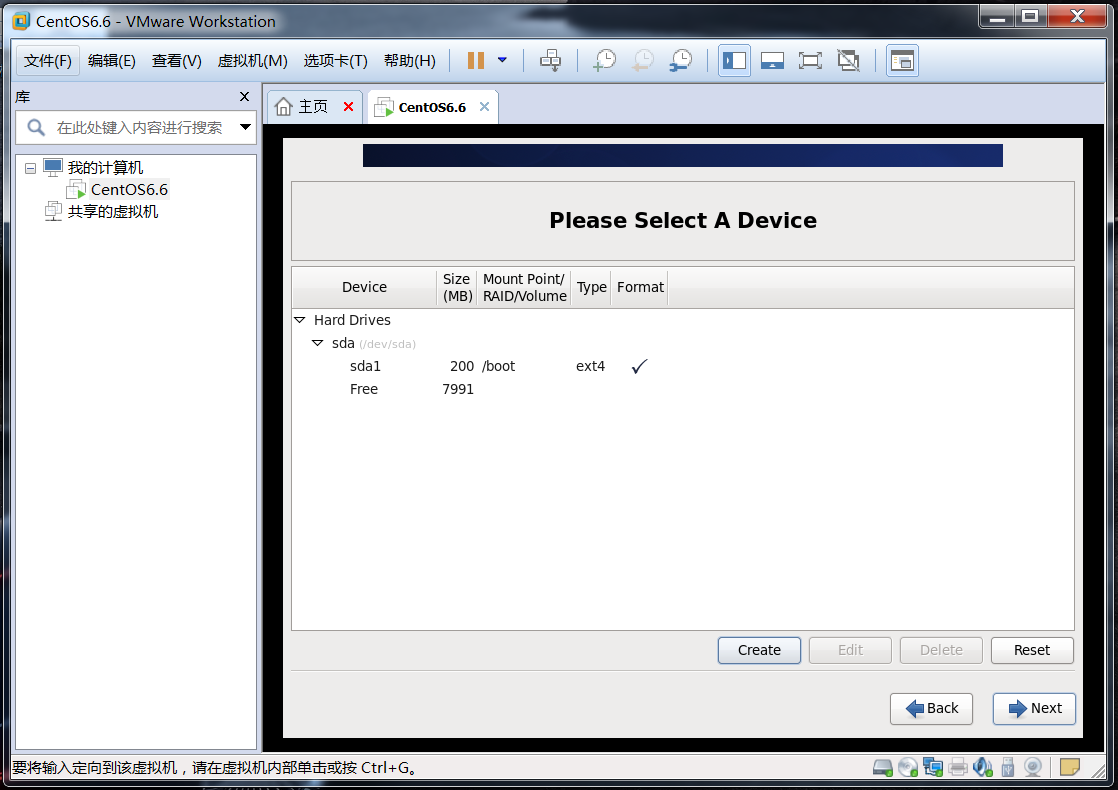
3.16.4 选中磁盘sda 下的"free 7991"这一行,然后点击界面右下角的第一个按钮“Creat”,开始创建第二个分区“swap”。 设置Size(分区大小)为800MB,勾选Force to be primary partition(强制设置为主分区)复选框,单击OK按钮。
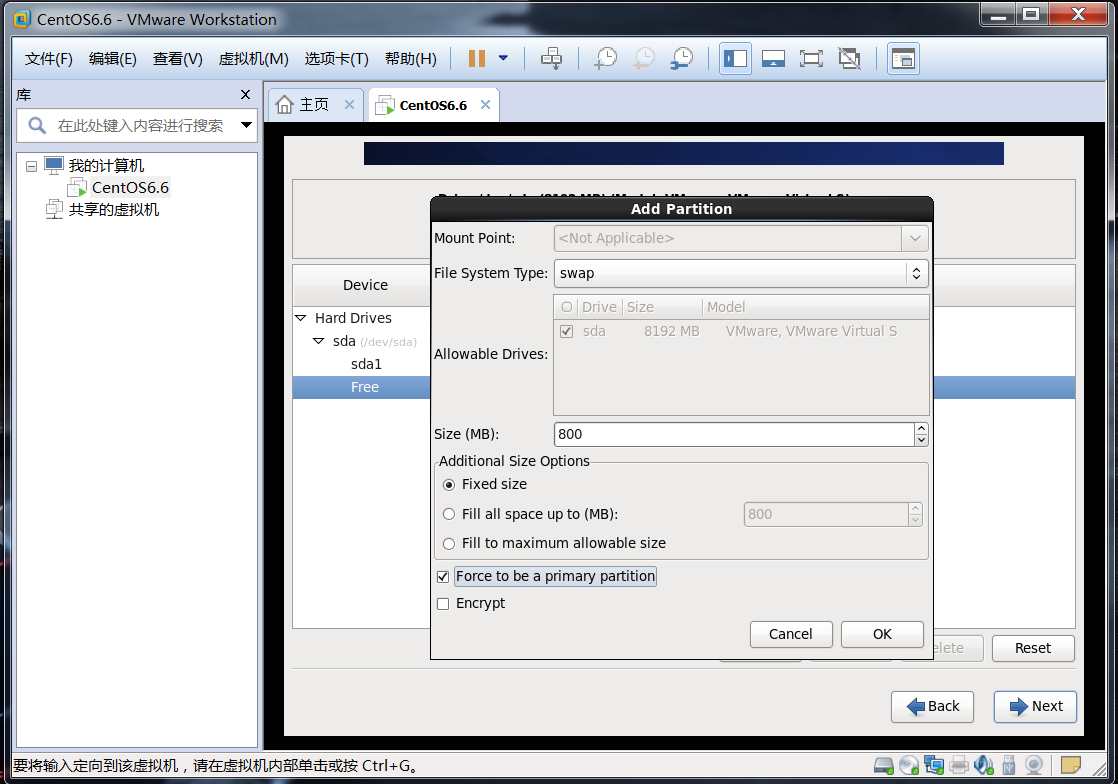
3.16.5 创建“ swap ”分区后的结果如下图所示。
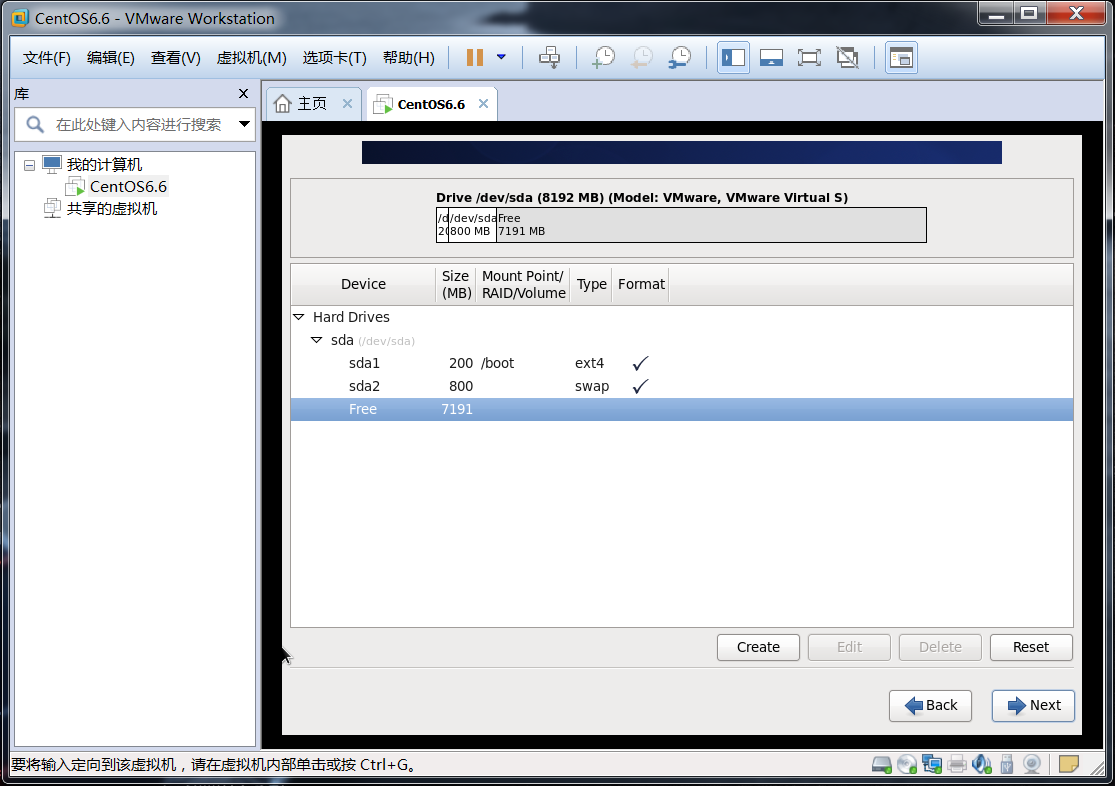
3.16.6 选中磁盘sda 下的"free 7191"这一行,然后点击界面右下角的第一个按钮“Creat”,开始创建第三个分区“ / ”, 设置Size(分区大小)为“Fill to maximun allowable size(使用全部可用空间)”,勾选Force to be primary partition(强制设置为主分区)复选框,单击OK按钮。
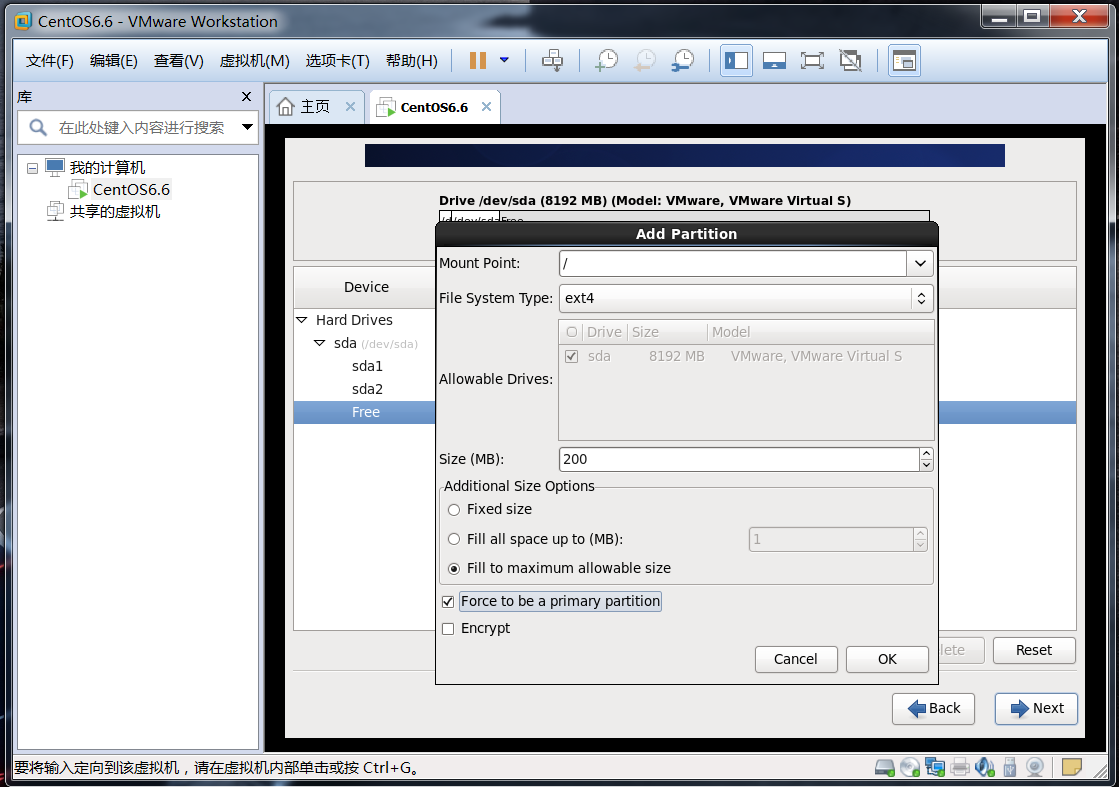
3.16.7 创建“ / ”分区后的结果如下图所示。单击“Next”按钮继续 。

3.16.8 弹出询问是否格式化对话框,格式化的过程就是创建文件系统的过程,单击“Format”进行格式化。
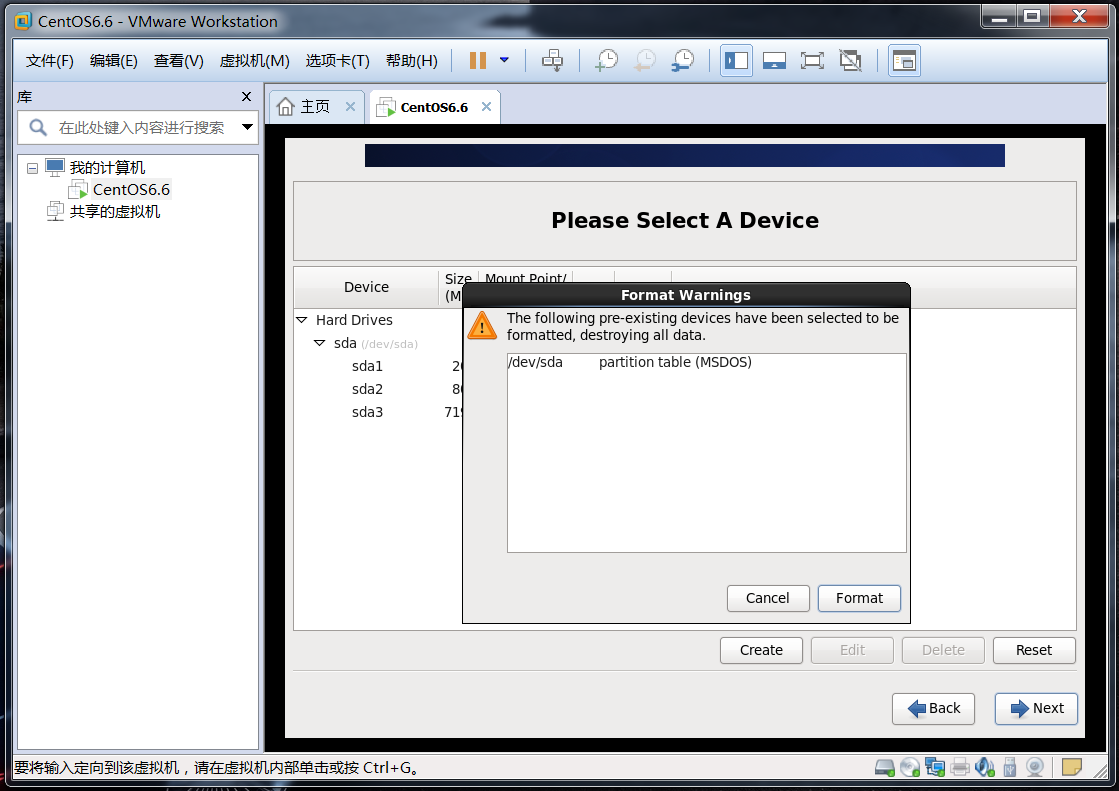
3.16.9 弹出询问是否将变化写入磁盘的对话框,这是写入分区表的过程,单击“Write changes to disk”。
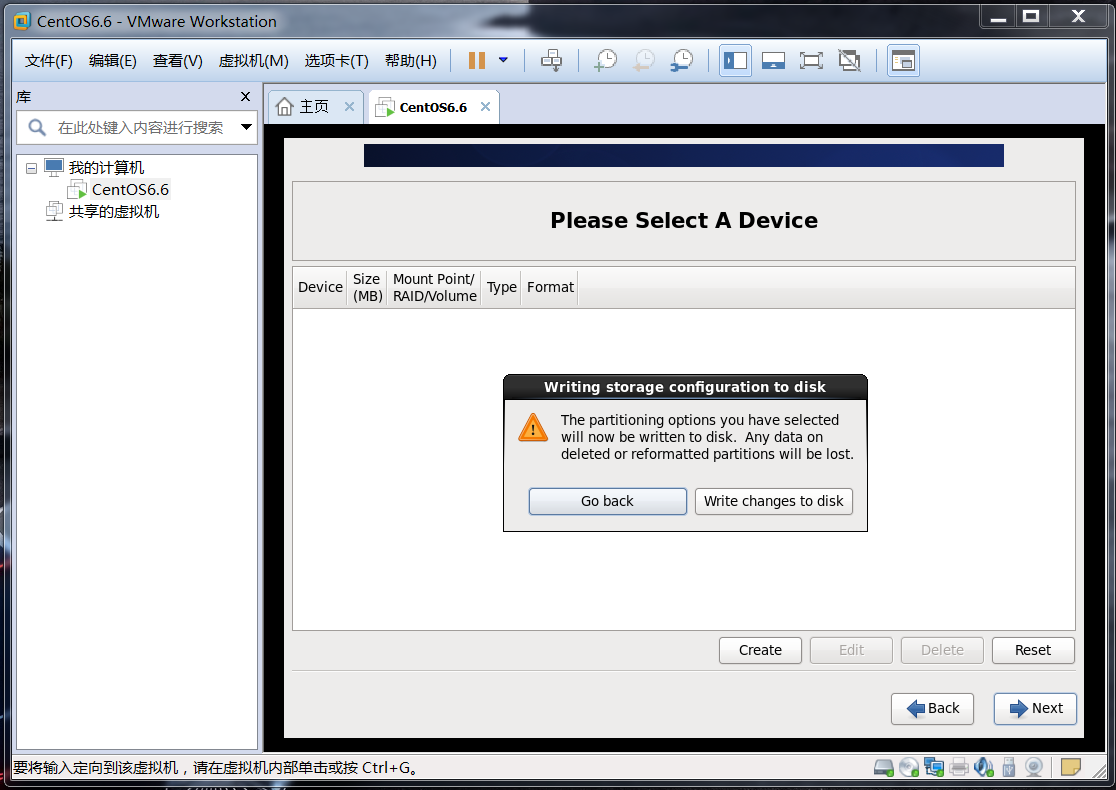
3.16.10 引导分区,保持默认设置,单击“Next”按钮继续 。
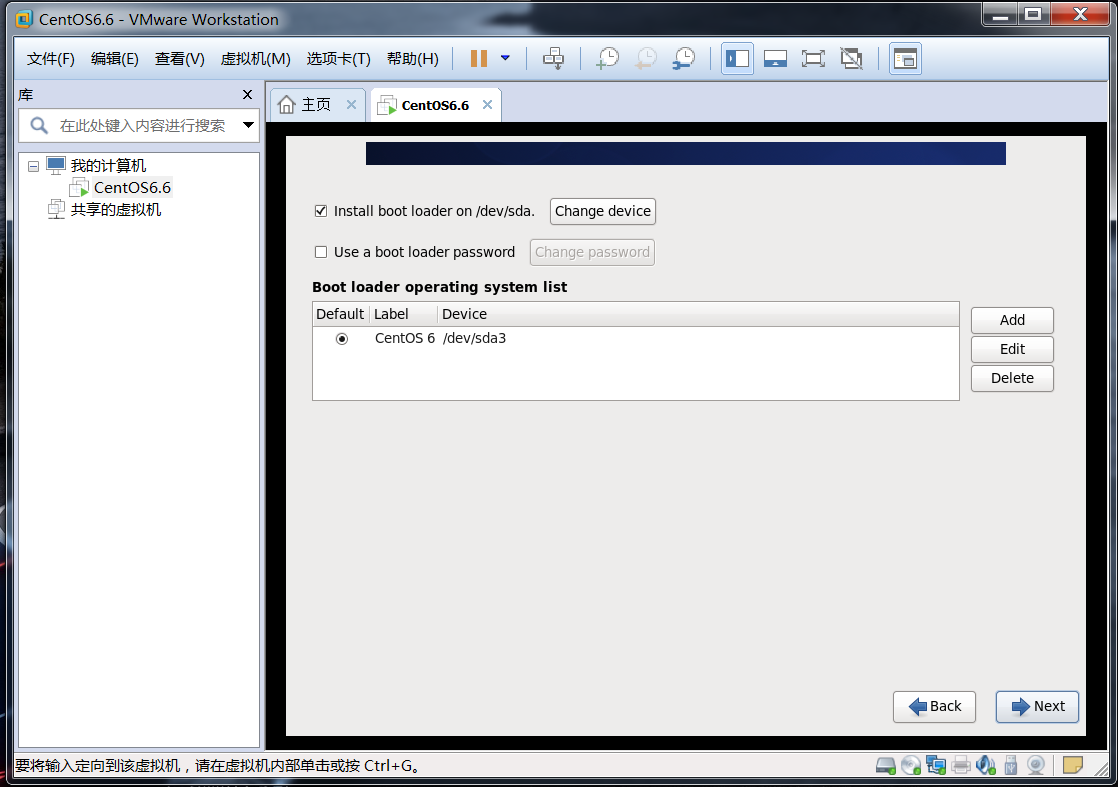
3.17 选择安装包,这一步极其关键, 选择第三项“Minimal(最小化安装)” ,勾选“Customize now(马上自定义)”补充其它的包,单击“Next”按钮继续 。
注:根据经验,选择安装包时应该按最小化原则,即不需要的或者不确定是否需要的不安装,这样可以最大程度上确保系统的安全。
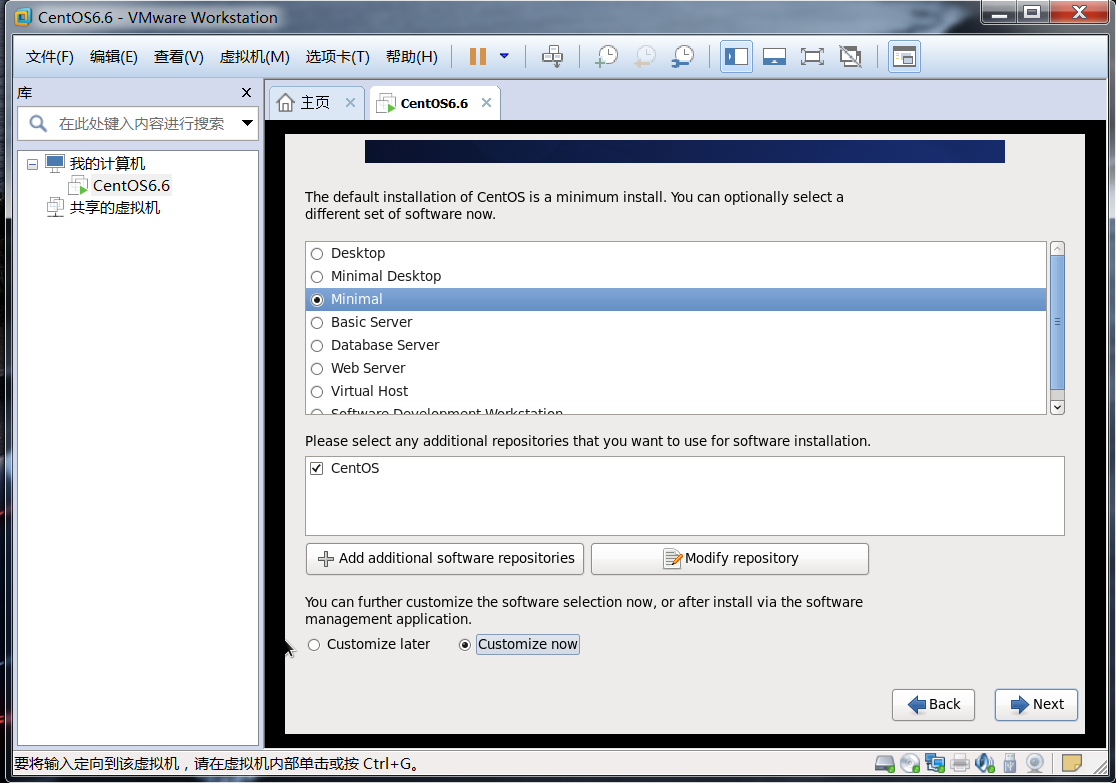
3.18 勾选Base System下的包,如下图所示:
提示:
1、根据经验,选择安装包时应该按最小化原则,及不需要的或者不确定是否需要的不安装,这样可以最大程度确保系统安全;
2、如果安装过程落下部分包组或者其他伙伴安装时没选,在安装后可以按如下操作补充上安装时未安装的包组:
yum groupinstall "Compatibility libraries" "Base" "Development tools"
yum groupinstall "debugging Tools" "Dial-up Networking Support"
可以通过命令“yum groupinfo”或者“yum grouplist”查看具体安装的组件.
注意:不要使用yum 的删除功能删除软件,会删除相关依赖,导致意外问题
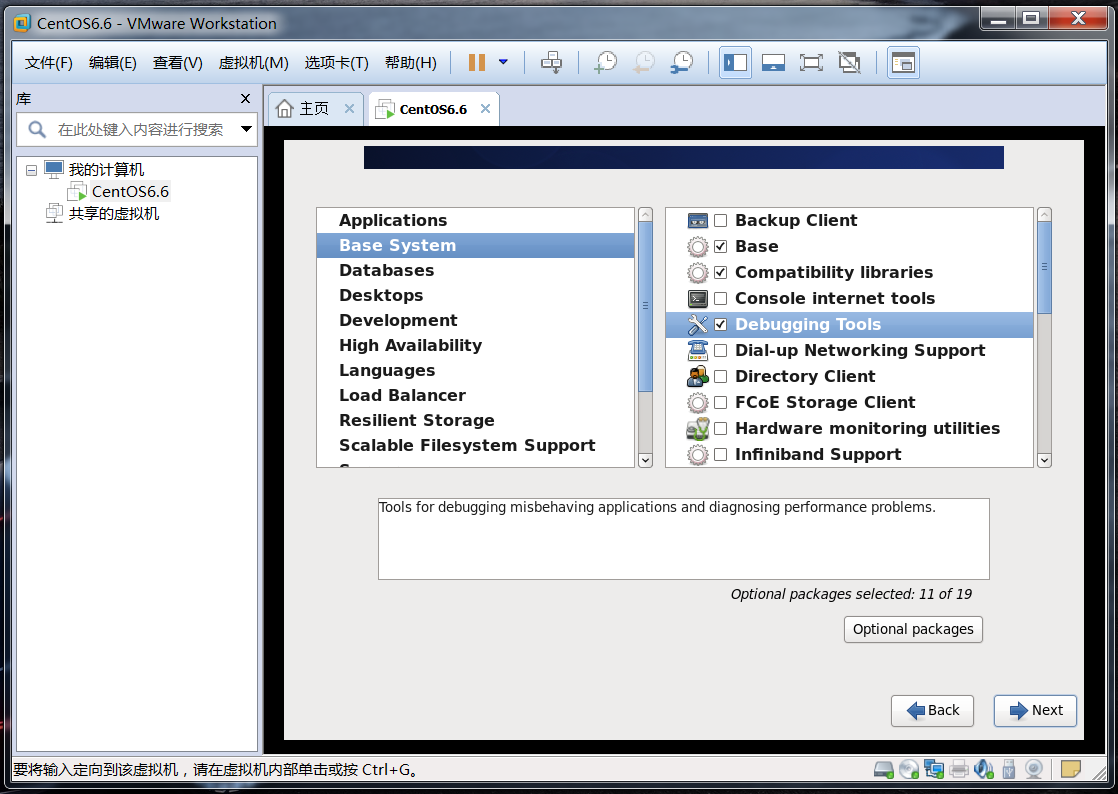
3.18.1 勾选Development下的包,如下图所示:
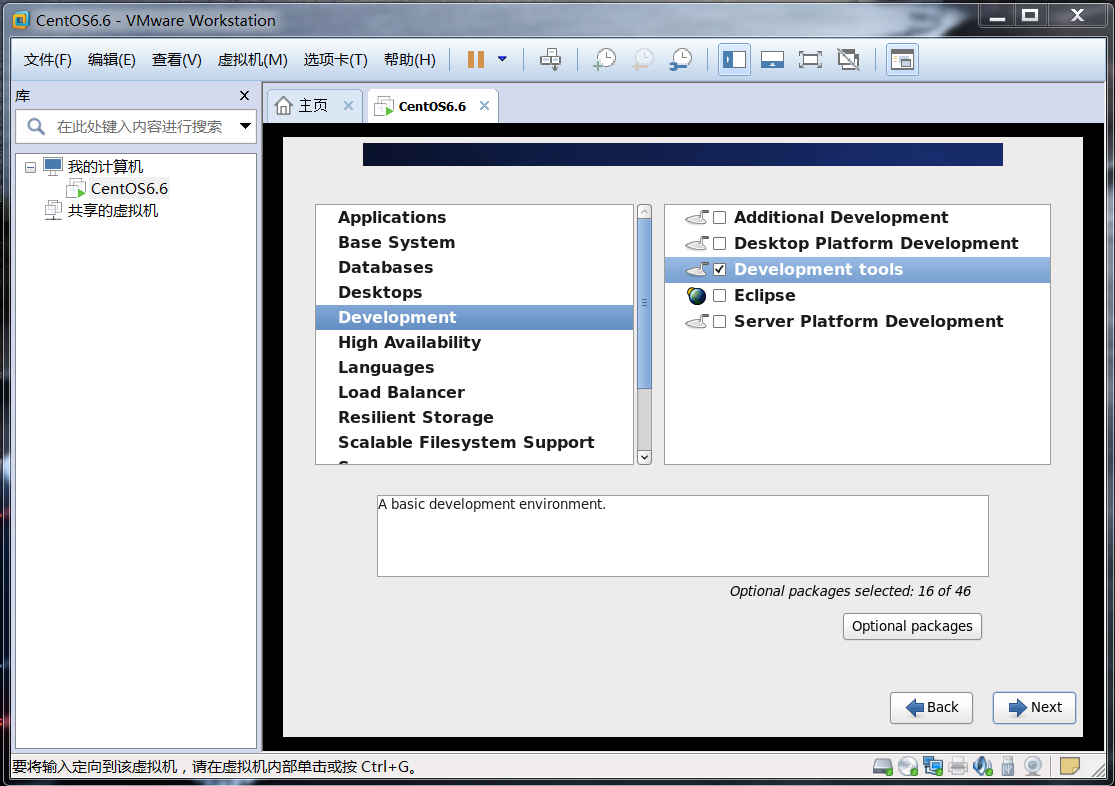
3.18.2 也可单击界面右下角的“Optional packages”,进入包选择窗口,勾选自己需要的包。
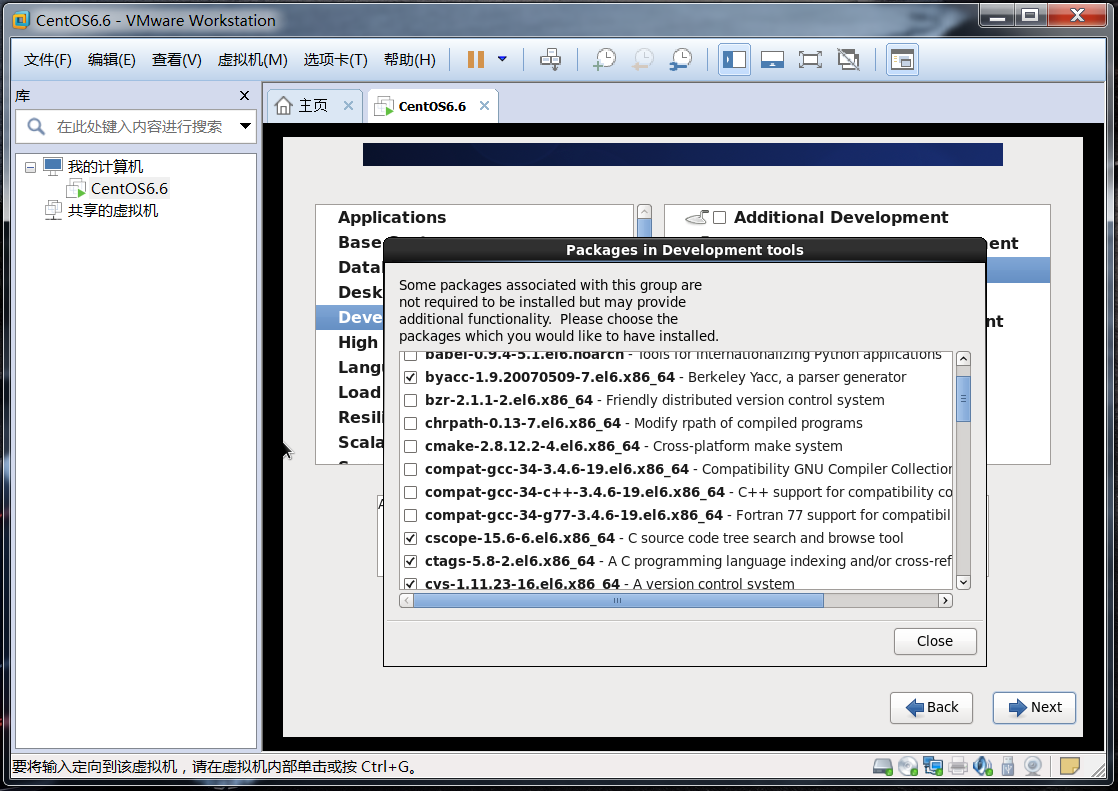
3.19 开始安装系统。安装过程中,会显示总共需要安装包的数量及当前已安装完的包的数量。还会显示的那个钱安装包的包名和大小,以及总的安装进度等信息。
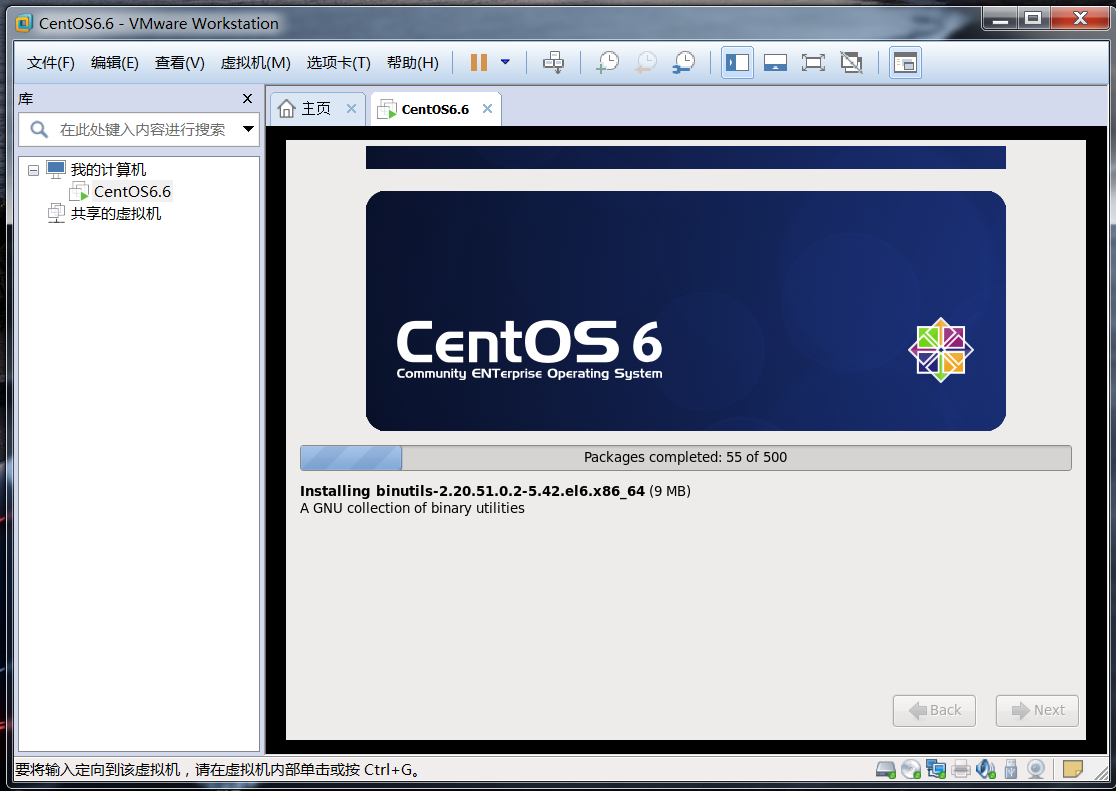
3.20 系统安装完成,弹出重启提示对话框,单击“Reboot(重启)”按钮重启系统。
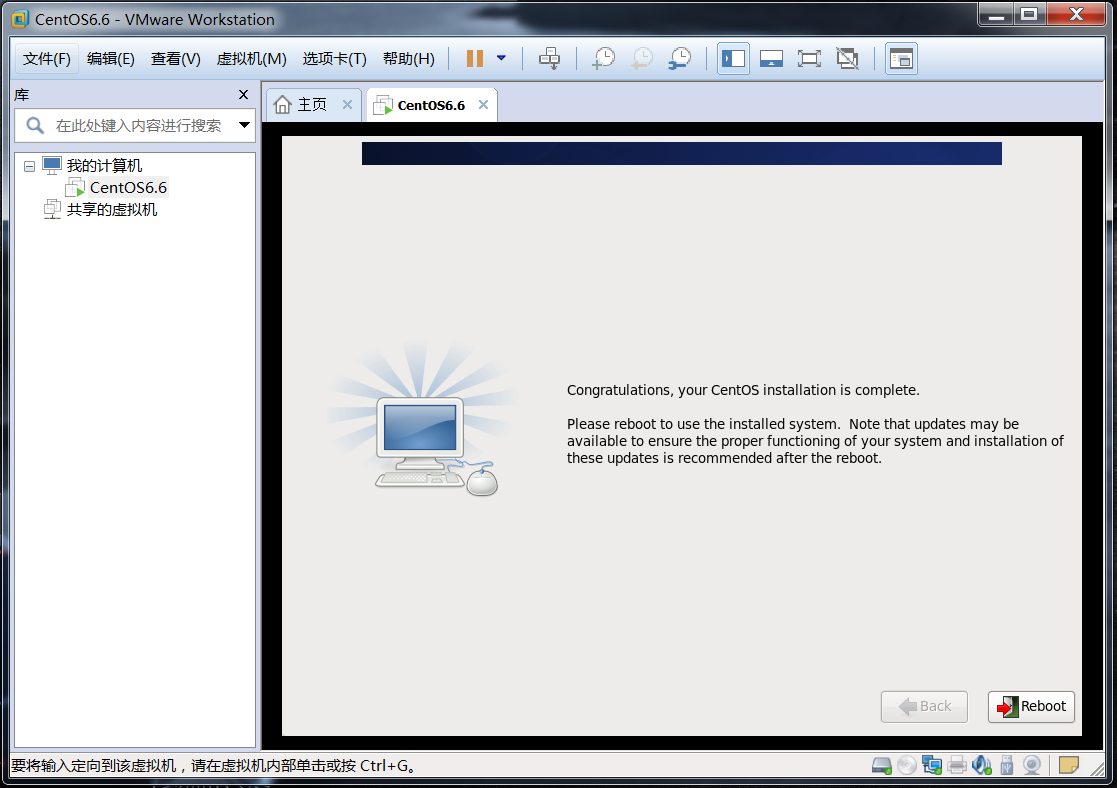
3.21 进入系统,输入用户名和密码,登陆系统;输入“uname -r”或者“uname -a”查看所安装的系统版本。
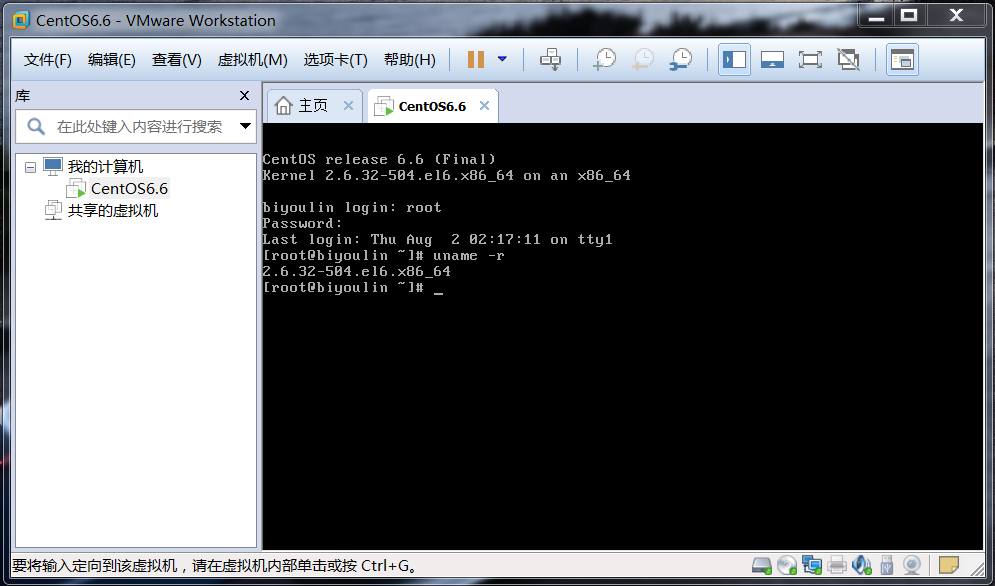
提示:
"[root@biyoulin ~]#"里的#号为超级管理员root输入命令的提示符,在#号后面可以输入命令进行管理系统。
在企业的工作环境中,都是在这种提示符下输入命令进行管理的,而不是像Windows系统采用图形界面管理,这一点对于从Windows转过来的人来说尤其重要。命令管理的初期会感觉有些麻烦,等熟练以后就发现命令管理更直观、更简洁,效率也更高,这也是Linux的强大之处。
作者:biyoulin
出处:http://www.cnblogs.com/biyoulin/
版权声明:本文版权归作者所有,欢迎转载,但未经作者同意必须保留此段声明,且在文章页面明显位置给出原文连接,否则保留追究法律责任的权利。





