CentOS 下 jenkins 安装
-
前置条件
jdk 和 maven 都配置好的环境,不赘述。 -
下载安装文件
选择一个 rpm 包 http://pkg.jenkins-ci.org/redhat/
完成后执行命令 sudo rpm -ivh jenkins-2.118-1.1.noarch.rpm
● 2.54 (2017-04) and newer: Java 8
● 1.612 (2015-05) and newer: Java 7
-
安装后基本信息
jenkins配置文件 /etc/sysconfig/jenkins 下面。
查看配置文件可知默认的JENKINS_HOME目录是 /var/lib/jenkins。
执行 whereis jenkins 发现 jenkins.war 是在 /usr/lib/jenkins/ 下面。 -
启动jenkins
方式一
cd 到 /usr/lib/jenkins/ 下,理论上来说执行以下命令就进入正式配置的过程了,网上的教程也一般都是这样:
java -jar jenkins.jar --httpPort=8080 启动
但是,上述命令执行起来有两个问题,其一是没有设定java内存使用信息,而jenkins是比较吃内存的,如果不加限制则容易崩溃,所以最好修改下以上命令
java -jar -Xms512m -Xmx512m -XX:MaxNewSize=256m -XX:MaxPermSize=256m jenkins.jar
方式二(推荐)
上述命令的问题二在于这是直接使用了java 命令,且控制台不能关闭,对于jenkins这样的工具应该是要后台长时间运行才对,所以应该用第二种方式,也就是系统服务的方式,如下:
执行 sudo service jenkins start
这条命令执行完后可能会有报错信息,本人遇到过的如下:
[yinjd@yinjd-t1 yinjd]$ sudo service jenkins start
Starting Jenkins bash: /usr/bin/java: No such file or directory
这里很明显是没有修改配置文件造成的,jenkins 默认的 java 路径跟系统实际配置的不同,所以这里要修改配置文件,其它情况也是类似处理。如果是 java 找不到的情况,则需要在 /etc/init.d/jenkins 中添加对应的jdk路径。
之后就是一堆日志信息,最后边的会是以下样子,出现这个之后,就要立即开启浏览器执行下一步动作了。
Jenkins initial setup is required. An admin user has been created and a password generated.
Please use the following password to proceed to installation:
857bb49d8cc******e8dc0220e57c2e4
This may also be found at: /home/yxgly/.jenkins/secrets/initialAdminPassword
在浏览器输入http://youripaddress:port之后,出现下面的界面,输入上面给出的密码

我选择了安装推荐的插件,之后进入插件下载安装界面
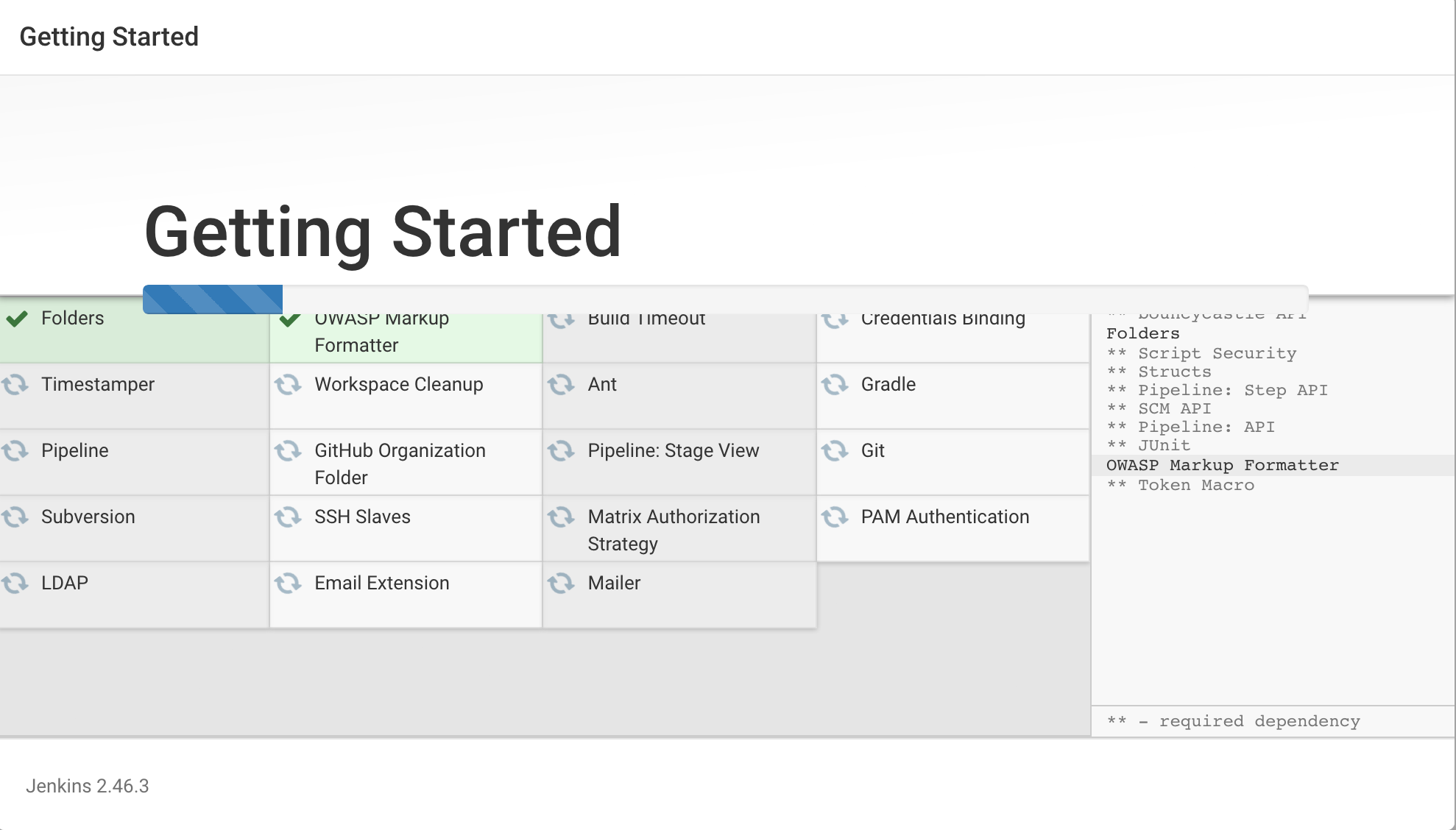
安装完插件之后的下一个界面就是设定管理员用户名密码了,完成这个步骤后就可以开始使用jenkins了。



