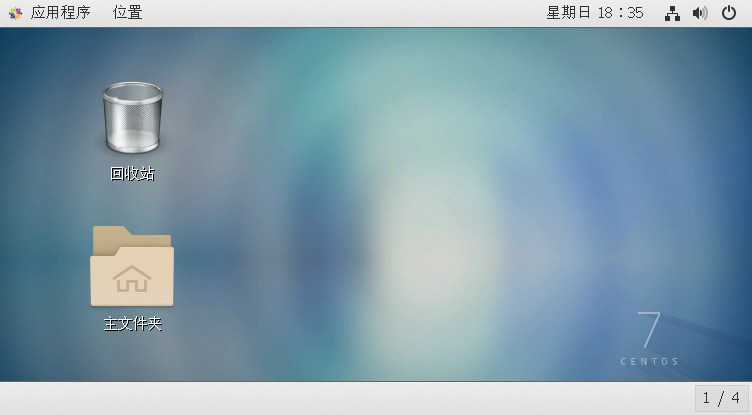CentOS7.*安装记录
1.说明
本文是在windows10的PC上基于VMware Workstation 15 Player进行CentOS7安装过程记录展示。
2.软件包
本文使用的安装包是CentOS-7-x86_64-DVD-1908.iso
可到CentOS官网下载,https://www.centoschina.cn/go?url=http://mirrors.163.com/centos/7.7.1908/isos/x86_64/CentOS-7-x86_64-DVD-1908.iso
3.操作步骤
3.1.安装前配置虚机
3.1.1.创建虚拟机
打开VMware Workstation 15 Player,在打开的主页上选择【创建新虚拟机】,如下图:
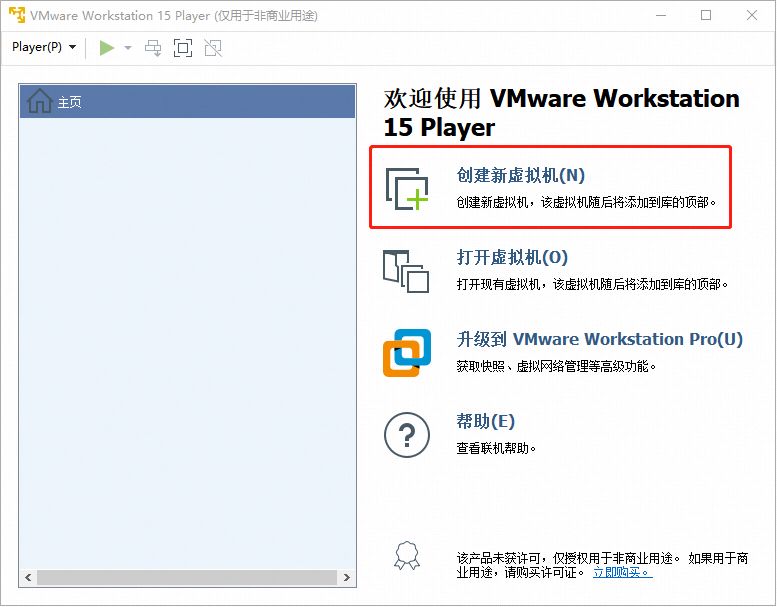
新建虚拟机向导页面,选择【稍后安装操作系统(S)】->点击【下一步】,如下图:
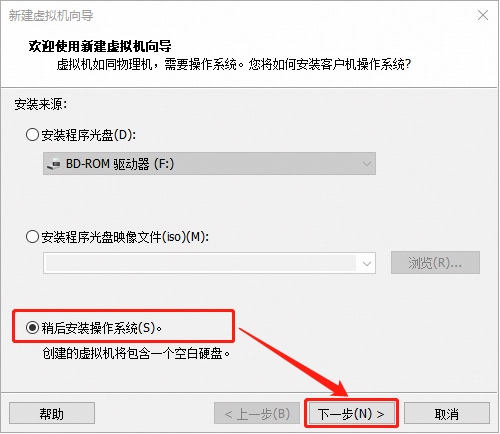
3.1.3.选择系统版本
客户机操作系统选择【Linux(L)】->版本(V)选择【CentOS 7 64位】->点击【下一步】,如下图:
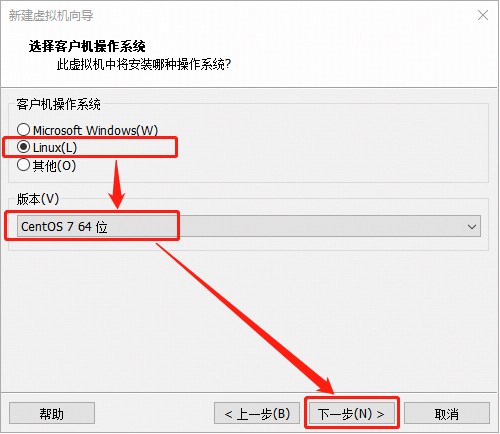
3.1.4.重命名虚拟机
虚拟机名称可重新命名,位置可重新指向,点击【下一步】,如下图:
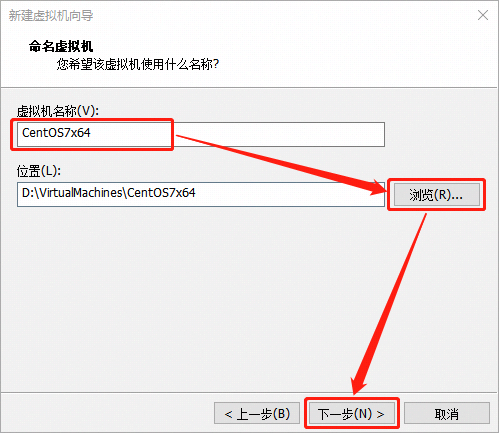
3.1.5.设置硬盘信息
最大磁盘大小,默认20GB,根据需要可适当放大,这里设置100GB,建议选择【将虚拟磁盘拆分成多个文件】->点击【下一步】,如下图:
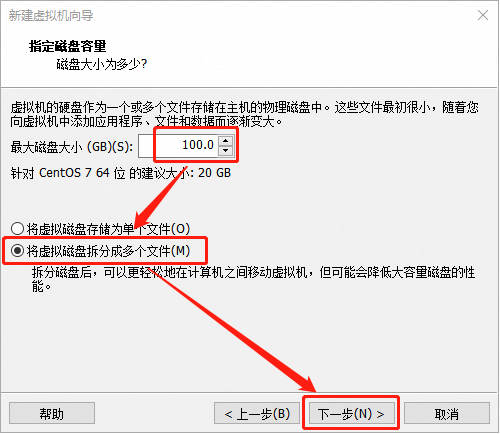
3.1.6.点击【自定义硬件(C)...】,如下图:
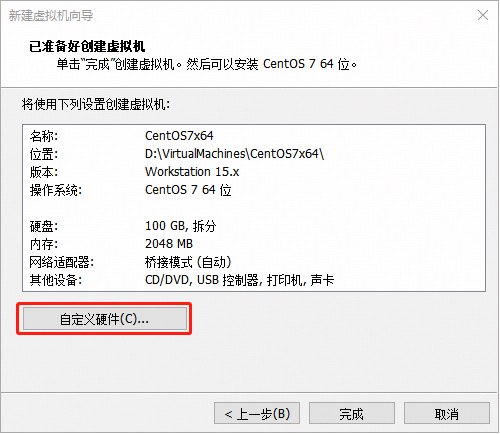
硬件属性页面,进行内存、光驱、网络适配器设置,
3.1.7.设置内存信息
点击【内存】,鼠标拖动至2GB或者在输入框内输入2048,如下图:
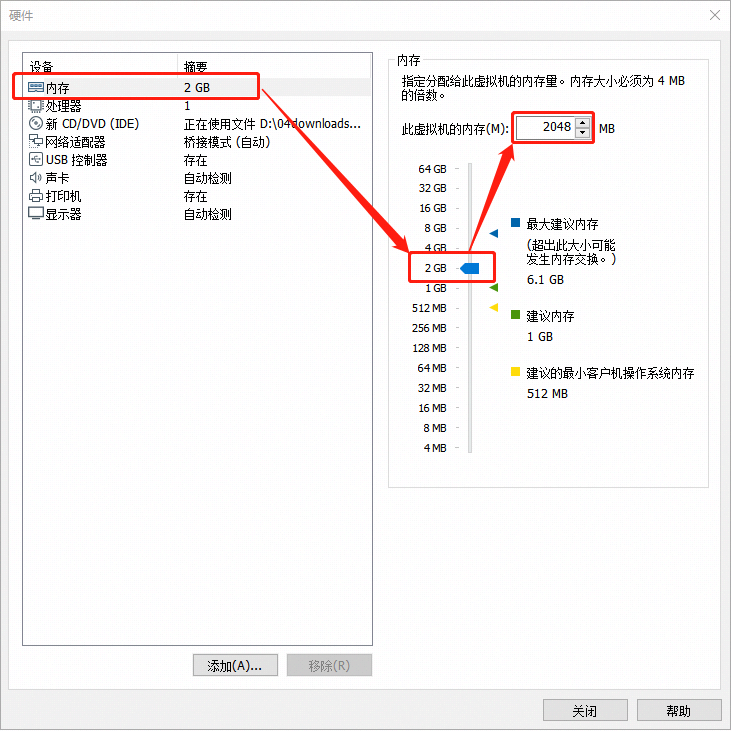
3.1.8.设置光驱信息
点击【新CD/DVD(IDE)】->选择【使用ISO映像文件】->【浏览】选择CentOS7的ISO映像,如下图:
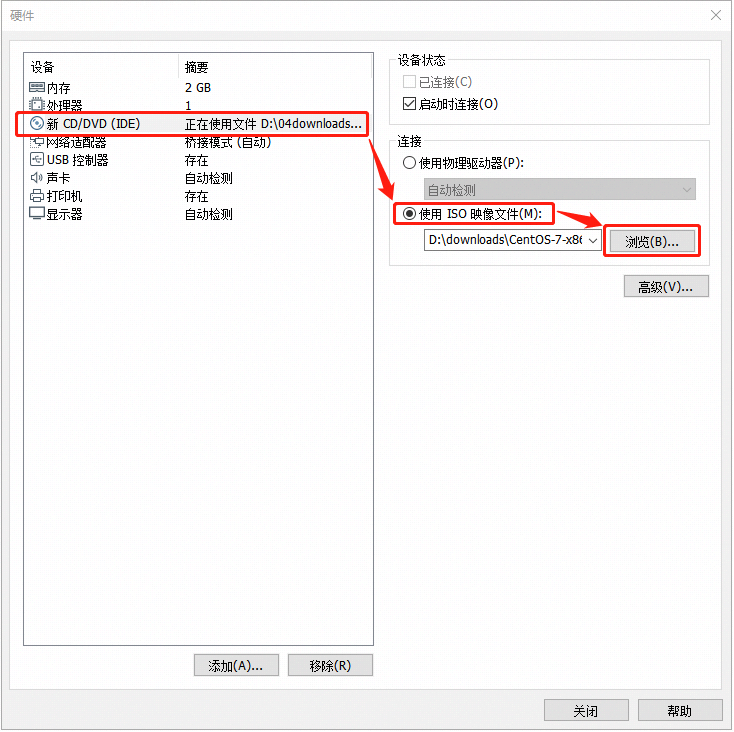
3.1.9.设置网络信息
点击【网络适配器】->网络连接选择【桥接模式】->勾选【复制物理网络连接】->单击【关闭】,如下图:
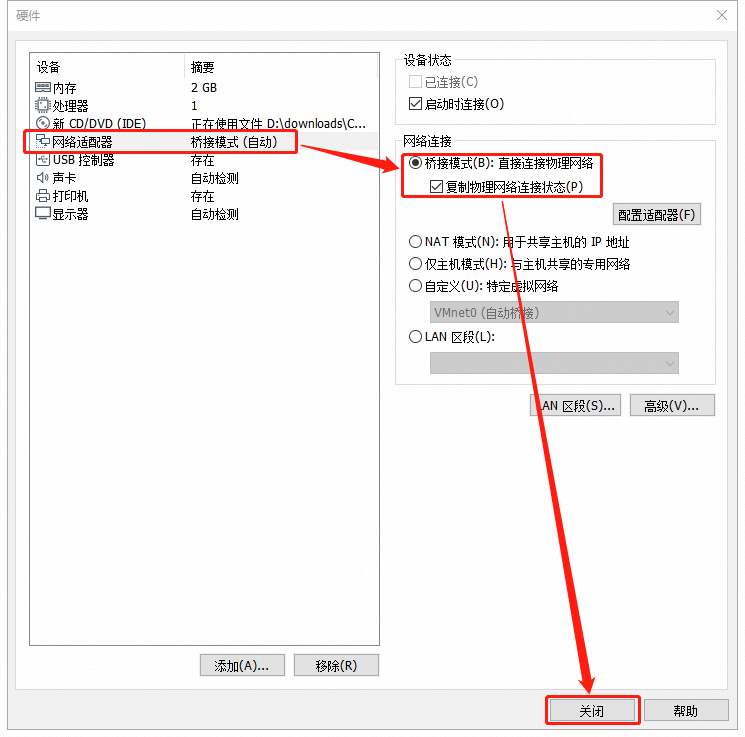
3.1.10.完成配置
返回到新建虚机向导页面,单击【完成】,如下图:
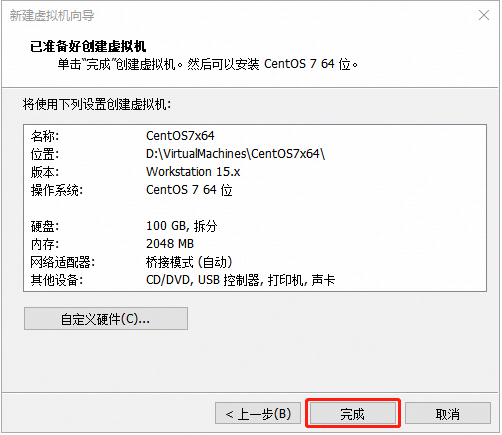
3.2.安装虚拟机
3.2.1.启动安装过程
主页下面会出现新虚拟机的名称,选中后点击【播放虚拟机】,如下图:
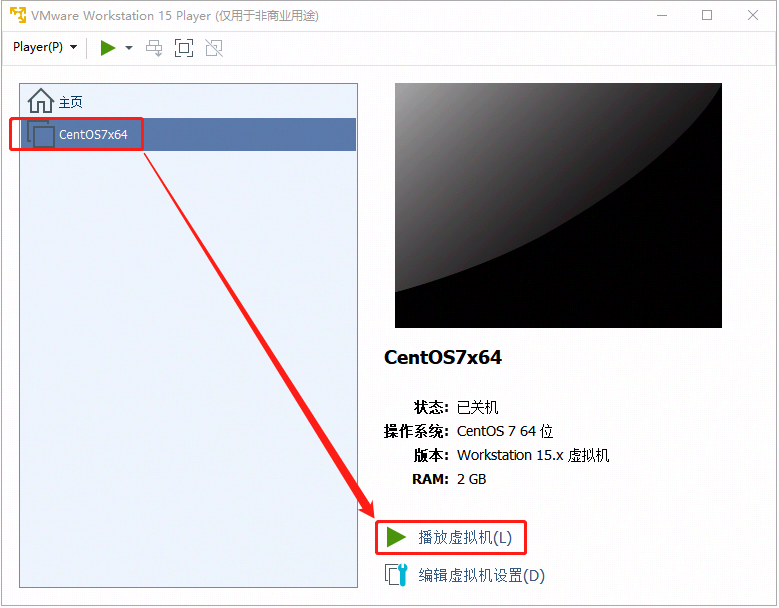
黑屏的安装页面选择,【Install CentOS 7】->按【Enter】键,如下图:
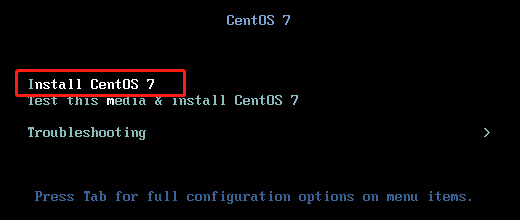
黑屏下再按【Enter】键,开始安装,如下图:

3.2.2.设置安装过程中使用的语言
选择【中文】->【简体中文(中国)】->【继续】,如下图:
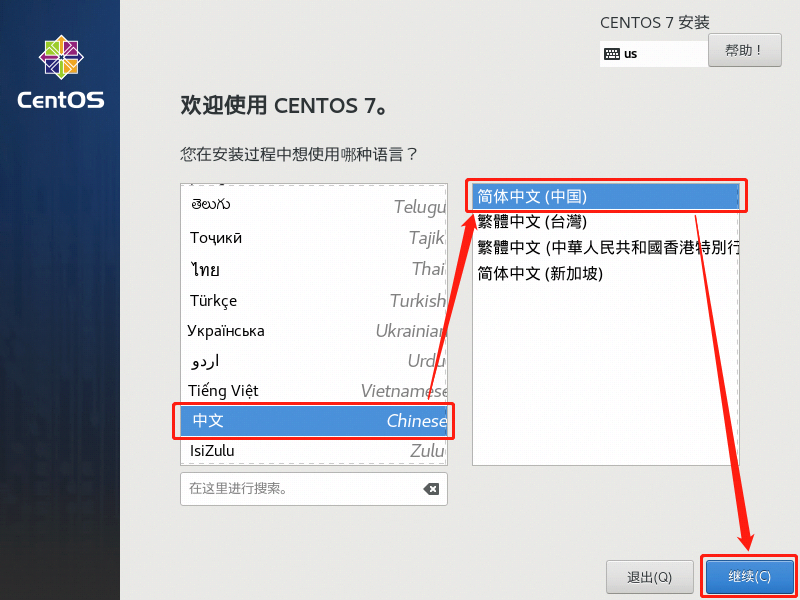
3.2.3.安装文件依赖检查
弹出安装信息摘要页面,会有灰色图标,稍等片刻,待图标上文字变黑,再继续操作,如下图:
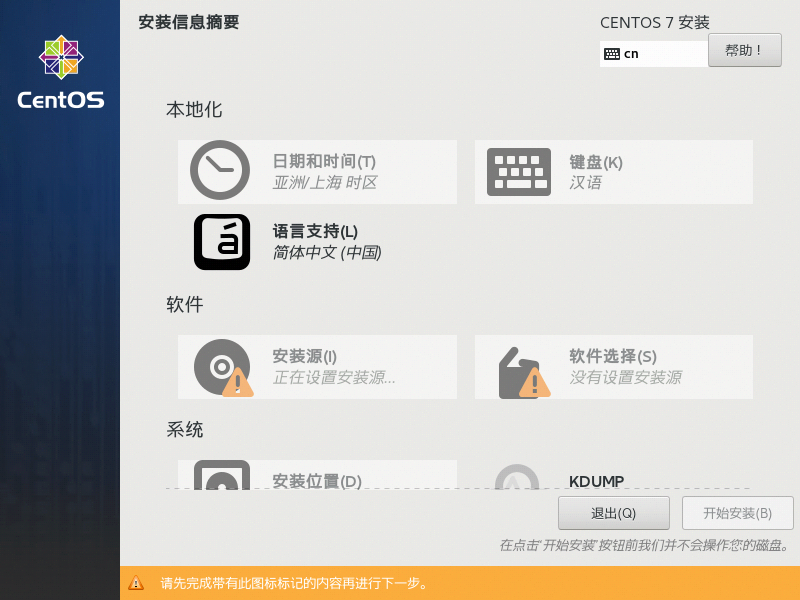
3.2.4.【软件选择】,如下图:
基本环境选择【带GUI的服务器】->【完成】,如下图:
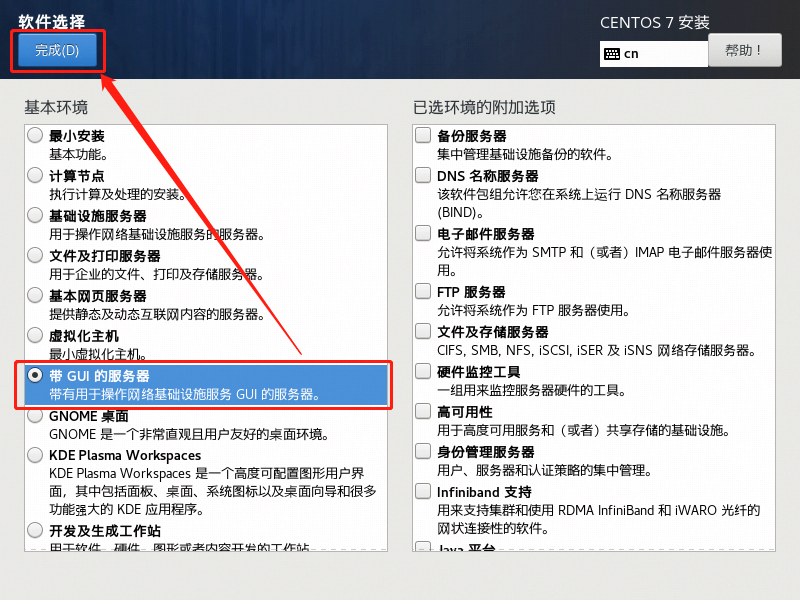
重新检查带安装软件的依赖关系,检查过程中安装源和软件选择均为灰色,检查文成后正常,如下图:
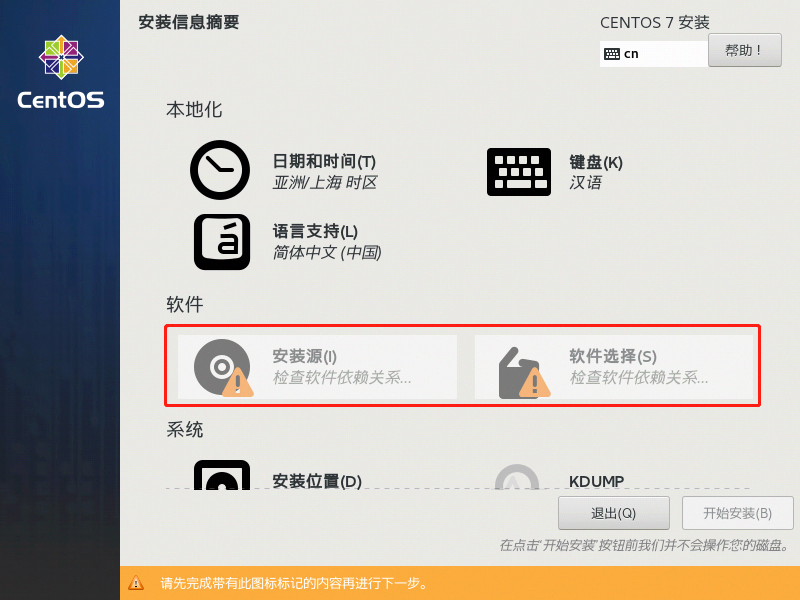
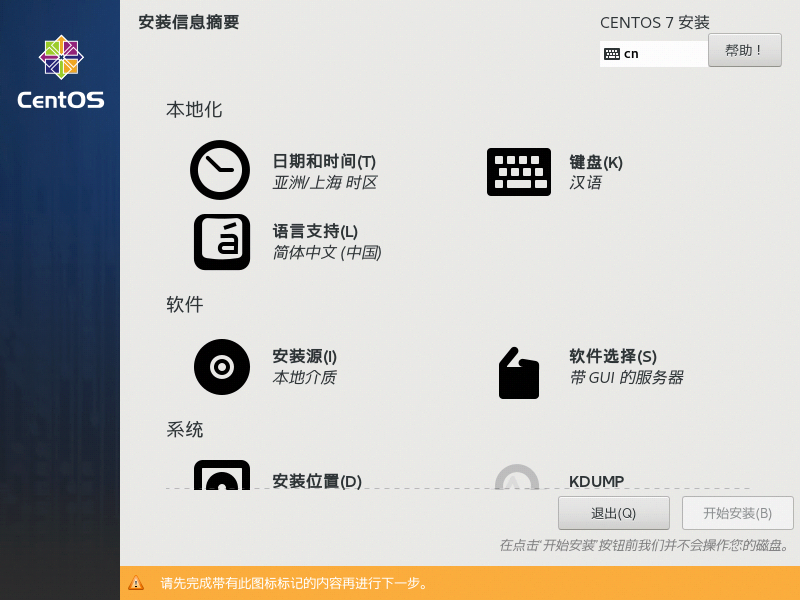
3.2.5.配置【安装位置】,如下图:
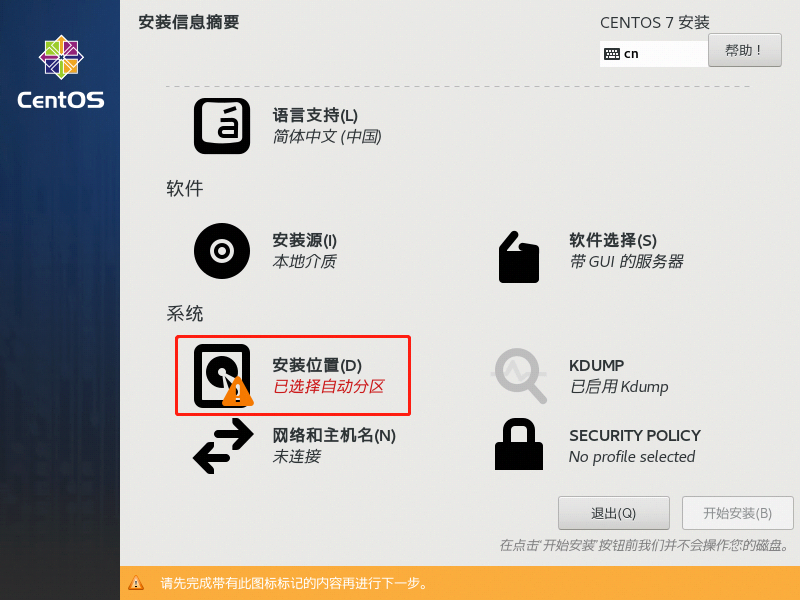
选【自动分配分区(U)】->点击【完成】,如下图:
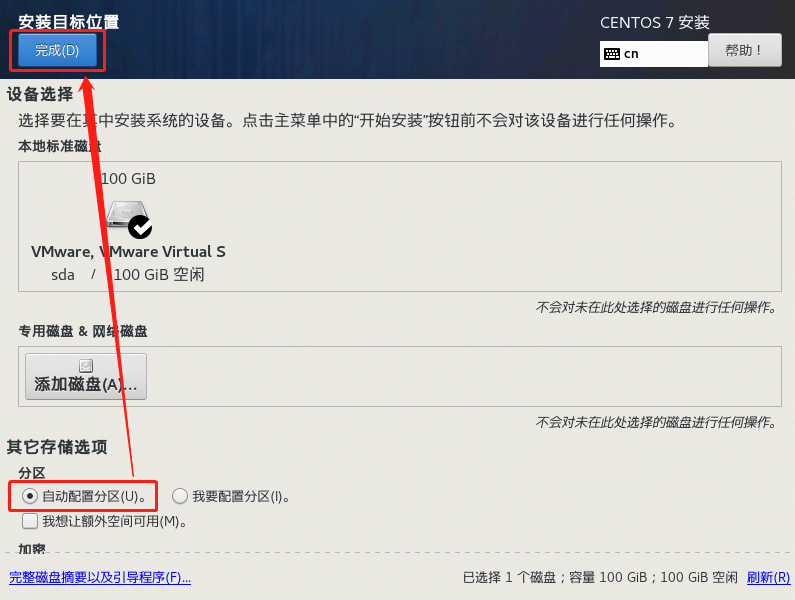
3.2.6.配置【网络和主机名(N)】,如下图:
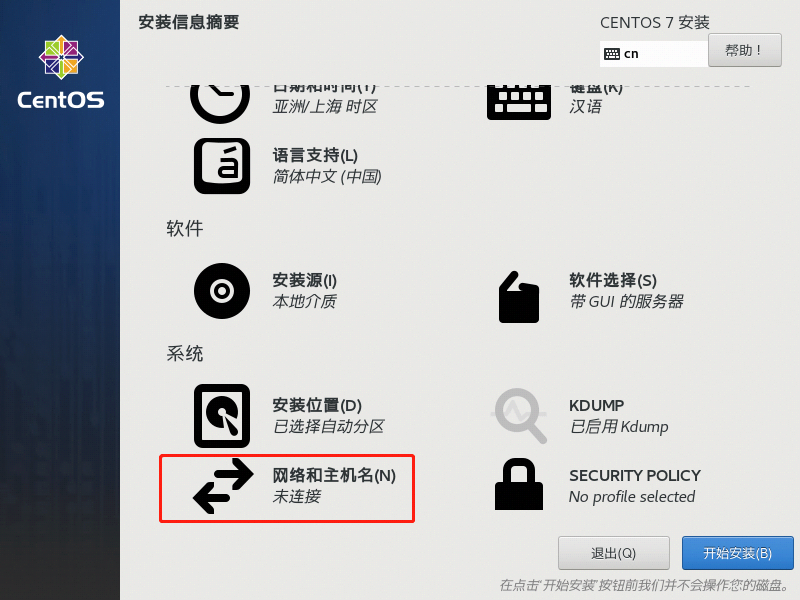
点击【打开】,片刻后会识别网络->点击【完成】,如下图:
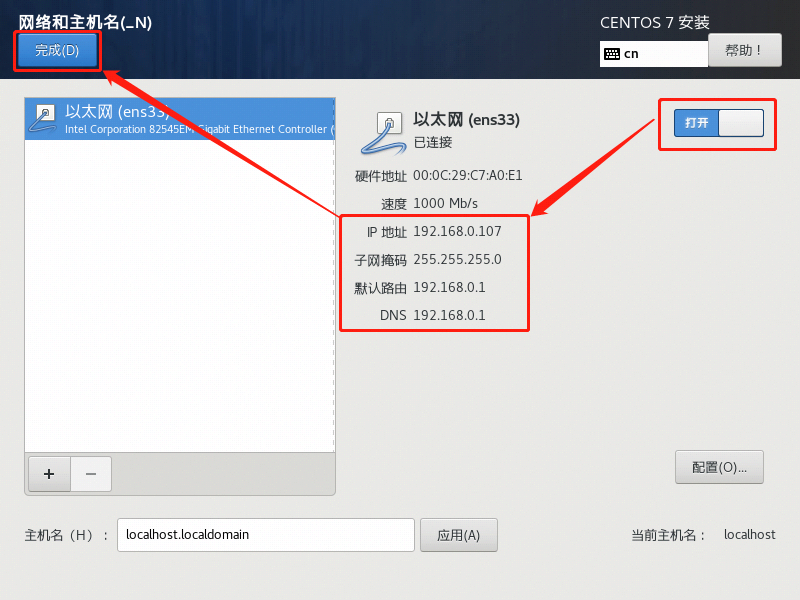
点击【开始安装】准备进行系统安装,如下图:
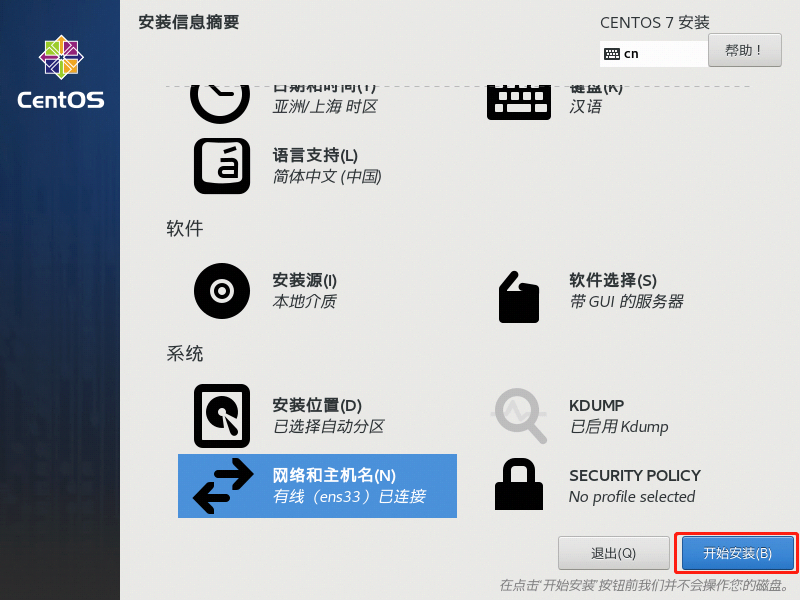
3.2.7.配置root密码,如下图:
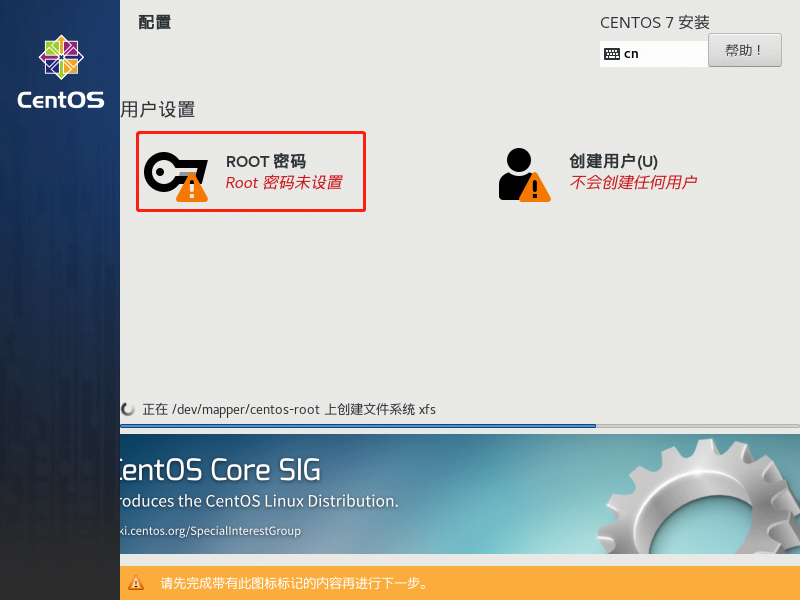
分别输入密码和确认密码,点击【完成】,如下图:
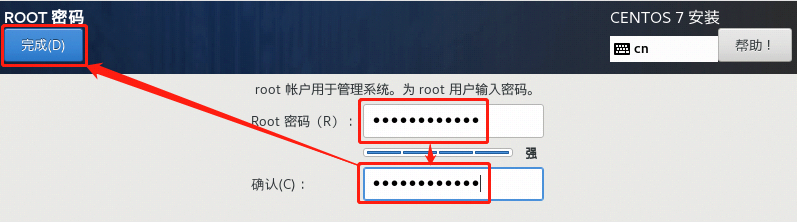
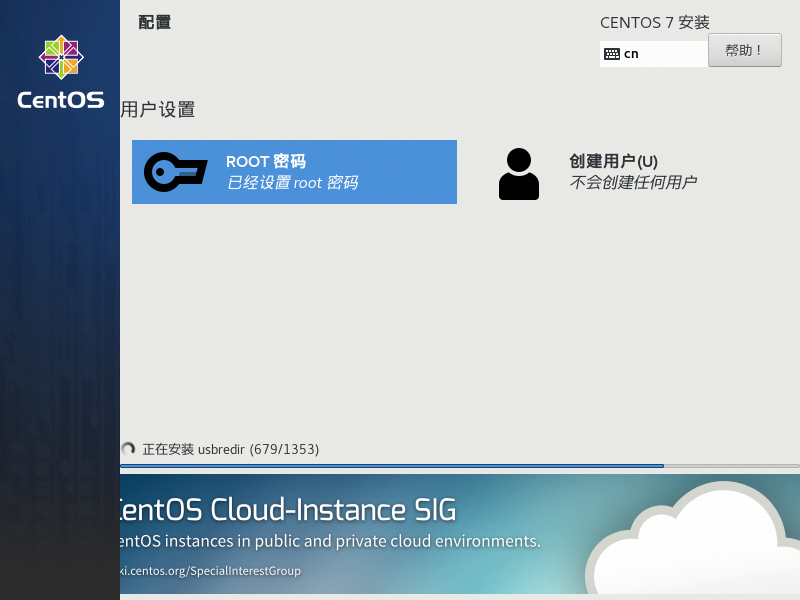
等待安装过程......完成安装,点击【重启(R)】,如下图:
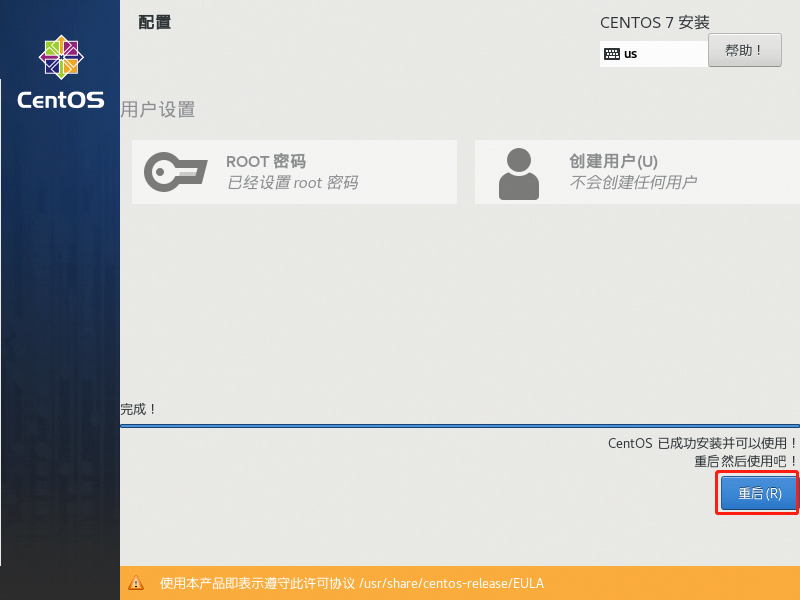
3.3.登系统后配置
3.3.1接受许可
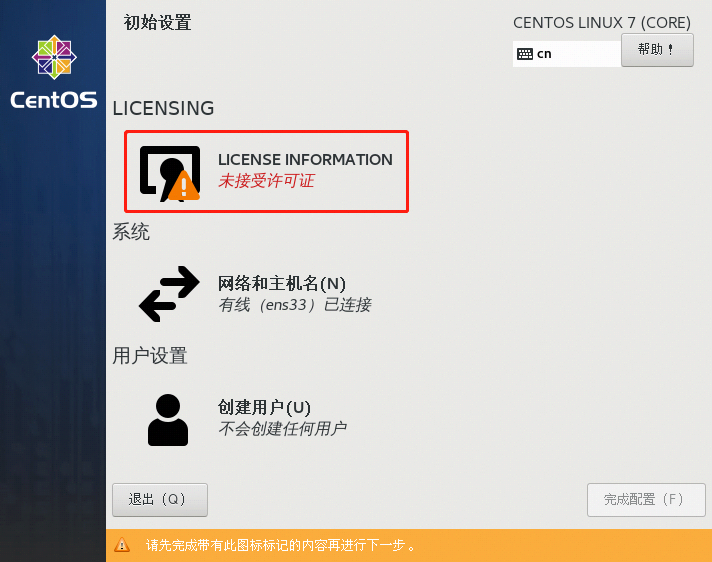
勾选【我同意许可协议】->【完成】,如下图:
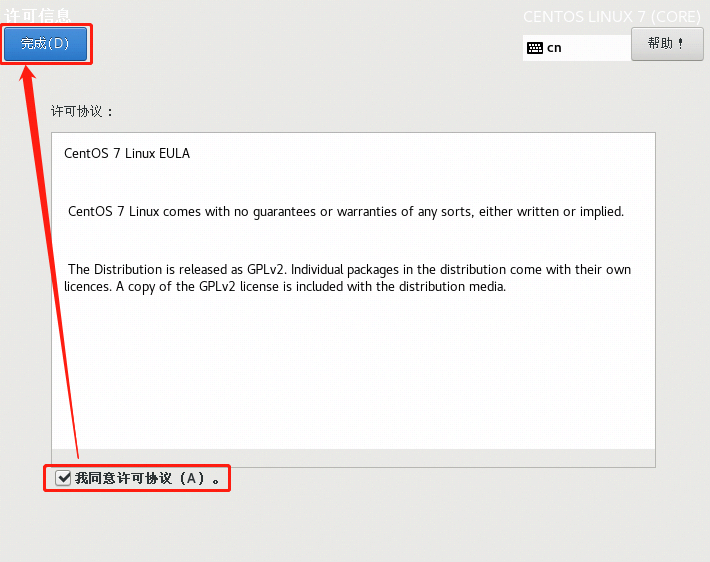
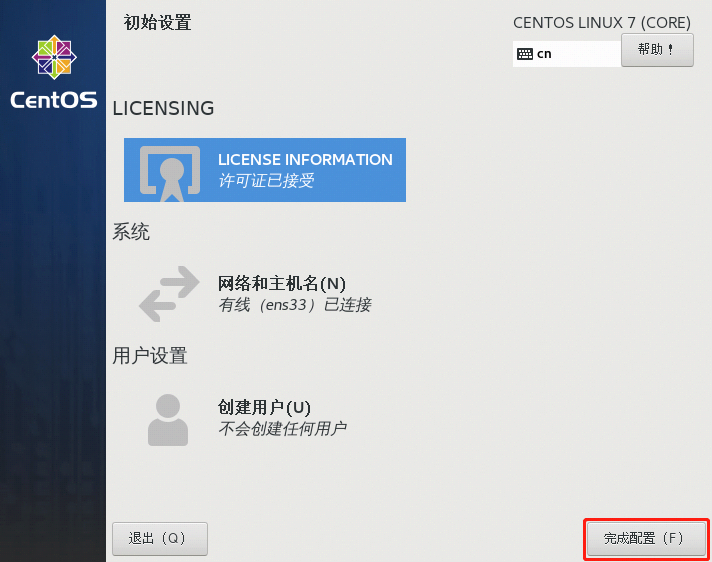
3.3.2欢迎页配置
点击【前进】,如下图:
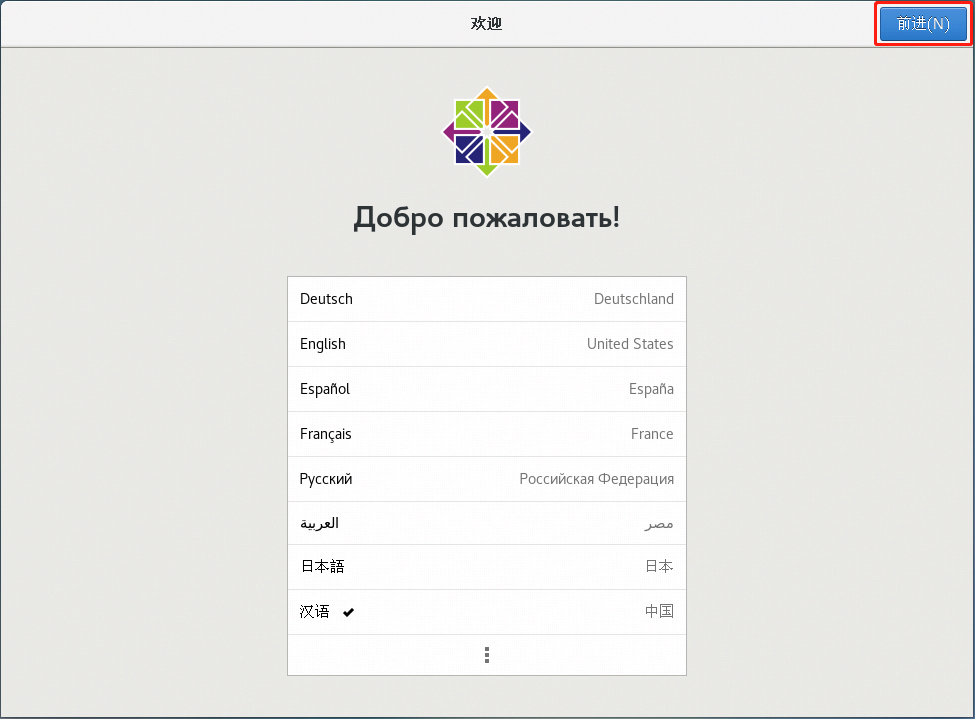
点击【前进】,如下图:
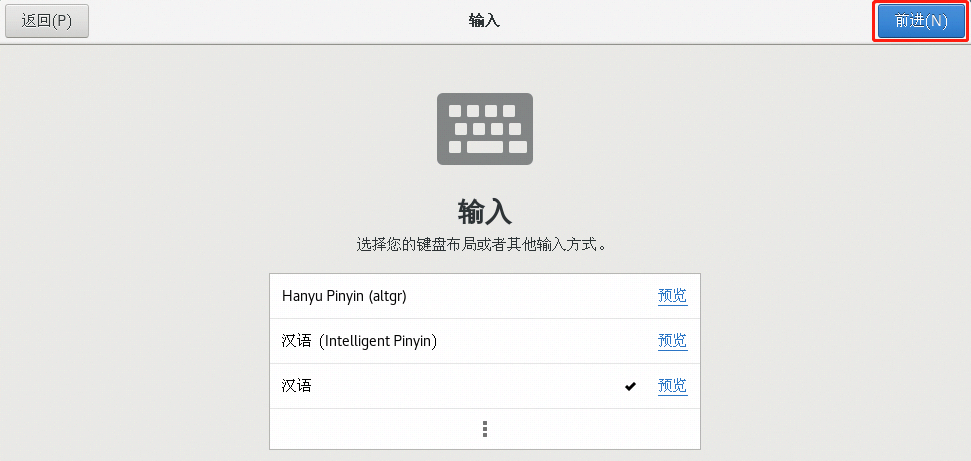
点击【关闭】->【前进】,如下图:
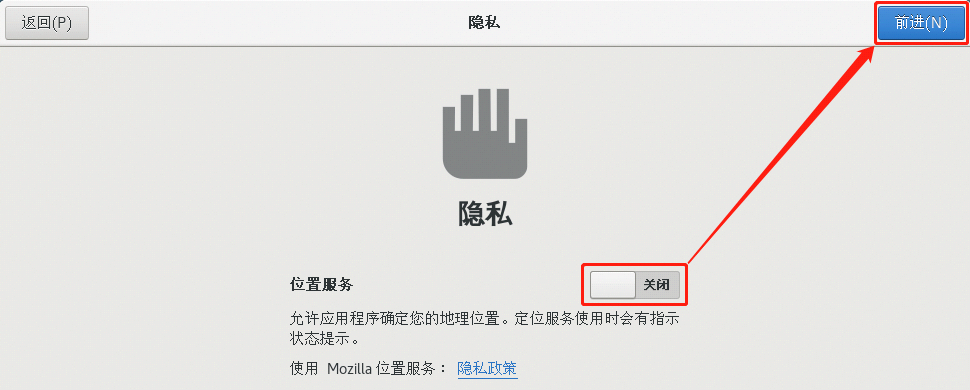
点击【前进】,如下图:
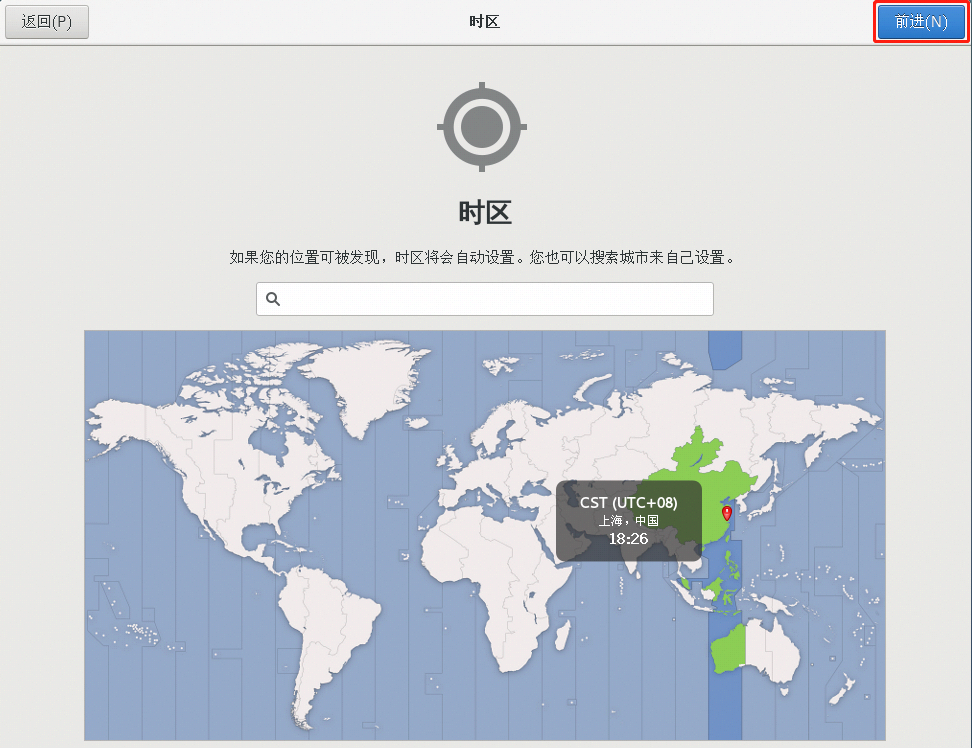
点击【跳过】,如下图:

点击【前进】,如下图:
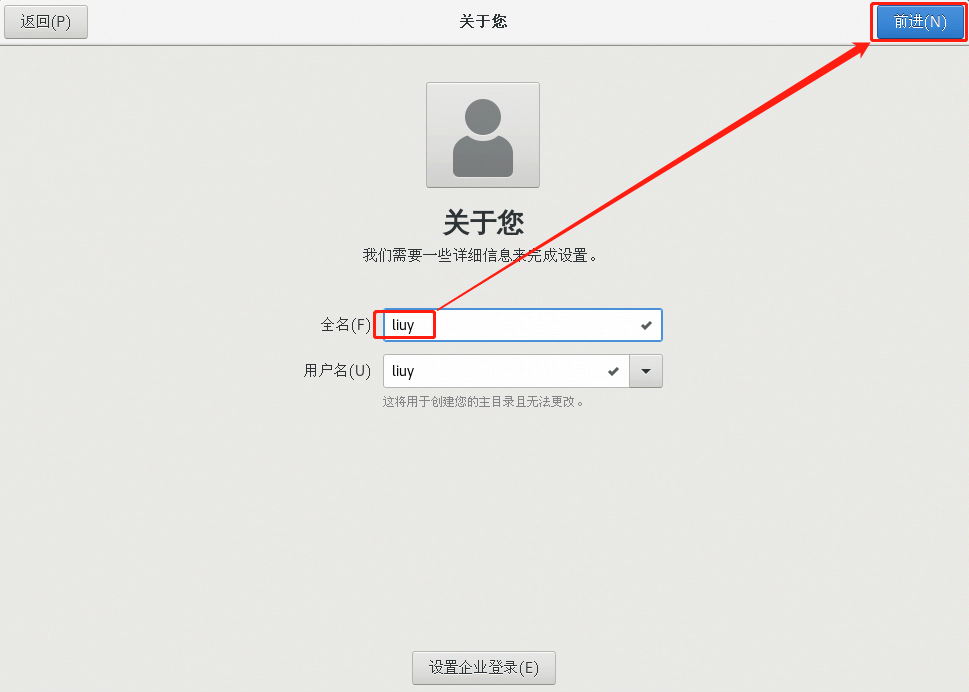
输入【密码】和【确认密码】,点击【前进】,如下图:
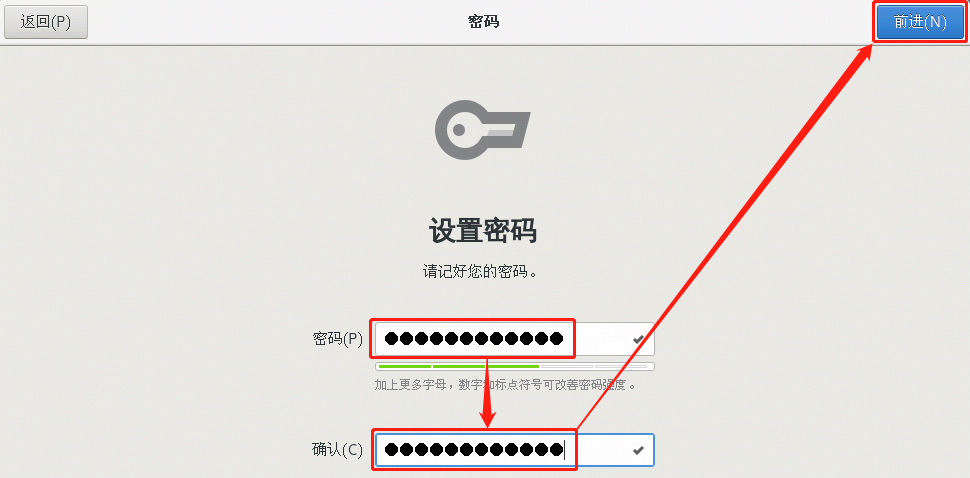
点击【开始使用 CentOS Linux(S)】,如下图:
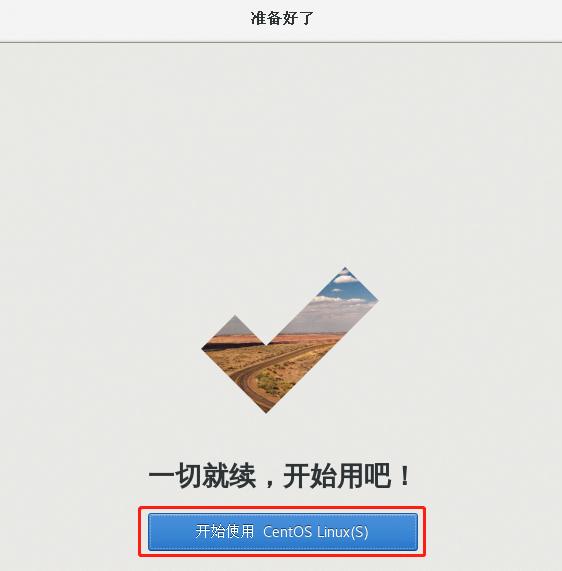
进入linux页面,系统已经可以正常使用啦:)