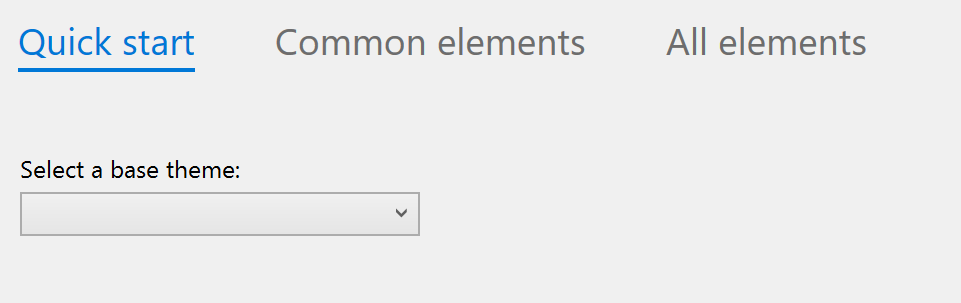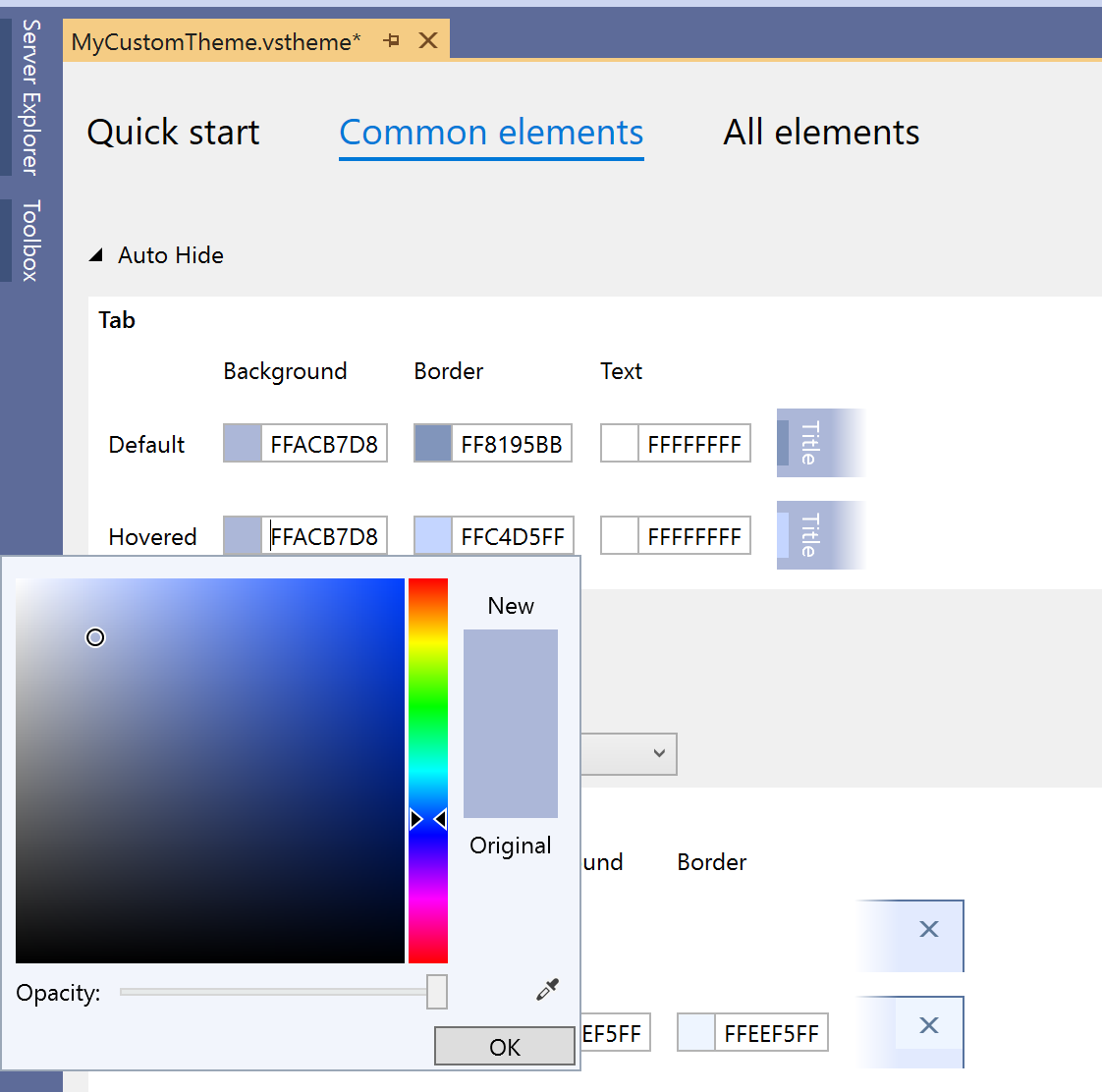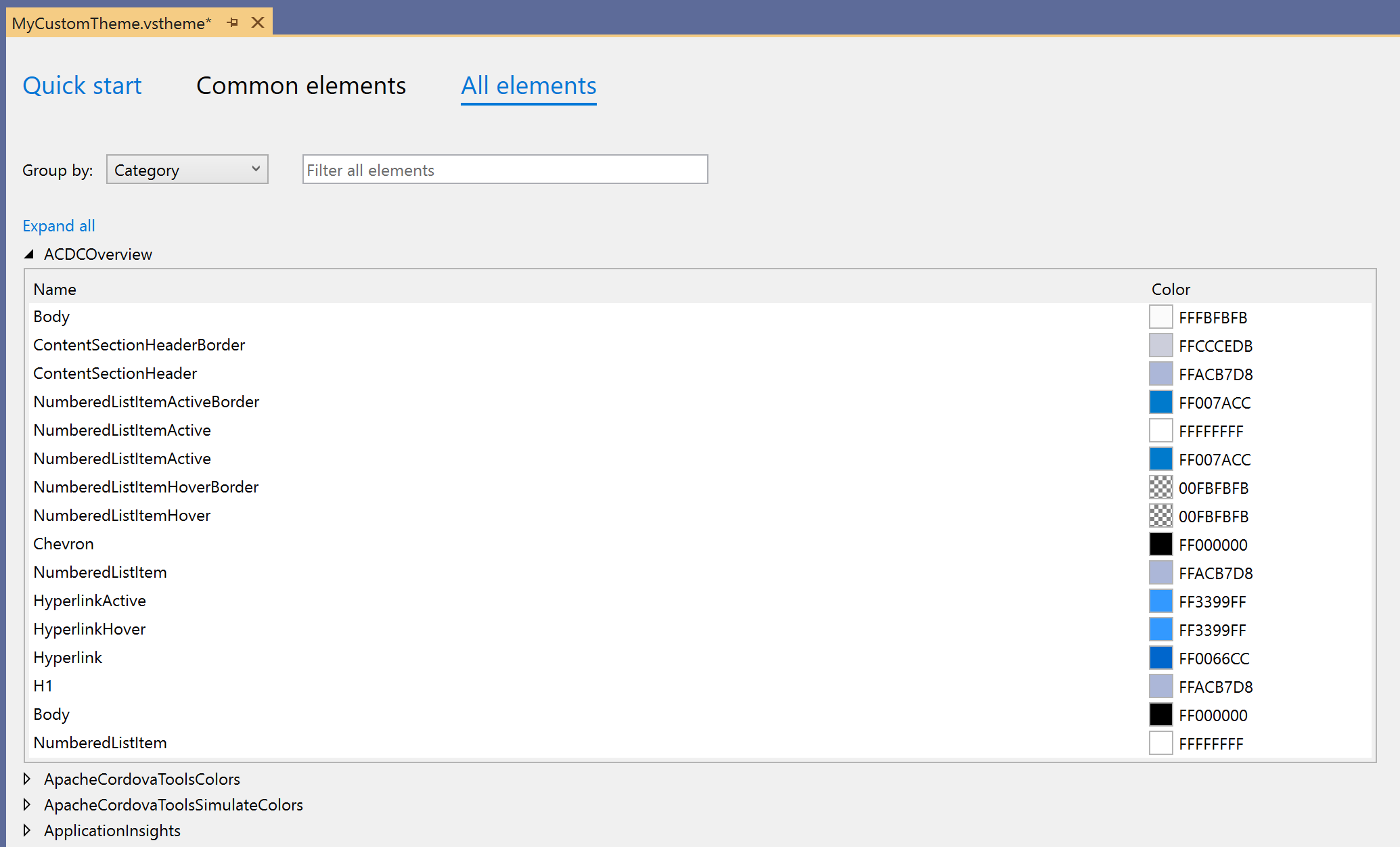Visual Studio中的主题定制变得更加容易
有时Visual Studio的默认主题是不够的。幸运的是,我们刚刚重新设计了创建和导入自定义主题的过程。
导入主题的唯一方法之一是下载旧的Color Theme Editor扩展。如果你足够勇敢地创建自己的主题,你必须从一个3000多个模糊命名的颜色标记的无组织列表中逐个编辑元素。
今年夏天,一组实习生开发了一个新发布的Color Theme Designer扩展,我们希望为初学者和高级设计师制作自定义主题变得更加简单。
一种新的主题体验
现在,查找和使用新主题就像下载任何其他扩展一样简单。只需查看Visual Studio Marketplace中的新主题类别,即可下载其他用户已发布的主题。
对于主题设计师而言,新的Color Theme Designer具有更熟悉的启动工作流程和简化的设计。
我们正在推出“快速启动”功能,通过选择三种基色,您可以在几分钟内创建自定义主题。对于更具体的自定义,重新设计的“公共元素”和“所有元素”选项卡允许您单独编辑所有颜色标记。新的“预览”模式可让您在完全保存和应用主题之前实时查看编辑内容。您的最终产品将是Visual Studio扩展,它将您的主题与工具 - >选项下的默认主题放在一起。
让我们创造一个主题!
1.设置主题项目
如果您已准备好开始制作第一个主题(或主题包!),请下载Color Theme Designer并在Visual Studio中创建一个新的“VSTheme项目”。
新项目将包含一个空的.vstheme文件。打开文件将提示您选择基本主题。
您选择的基本主题将使用您稍后可以自定义的颜色标记填充主题文件。
2.开始定制
只有15分钟?
在“快速启动”中,您可以选择三种颜色,这些颜色将生成完整的阴影调色板,用于设置主题中的大部分颜色。微缩预览显示颜色通常在Visual Studio中的显示方式。
想深入潜水吗?:
“共同元素”大约有100种最常编辑的颜色标记,分为五大类。在每行标记旁边,更改颜色时会更新代码段预览。
“所有元素”显示列表中的每个可编辑颜色标记,可以按类别或颜色值进行分组。右键单击标记可让您选择修改选区的色调,饱和度和亮度。如果找不到要查找的令牌,请尝试使用十六进制值或令牌名称中的关键字进行过滤。
如果您要将其他主题文件添加到项目中,请右键单击添加 - >新项 - > VSTheme文件。
在自定义主题时尝试单击“预览”,以查看您的编辑暂时应用于整个IDE!
3.安装主题
完成自定义主题后,如果您想立即开始使用,请单击“应用”。您的主题将显示在默认Visual Studio主题旁边的“颜色主题”下拉列表中的“工具” - >“选项” - >“常规”下。要删除主题,请转到“管理扩展”对话框,然后像其他任何扩展一样卸载它。
否则,构建您的主题项目并找到。项目输出目录('bin'文件夹)中的.vsix文件,用于安装主题扩展。使用.vsix文件与朋友分享您的主题或将其发布到Visual Studio Marketplace!
在结束时
您如何看待新的色彩主题设计师?您希望将来包含哪些功能?请在下面的评论中告诉我们您的想法。
我们希望您能够下载新扩展并开始制作自己的颜色主题,但如果没有,请查看Visual Studio市场以下载其他用户制作的主题!