《实时控制软件设计》之Github提交作业步骤
在掌握GIT/GITHUB基本操作后,接下来把第一次的编程作业提交到 https://github.com/RTCSD15/HOMEWORK1 ,把第二次的编程作业提交到https://github.com/RTCSD15/HOMEWORK2 。
下面介绍基本操作步骤,由于提交文件较少,所以下面的步骤没有用到GIT客户端,都是在GITHUB网页上完成的,同学们在完成第一次作业提交后,可尝试用客户端提交第二次作业。
下面模拟一名同学的提交作业的过程,该同学学号为U2012xxxxxx,在GITHUB上的账号为hustmse。
1)用hustmse账号登陆GITHUB,并访问 https://github.com/RTCSD15/HOMEWORK1 页面,点击页面右上角的“Fork”按钮,拷贝HOMEWORK1库到hustmse账户下。

2)Fork成功后可以看到在hustmse账号下,新增了HOMEWORK1库。

3)在HOMEWORK1网页内点击“New file”按钮,可以创建新文件。

4)以自己的学号创建一个子目录U2012xxxxxx,并在子目录下创建一个myprogram.cpp文件。(在文件输入框中输入U2012xxxxxx/myprogram.cpp,会自动创建子目录。)

5)在线编辑myprogram.cpp文件,把之前写好的代码直接复制过来,这里给出一个最简单的Hello程序。

6)在文件编辑框下方的“Commit new file” 编辑框中输入说明信息,然后点击“Commit new file”绿色按钮。

7)由下图可以看出,此时myprogram.cpp已经提交到https://github.com/hustmse/HOMEWORK1 库中。
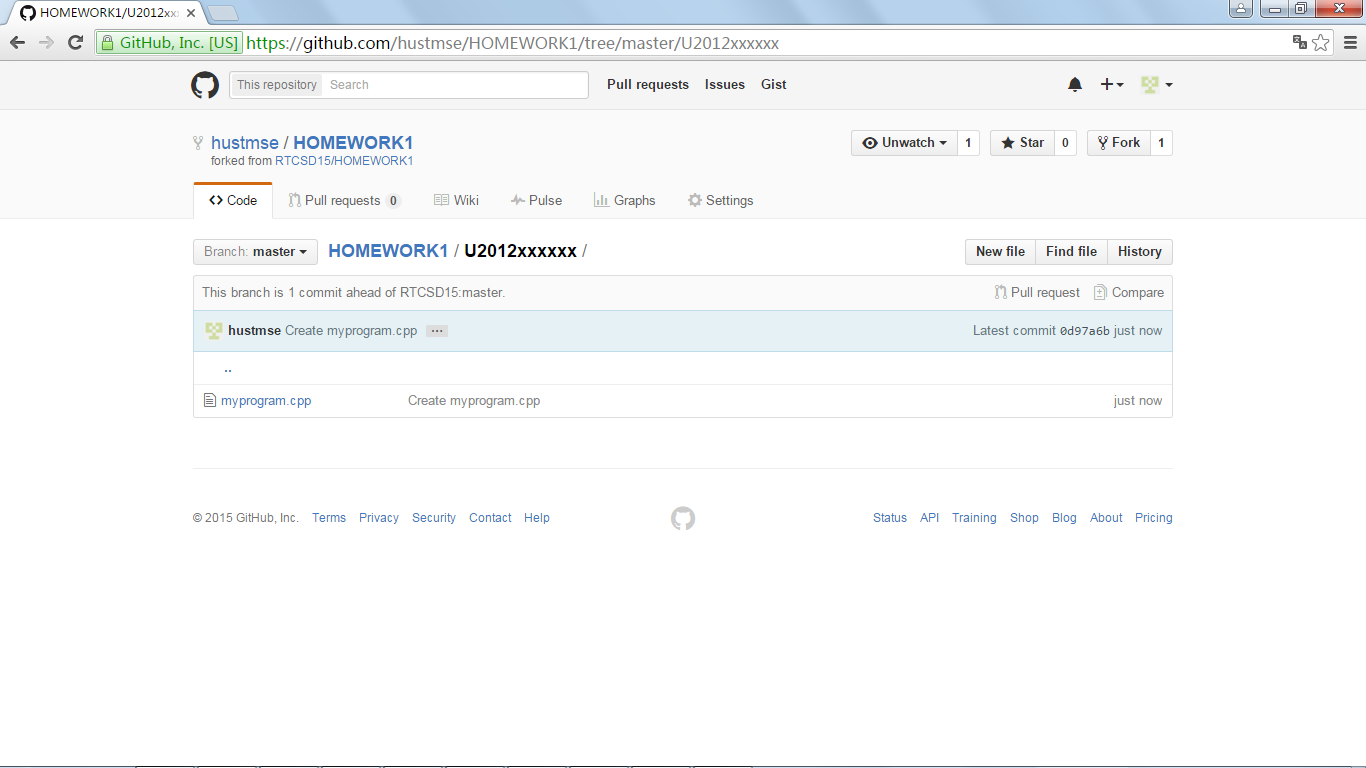
8)下面要开始把作业提交到RTCSD15/HOMEWORK1,访问https://github.com/RTCSD15/HOMEWORK1 ,并点击“New pull request”按钮。

9)在下图中继续点击“New pull request”按钮。

10)下图显示出hustmse/HOMEWORK1 和 RTCSD15/HOMEWORK1两个库master分支的差异,点击“Create pull request”按钮。

11)输入提交的说明信息,继续点击“Create pull request”按钮。

12)提交成功后,显示如下信息,表明已经把作业提交给RTCSD15/HOMEWORK1的管理者。

作业提交工作至此完成,但此时该项提交并没有被合并到RTCSD15/HOMEWORK1 库中,还需要RTCSD15/HOMEWORK1的管理员进行如下操作:
1)当U2012xxxxxx同学完成上述12项操作后,RTCSD15/HOMEWORK1的管理员会收到如下邮件提示:

2)管理员登陆GITHUB,看到了hustmse的Pull request信息。

3)管理员确认可以合并后,在编辑框内输入说明信息,点击“Confirm merge”按钮。(如有冲突,需处理冲突。)

4)操作成功后,显示如下信息。

5)此时在RTCSD15/HOMEWORK1 库中,就可以看到U2012xxxxxx子目录和代码文件。

当同学提交作业后又修改完善了程序,还可以通过上述步骤发出Pull request请求提交修改后的作业。



