使用 VSCode 编写 .NET Core 项目之初体验
注:本文在根据 微软官方文档指导下,根据自己的学习中整理,并不完全照搬文档,但也大体和文档学习路线相似,主要为记录学习过程。
官方学习地址:
https://code.visualstudio.com/docs/other/dotnet
https://docs.microsoft.com/en-us/dotnet/csharp/getting-started/with-visual-studio-code#debug
Windows 开发环境搭建:
1.安装最新 VSCode,https://code.visualstudio.com/;
2.安装最新 .NET CORE,https://microsoft.com/net/core;
3. 在 VS Code 中获取 C# extension ;
一、创建C#项目
1.打开VS Code,从命令行打开预先定义的文件夹,如: E:\NetCore\demo;
使用快键键调出命令行窗口,Ctrl + `; 其实这里有两种方式,直接通过windows 命令行也是一样的。前提是安装了 .NET CORE SDK.
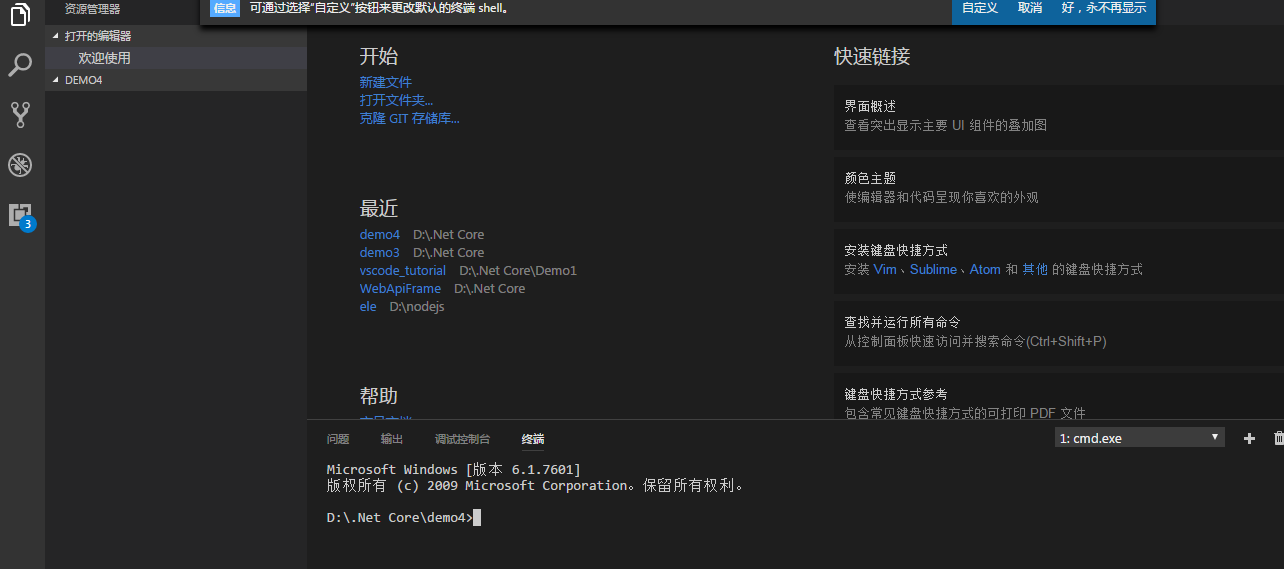
2. 输入dotnet new console,此时会生成和文件夹名字相同的项目,如demo.csproj;
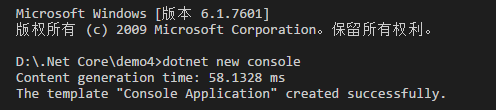
3. 输入dotnet restore 编译项目;

4. 运行项目,dotnet run 。
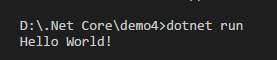
二、命令行使用,可以通过 dotnet help 来查看。
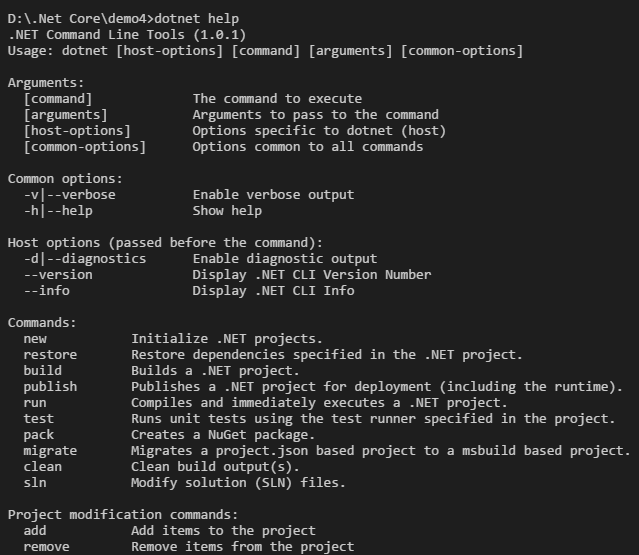
还有一个比较重要的命令,直接使用 dotnet new 可以查看帮助,可以查看创建各种项目如: 控制台程序、 Web项目、Web MVC、类库、测试项目以及解决方案。
这个命令应该也是从dotnet core 1.1以后才出现的,之前创建项目是通过json格式,之后回到了csproj解决方案的模式。

三、小试一把,创建 Web Mvc 程序
1. 打开VS Code, 定位到你想要的文件夹,如:E:\MvcDemo1
2. 使用快捷键 Ctrl + `, 这时候右下角会弹出终端 cmd.exe 窗口
3. 使用 dotnet new mvc -n MvcDemo

4. 这时候回到左边菜单窗口,查看创建好的项目,任意点击一个文件
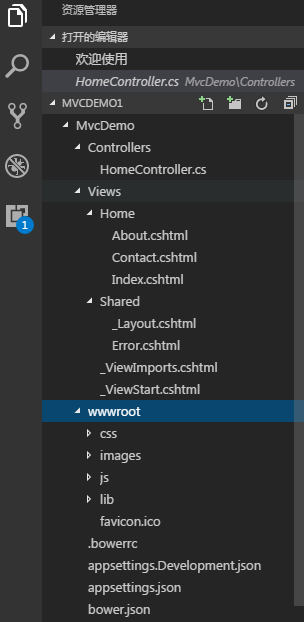
点击后稍等一会,在输出窗口会看到正在下载OmniSharp 包,等待下载完成......
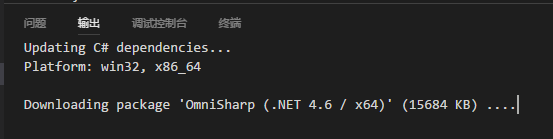
貌似国内的下载速度比较慢,如果遇到下载包失败,可重新打开,会再次下载。
下载完 OmniSharp 后会下载.NET Core Debugger...

5. 运行MVC程序,在左边菜单栏点击调试图标,选择.NET Core Launch(Web),然后点击开始调试
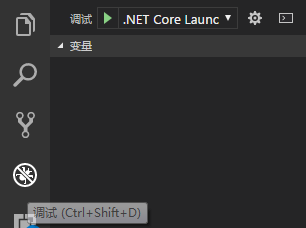
运行结果
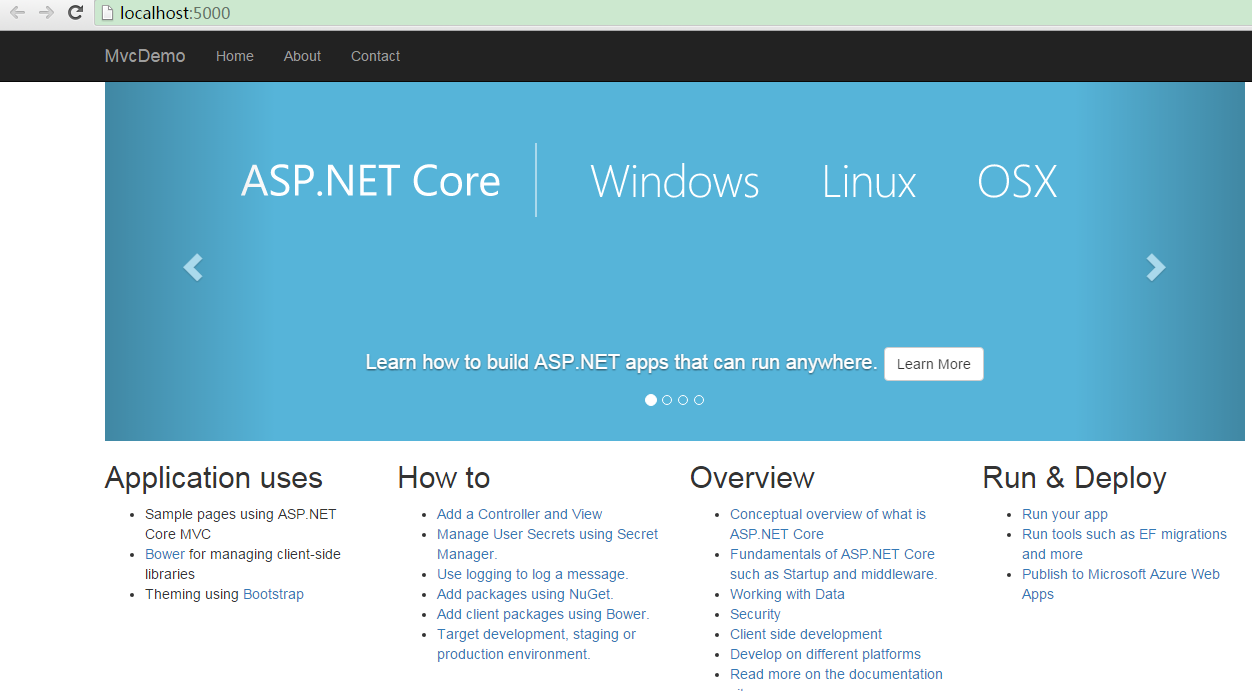
6. 发布.NET Core 应用程序,可查看微软官方文档
使用dotnet publish 来发布程序,发布之前应先执行 dotnet restore 还原以来想 以及dotnet build 生成项目
步骤如下:
6.1 生成依赖项,dotnet restore
6.2 生成项目,dotnet build
6.3 发布项目,dotnet publish -f netcoreapp1.1 -c Release
dotnet publish [<PROJECT>] [-f|--framework] [-r|--runtime] [-o|--output] [-c|--configuration] [--version-suffix] [-v|--verbosity] [-h|--help]
指定目标框架 -f|--framework <FRAMEWORK>,请参考
指定Runtime RID ,-r|--runtime <RUNTIME_IDENTIFIER> 具体RID 请参考
经测试发现,指定RID 始终发布不成功,不清楚是哪里的问题,如有人告知,万分感谢。
后来使用,dotnet publish -f netcoreapp1.1 -c Release, 则发布成功。在bin/Release/netcoreapp1.1/publish 中可以看到生成的文件

未完待续,如有错误请指证,谢谢。

