VM虚拟机如何与主机共享文件夹
转载自https://jingyan.baidu.com/article/922554466186df851648f4ac.html
备注:若虚拟机中安装的是centos系统,共享文件夹在/mnt/hgfs路径下
-
打开VMware虚拟机,接下来的操作,要确保是在客户机关机状态下进行。
-
点击“编辑虚拟机处理”,会弹出“虚拟机设置”窗口。
-
在“虚拟机设置”窗口,选择“选项”>>“共享文件夹”。
我们可以看到,此时共享文件夹是禁用状态。
-
如图所示,点击“总是启用”,再点击“添加”。
-
这时,会弹出“添加共享文件夹向导”,点击“下一步”。
选择共享文件夹的主机路径,以及对共享文件夹进行命名。(我把整个D盘设成了共享,你也可以选择某个盘下的某个文件夹作为共享文件夹)
-
选择“启用此共享”,点击“完成”。
-
这样我们就可以看到“共享文件夹”已经存在了,但还是禁用状态,点击“确定”以保存刚刚的设置。
-
下面我们启动虚拟机,打开“我的电脑”>>“VMware-host..”
-
在这里,我们就可以看到共享文件夹了。
-
我们把一个文件放在该share文件夹下,就可以在主机路径(我的主机路径在D盘)下看到了;同理,在主机的共享文件夹下存在的文件,虚拟机也可共享使用。


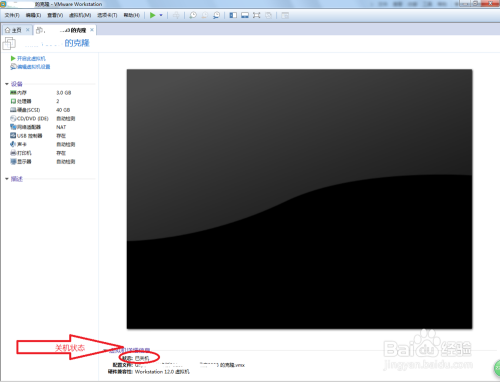
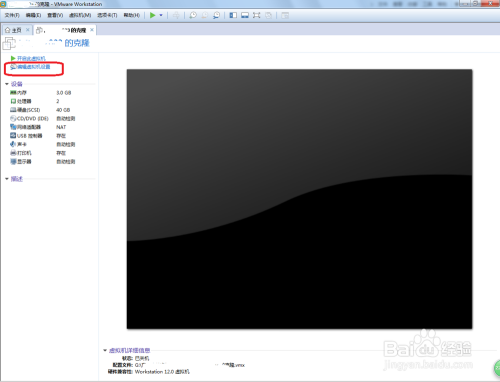
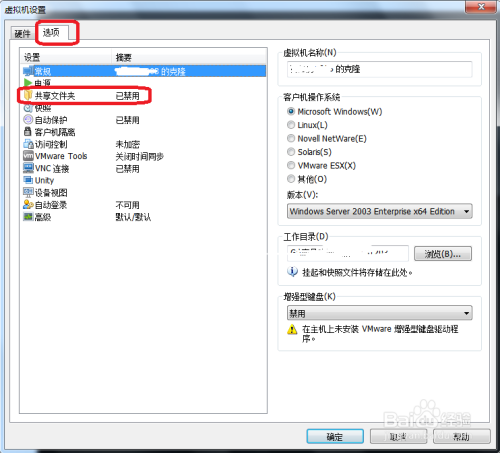
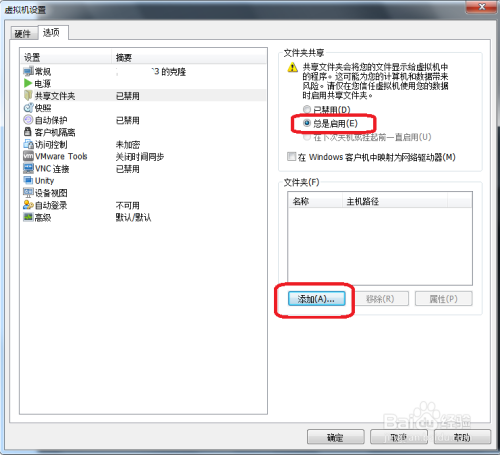
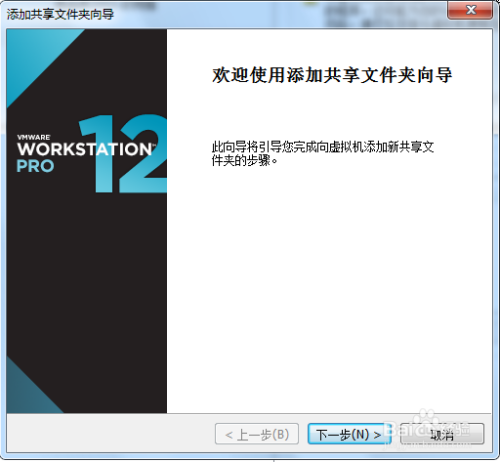
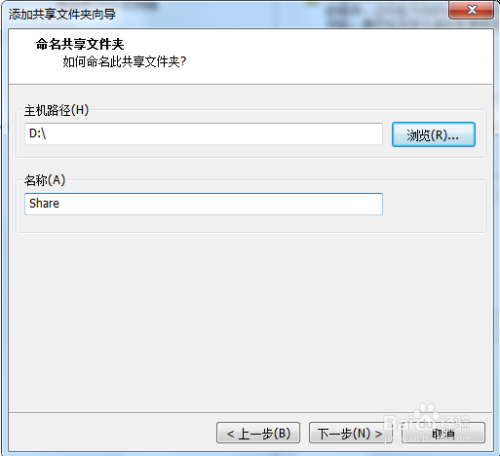
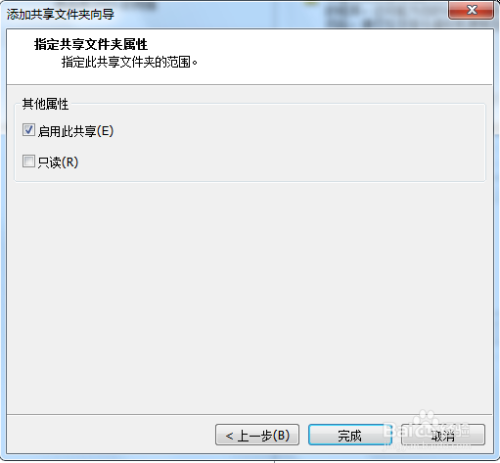
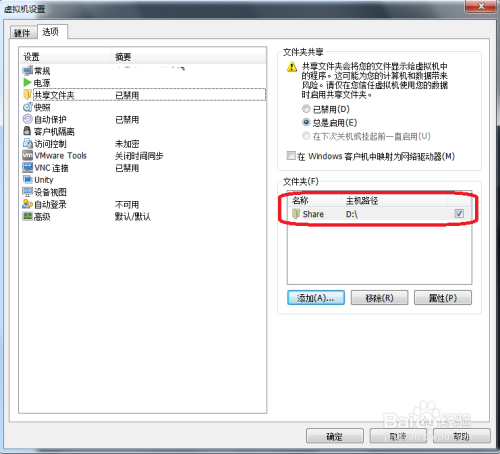
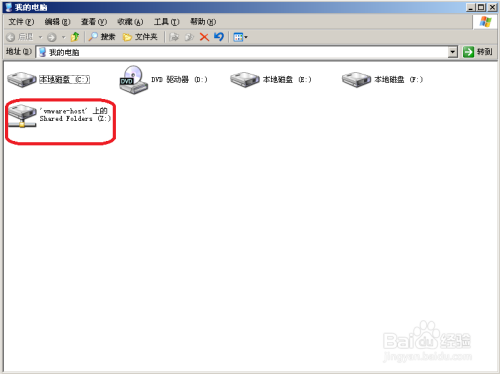
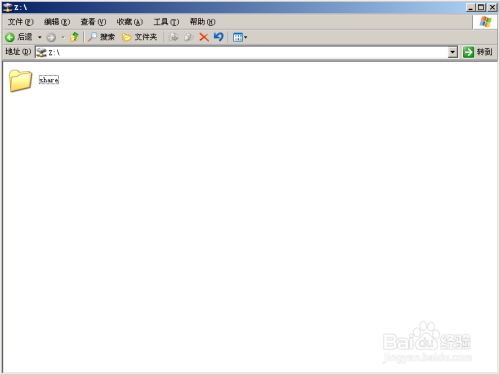

【推荐】编程新体验,更懂你的AI,立即体验豆包MarsCode编程助手
【推荐】凌霞软件回馈社区,博客园 & 1Panel & Halo 联合会员上线
【推荐】抖音旗下AI助手豆包,你的智能百科全书,全免费不限次数
【推荐】博客园社区专享云产品让利特惠,阿里云新客6.5折上折
【推荐】轻量又高性能的 SSH 工具 IShell:AI 加持,快人一步