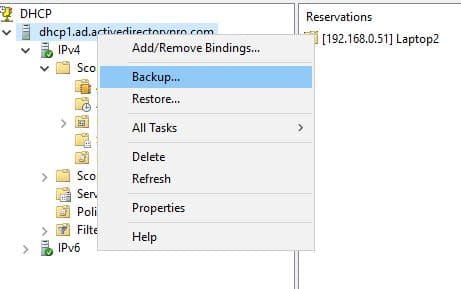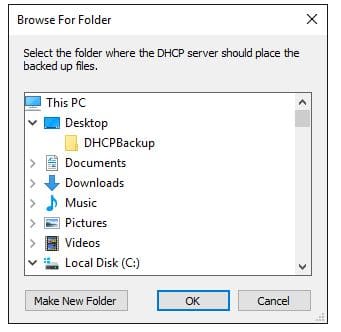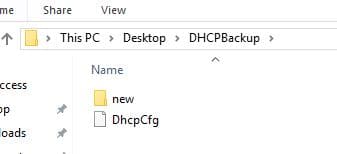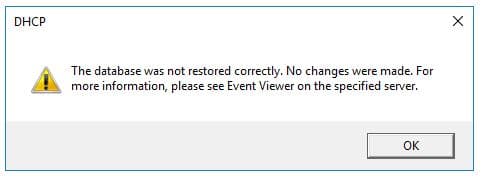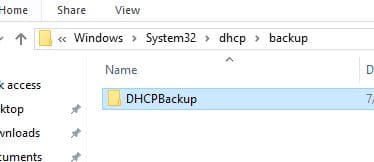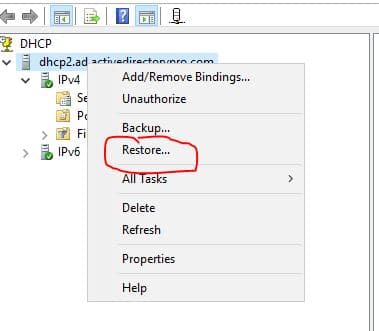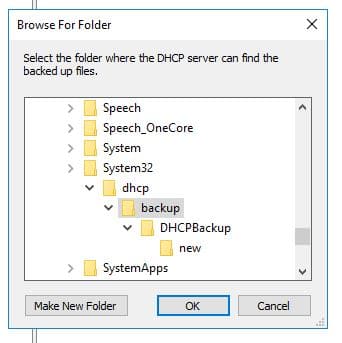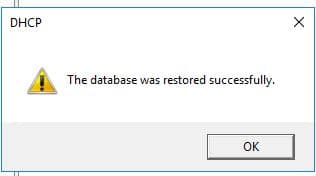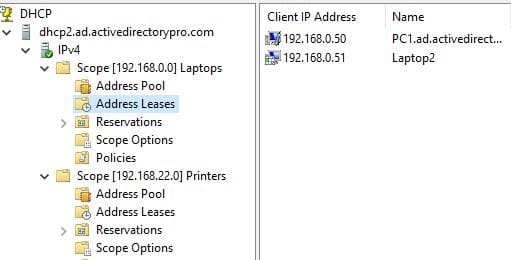备份和还原Windows DHCP服务器
在本教程中,您将学习如何使用DHCP控制台和PowerShell备份和还原Windows DHCP服务器。
您是否曾经经历过DHCP服务器崩溃或故障?在设备开始重新启动之前,一切都会平静。
用户将抱怨他们无法访问电子邮件,互联网停止工作并且其应用程序不再工作。这是因为DHCP服务器已关闭,并且它们未连接到网络。
启动新的DHCP服务器真的很容易,但是您还记得需要重新创建的所有作用域吗?那些保留地址呢,您是否记住了所有这些MAC地址?
让我们看看如何备份DHCP服务器以实现快速恢复。
每60分钟进行一次DHCP数据库自动备份
默认情况下,Windows将每60分钟在此位置%SystemRoot%System32\DHCP\backup备份DHCP配置。
重要提示:
尽管Windows自动备份DHCP配置,但是如果服务器崩溃并且您无法访问文件系统,则对您不利。建议将位置更改为网络共享,或使用备份软件备份文件夹。您还可以计划任务以将备份文件夹复制到另一个位置。
使用DHCP控制台手动进行DHCP备份
在此示例中,我将备份服务器DHCP1上的DHCP配置。在本教程的稍后部分,我将把此备份恢复到服务器DHCP2。
步骤1:创建备份文件夹
我已经在服务器桌面上创建了一个名为DHCPBackup的文件夹。
步骤2:打开DHCP管理控制台
步骤3:右键单击服务器,然后选择备份
选择在步骤1中创建的文件夹。在我的情况下,这是桌面上的DHCPBackup文件夹。然后点击确定
不幸的是,没有确认备份已完成的提示。
您可以打开文件夹并验证是否已备份数据。
我可以看到文件已写入文件夹,看起来备份成功完成。
这是用于手动备份DHCP服务器的。现在,让我们进入还原过程。
使用DHCP控制台还原DHCP服务器
重要提示:
您必须将备份文件夹从上述步骤复制到%SystemRoot%System32\DHCP\ backup,否则您将收到以下错误消息,指出数据库未正确还原。
步骤1:登录到要将DHCP备份还原到的服务器
我使用DHCP2的主机名登录第二台DHCP服务器。
步骤2:将备份复制到正确的位置
现在,我将DHCPBackup文件夹复制到%SystemRoot%System32\DHCP\backup
步骤3:打开DHCP控制台,然后选择还原
在DHCP控制台上,右键单击服务器,然后选择“还原”。
现在选择DHCPBackup文件夹
您将收到一条消息,指出必须停止并重新启动该服务。
点击“是”
恢复完成
您可以浏览范围以验证所有内容是否正确还原。
我有一个小型实验室,但可以看到两个范围(租约和保留)都已恢复。
使用PowerShell备份DHCP服务器
此示例将本地登录到服务器。
使用以下命令通过PowerShell备份DHCP配置。
Backup-DhcpServer -path c:\DHCPBackup
如果要从远程计算机备份DHCP服务器,请使用此命令
Backup-DhcpServer -ComputerName "dhcp1" -Path "C:\DHCPBackup"
使用PowerShell还原DHCP服务器
步骤1:将备份文件夹复制到正确的路径
请记住,备份必须复制到C:Window\ssystem32\dhcp\backup,否则会出现权限错误。
步骤2:运行以下命令
PS C:> Restore-DhcpServer -ComputerName "dhcp2" -Path "C:Windows\system32\dhcp\backup"
这样就可以使用PowerShell完成备份和还原过程。我希望本文能帮助您学习如何备份和还原Windows DHCP服务器。在下面留下评论或问题,让我知道您的想法。
本文首发于BigYoung小站