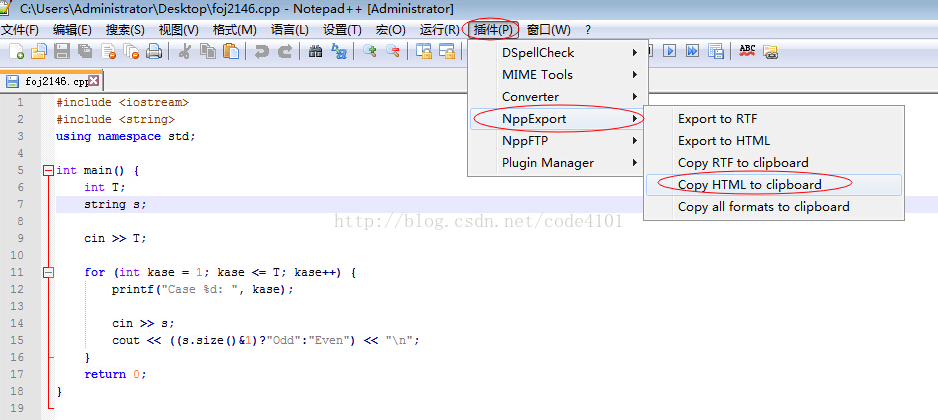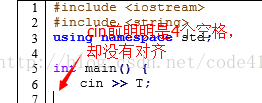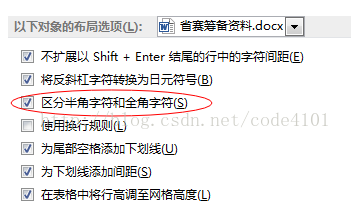如何在Word中排出漂亮的代码
引言
学数学和计算机,当然还是用LaTeX排版技术文章更方便。但有时候还是迫不得已需要用Word写作,另外Word其实也有Word的好处,比如细节上的修改要比LaTeX方便。
从Matlab高亮代码复制到Word,中文会乱码开始,我就很想研究下如何在Word中展示漂亮的代码。今年寒假利用Vim,有些突破,10月3日的时候又有了比较大的进展,自己设计了一款Vim的代码高亮配色方案,然后利用Vim的:TOhtml命令生成html文件,再用浏览器打开html文件,复制里面的代码到Word,就能保留原始的高亮效果了。
其实本质就是制作一份html文件,复制到Word时会保留其源格式。很多代码编辑器或者IDE都有提供制作html文件的功能,比如CodeBlocks(File -> Export -> As HTML...)。后来我发现Notepad++才是最方便的工具。然后结合看Oeasy的Word教学视频,对底纹等排版知识有了更深的了解,加上一点VBA的功底,目前能比较高效的进行Word的代码排版工作了。
- - - - - - - - - - - - - - - - - - - - - - - - - - - - - - - - - - - - - - - - - - - - - - - - - - - - - - - - - - - - - - - - - - - - - - - - - - - - -
1 工欲善其事,必先利其器
我用的是微软OFFICE2013版的Word。2007、2010的操作也差不多。用其它Word版本或WPS的读者自己看着办。
辅助工具只有一个:Notepad++。
2 基本操作
- 用Notepad++直接编辑代码文件,注意文件后缀,比如.cpp是C++程序,.m是Matlab,写对后缀表示的文件类型,才有对应的语法高亮效果。
- 选中需要的代码块(或者不选,默认对全文操作),使用“插件 -> NppExport”,具体见下图
- 然后直接粘贴到Word就行了。
读者可能要吐槽了:哈?这么简单?那尼玛的说那么多废话干嘛?
基本操作确实这么简单,不过希望读者能明白其中的道理,“Copy HTML to clipboard”是把当前文本以html格式复制到剪切板,所以再把剪切板的内容复制到Word,就不同于以往的纯文本复制,而是相当于在网页上把一段带有格式的文本复制到Word。这也正是我所说的Notepad++是最方便的工具的原因——Notepad++提供工具,省略了很多中间操作。有兴趣的读者可以试试里面的"Export to HTML",就更能明白我要表达的含义了。
明白原理干嘛?因为有些读者可能并不喜欢Notepad++的高亮效果,那么只要你用的编辑器也能转换出html文件,那也可以在Word中排出一模一样的效果。这就是授人与鱼不如授人于与渔。
3 更上一层楼: 行号与灰色背景
很多读者或许并不能满足这种效果。我们看计算机书籍经常会看到代码都有灰色背景,有时候还需要标明行号。
为了以后从Word把代码复制出来方便,行号和代码在内容上应该分开。故我的处理方法是插入一个一行两列的表格。第一列写行号,第二列放代码。自己进行一些行号右对齐等的微调后,效果如下:
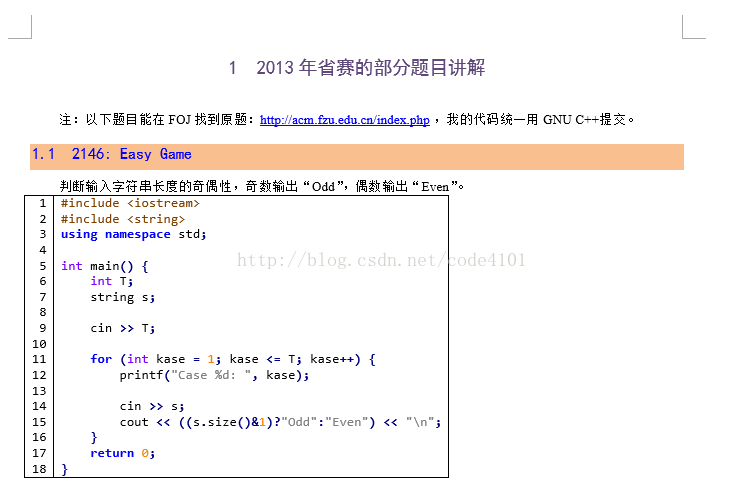
那灰色背景呢?这个东西专业排版术语叫“底纹”,读者自己百度学习下就会了,很简单。不过注意底纹也有分很多类:文字底纹、段落底纹、单元格底纹、表格底纹。所以往往有人修改底纹,发现没用改不掉,然后就满口骂Word,Word就冤枉的又躺枪了。其实原因很可能是你改了段落底纹,可是那个东西本来是文字底纹。。。
Tips:
- 将行号的数字颜色改成背景色就能“隐藏行号”了,需要的时候再调回黑色。
- 注意表格线框是可以隐藏的。
- 有时候代码排版的比较紧凑,行间距较小会导致下划线"_"没掉了,这时可以试试用“Consolas”字体。
- 如果以后需要从Word复制代码,放到表格第二列的左上角,鼠标变成一个黑色箭头时,就能单击全选代码文本进行复制了。行号对源代码不会有任何的干扰。
- 注意代码不要过长,长度超过一行时,可能会带来一些不便。
- 如果发现空格并没有与字母等宽(如下图所示),则是半全角字符的bug作祟。在“文件 -> 选项 -> 高级”的“布局选项”去掉“区分半角字符和全角字符”的选项即可。
4 更加智能与自动化
从此终于能排出漂亮的代码了。不过......这个操作也太麻烦了吧!我写一个200行的代码还要自己输行号?!
哈哈,不用担心,你忘了我们的职业是“程序猿”了吗?office套件提供了VBA,让用户可以写程序、宏来辅助完成办公操作。VBA使用最广泛的当属Excel了。这里,我也写两个宏来自动化Word的一些操作。不了解VBA的读者可以自己百度自学下。
Alt + F11可以进入VBA,然后在“Normal -> 模块”,右键选择“插入模块”就行了,然后把我下面的代码复制到“模块1”并保存。(Normal是Word打开时会自动载入的一个模板文件,把宏放在这里,可以保证在任意一个Word文档中都能调用。)
Sub 设置代码表格() ' author: code4101 ' 设置代码表格 宏 ' ' ' 背景色为morning的配色方案,RGB为(229,229,229) With Selection.Tables(1) With .Shading .Texture = wdTextureNone .ForegroundPatternColor = wdColorAutomatic .BackgroundPatternColor = 15066597 End With .Borders(wdBorderLeft).LineStyle = wdLineStyleNone .Borders(wdBorderRight).LineStyle = wdLineStyleNone .Borders(wdBorderTop).LineStyle = wdLineStyleNone .Borders(wdBorderBottom).LineStyle = wdLineStyleNone .Borders(wdBorderVertical).LineStyle = wdLineStyleNone .Borders(wdBorderDiagonalDown).LineStyle = wdLineStyleNone .Borders(wdBorderDiagonalUp).LineStyle = wdLineStyleNone .Borders.Shadow = False .AutoFitBehavior (wdAutoFitContent) '自动调整大小 End With With Options .DefaultBorderLineStyle = wdLineStyleSingle .DefaultBorderLineWidth = wdLineWidth050pt .DefaultBorderColor = wdColorAutomatic End With ' 段落无首行缩进,行间距为固定值12磅 With Selection.ParagraphFormat .LeftIndent = CentimetersToPoints(0) .RightIndent = CentimetersToPoints(0) .SpaceBefore = 0 .SpaceBeforeAuto = False .SpaceAfter = 0 .SpaceAfterAuto = False .LineSpacingRule = wdLineSpaceExactly .LineSpacing = 12 .KeepWithNext = False .KeepTogether = False .PageBreakBefore = False .NoLineNumber = False .Hyphenation = True .FirstLineIndent = CentimetersToPoints(0) .OutlineLevel = wdOutlineLevelBodyText .CharacterUnitLeftIndent = 0 .CharacterUnitRightIndent = 0 .CharacterUnitFirstLineIndent = 0 .LineUnitBefore = 0 .LineUnitAfter = 0 .MirrorIndents = False .TextboxTightWrap = wdTightNone .AutoAdjustRightIndent = True .DisableLineHeightGrid = False .FarEastLineBreakControl = True .WordWrap = True .HangingPunctuation = True .HalfWidthPunctuationOnTopOfLine = False .AddSpaceBetweenFarEastAndAlpha = True .AddSpaceBetweenFarEastAndDigit = True .BaseLineAlignment = wdBaselineAlignAuto End With ' 清除原有的段落底纹 Selection.ParagraphFormat.Shading.BackgroundPatternColor = wdColorAutomatic End Sub Sub 输入连续数字() ' author: code4101 行数 = InputBox("请输入代码终止行数", "输入行数", "50") For i = 1 To 行数 - 1 Selection.TypeText Text:=i Selection.TypeParagraph Next Selection.TypeText Text:=行数 End Sub
这里我写了两个宏,一个是输入连续数字的宏,读者调用一下玩玩就知道什么功能了。另一个是对代码表格进行一些处理的宏,选中那个一行两列的表格,读者跑跑我的宏就知道效果了。(这两个宏的配置会比较个性化,读者可以根据自己的喜好来开发。)
代码的最终形式如下
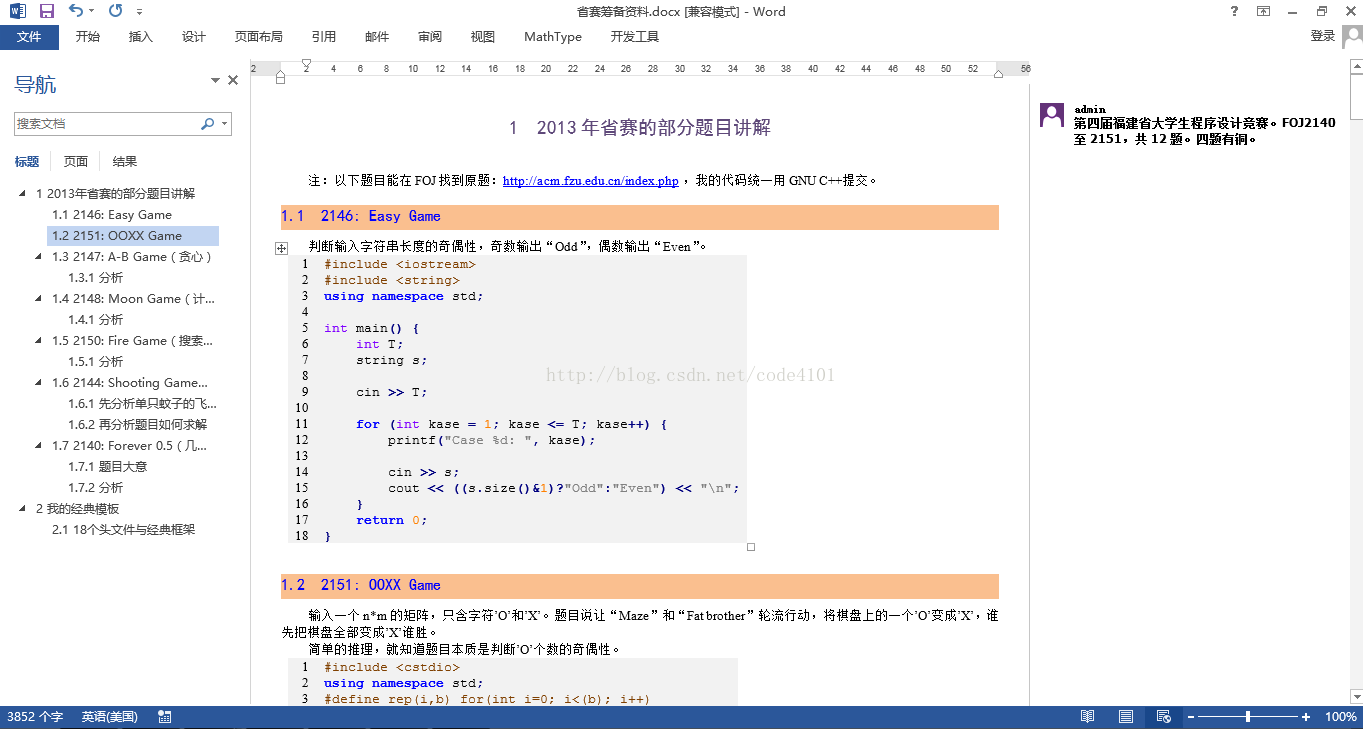
以上也展示了我平时使用Word写作的习惯。我整理的东西其实更多的是在电脑平台上阅读,而不是打印出来看。所以习惯用“网页视图”而不是A4纸大小的“页面视图”,这样也更方便排更长的单行代码。打开“视图”的“导航窗格”,能详细的了解到这个文档的内容架构与章节间的方便跳转。然后“批注”功能我完全当作一个“个人备注”工具来使用了,对文档的一些地方经常可以补充一些我喜欢说的“废话”。
正式发布文档的时候,建议关闭批注功能,转成pdf来发布。这样能保证排版格式不会乱,如果按Word发布,不同人的软件版本不同、配置不同,会有不一样的视图效果,可能你觉得很美,到了别人那却变得很丑。
另外注意另存为pdf时,要设置下面的选项,pdf文档才会带有书签:(设置一次就行了,以后默认都是上次的配置)
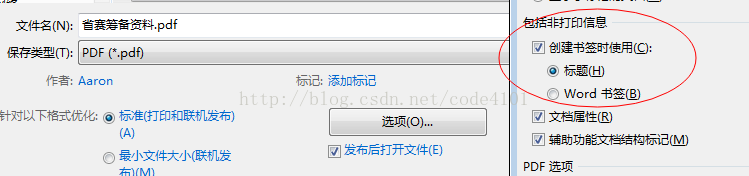
上述VBA代码第11行的数字15066597读者有没觉得很奇怪?(229, 229, 229)是指RGB的三个颜色值,而15066597这个数其实就是229*(2^16 + 2^8 + 1),计算机基础比较好的想想就明白了~~VBA中很多“莫名其妙”的数值都是这个原理。
- - - - - - - - - - - - - - - - - - - - - - - - - - - - - - - - - - - - - - - - - - - - - - - - - - - - - - - - - - - - - - - - - - - - - - - - - - - - -
关于Word学习
推荐Oeasy的Word学习视频。另外侯捷的《Word排版艺术》也是本不错的书,里面有讲到侯老师自己排版代码的方法。话说我的写作风格有点像侯老师——很多废话。
- - - - - - - - - - - - - - - - - - - - - - - - - - - - - - - - - - - - - - - - - - - - - - - - - - - - - - - - - - - - - - - - - - - - - - - - - - - - -
关于Word学习
推荐Oeasy的Word学习视频。另外侯捷的《Word排版艺术》也是本不错的书,里面有讲到侯老师自己排版代码的方法。话说我的写作风格有点像侯老师——很多废话。
如果上述两个宏使用的比较频繁,可以自定义菜单栏,把它们加入到选项卡里,参考这篇文章:Excel2013如何在选项卡中添加自定义宏按钮。
- - - - - - - - - - - - - - - - - - - - - - - - - - - - - - - - - - - - - - - - - - - - - - - - - - - - - - - - - - - - - - - - - - - - - - - - - - - - -
代码格式化
随着编程水平的进步,发现以前写的代码排版有点乱或跟现在的风格不符怎么办?可以用Astyle,CodeBlocks自带这个插件,结合Astyle,能让排出的代码格式更加整齐统一。
代码格式化
随着编程水平的进步,发现以前写的代码排版有点乱或跟现在的风格不符怎么办?可以用Astyle,CodeBlocks自带这个插件,结合Astyle,能让排出的代码格式更加整齐统一。
追寻互联网科技、程序编码、软件设计、有限元网格划分、流场分析、求解算法等尖端技术,在迈向技术巅峰的道路上,不断的前行。 或许我不是跑的最快的,但我会是一直在跑的!