Image decoding on the web
Image decoding on the web
What is decoding
Image decoding is the process of converting the encoded image back to a uncompressed bitmap which can then be rendered on the screen. This involves the exact reverse of the steps involved in encoding the image. For example, for a JPEG, it involves the following steps:-
- The data goes through a Huffman decoding process.
- The result then goes through a Inverse Discrete Cosine Transformation (IDCT) and dequantization process to bring the image back from the frequency space to the colour space.
- Chroma Upsampling is applied.
- Finally, the image is converted from the YCbCr format to RGB.
After the image is decoded, it is then stored in an internal cache by the browser. As a user scrolls through the page, the browser decodes the necessary images and starts painting on the screen. The decoded image can take up quite a bit of memory. For example, a simple 300x400 truecolour PNG image (which has RGBA channels) will take 4 * 300 * 400 = 480,000 bytes. And this is just the space required to store one image in memory. Given that modern webpages can easily have 20 or 30 images, this can quickly add up. Here is where browsers have to make the usual tradeoff between storage and computation - storing more images in memory means that the browser doesn’t need go through the expensive decode operation every time it needs to be painted on the screen but leads to a higher RAM usage. Since the browser can re-decode the image any time, it can release this memory back to the operating system when it is short on memory.
Factors affecting decoding time
There are different aspects affecting the decoding time of an image. Of course the decoding time is going to depend on the amount of resources available to the browser like the CPU and RAM. This is why image decoding can take even few hundred ms on resource constraint mobile devices.
One of the most important factors affecting the decode time is the size of the image. Apart from increased RAM usage, larger images also take longer to decode. This is one of the reasons why serving properly scaled assets to the browser is crucial. Properly scaled assets download faster because of the lesser bytes sent down the wire but also the browser has an easier time decoding and scaling them on device.
The format of the image also affects the image decoding time. Formats like JPEG and PNG have been around for a very long time and there are very efficient decoders available for these formats across a lot of different platform architectures. On the other hand, more modern formats like JPEGXR and WebP do not have decoders which are as efficient. Even if your images encoded as JPEGXR might be smaller than JPEGs and faster to download, if the actual decoding process of JPEGXR takes longer on the client’s device, it may not be a good idea to encode images in that format. This is exactly what Trivago found for their website users!
Browsers already use the GPU to decode images based on a certain set of heuristics. GPUs are already being used to help with the final rendering of the webpage. With certain formats like JPEG, browsers also pass the encoded data directly on to the GPU. This also helps save on memory since the GPU can store data in YCbCr format and only convert it to RGBA colour space for rendering only when required.
Measuring image decoding
For Chrome-like browsers, you can see how much time is being spent in image decoding by the browser using the developer tools. To get this information, go to the Performance tab of your developer tools and record a timeline. Tip: Press CMD+Shift+E (or CRTL+Shift+E) to reload the page and start recording a new timeline as the page starts to load.
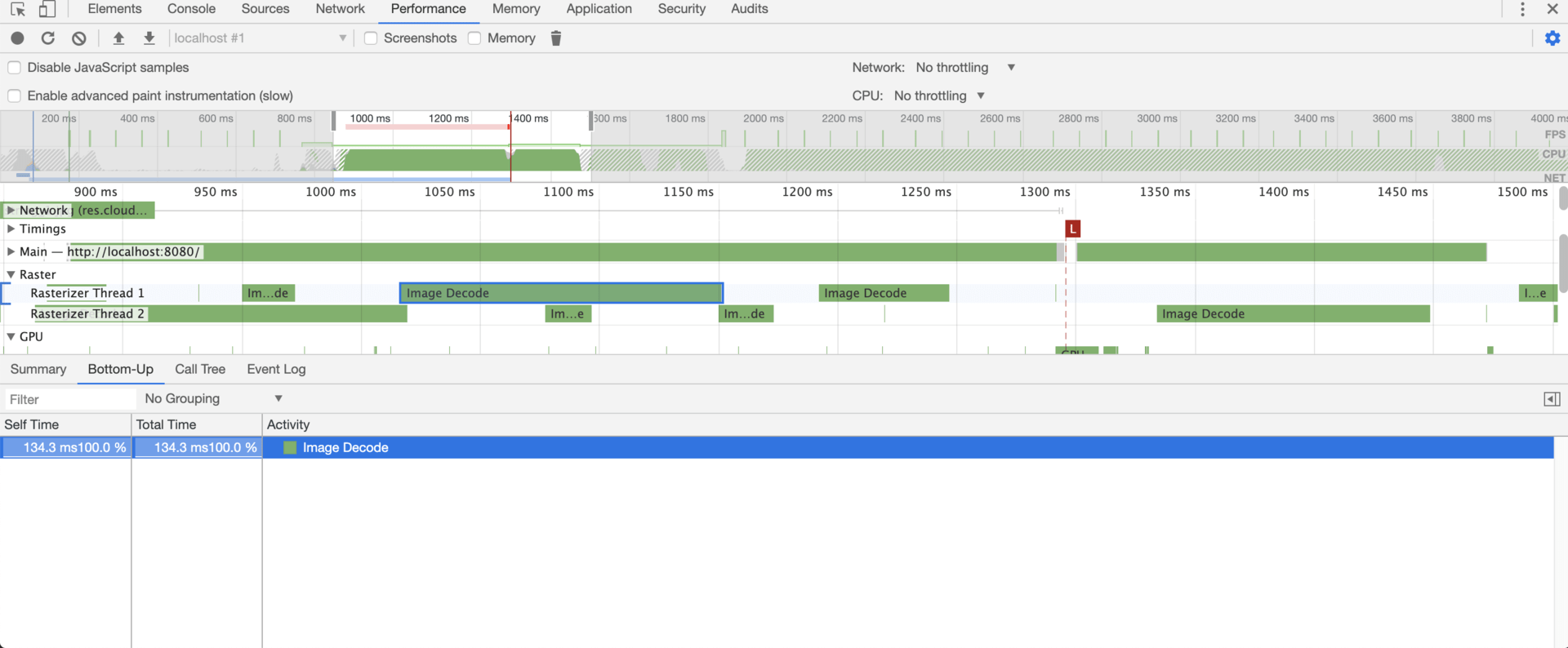
On my Mac, it shows that this corresponding image took 134ms to decode. Click on the event highlights the DOM node containing the image corresponding to this decode event. You can also enable CPU throttling to emulate how much time an image decode would take in slower devices.
You can also get much more detailed information from the dreaded chrome://tracing page. Make sure you select the Rendering category when you are recording a new trace this way. The task corresponding to image decoding is decodeAndScale which should have the image decode timing information.
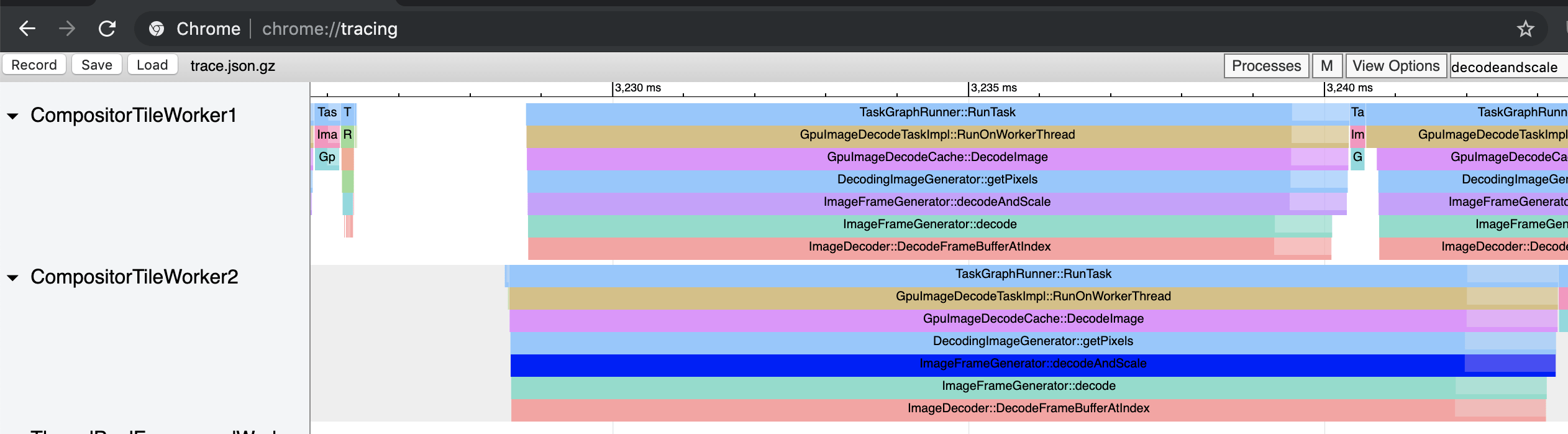
You can also record a trace in different devices and conditions using Webpagetest and then import the trace into chrome://tracing. The trace file is a simple JSON array which you can write scripts to analyse and process as well. Check out the Chrome Trace format if you are interested in knowing more about each field in the trace file.
Similar decode timing information can be obtained from Microsoft Edge as well but Firefox and Safari do not expose this information at this point in time.
Asynchronous decoding using the decoding attribute
Usually the decoding of images takes place in the main thread or in a raster thread (at least on Chrome). If the image decode takes long, the rest of the tasks in the rasterisation thread gets delayed. Painting other items on the screen like text would get pushed back and would lead to jank since the browser is not able to paint at 60fps. If the image decode happens asynchronously, the rasterisation or the main thread is kept free for other tasks.
For example, in this demo page, the image is decoded synchronously and the timeline looks like this. Since the image decode takes 167ms in this case (way more than the the 16ms frame budget), it leads to a janky behaviour.

There is a new attribute to the image tag which lets to have more of a say in how the decoding process in browsers is carried out.
| <!-- Suggest to the browser that the decoding can be deferred --> | |
| <img decoding="async" src="cat.png" > | |
| <!-- Suggest to the browser that the decoding should not be deferred --> | |
| <img decoding="sync" src="cat.png"> | |
| <!-- Let the browser figure it out --> | |
| <img decoding="auto" src="cat.png"> | |
| <img src="cat.png"> |
By setting the decoding attribute to async, you are suggesting that the decoding of the image can be deferred. By setting it to auto or omitting the attribute, you are letting the browser decide fully on when the decoding should be carried out.
Note that this attribute acts as a hint only to the browser and it may still carry out what it think is best for the user based on other factors.
For example, in this demo page, I have set the decoding attribute to async. After setting this attribute, the timeline looks much better! The raster thread (or the main thread if the decoding is happening there) blocks much lesser. The images are now being decoded in a seperate thread (called ThreadPoolForegroundWorker in the image).
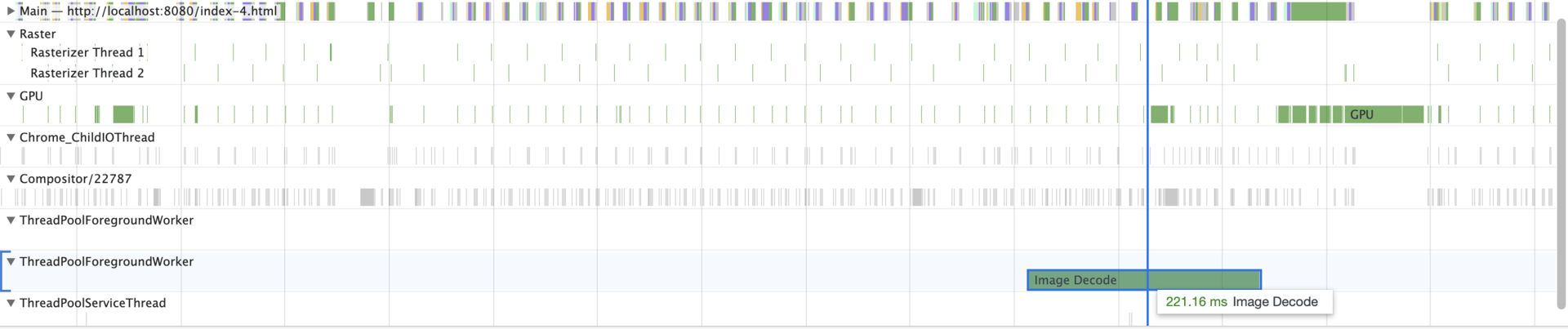
Predecoding via .decode()
In this page, you might have noticed a flicker as the higher resolution image loads. This is because when the onload event of an image tag is fired, the image is just downloaded and not fully decoded. So that flash of screen you see is when the browser is decoding the new image before painting it on the screen.
Chrome image tags have a new function called decode which lets you asynchronously decode a image tag and returns a Promise which resolves when the decoding is done.
| const img = new Image(); | |
| img.src = "cat.png"; | |
| img.decode().then(() => { | |
| // image fully decoded and can be safely rendered on the screen | |
| const orig = document.getElementById("orig"); | |
| orig.parentElement.replaceChild(img, orig); | |
| }); |
So the previous example can be updated to make use of this API which would prevent the flickering of the page since the decode is fully complete before the image is rendered on the screen. You can find the updated example here





【推荐】国内首个AI IDE,深度理解中文开发场景,立即下载体验Trae
【推荐】编程新体验,更懂你的AI,立即体验豆包MarsCode编程助手
【推荐】抖音旗下AI助手豆包,你的智能百科全书,全免费不限次数
【推荐】轻量又高性能的 SSH 工具 IShell:AI 加持,快人一步
· DeepSeek 开源周回顾「GitHub 热点速览」
· 物流快递公司核心技术能力-地址解析分单基础技术分享
· .NET 10首个预览版发布:重大改进与新特性概览!
· AI与.NET技术实操系列(二):开始使用ML.NET
· 单线程的Redis速度为什么快?