vs2019 临时下载目录 离线安装 脱机安装
C:\ProgramData\Microsoft\VisualStudio\Packages
创建 Visual Studio 的脱机安装
Visual Studio 2019 经过精心设计,可在各种网络和计算机配置中良好运行。 虽然我们建议你试用 Visual Studio Web 安装程序—这是一个小巧文件,可及时提供最新修补程序和功能—但我们知道对你而言这也许并不可行。
例如,你的 Internet 连接不可靠或带宽较低。 如果是这样,可选择:在安装之前使用新的“全部下载后再安装”功能下载文件,或使用命令行创建文件的本地缓存。
备注
如果你是企业管理员,并且要将 Visual Studio 部署到客户端工作站网络(与 Internet 之间设有防火墙),请参阅创建 Visual Studio 的网络安装和安装 Visual Studio 脱机安装所需的证书页面。
使用“全部下载,然后安装”功能
下载 Web 安装程序后,从 Visual Studio 安装程序中选择新的“全部下载后再安装”选项 。 然后,继续安装。
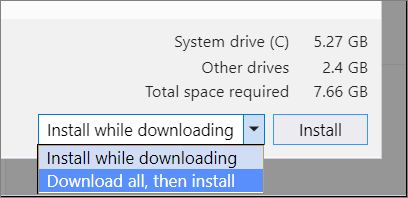
我们设计了“全部下载后再安装”功能,以便为进行下载的同一台计算机下载 Visual Studio 作为一个单独安装。 这样就可以在安装 Visual Studio 之前安全断开 Web。
重要
请勿使用“全部下载后再安装”功能来创建要传输到另一台计算机的脱机缓存。 这不是该功能的运作方式。
如果要创建脱机缓存以在另一台计算机上安装 Visual Studio,请参阅本页面的使用命令行创建本地缓存部分,了解有关如何创建本地缓存的信息,或参阅创建 Visual Studio 的网络安装页面,了解有关如何创建网络缓存的信息。
使用命令行创建本地缓存
下载小型引导程序后,使用命令行创建本地缓存。 然后,使用本地缓存安装 Visual Studio。 (此过程替换了以前版本中可用的 ISO 文件。)
操作方法如下。
步骤 1 - 下载 Visual Studio 引导程序
必须具有 Internet 连接才能完成此步骤。
首先,下载选定 Visual Studio 版本的 Visual Studio 引导程序。 安装程序文件—或引导程序—将是以下项之一,或与之类似。
| 版本 | 文件 |
|---|---|
| Visual Studio Community | vs_community.exe |
| Visual Studio Professional | vs_professional.exe |
| Visual Studio Enterprise | vs_enterprise.exe |
| Visual Studio 生成工具 | vs_buildtools.exe |
提示
如果以前下载过引导程序文件,并且想要验证其版本,则操作方法如下。 在 Windows 中,打开文件资源管理器,右键单击引导程序文件,依次选择“属性”、“详细信息”选项卡,然后查看“产品版本”号 。 若要将该编号与 Visual Studio 的版本匹配,请参阅 Visual Studio 内部版本号和发布日期页。
步骤 2 - 创建本地安装缓存
必须具有 Internet 连接才能完成此步骤。
重要
如果已安装 Visual Studio Community,必须在安装后的 30 天内激活它。 必须连接到 Internet,才能执行此操作。
请打开命令提示符,并使用以下示例中的任一命令。 此处列出的示例假定用户使用的是 Visual Studio 社区版;请根据版本相应调整命令。
提示
为了防止错误出现,请确保完全安装路径的长度小于 80 个字符。
-
对于 .NET Web 和.NET 桌面开发,请运行:
cmdvs_community.exe --layout c:\vslayout --add Microsoft.VisualStudio.Workload.ManagedDesktop --add Microsoft.VisualStudio.Workload.NetWeb --add Component.GitHub.VisualStudio --includeOptional --lang en-US -
对于 .NET 桌面和 Office 开发,请运行:
cmdvs_community.exe --layout c:\vslayout --add Microsoft.VisualStudio.Workload.ManagedDesktop --add Microsoft.VisualStudio.Workload.Office --includeOptional --lang en-US -
对于 C++ 桌面开发,请运行:
cmdvs_community.exe --layout c:\vslayout --add Microsoft.VisualStudio.Workload.NativeDesktop --includeRecommended --lang en-US -
若要创建包含所有功能的完整本地布局(耗时将很长 — 我们提供的功能_非常多_!),请运行:
cmdvs_community.exe --layout c:\vslayout --lang en-US
备注
完整的 Visual Studio 布局至少需要 35 GB 磁盘空间。 有关详细信息,请参阅系统要求。 要了解如何创建仅包含要安装的组件的布局,请参阅使用命令行参数安装 Visual Studio。
如果要安装非英语语言,请从语言区域设置列表中将 en-US 更改为区域设置。 然后,使用此可用组件和工作负载列表,进一步自定义安装缓存。
步骤 3 - 从本地缓存安装 Visual Studio
提示
当你从本地安装缓存运行时,安装程序会使用其中每个文件的本地版本。 不过,如果在安装过程中选择的组件不在缓存中,安装程序会尝试从 Internet 下载它们。
重要
对于脱机安装,如果收到一条错误消息,指出“找不到与以下参数匹配的项目”,请确保将 --noweb 开关用于版本 16.3.5 或更高版本。
若要确保仅安装先前下载的文件,请使用在创建布局缓存时所用的相同命令行选项。 例如,如果使用以下命令创建了布局缓存:
vs_community.exe --layout c:\vslayout --add Microsoft.VisualStudio.Workload.ManagedDesktop --add Microsoft.VisualStudio.Workload.NetWeb --add Component.GitHub.VisualStudio --includeOptional --lang en-US
然后使用此命令运行安装:
c:\vslayout\vs_community.exe --noweb --add Microsoft.VisualStudio.Workload.ManagedDesktop --add Microsoft.VisualStudio.Workload.NetWeb --add Component.GitHub.VisualStudio --includeOptional
有关如何使用命令行参数的更多示例,请参阅 Visual Studio 安装的命令行参数示例页面。
备注
如果你遇到签名无效的错误,则必须安装更新的证书。 在脱机缓存中打开证书文件夹。 双击每个证书文件,然后单击完成证书管理器向导。 如果要求输入密码,请将密码留空。
语言区域设置列表
| 语言-区域设置 | 语言 |
|---|---|
| cs-CZ | 捷克语 |
| de-DE | 德语 |
| en-US | 英语 |
| es-ES | 西班牙语 |
| fr-FR | 法语 |
| it-IT | 意大利语 |
| ja-JP | 日语 |
| ko-KR | 朝鲜语 |
| pl-PL | 波兰语 |
| pt-BR | 葡萄牙语 - 巴西 |
| ru-RU | 俄语 |
| tr-TR | 土耳其语 |
| zh-CN | 中文 - 简体 |
| zh-TW | 中文 - 繁体 |
获取支持
有时,你难免遇到一些问题。 如果 Visual Studio 安装失败,请参阅 Visual Studio 安装和升级问题疑难解答获取分步指南。
对于安装相关问题,我们还提供安装聊天(仅限英语)支持选项 。
下面是另外几个支持选项:
- 通过报告问题工具(会出现在 Visual Studio 安装程序和 Visual Studio IDE 中)向我们报告产品问题。
- 在 Visual Studio 开发人员社区中,可提出功能建议、跟踪产品问题,并能找到答案。
- 使用你的 GitHub 帐户,通过 Gitter 社区的 Visual Studio 对话与我们和其他 Visual Studio 开发人员进行交流。






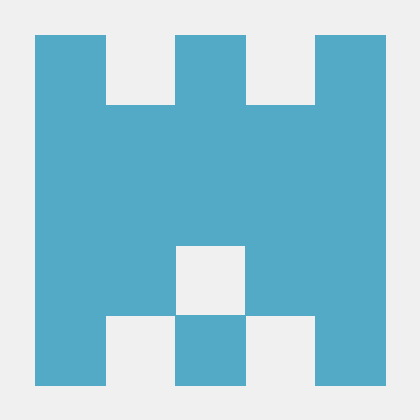


【推荐】国内首个AI IDE,深度理解中文开发场景,立即下载体验Trae
【推荐】编程新体验,更懂你的AI,立即体验豆包MarsCode编程助手
【推荐】抖音旗下AI助手豆包,你的智能百科全书,全免费不限次数
【推荐】轻量又高性能的 SSH 工具 IShell:AI 加持,快人一步
· AI与.NET技术实操系列(二):开始使用ML.NET
· 记一次.NET内存居高不下排查解决与启示
· 探究高空视频全景AR技术的实现原理
· 理解Rust引用及其生命周期标识(上)
· 浏览器原生「磁吸」效果!Anchor Positioning 锚点定位神器解析
· DeepSeek 开源周回顾「GitHub 热点速览」
· 物流快递公司核心技术能力-地址解析分单基础技术分享
· .NET 10首个预览版发布:重大改进与新特性概览!
· AI与.NET技术实操系列(二):开始使用ML.NET
· 单线程的Redis速度为什么快?
2019-08-14 centos 6.9 安装docker
2018-08-14 nio 阻塞 非阻塞 同步 异步
2015-08-14 jboss7 添加虚拟目录 上传文件路径
2015-08-14 JAVA 取得当前目录的路径/Servlet/class/文件路径/web路径/url地址