vmware安装centOs操作系统配置网络的一系列问题
2019-07-07纪要,如果选择NAT模式/NAT8模式的话,只能自己的物理主机和自己的虚拟机访问,别人的物理机不能访问你的虚拟机。
桥接模式的话,别人的物理机也可以访问你的虚拟机的呢。所以根据自己需求来进行玩耍。如果是小组测试,肯定要使用桥接模式的了,如果自己玩耍,使用NAT8最优了。
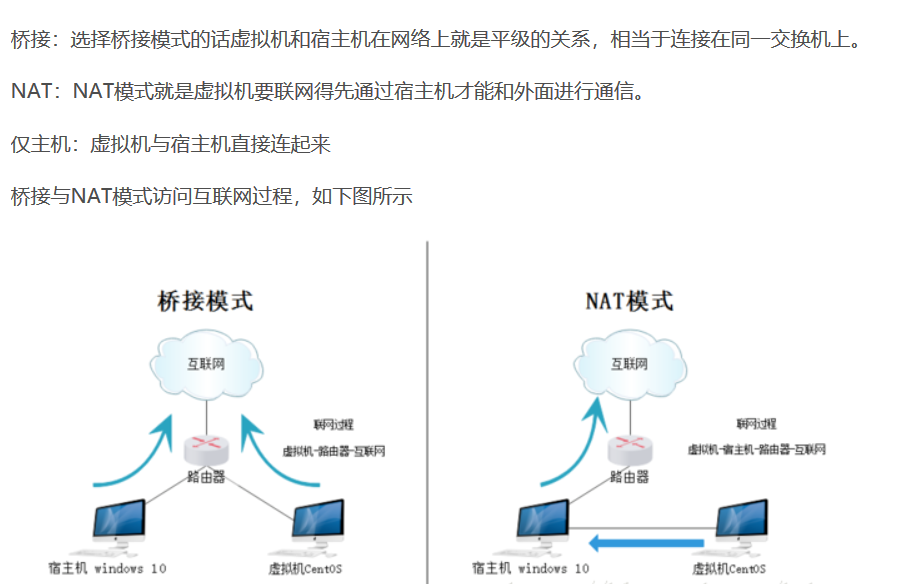
1:最近公司在测试项目,需要在linux操作系统上面测试,可惜自己之前学linux操作系统不是很深,配置网络也不是很熟练,网上方法太多,但是不是很好用,确实难为了自己一把,在这里自己总结一下配置网络的问题,方便自己脑补;
2:vmware连接网络的三种方式,桥接模式,NAT模式,host-only,这里重点使用NAT模式(如果你已经安装好centos操作系统):
3:点击编辑虚拟机设置,然后设置一下虚拟机连接网络的方式(这里选择自定义VMnat8,NAT模式):
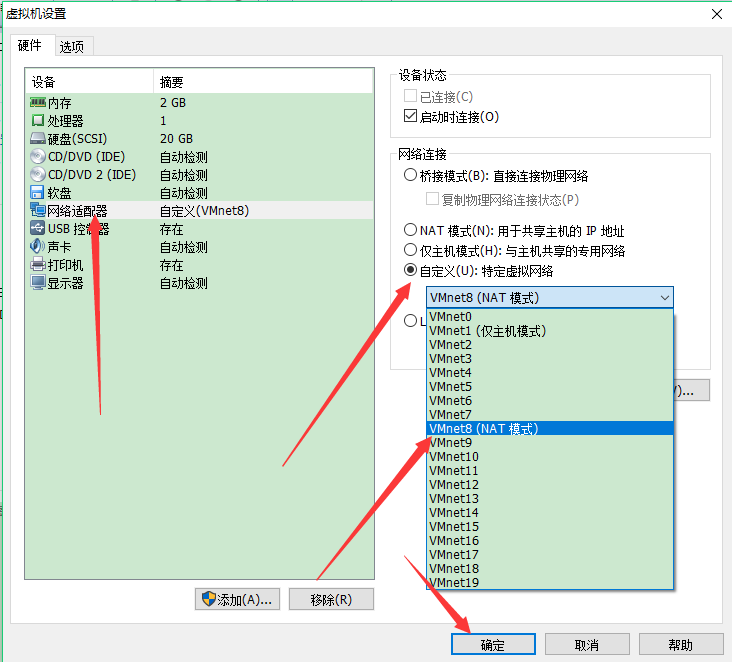
4:理解NAT模式连接网络的工作机制,如下所示:
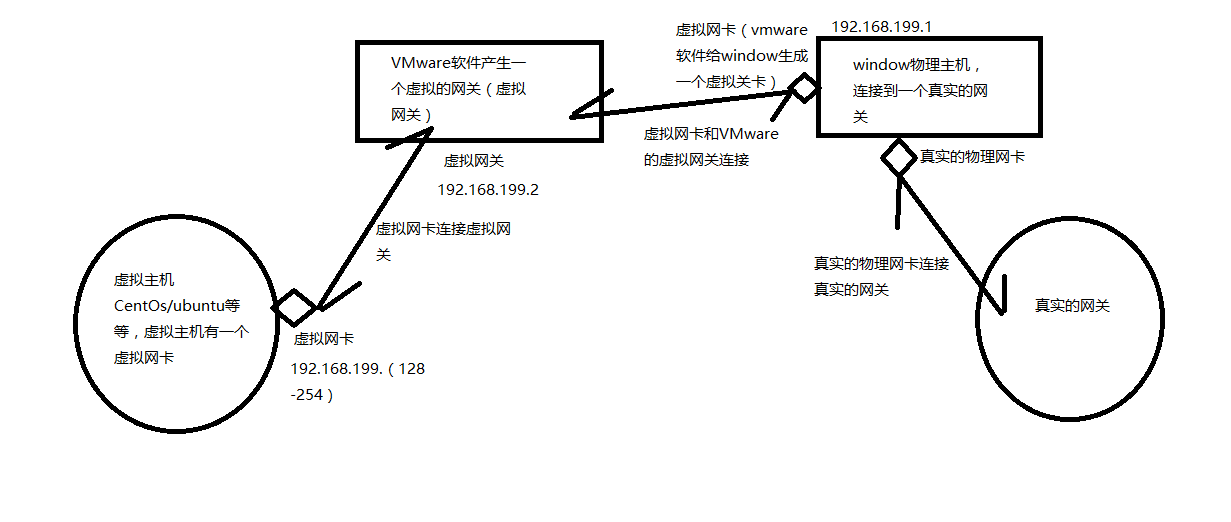
5:开始设置网络,首先设置虚拟机的虚拟网络编辑器(编辑---》虚拟网络编辑器),打开如下所示:
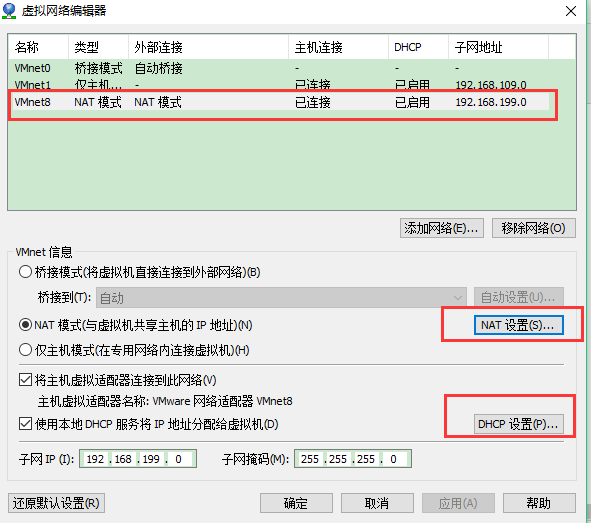
点击NAT设置,看一下网关是多少: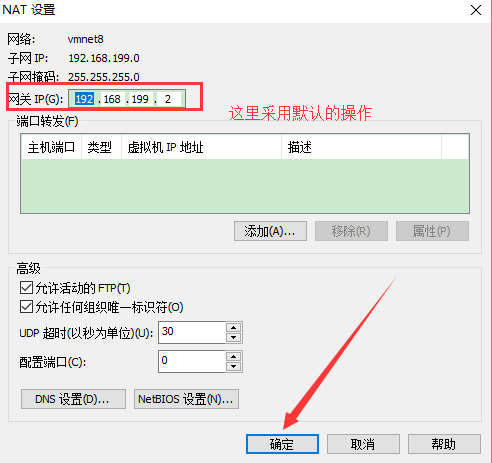
6:虚拟网关设置好以后就可以设置虚拟网卡了,即VMware在centos上面生成的虚拟网卡和在window上面生成的虚拟网卡了:
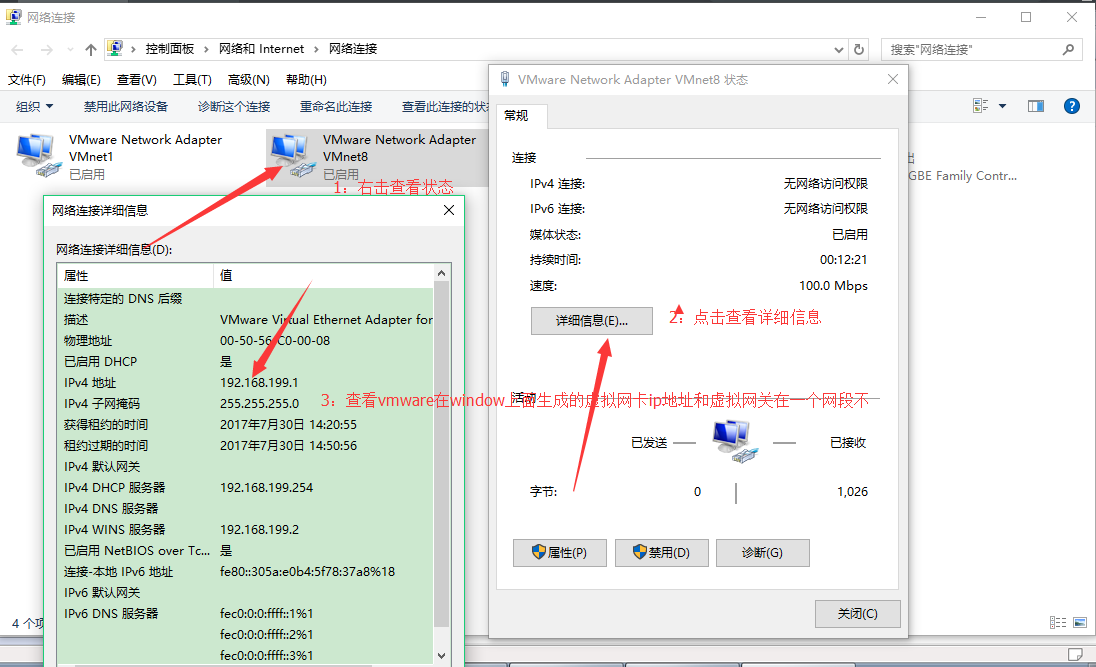
我这里基本算是配置结束了,打开centos之后发现网络已经可以使用了,ip地址也已经自动分配了: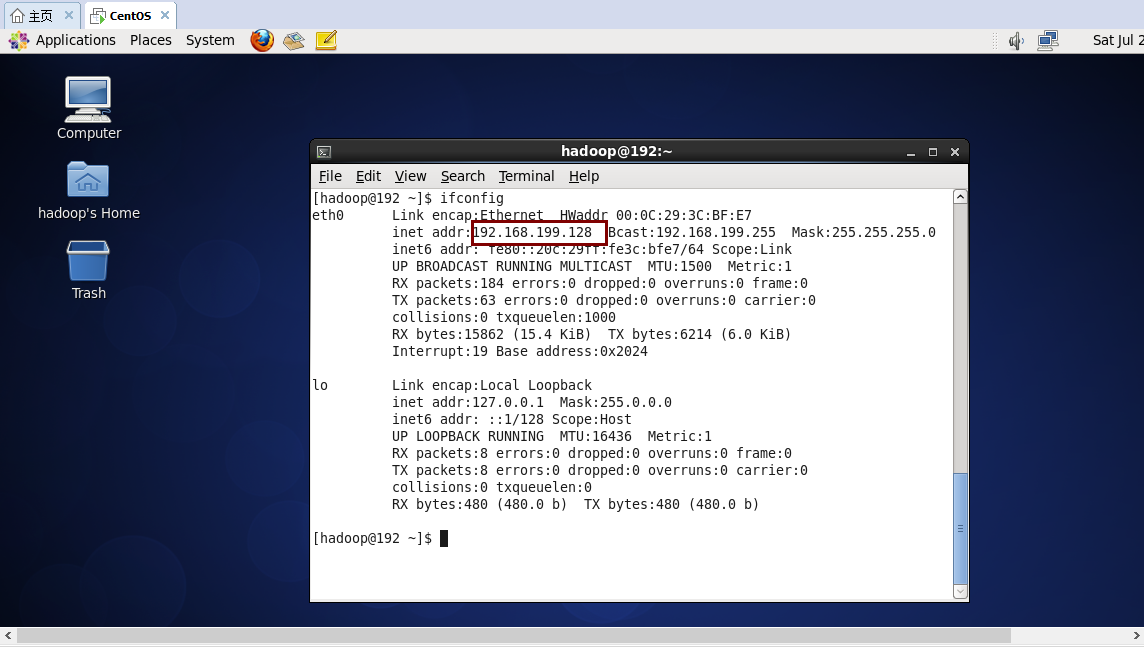
7:假如设置好虚拟网关和vmware在window设置的虚拟网卡以后,打开centos之后发现网络不可以用,可能是360或者腾讯的加速启动,禁止了vmware相关配件的启动,自己去启动一下,然后如果还没有网络,可以采用手动配置的方式:
8:点击右上角电脑的形状的图标,店家VPN connections--->Configure VPN,然后打开如下所示界面:
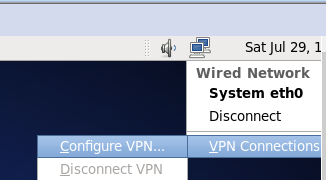
打开如下所示界面:点击System eth0

然后出现如下所示的界面:按图操作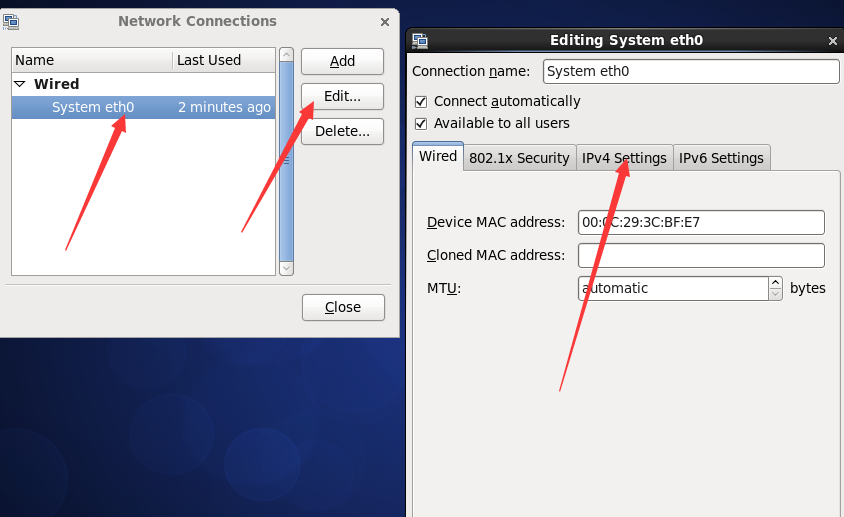
然后出现如下所示的界面:Method选择Manual(手动的,不是自动的)
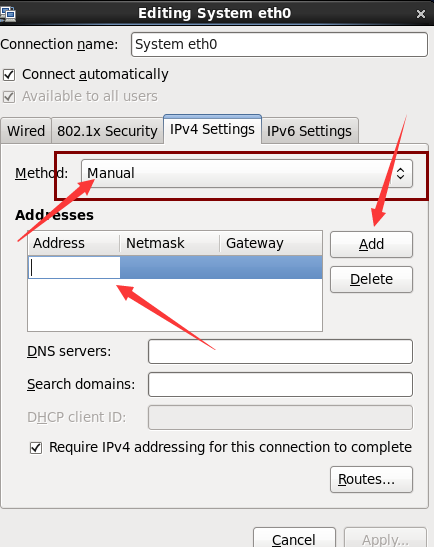
所填的ip地址,子网掩码,虚拟网关,域名服务器解析地址如下所示: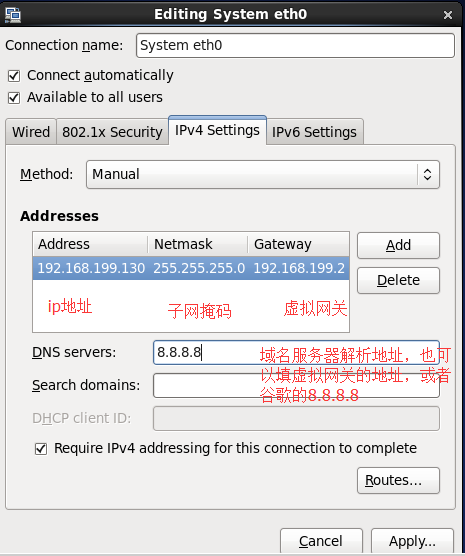
点击Apply之后,然后选择在电脑的图标上选择eth0这个网络,然后网络自己刷新一下就可以显示可以使用了,可以ping一下www.baidu.com发现已经可以使用了:也可以ping自己的网关或者8.8.8.8发现可以ping通;
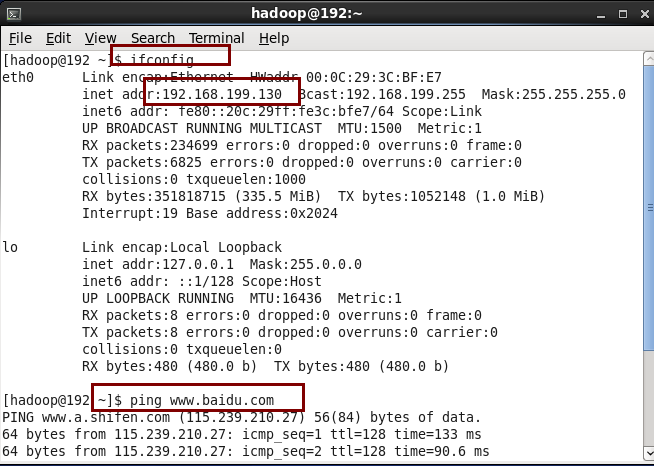
9:如果想使用xshell工具连接虚拟机,需要在物理主机ping一下自己的虚拟机的ip地址看能否ping通哦。
10:为了节省资源,可以将图形化界面关掉,改成命令行的界面,如命令init 3或者ctrl+alt+f7,打开图形化界面的命令ctrl+alt+f1,不过下次启动虚拟机还是图形化界面:
vi /etc/inittab里面的5(图形化多用户模式)---》3(命令行多用户模式)如果想回到图形化界面修改回5即可;
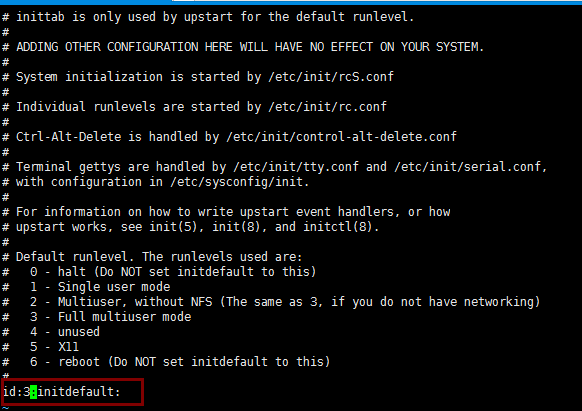
11:CentOS比较常用的yum命令学习集锦:
# yum -y install [package] 下载并安装一个rpm包
# yum localinstall [package.rpm] 安装一个rpm包,使用你自己的软件仓库解决所有依赖关系
# yum -y update 更新当前系统中安装的所有rpm包
# yum update [package] 更新一个rpm包
# yum remove [package] 删除一个rpm包
# yum list 列出当前系统中安装的所有包
# yum search [package] 在rpm仓库中搜寻软件包
# yum clean [package] 清除缓存目录(/var/cache/yum)下的软件包
# yum clean headers 删除所有头文件
# yum clean all 删除所有缓存的包和头文件
CentOs常用命令汇总:
(1)修改主机的名字:vim /etc/sysconfig/network,
修改以后立即生效:hostname 修改的主机名,需要重新登陆exit.然后重新登陆,不是重启
(2)修改主机名和IP的映射关系:vim /etc/hosts
(3)修改配置文件方式配置ip地址:vim /etc/sysconfig/network-scripts/ifcfg-eth0
1 DEVICE="eth0" ###设备的名称 2 BOOTPROTO="static" ###启动的类型,静态的 3 HWADDR="00:0C:29:3C:BF:E7" 4 IPV6INIT="yes" 5 NM_CONTROLLED="yes" 6 ONBOOT="yes" 7 TYPE="Ethernet" 8 UUID="ce22eeca-ecde-4536-8cc2-ef0dc36d4a8c" 9 IPADDR="192.168.199.130" ###ip地址(修改) 10 NETMASK="255.255.255.0" ###子网掩码(修改) 11 GATEWAY="192.168.199.2" ###虚拟网关(修改) 12
(4):重启网络: service network restart或者reboot重启;
(5):防火墙相关的命令:
#查看防火墙状态
service iptables status
#关闭防火墙
service iptables stop
#查看防火墙开机启动状态
chkconfig iptables --list
#关闭防火墙开机启动
chkconfig iptables off
2021-01-28 17:15:53更新
如果出现,ping https://www.baidu.com: 未知的名称或服务,通常解析不了域名,一般都是DNS域名配置有问题
1 [root@localhost ~]# vim /etc/sysconfig/network-scripts/ifcfg-ens33 2 [root@localhost ~]# systemctl restart NetworkManager.service
对接口添加dns信息,编辑vim /etc/sysconfig/network-scripts/ifcfg-ethxxx,xxx可能是其他数字,但一般是ifcfg-eth0的,具体的xxx根据你的网卡确定,在最下面添加:
DNS1=8.8.8.8 #google dns服务器, 根据实际情况更换
1 TYPE=Ethernet 2 PROXY_METHOD=none 3 BROWSER_ONLY=no 4 BOOTPROTO=none 5 DEFROUTE=yes 6 IPV4_FAILURE_FATAL=no 7 IPV6INIT=yes 8 IPV6_AUTOCONF=yes 9 IPV6_DEFROUTE=yes 10 IPV6_FAILURE_FATAL=no 11 IPV6_ADDR_GEN_MODE=stable-privacy 12 NAME=ens33 13 UUID=dcc5f742-6a0b-4c71-bc4b-bc62dd9cee5c 14 DEVICE=ens33 15 # 开机启动网卡 16 ONBOOT=yes 17 # 设置ip地址 18 IPADDR=192.168.110.133 19 PREFIX=24 20 # 设置网关 21 GATEWAY=192.168.110.2 22 # 设置DNS 23 DNS1=8.8.8.8 24 IPV6_PRIVACY=no 25 ~
修改完毕,重启网络,systemctl restart NetworkManager.service。





【推荐】国内首个AI IDE,深度理解中文开发场景,立即下载体验Trae
【推荐】编程新体验,更懂你的AI,立即体验豆包MarsCode编程助手
【推荐】抖音旗下AI助手豆包,你的智能百科全书,全免费不限次数
【推荐】轻量又高性能的 SSH 工具 IShell:AI 加持,快人一步
· 如何编写易于单元测试的代码
· 10年+ .NET Coder 心语,封装的思维:从隐藏、稳定开始理解其本质意义
· .NET Core 中如何实现缓存的预热?
· 从 HTTP 原因短语缺失研究 HTTP/2 和 HTTP/3 的设计差异
· AI与.NET技术实操系列:向量存储与相似性搜索在 .NET 中的实现
· 周边上新:园子的第一款马克杯温暖上架
· Open-Sora 2.0 重磅开源!
· 分享 3 个 .NET 开源的文件压缩处理库,助力快速实现文件压缩解压功能!
· Ollama——大语言模型本地部署的极速利器
· DeepSeek如何颠覆传统软件测试?测试工程师会被淘汰吗?