virtualbox的安装与使用、安装镜像创建虚拟机
1、官网:https://www.virtualbox.org/
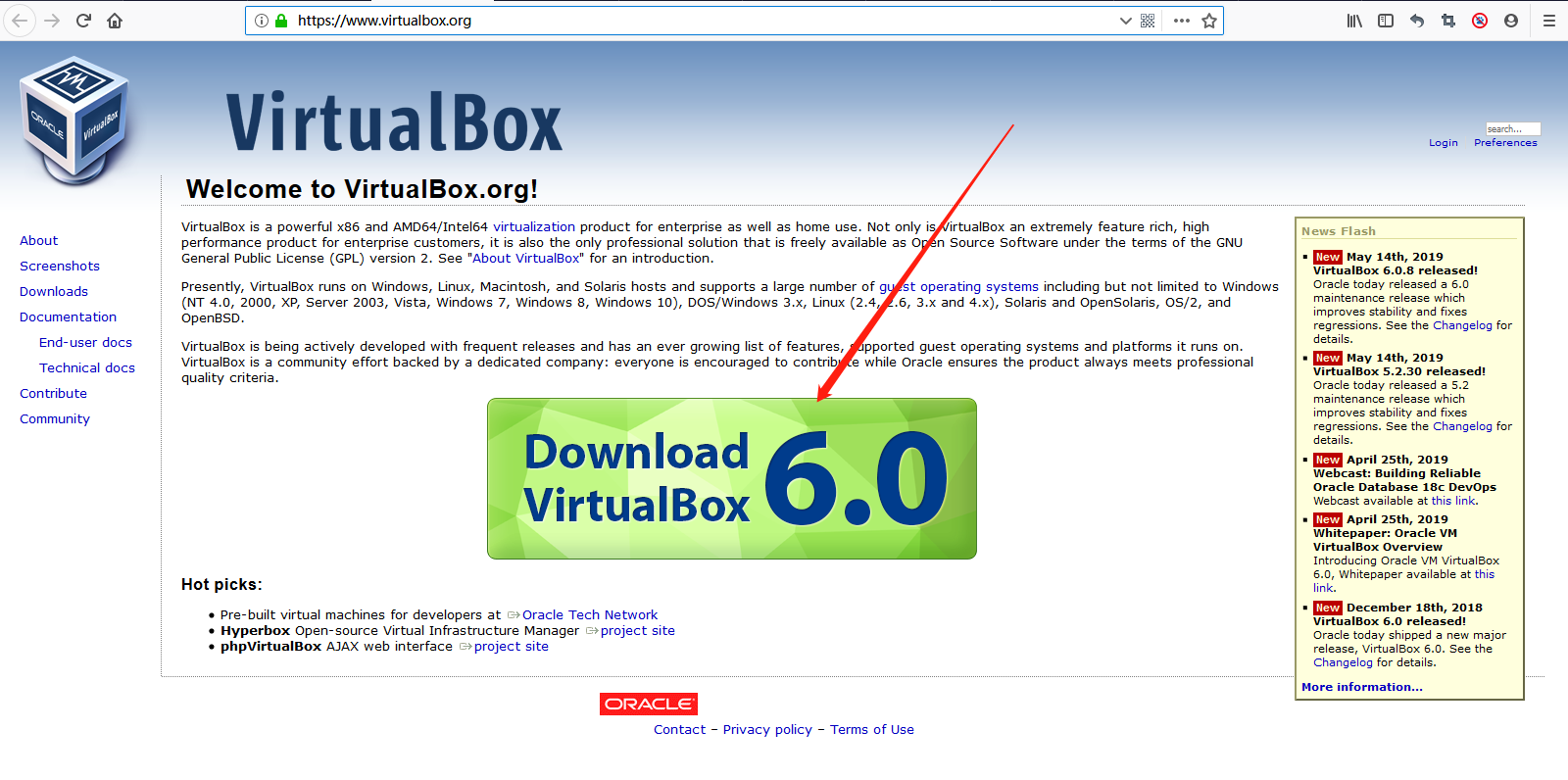
然后呢,点击下载:
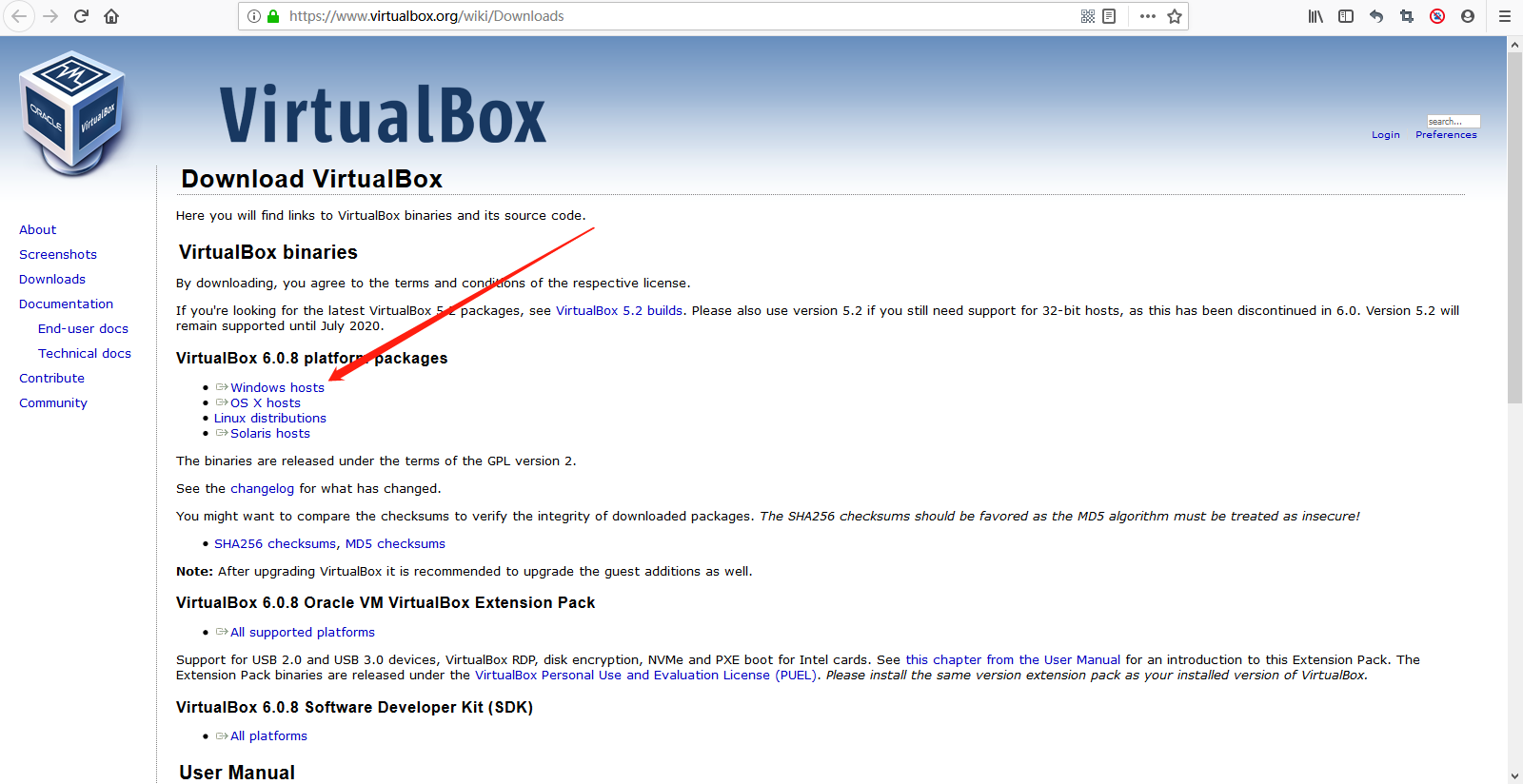
开始安装virtualbox:
双击安装。详细安装过程见:https://baijiahao.baidu.com/s?id=1617088883237334113&wfr=spider&for=pc

点击下一步:
开始安装
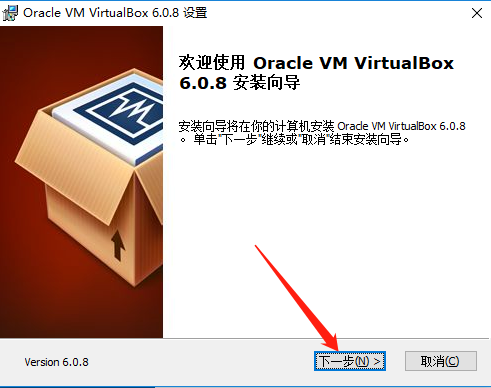
选择自己的安装目录即可:
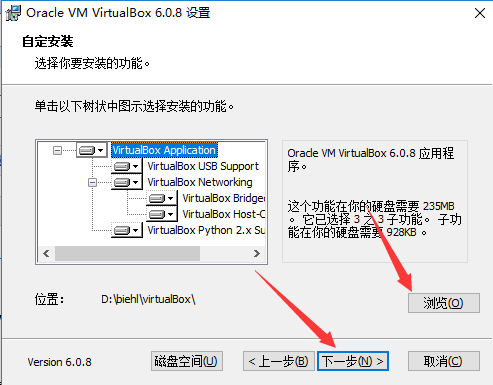
然后默认,下一步:
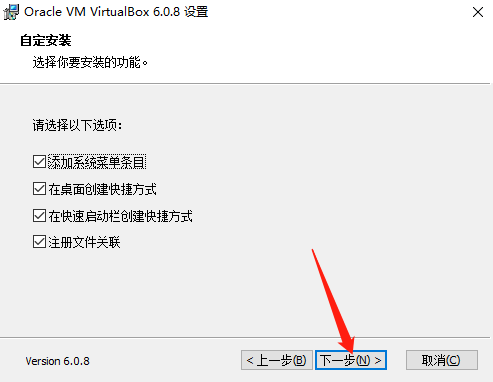
默认是。
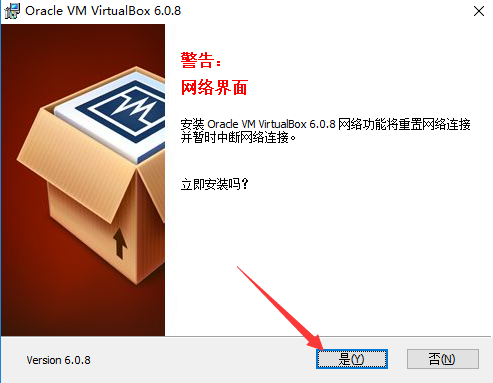
默认安装:

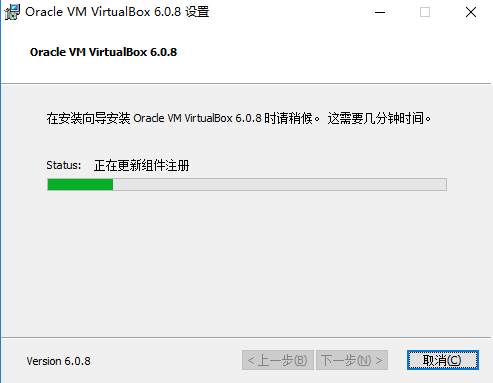
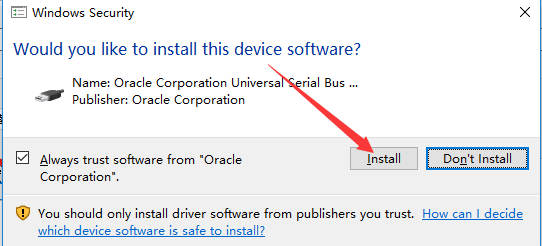
最后选择,完成就完成了安装。
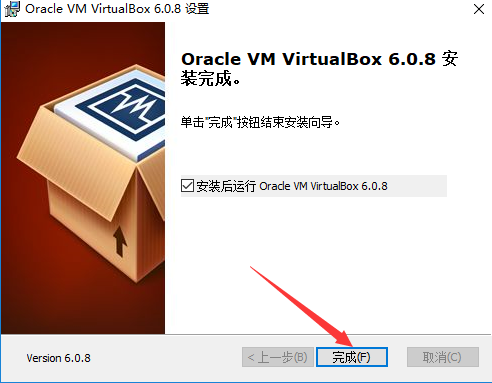
安装好,打开以后是这个鸟样:
话说还是比较喜欢Vmware虚拟机。

至此,可以使用VirtualBox创建虚拟机并安装操作系统了。由于在学习基于SpringBoot的点餐系统,慕课网的一个系统,没办法,先安装一个试试玩呗。
2、开始创建一个虚拟机。刚才说了,学习慕课网的一个教程,直接使用他们的镜像(里面配置好了一些环境,比如Nginx,apache,mysql等等吧)。
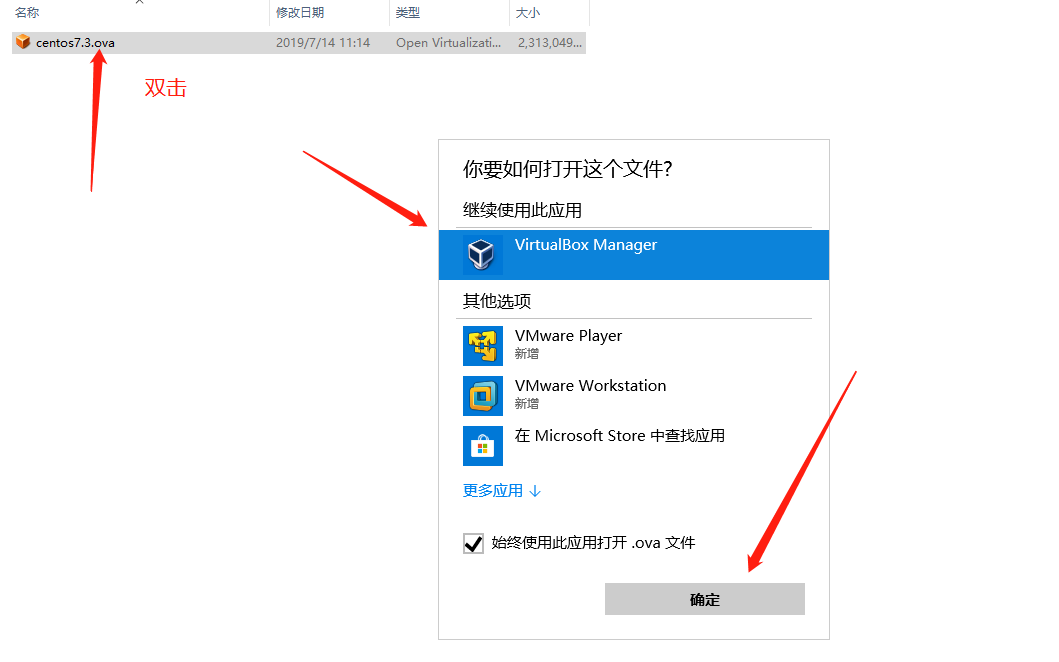
然后就进入了导入镜像的设置了;

然后等待一定的时间即可:
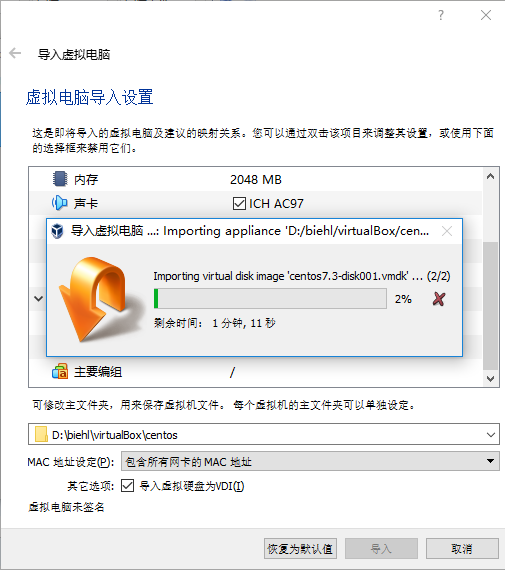
导入成功以后,然后点击启动:
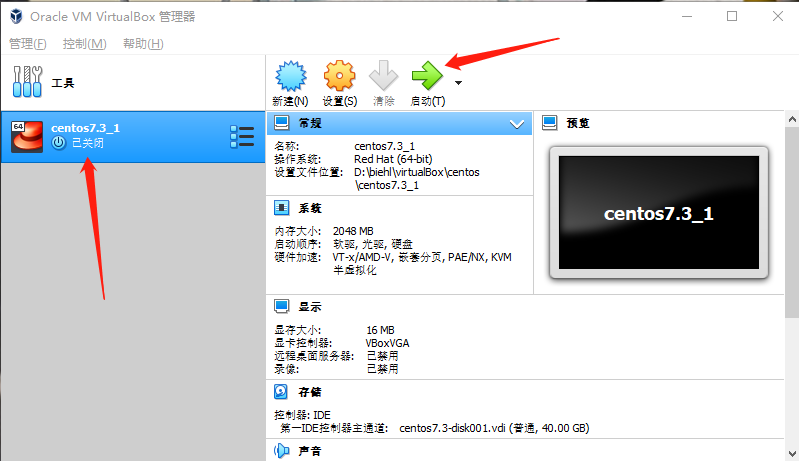
点击启动,然额我的报错了:
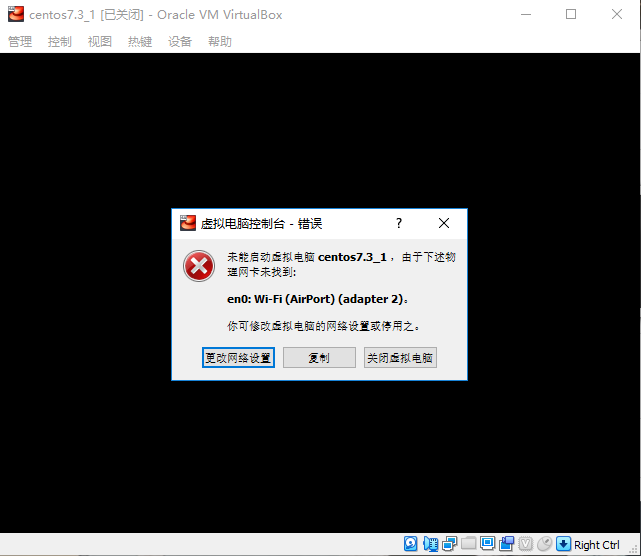
先说一下如何将鼠标退出virtualbox软件吧,有点让人绝望的事情。默认是按右Ctrl键(就是键盘右边的那个Ctrl键)就退出来了,很操蛋的操作啊。还是修改为Vmware的alt+ctrl键吧。如果要修改这个退出的按键,点击管理,点击全局。
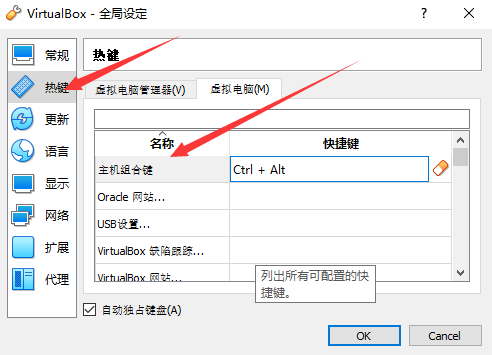
然后主机和Virtualbox里面的虚拟机不能拷贝和粘贴,真心不好使啊,烦的一比。
设备里面共享粘贴板里面,勾选双向还是不好使,感觉这个软件垃圾的一笔啊。
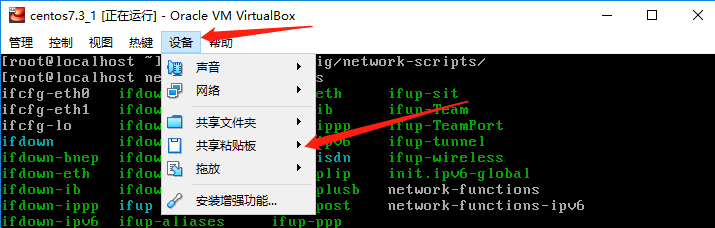
复制粘贴功能,还有安装增强功能还没有弄好,以后再弄吧,真费劲。先把网络调通。
由于链接的无线网络,所以这里配置了桥接模式,让网络互通。
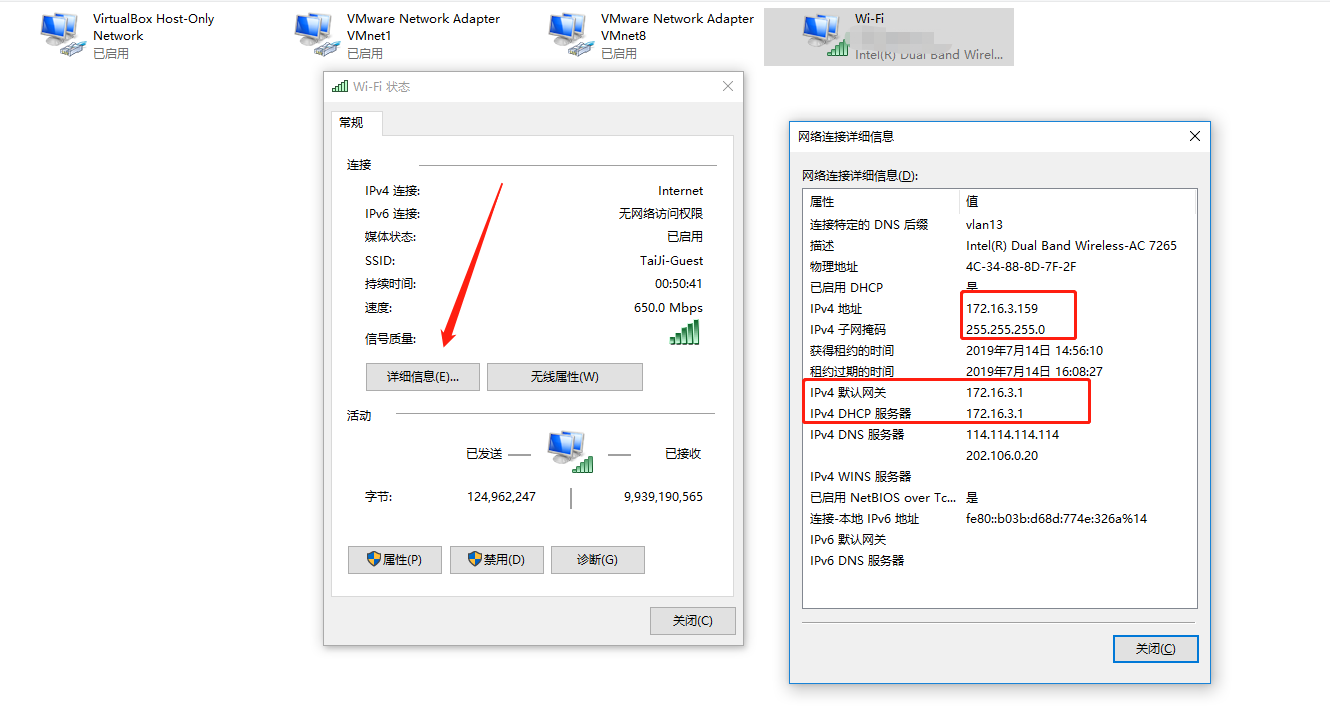
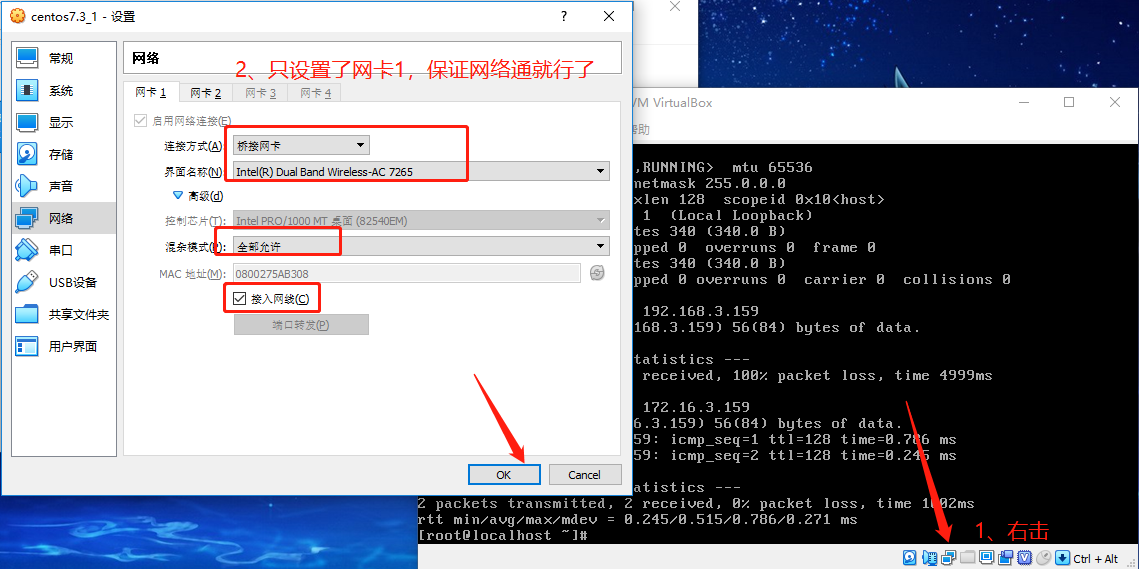
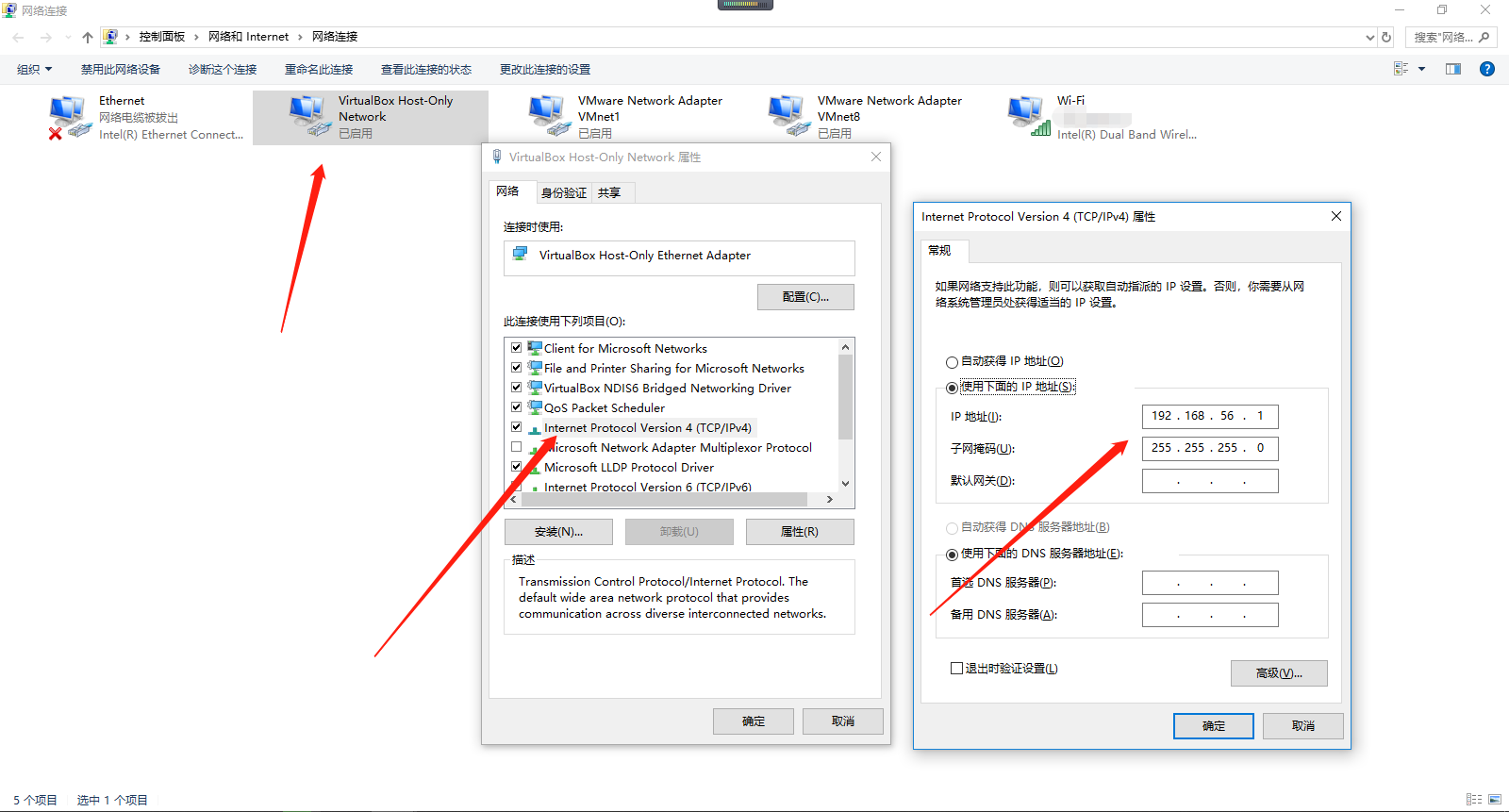
上面新增的虚拟网卡,就是默认的我也没有修改,之前使用Vmware习惯使用Nat8,但是VirtualBox是桥接模式,自己可以视情况而定吧。
互ping一下,看看网络情况。
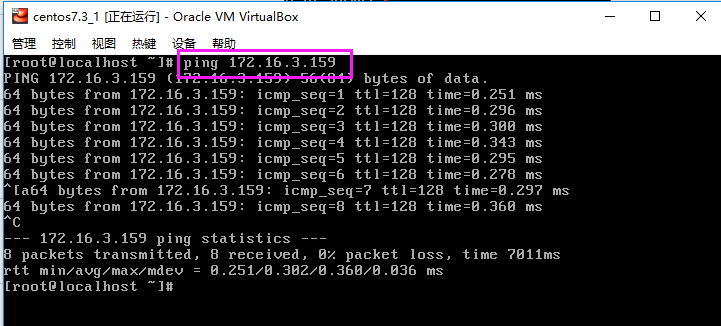
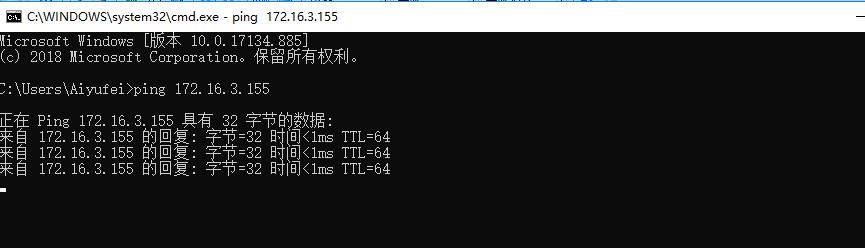
然后用自己最顺手的Xshell连上这个虚拟机,嗯,真舒服。用virtualbox真恶心。嗯,就这样子。
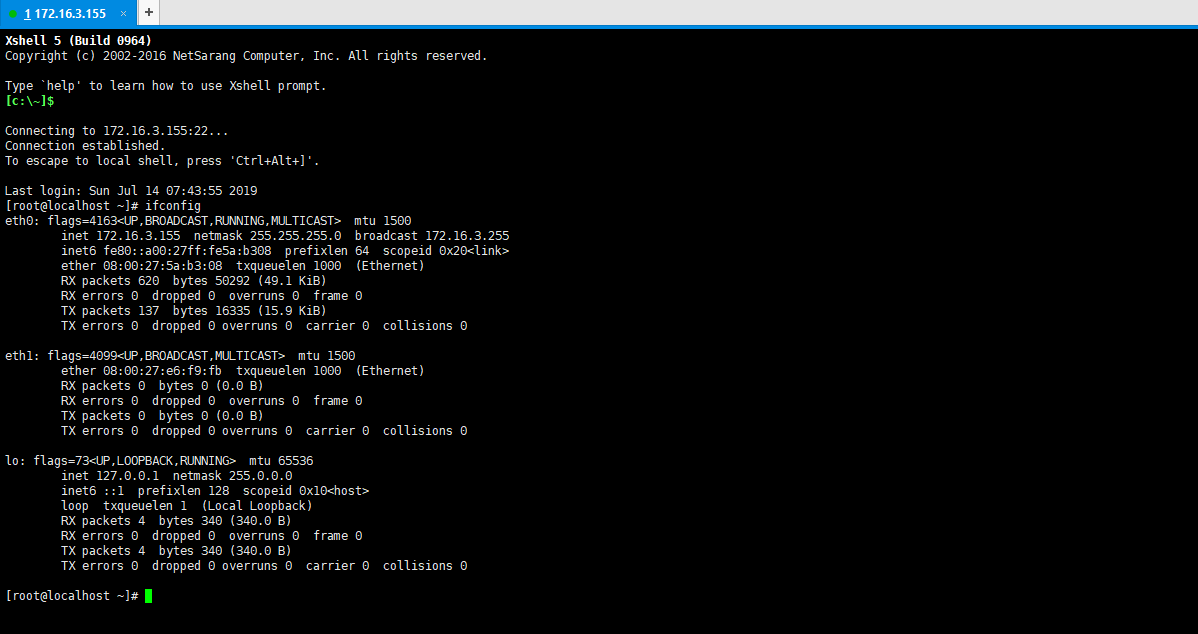
3、链接:https://pan.baidu.com/s/1w14PLYKMM9Cb3Fo-OyA96w 密码:bvqd。下载自己所需的centos7.3.ova镜像。
因为这个里面已经安装好了一些软件,这样你学习Spring Boot企业微信点餐系统,时间成本较小些(当然对于没有花money来弄得小伙伴)。
4、Spring Boot企业微信点餐系统。
当你的买家商品信息查询出来的时候,廖老师说将和前端联合起来,这个时候就用到了上面所安装的虚拟机,tmd,搞了一天虚拟机,真的心累。
一闪而过。跳转到了微信客户端,前端做了一层逻辑,如果Cookie少了openid的值,就进行了跳转。
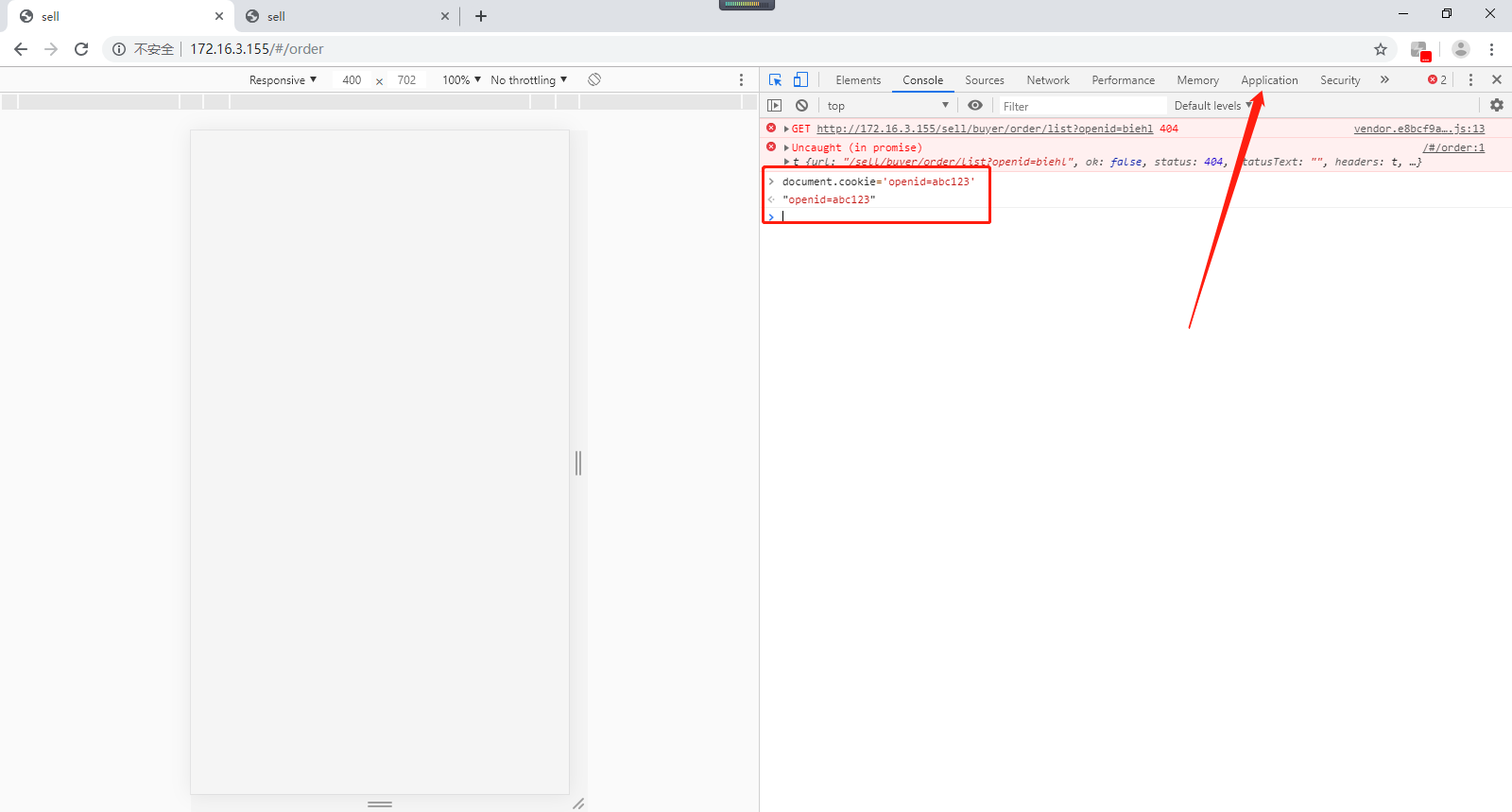
查看Cookie的信息:
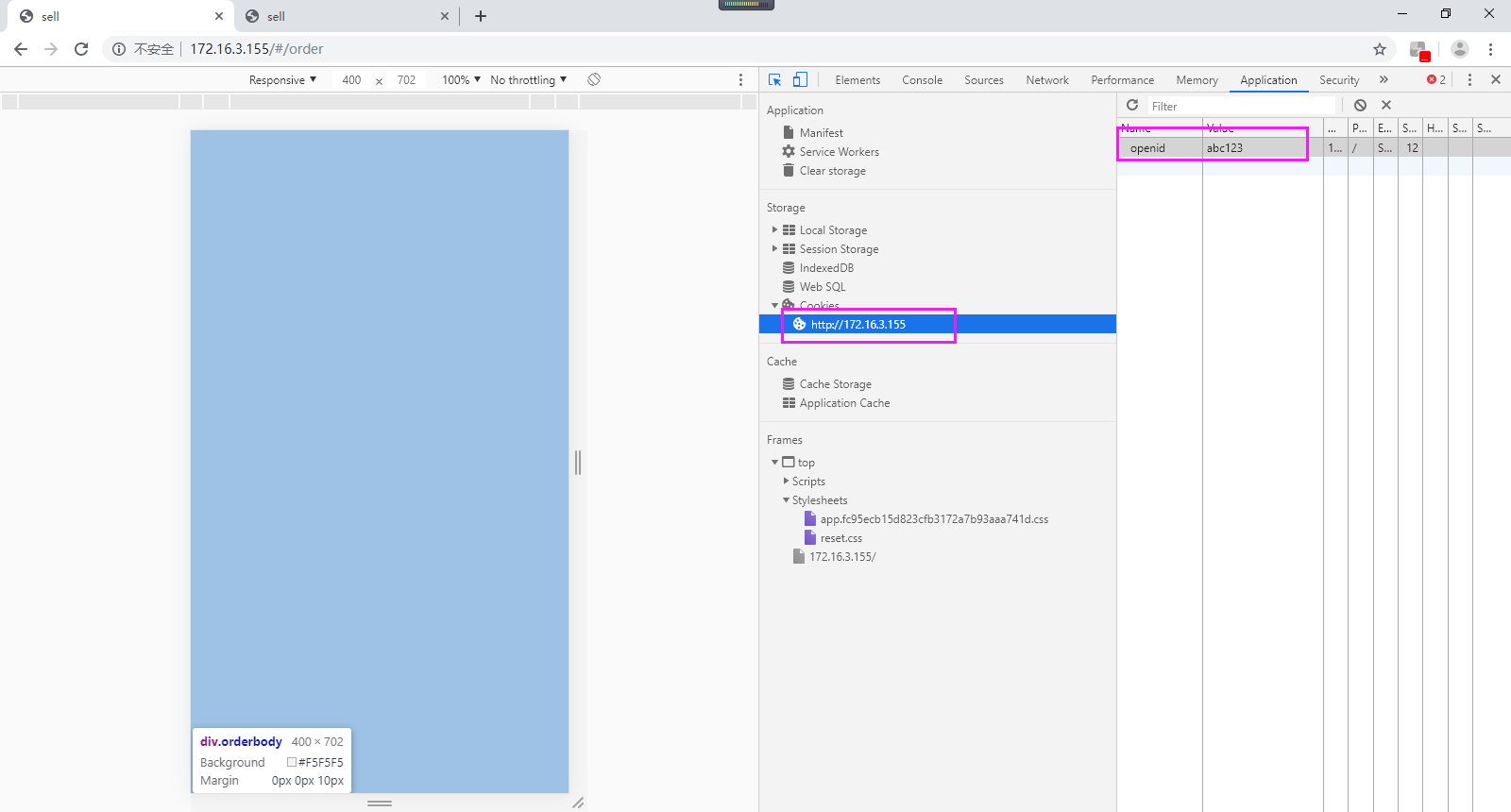
再次访问虚拟机地址即可:

修改一下Nginx的配置,完成将自己的商品信息查询出来的功能。
[root@localhost ~]# vim /usr/local/nginx/conf/nginx.conf
完整配置如下所示:
1 [root@localhost ~]# cat /usr/local/nginx/conf/nginx.conf 2 3 #user nobody; 4 worker_processes 1; 5 6 #error_log logs/error.log; 7 #error_log logs/error.log notice; 8 #error_log logs/error.log info; 9 10 #pid logs/nginx.pid; 11 12 13 events { 14 worker_connections 1024; 15 } 16 17 18 http { 19 include mime.types; 20 default_type application/octet-stream; 21 22 #log_format main '$remote_addr - $remote_user [$time_local] "$request" ' 23 # '$status $body_bytes_sent "$http_referer" ' 24 # '"$http_user_agent" "$http_x_forwarded_for"'; 25 26 #access_log logs/access.log main; 27 28 sendfile on; 29 #tcp_nopush on; 30 31 #keepalive_timeout 0; 32 keepalive_timeout 65; 33 34 #gzip on; 35 server { 36 listen 80; 37 server_name localhost; 38 39 #charset koi8-r; 40 41 #access_log logs/host.access.log main; 42 43 location / { 44 root /opt/data/wwwroot/sell; 45 index index.html index.htm; 46 } 47 location /sell/ { 48 proxy_pass http://127.0.0.1:8080/sell/; 49 } 50 51 #error_page 404 /404.html; 52 53 # redirect server error pages to the static page /50x.html 54 # 55 error_page 500 502 503 504 /50x.html; 56 location = /50x.html { 57 root html; 58 } 59 60 # proxy the PHP scripts to Apache listening on 127.0.0.1:80 61 # 62 #location ~ \.php$ { 63 # proxy_pass http://127.0.0.1; 64 #} 65 66 # pass the PHP scripts to FastCGI server listening on 127.0.0.1:9000 67 # 68 #location ~ \.php$ { 69 # root html; 70 # fastcgi_pass 127.0.0.1:9000; 71 # fastcgi_index index.php; 72 # fastcgi_param SCRIPT_FILENAME /scripts$fastcgi_script_name; 73 # include fastcgi_params; 74 #} 75 76 # deny access to .htaccess files, if Apache's document root 77 # concurs with nginx's one 78 # 79 #location ~ /\.ht { 80 # deny all; 81 #} 82 } 83 84 85 # another virtual host using mix of IP-, name-, and port-based configuration 86 # 87 #server { 88 # listen 8000; 89 # listen somename:8080; 90 # server_name somename alias another.alias; 91 92 # location / { 93 # root html; 94 # index index.html index.htm; 95 # } 96 #} 97 98 99 # HTTPS server 100 # 101 #server { 102 # listen 443 ssl; 103 # server_name localhost; 104 105 # ssl_certificate cert.pem; 106 # ssl_certificate_key cert.key; 107 108 # ssl_session_cache shared:SSL:1m; 109 # ssl_session_timeout 5m; 110 111 # ssl_ciphers HIGH:!aNULL:!MD5; 112 # ssl_prefer_server_ciphers on; 113 114 # location / { 115 # root html; 116 # index index.html index.htm; 117 # } 118 #} 119 120 }
修改配置如下所示:
修改为自己电脑所在的ip地址即可。
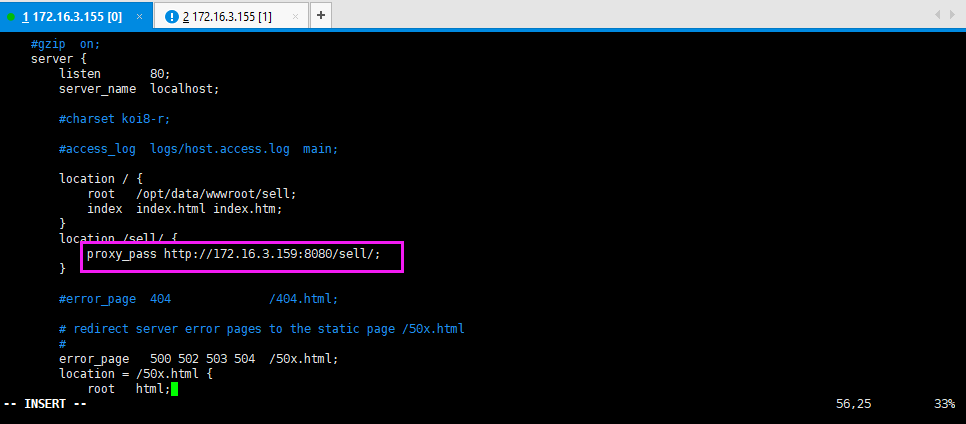
修改完毕以后重启一下,[root@localhost ~]# nginx -s reload
如果你有内网,有外网,最好将外网的网络设置为手动的,不要使用动态ip,不让网段会发生改变,还是蛮麻烦的。
修改为域名访问,修改完毕以后进行刷新即可:
[root@localhost ~]# vim /usr/local/nginx/conf/nginx.conf
[root@localhost ~]# nginx -s reload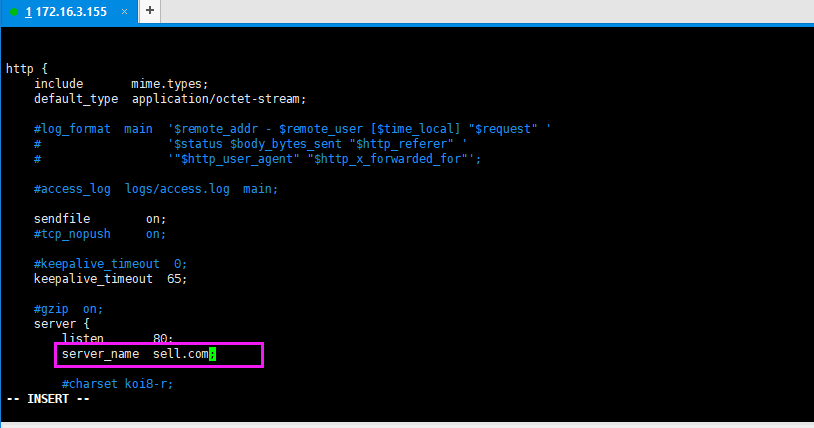
将172.16.3.155 sell.com添加到C:\Windows\System32\drivers\etc
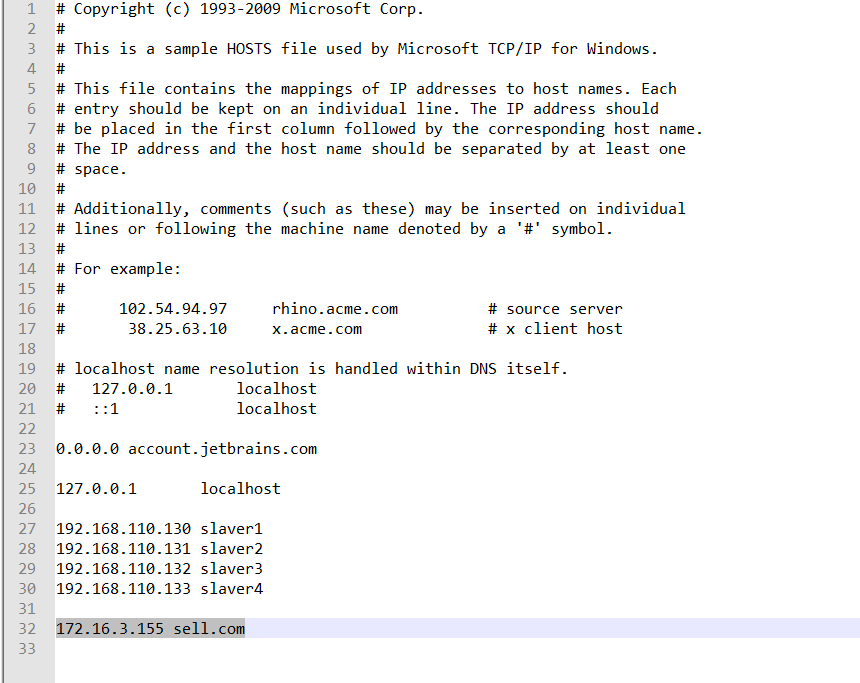
然后又遇到一些奇葩问题,先搞到这里吧,有问题见下篇或者再记录吧。
待续......





【推荐】国内首个AI IDE,深度理解中文开发场景,立即下载体验Trae
【推荐】编程新体验,更懂你的AI,立即体验豆包MarsCode编程助手
【推荐】抖音旗下AI助手豆包,你的智能百科全书,全免费不限次数
【推荐】轻量又高性能的 SSH 工具 IShell:AI 加持,快人一步
· 如何编写易于单元测试的代码
· 10年+ .NET Coder 心语,封装的思维:从隐藏、稳定开始理解其本质意义
· .NET Core 中如何实现缓存的预热?
· 从 HTTP 原因短语缺失研究 HTTP/2 和 HTTP/3 的设计差异
· AI与.NET技术实操系列:向量存储与相似性搜索在 .NET 中的实现
· 周边上新:园子的第一款马克杯温暖上架
· Open-Sora 2.0 重磅开源!
· 分享 3 个 .NET 开源的文件压缩处理库,助力快速实现文件压缩解压功能!
· Ollama——大语言模型本地部署的极速利器
· DeepSeek如何颠覆传统软件测试?测试工程师会被淘汰吗?