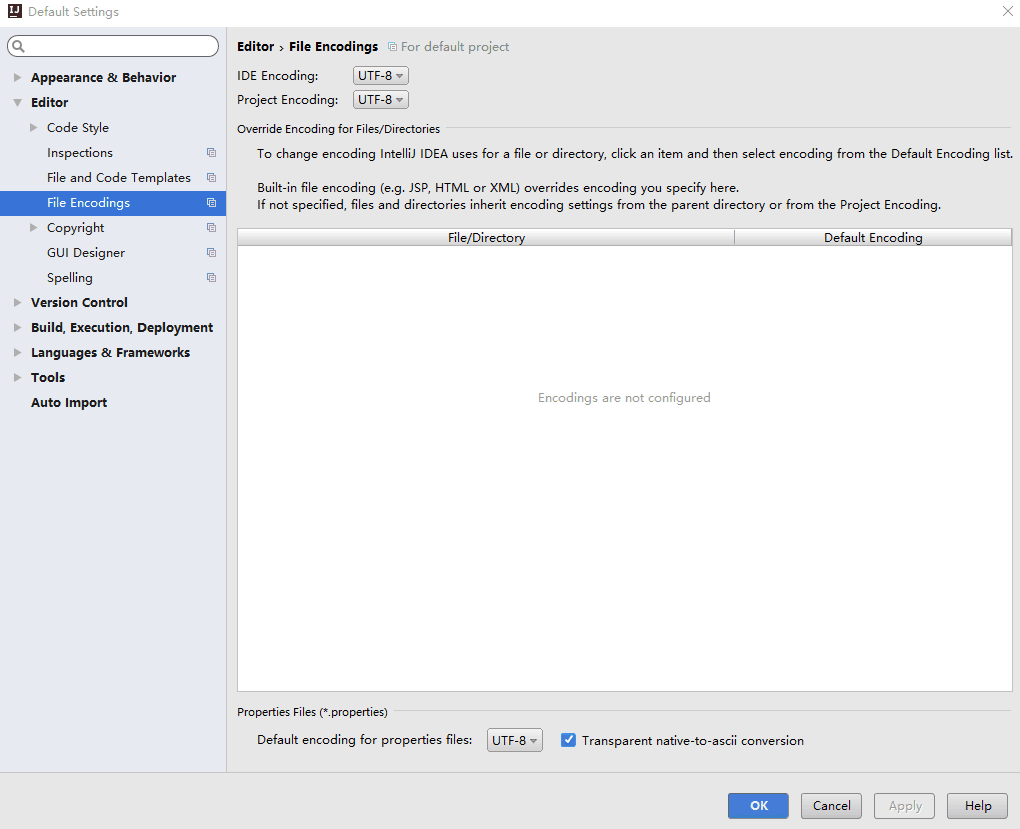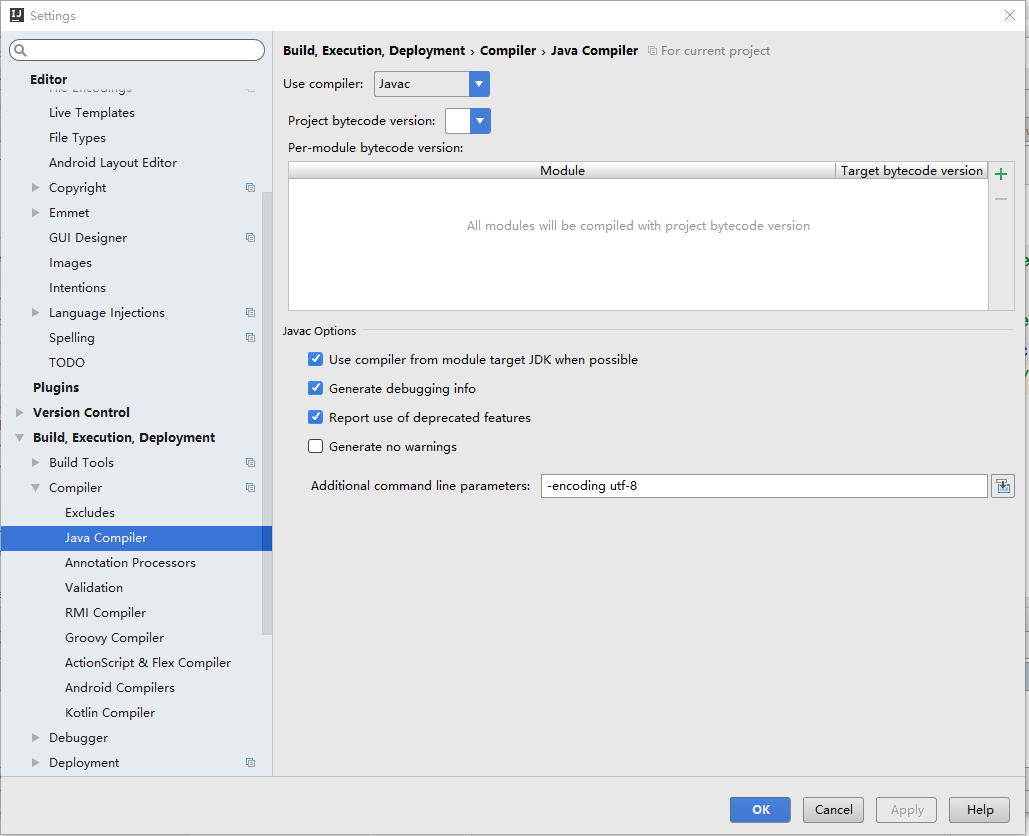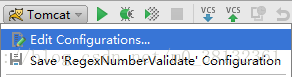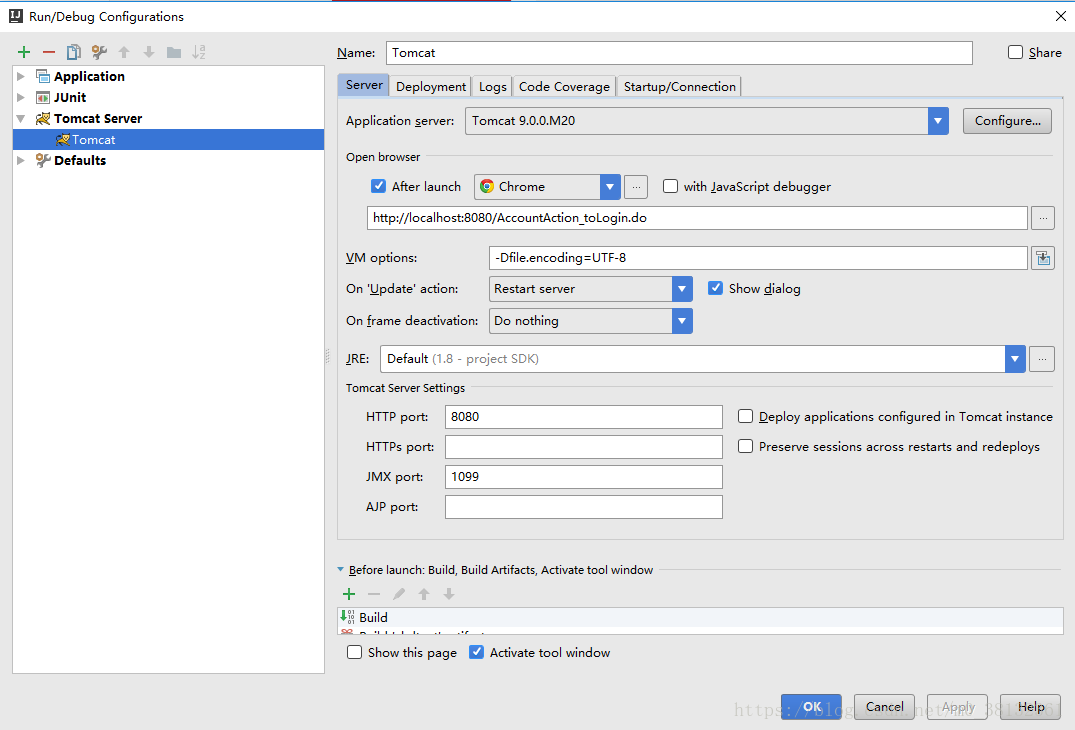Intellij IDEA软件使用教程
(一)、Intellij IDEA添加jar包的三种方式
一.直接复制:(不推荐)
方法:直接将硬盘上的jar包复制粘贴到项目的lib目录下即可。
注意:
1.对于导入的eclipse项目,该方式添加的jar包没有任何反应,用make编译项目会报错
2.对于在idea中创建的项目,该方式添加jar包,编译不报错,但是打开Structure会有"...jar ... is missing ..."的提示,需要点击"Fix"或红灯泡解决。
二.通过Modules的Dependencies添加:(推荐)
1.打开 File -> Project Structure (Ctrl + Shift + Alt + S)
2.单击 Modules -> Dependencies -> "+" -> "Jars or directories"

3.选择硬盘上的jar包
4.Apply -> OK
三.通过Libraries添加:(强烈推荐)
1.打开 File -> Project Structure (Ctrl + Shift + Alt + S)
对于新导入的项目,会自动导入lib目录下的相关jar包,我们需要将这些自动添加进来的jar包删除
2.单击 Libraries -> "+" -> "Java" -> 选择我们导入的项目主目录,点击OK
注意:在弹出的方框中点击“Cancel”,取消将其添加到Module中
此时,lib目录创建成功,删除目录中添加进来的多余内容,重新添加需要的jar包
到此,Libraries创建成功。
3.回到Modules菜单,选中之前导入的项目,点击“Dependencies”,点击“+” -> “Library”,将刚才创建成功的Library目录加入
4.将不是项目lib目录下的其他jar包(如:tomcat相关jar包),也通过该方式加入
到此,所有jar包添加成功!
注意:
1.图标的区别:
一种是添加项目lib目录下的jar包的图标,像文件夹;
一种是在其他目录添加的jar包,像柱状图。
2.以后要添加新的jar包,只要在Library目录中之前创建的项目lib目录下添加进去即可
(二)Intellij IDEA中修改项目的JDK版本
1.File下: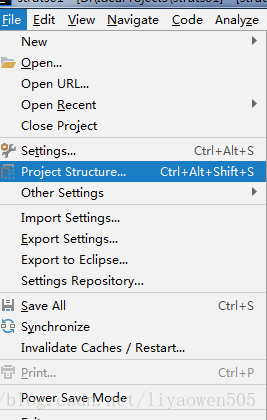
2.选择+ 号,选中JDK
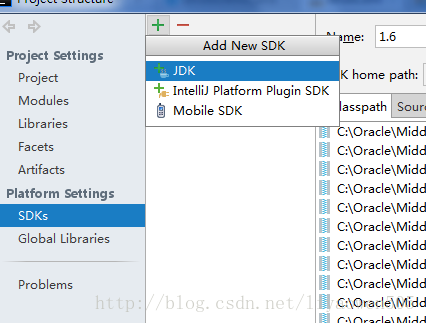
3.选择自己的目录
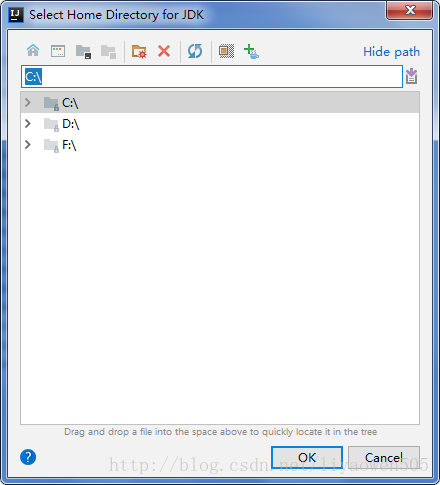
会发现多了一个1.6版本
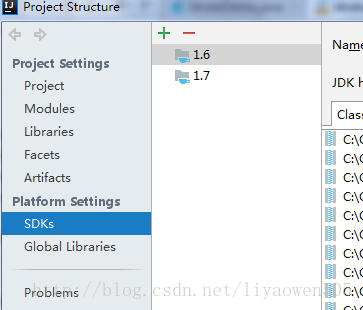
4.选择project,下拉选择添加的1.6,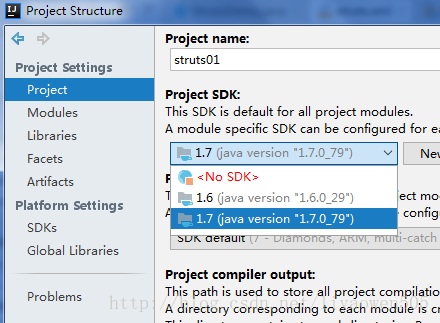
5.最后一步,apply。
(三)Intellij:Error:java: 无效的源发行版: 8
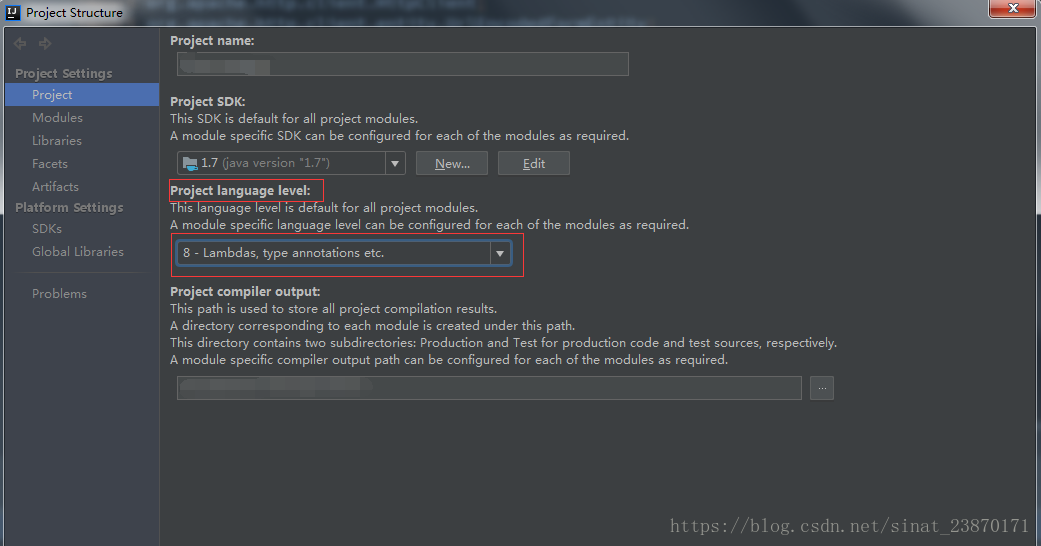
改成下图。
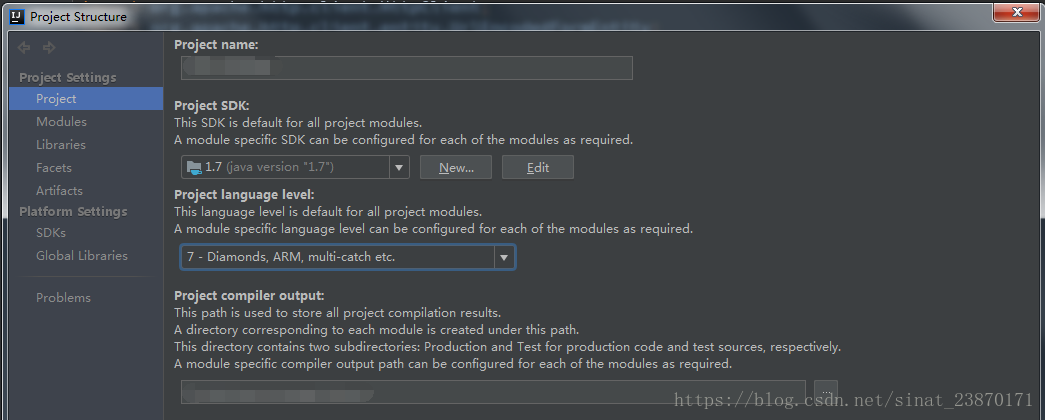
总结:project sdk 和 project language level 需要保持一致
(四)IntelliJ IDEA 注释模板设置
1.idea类注释
打开:file->setting->Editor->Filr and Code Templates->Includes->File Header
类注释模板:
/**
* @title: ${NAME}
* @projectName ${PROJECT_NAME}
* @description: TODO
* @author ${USER}
* @date ${DATE}${TIME}
*/
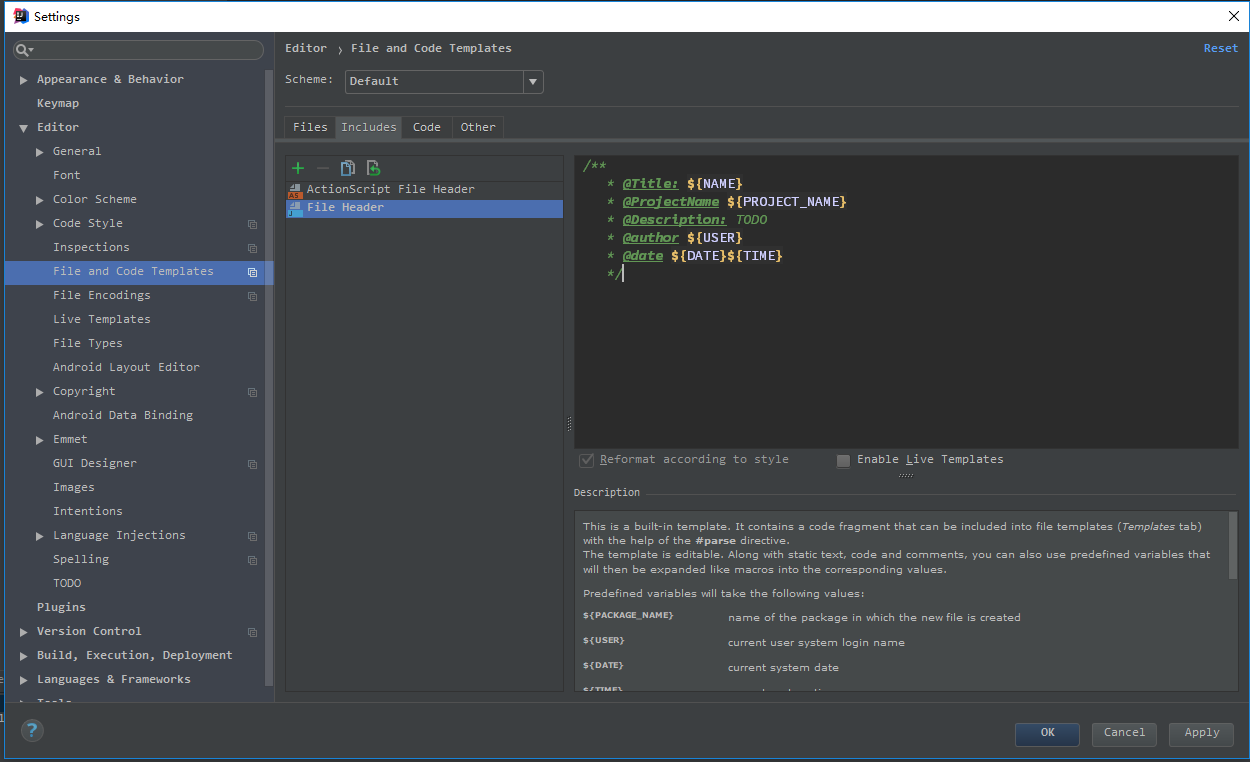
2.方法注释
打开file->setting->Editor->LiveTemplates点击右边上面那个绿色的+号,选择Template Group双击,然后弹出一个窗口,随便添加一个名字,我这里添加的是MyGroup然后点击OK
方法注释模板:
/**
* @description: TODO
* @param ${tags}
* @return ${return_type}
* @throws
* @author ${USER}
* @date $date$ $time$
*/
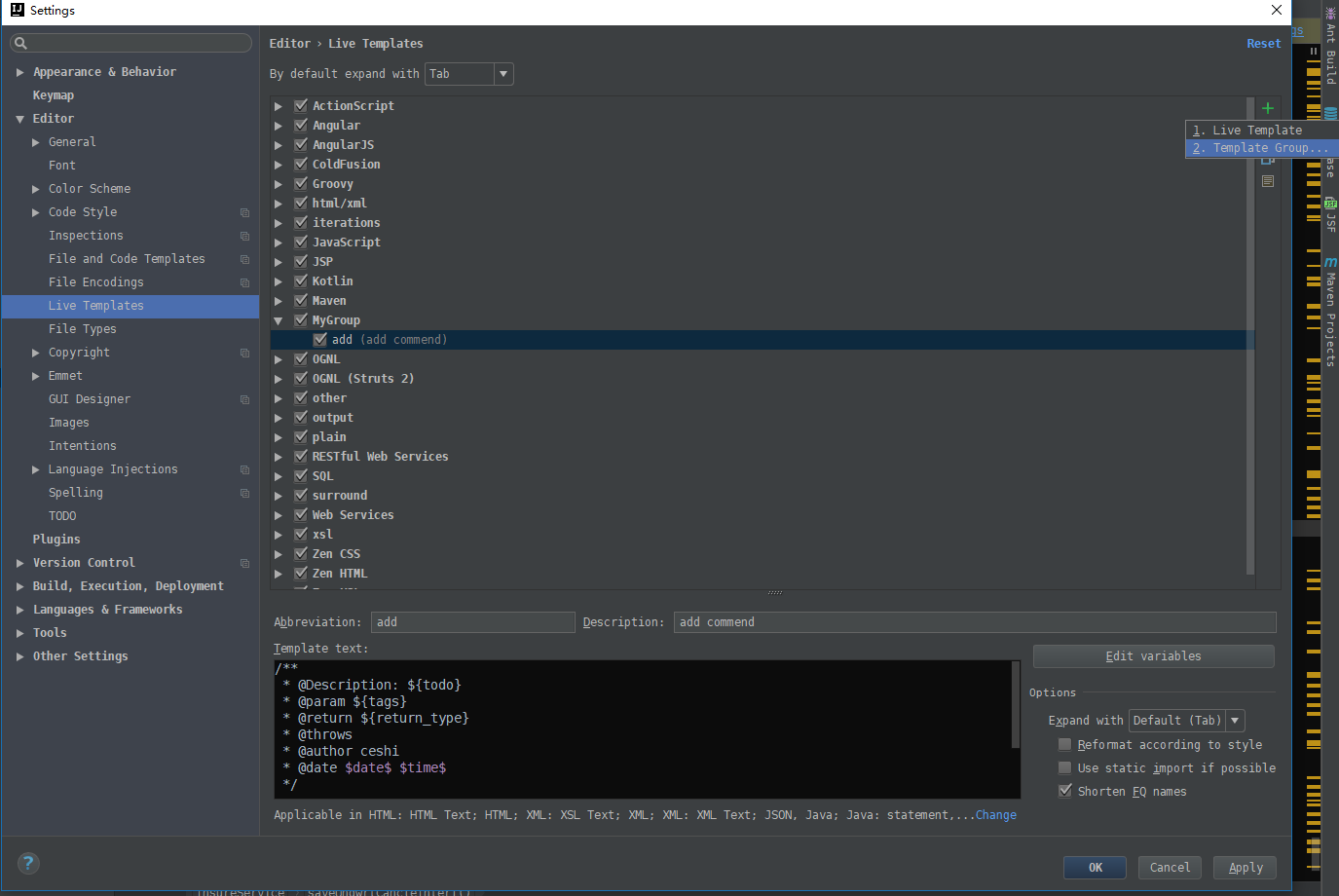
接下来如截图配置
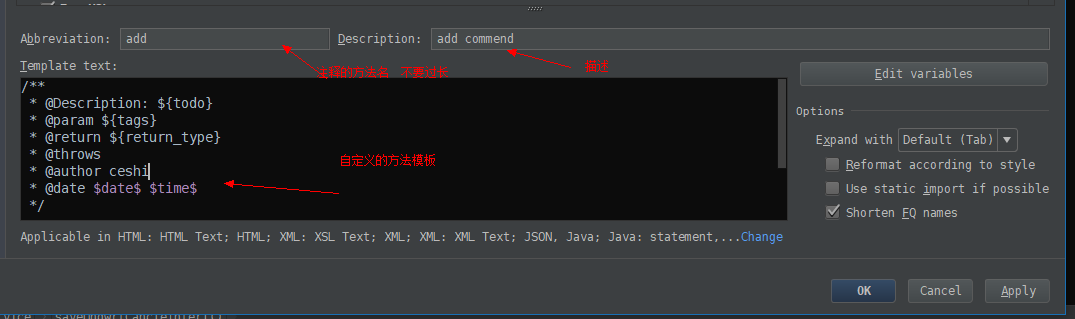
点击这个
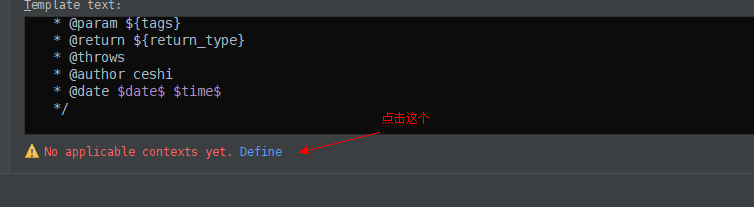
然后选择 Everywhere
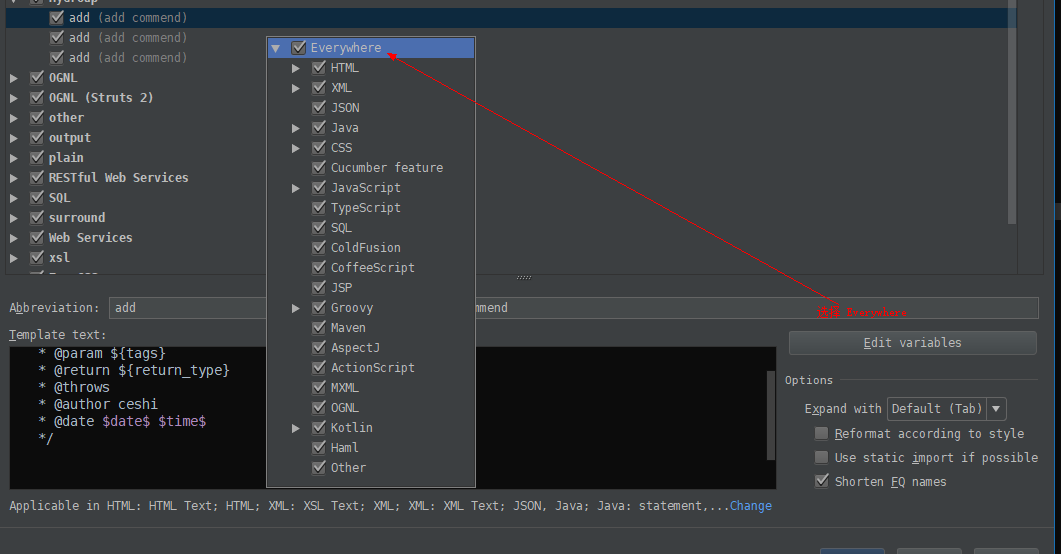
最后点击右下角的Edit variables 按钮,然后弹出一个窗口 如截图
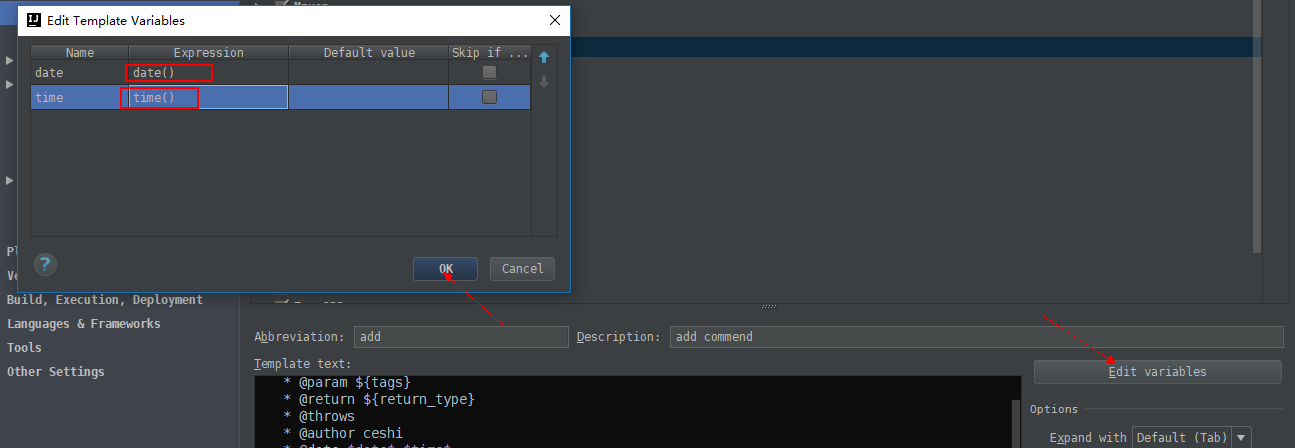
类方法的注释使用是在类的方法上边敲你定义的名称 我的是add 然后 按tab,注释就出来了
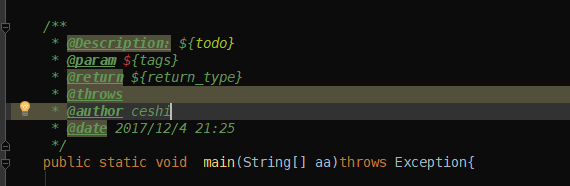
(五)idea unable to import maven see logs for details
unable to import maven see logs for details 我的问题是没有设置Java环境变量 JAVA_HOME
设置直接选择jdk就好了
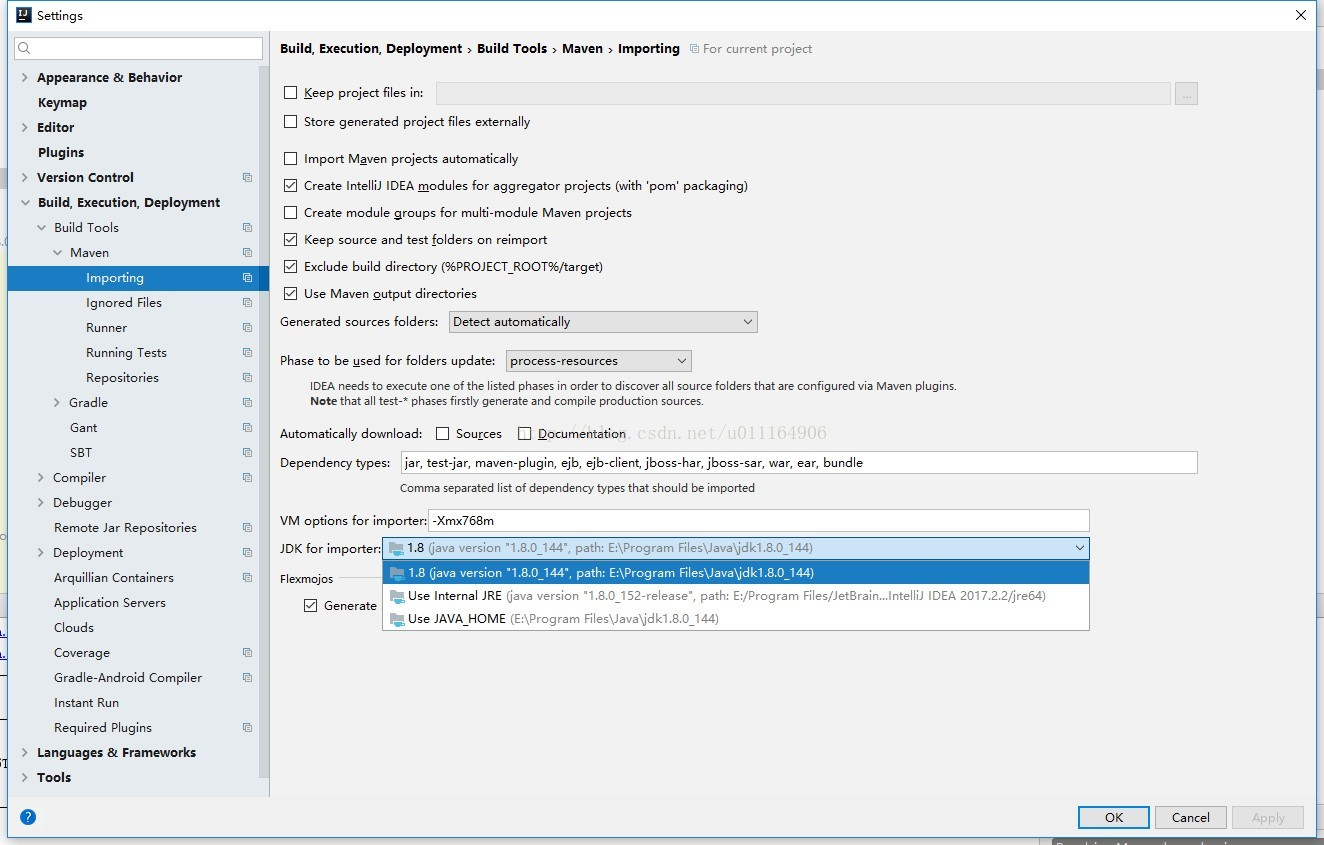
(六)itellij idea导入web项目并部署到tomcat
主要分为项目配置和tomcat配置两大步骤。
一、项目配置
打开idea,选择导入项

选择将要打开的项目路径后,继续选择项目的原本类型(后续引导设置会根据原本的项目类型更新成idea的项目),此例中选择Eclipse,然后一直next到底即可

File->Project Structure打开项目配置窗口
在Project项中配置JDK版本和编译等级

在Modules项的Sources标签页中配置项目结构(主要配置需编译的Java文件和配置文件

在Modules项的Paths标签页中配置编译后文件输出路径

在Modules项的Dependencies标签页中配置依赖关系
因为在导入项目的时候选择了导入的是eclipse项目,所以此处依赖关系已自动处理,若手动配置主要是要加上jdk和web-inf/lib的jar包。
图片中标示的项目名称下有红色波浪线的错误提示,把依赖关系中所有红色的项删掉即可(图中红色的几个eclipse相关项是因为项目原来是在eclipse中打开,而在idea中这些项是不需要的)。

在Libraries项中配置需要的库。因为项目需要用到jsp和servlet,而项目的lib中没有相关jar包,所以在此引入tomcat_home/lib目录下的js-api.jar、servlet-api.jar。

在Facets项中对项目添加Web模块

点击图中标示位置对Web Resource进行修改。idea默认的目录是web,我们的项目是WebRoot,所以注意需要修改此处。

在Artifacts项中设置项目的部署配置
添加WebApplication:Exploded

如有需要可以进一步配置,下图是添加后默认的配置没有再进行其他设置

二、Tomcat配置
在界面右上角点击图示出打开运行环境配置

添加tomcat运行环境

配置tomcat路径、端口

在Deployment标签页中添加要部署的项目,添加后可以看见部署操作增加“Build 'epcsys:war exploded' artifact”一项

tomcat配置完成后点击运行tomcat即可

(七)IntelliJ IDEA 热加载
修改java文件后
win按:Ctrl+Shift+F9
mac按:cmd+Shift+F9
tomcat-maven-plugin 启动的项目也用这个快捷键热加载
(八)Intellij IDEA将web项目导出为war包
前言:IDEA导出war包的方式与MyEclipse有一点不同,使笔者在使用的时候有点困惑,在网上查阅相关资料的时候,发现其描述十分不清晰,于是就有了这篇随笔的诞生。话不多说,直接进入正题。
注:IDEA版本14.1.7
1.进入项目的Project Structure界面,进行如下4步操作
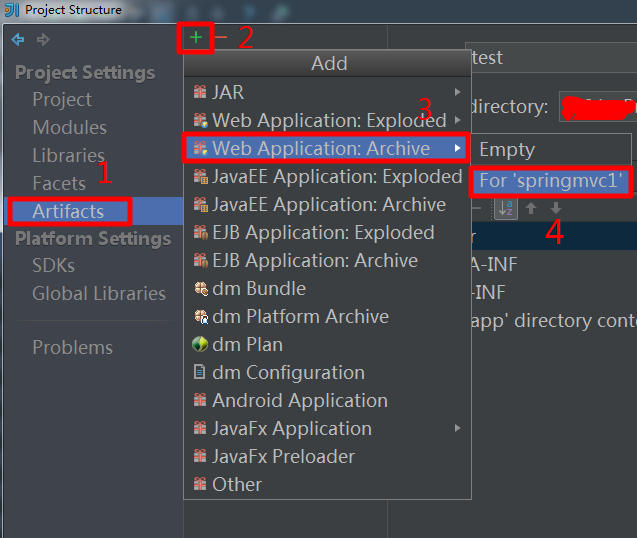
2.通过上述4步操作后,进入如下界面
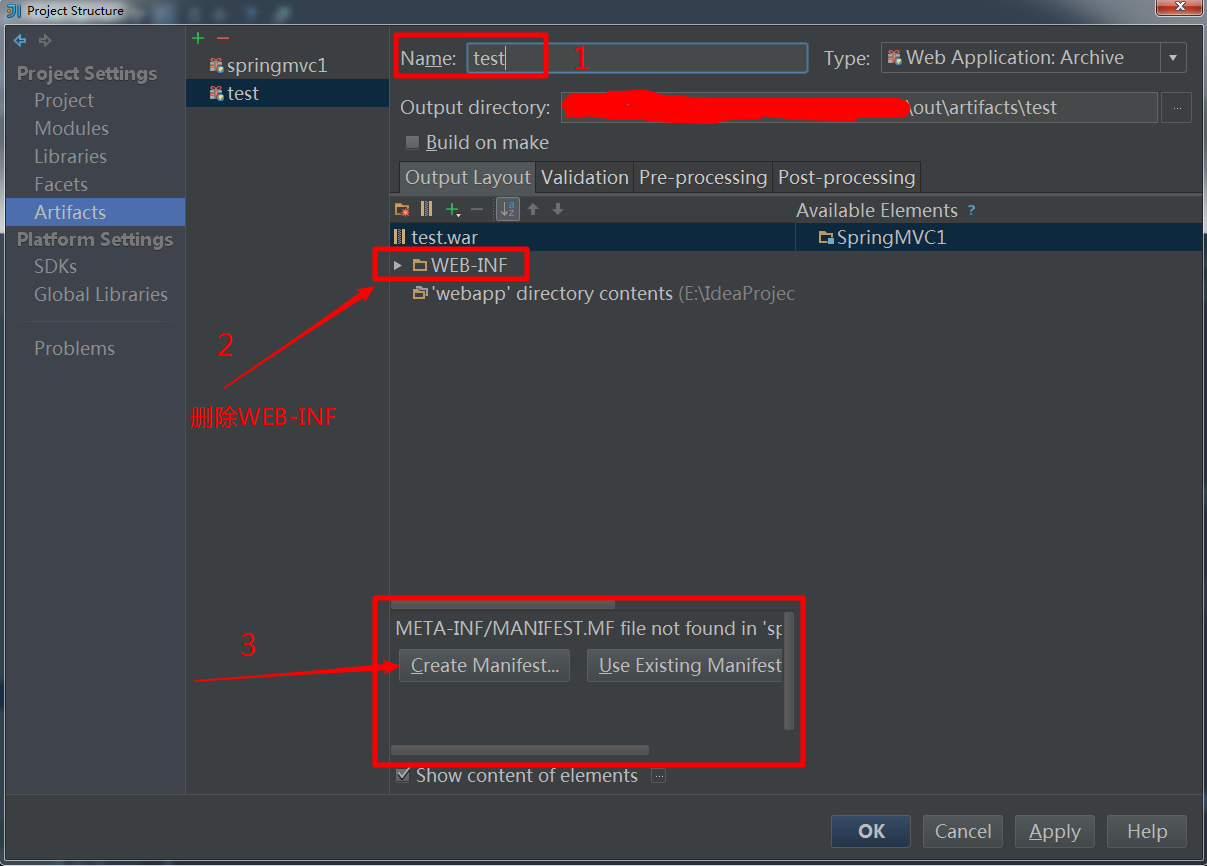
注:1.修改war包的名称(根据实际情况);2.如果出现WEB-INF文件夹则删除,否则不做操作;3.创建META-INF文件(必须)。
3.选择如下的路径创建META-INF文件,IDEA会自动创建该文件
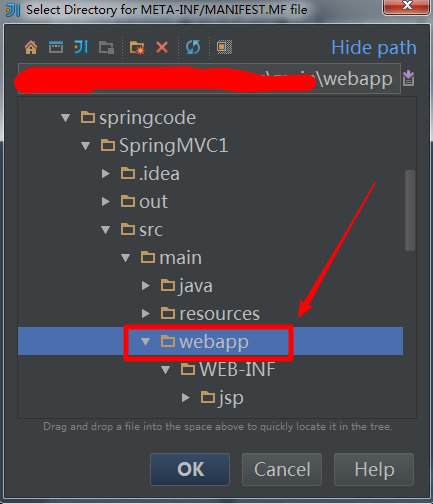
4.在操作完上面3大步骤后,进入如下界面,进行如图所示的操作
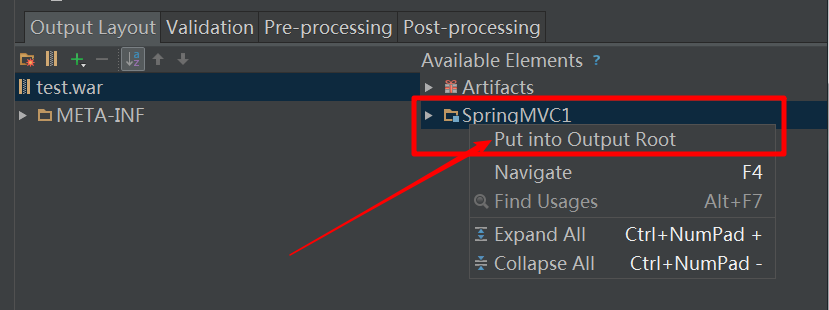
注:这里必须要进行Put into Output Root操作(非常重要,否则相关jar包不能进行发布)
5.执行完Put into Output Root操作后,war包的目录结构如下
注:也可能该界面不会出现META-INF文件夹,但是在webapp目录下一定有该文件夹。
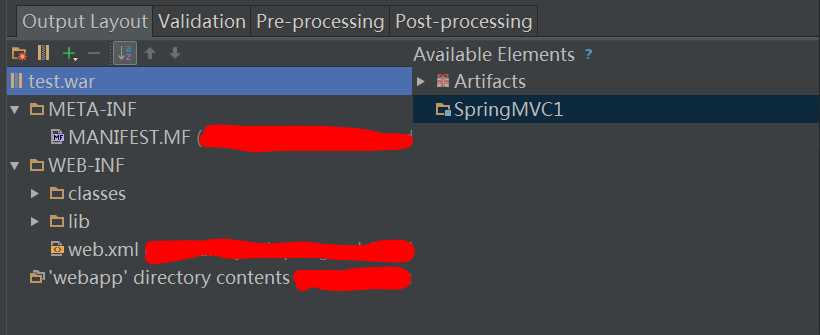
6.至此,导出war包的准备工作已经完成,下面进行编译,在Build菜单下选择Make Project选项

7.Make成功后,继续在Build菜单栏下,选择Build Artifacts...选项
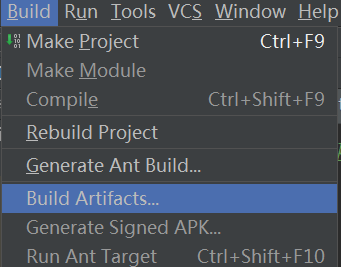
8.在弹出的菜单栏中进行Build操作或根据实际需求进行其他操作
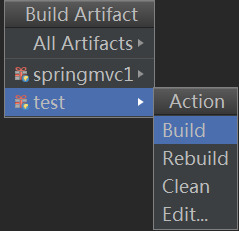
OK,到目前为止,web项目已经被导出为war包,并且war包中的目录结构也是正确的(网上的很多操作导出的war包文件目录都有问题),至于war包的具体位置,根据第2步中设置的导出目录为准。
(九)IntelliJ IDEA 统一设置编码为utf-8编码
问题一:
File->Settings->Editor->File Encodings
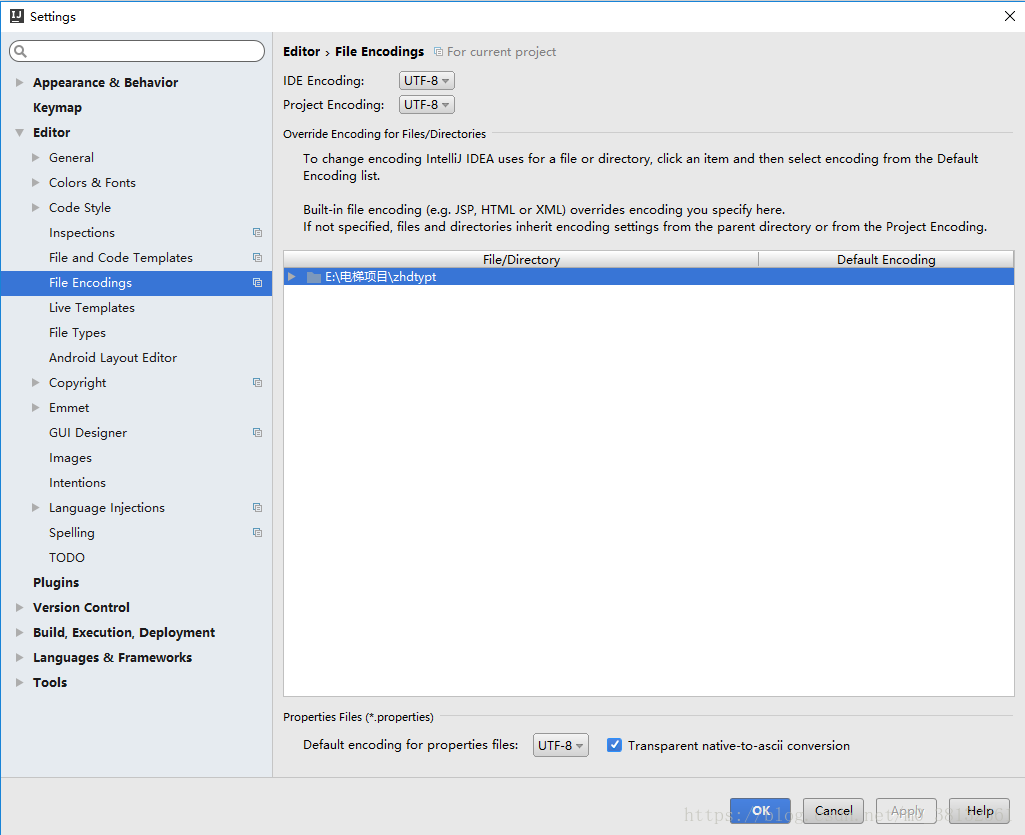
问题二:
File->Other Settings->Default Settings ->Editor->File Encodings
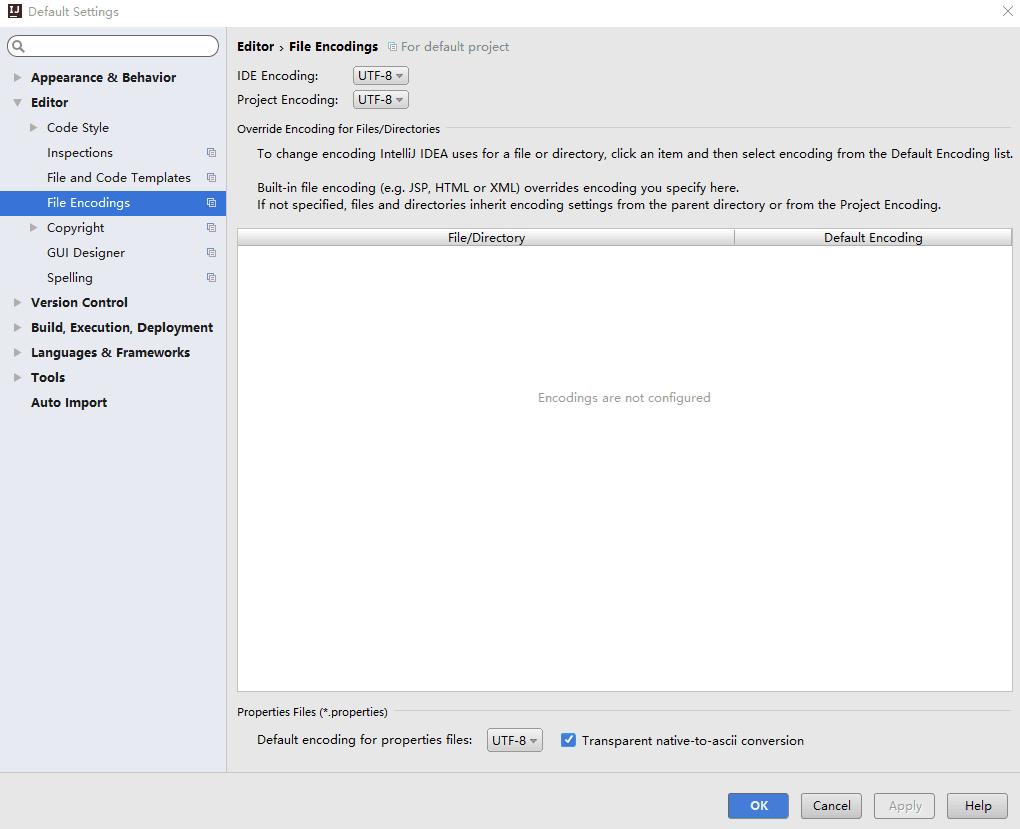
将项目中的.idea文件夹中的encodings.xml文件中的编码格式改为uft-8
问题四:
File->Settings->Build,Execution,Deployment -> Compiler -> Java Compiler
设置 Additional command line parameters选项为 -encoding utf-8
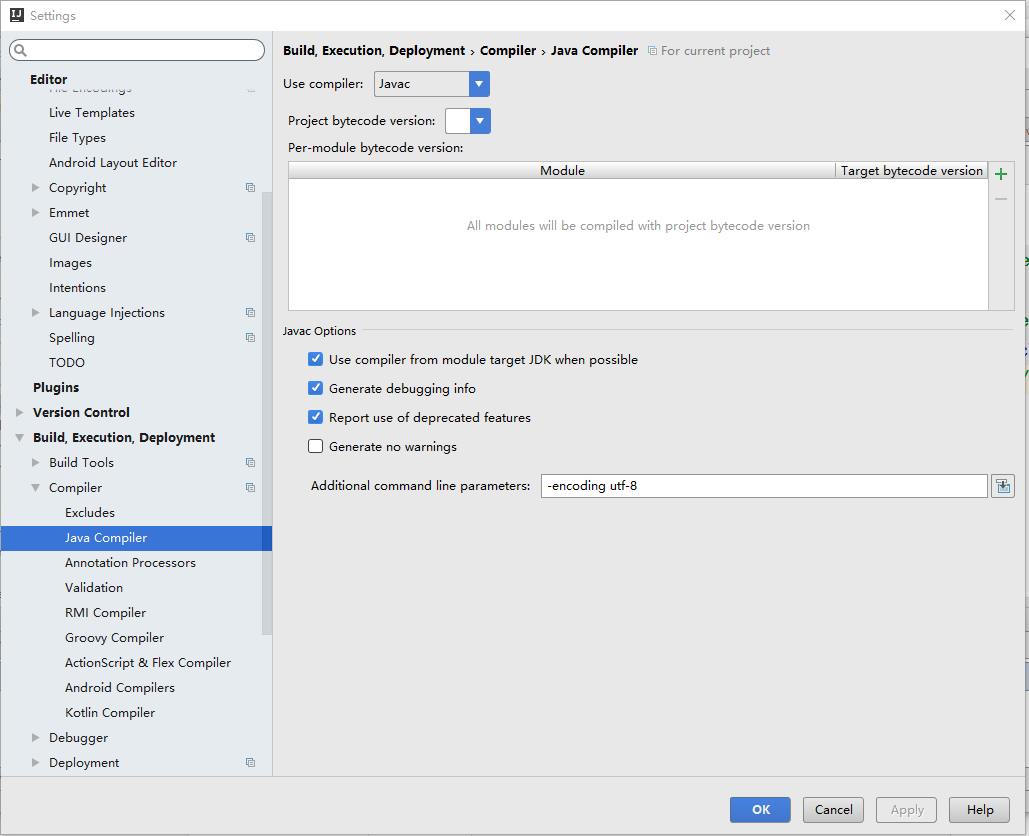
问题五:
1)打开Run/Debug Configuration,选择你的tomcat
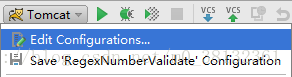
2) 然后在 Server > VM options 设置为 -Dfile.encoding=UTF-8 ,重启tomcat
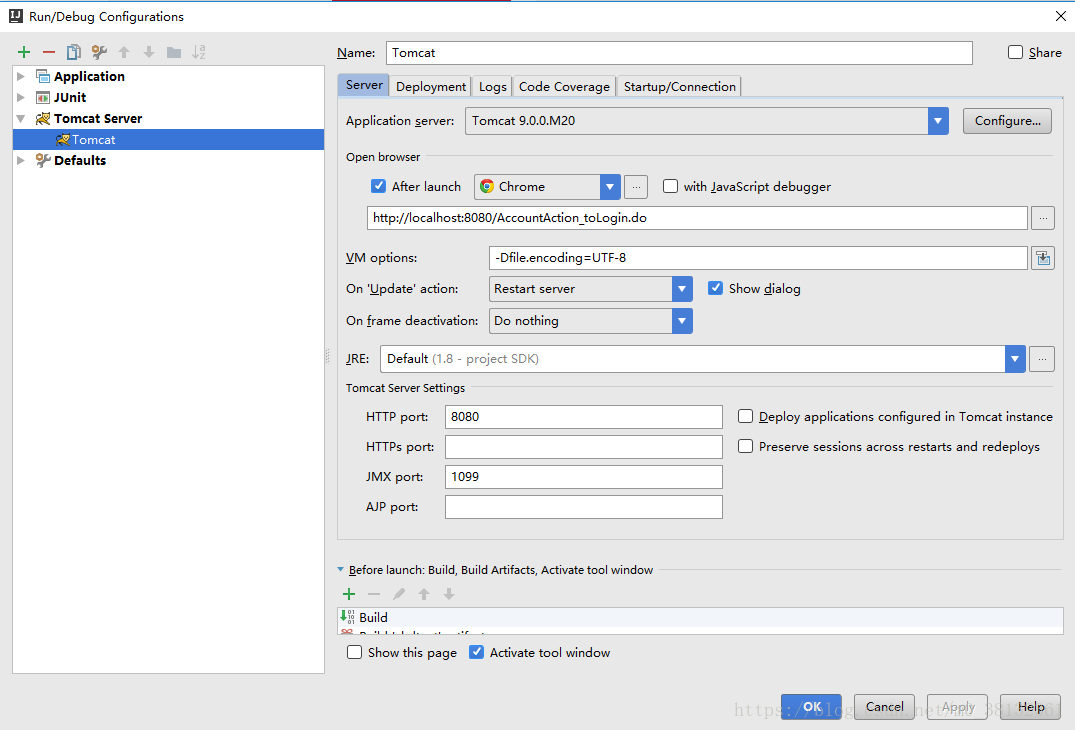
问题六:
清空浏览器缓存再试一次。
(十)@Data的注解使用以及在IDEA上安装
平时在开发过程中创建实体类的时候就经常的操作是:先写成员变量,然后再提供getXxx()、setXxx()方法,然后看需要再提供toString等方法。这样一来不仅会发现每写一个实体类的话就会有很多相同的操作,而且代码量看起来也很多,很长,不简洁。于是,@Data这个注解就能给我们开发过程中带来很方便的使用了。
首先,@Data这个注解是lombok包下的一个注解(该包还好很多好用的注解,有兴趣的童鞋可以去了解下哟~),而这个注解是用在类上的
|
1 2 3 4 5 6 7 8 9 10 |
|
这个注解其实是帮你的类提供了getXxx()、setXxx()方法、equals()、hashCode()、toString() 这些方法。也就是说只要你的类上写了这个注解,那就不需要再生成get、set、toString等方法了。
当你用上了这个注解后,然后创建了实例,调用他的get或者set方法时,你会发现代码上报错。这是因为你还没安装lombok这个插件。下面介绍如何在IDEA上进行安装:
安装方法
进入设置页面(windows:setting,Mac:Preferences)
点击Plugin
Browse repositories
搜索lombok
点击Install
安装完毕后开启注解权限才能正常使用:
- –>setting
- –>Build,Execution,Deployment
- –>Compiler
- –>Annontation Processors
- –>勾选
Enable annotation processing - –> Apply
重启Idea
(十一)Idea mybatis 插件 MyBatisCodeHelper
给大家推荐一个 idea mybatis的插件:MyBatisCodeHelper
源码gitHub地址:https://github.com/gejun123456/MyBatisCodeHelper
优点:
1、mapper文件(即表对应的dao)与xml文件自由切换,方便代码评审;
2、自动代码生成功能提高开发效率,mysql数据库创建好表结构,写完 pojo(注意字段类型要统一用对象类型!),即可生成 xml、mapper、service ;
3、mapper的命名规则比较统一,可提高代码风格一致性;
4、使用方法结合:Alt + insert 快捷键,常用的使用如下截图: