善用 vs 中的错误列表和输出窗口,高效查找 C++ 多工程编译错误
前言
相信,绝大多数小伙伴儿编译 C++ 或者其它语言的程序都遇到过编译错误。今天简单总结一下如何使用错误列表(Error List)和输出窗口(Output)排查编译 C++ 代码产生的编译错误。简单的错误,通过错误列表就可以搞定,但是一些复杂的错误,只通过错误列表很可能是无法解决的,需要借助输出窗口的帮助。
错误列表
错误列表可以用来查看编译时的错误、警告等信息。在一条记录上双击,即可切换到对应的代码行,是我们排查编译错误的好帮手。一般情况下,如果编译出错,错误列表会自动弹出来,如果没有弹出来,可以手动打开。
1. 打开方式
我们可以在 View 菜单下找到 Error List,点击即可打开。对应的快捷键是 ctrl + \, e (按住ctrl,然后依次按 \ 和 e 即可)。
如果觉得麻烦,还是希望编译出错时自动打开错误列表的话,我们可以在Tools -> Options-> Projects and Solutions -> General 里设置。
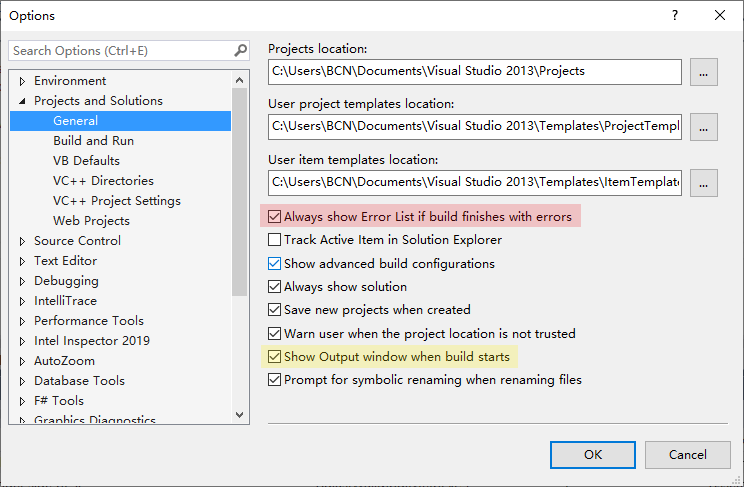
勾选 Always show Error List if build finishes with errors,可以在编译完成后,如果有错误,则会自动弹出 Error List 窗口。
2. 错误列表界面概览
我们先通过一张图来了解下错误列表。

我们发现有 7 列,每一列都有它的作用。
-
第 1 列:
Category,以图标的形式表示信息的类型。大红叉是真正的错误。小红叉一般是智能提示给出的,不是真正意义上的错误。对是否能成功编译没有影响。黄色三角形+叹号一般是警告信息。圆形+叹号一般是提示信息。
-
第 2 列:
Default Order,提示信息的编号。我没关注过。 -
第 3 列:
Description,简要描述,可以粗略判断下错误。 -
第 4 列:
File,文件。如果是头文件的话,有可能需要排查包含的此头文件的源文件。 -
第 5 列:
Line,行号。 -
第 6 列:
Column,列号。 -
第 7 列:
Project,相关的工程。如果项目里有多个工程,可以根据此列进行一个初步的过滤。
如果不想显示 Intellisense Error,可以右键,取消勾选 Show IntelliSense Errors。
可以根据任意一列排序(双击对应列标题即可排序),或者 右键,Sort By 选择需要排序的列。
可以显示或者隐藏任意一列,右键, Show Columns 选择需要显示/隐藏的列即可。
3. 过滤
Error List 是支持过滤的,善用过滤可以帮我们快速找到关心的信息。
点击左侧漏洞形状的按钮旁边的下拉按钮,可以看到三种选项:
-
Open Documents:只保留与当前所有打开的文档相关的信息。 -
Current Project:只保留所有属于当前工程的信息。 -
Curent Document:只保留与当前文档相关的信息。
可以在右侧的 Search Error List 编辑框输入过滤的关键字,不过遗憾的是不支持模糊匹配和正则匹配。
下面是我录制的一个基本的过滤示例,大家可以直接感受下。
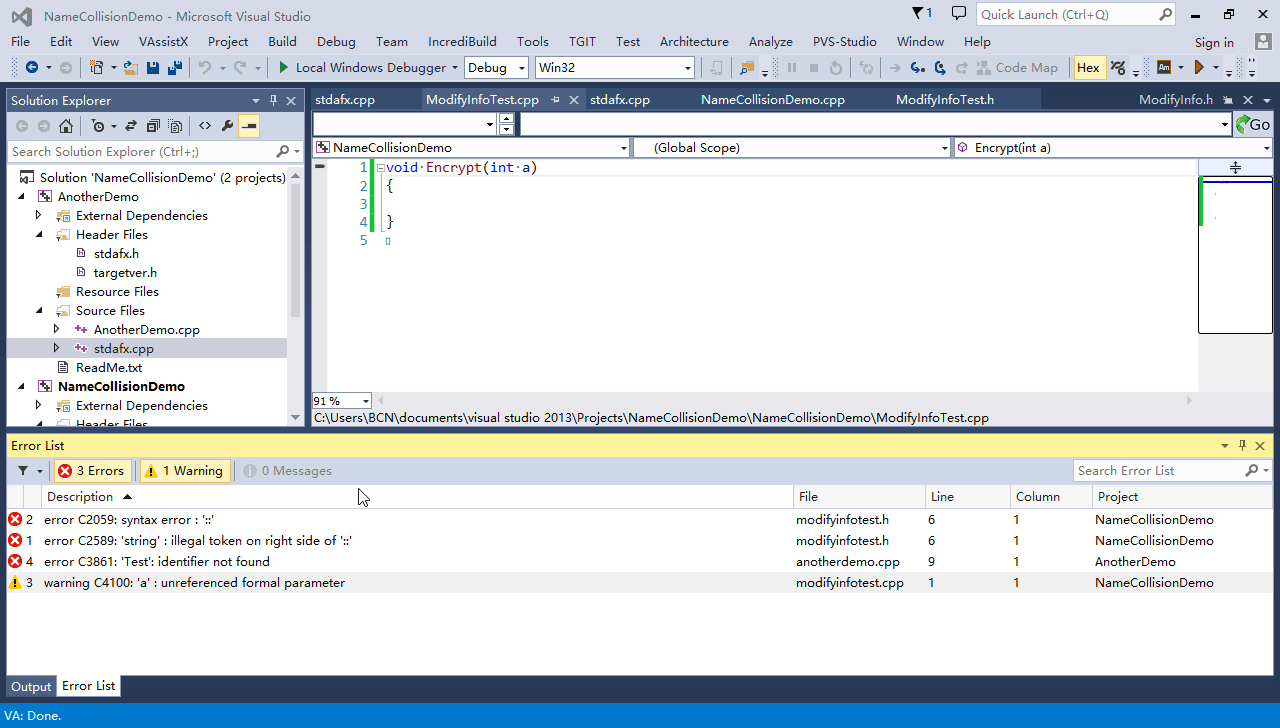
输出窗口
输出窗口不仅可以显示各种调试信息,还可以显示编译的输出信息,比如编译错误、编译警告等。有些编译错误,仅通过错误列表不能解决,这时候我们需要借助输出窗口的帮助。
1. 打开方式
我们可以在 View 菜单下找到 Output,点击即可打开。对应的快捷键是 ctrl + alt + o。
如果希望在编译时自动打开输出窗口的话,我们可以在Tools -> Options-> Projects and Solutions -> General 里设置。
勾选 Show Output window when build starts 可以在编译开始的时候自动弹出输出窗口。可以参考错误列表打开方式的截图。
2. 简要介绍
输出窗口用法比较简单,鼠标移动到对应的按钮上就有悬浮提示,不一一介绍了。我们可以根据 Show output from: 选项过滤不同来源的信息。我见过以下几种:
-
Build:编译产生的信息。 -
Build Order:编译产生的信息,按顺序显示。 -
Debug:调试输出信息。如果被调试的进程通过OutputDebugString()或等价的API输出调试信息,则会显示在此分类下。 -
Source Control - Git:来自版本管理系统Git的信息,vs检测到当前有代码被Git管理,则会出现此分类。 -
Source Control - Team Foundation:来自版本管理系统Team Foundation的信息,如果vs检测到当前代码被TFS管理,则会出现此分类。 -
Solution:工程加载类消息。如果某个工程加载失败,会在该分类下显示错误提示。
**说明:**如果某一行包含 path\to\file(line): 形式的信息,双击即可跳转到对应文件的特定行。
在检查编译错误时,我们使用的是 Build 和 Build Order。其中的 Build Order 尤其有用,可以按顺序显示输出信息。试想,如果解决方案(Solution)下有很多项目(Project)的话,编译的时候,项目间的编译输出很有可能混到一起,不利于我们排查。通过 Build Order 可以让输出有序。然后我们可以按 ctrl + home 键跳转到开头,然后搜索搜索error,就可以快速找到第一条错误信息了。下面是两个使用输出窗口排查编译错误的实战。
实战
实战1. 查找头文件中的编译错误实战
下图中的编译错误,全部提示出现在头文件中。
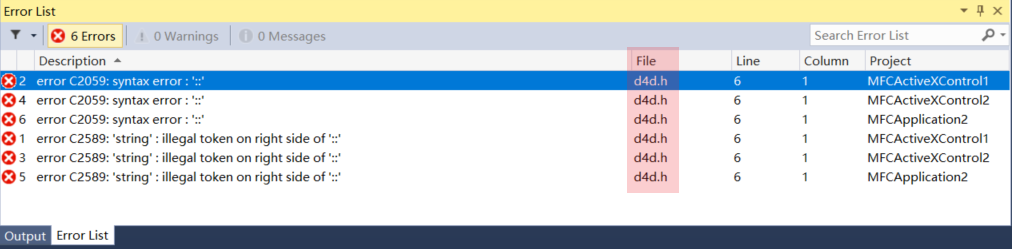
我们双击后会跳转到头文件。
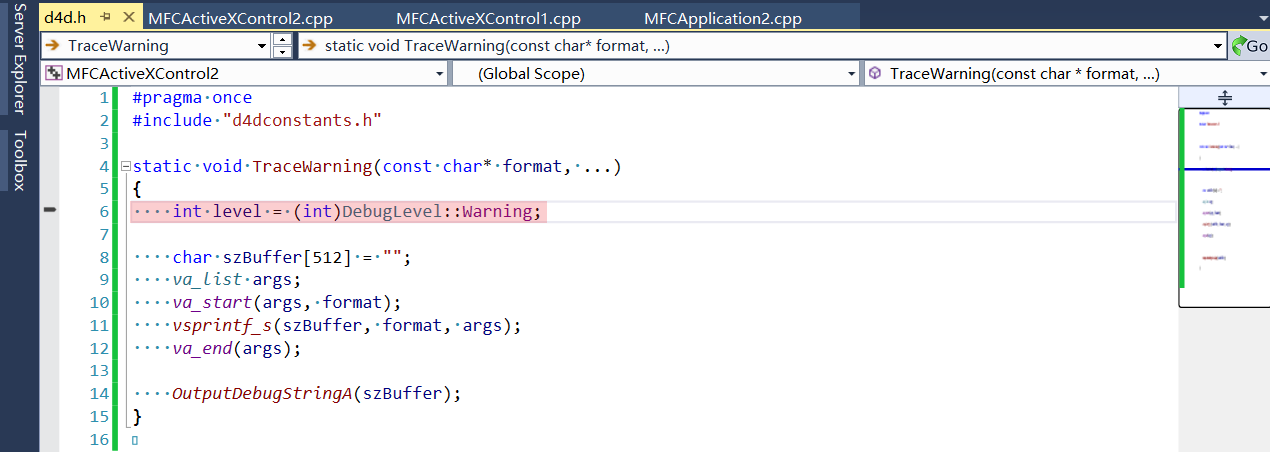
除了知道错误发生在第 6 行,我们并不能得到更多有用信息了。我们需要找到是哪个源文件包含了这个头文件,到源文件里进一步查找原因。这时候我们需要切换到输出窗口了。
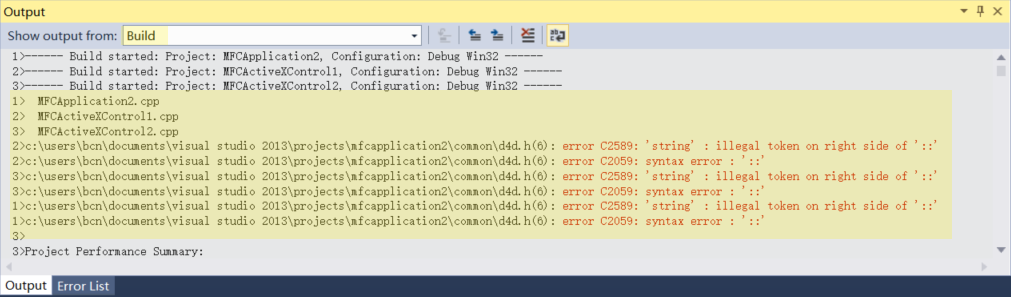
从上图中我们看不出来到底是哪个源文件包含了出问题的头文件。我们需要切换到 Build Order,如下图:
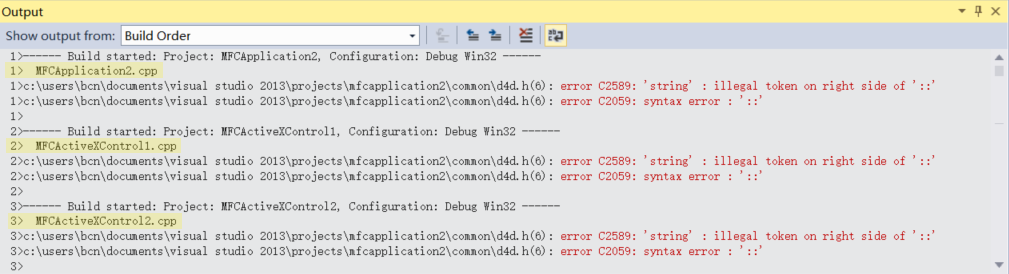
我们发现 MFCApplication2.cpp,MFCActiveXControl1.cpp 和 MFCActiveXControl2.cpp 包含了 d4d.h。我们可以进行下一步的排查了,因为这个问题比较有意思,具体排查过程会单独写一篇文章。
实战2. 查找名字解析错误实战
下图是尝试匹配重载函数失败时,错误列表给出的错误提示。
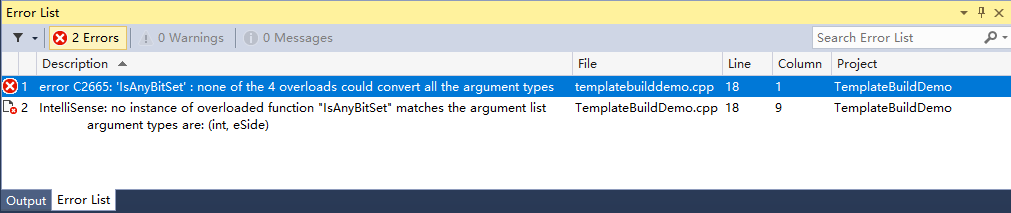
从提示中我们得知,在 4 个重载函数中没有一个能匹配给定的两个参数。但是编译器具体尝试匹配了哪些函数呢?我们无法从错误列表得知。不过我们可以通过输出窗口查看编译器具体尝试匹配了哪些函数,如下图:
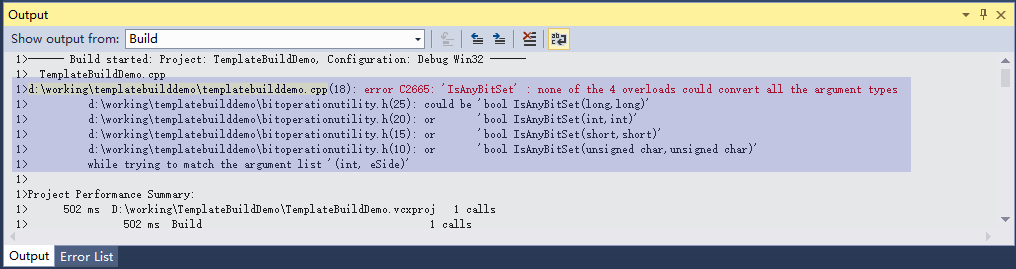
我们可以发现,在我们提供的四个重载函数中,没有一个函数可以完全匹配给定的两个参数,编译器就懵逼了,不知道应该选择哪个了,所以就报错了。
本例只是一个超级简单的例子,并不能很好的突出输出窗口的作用。一般涉及模板的编译错误会有一大串。这时候通过输出窗口查看具体的匹配过程就很重要了。
总结
- 善用错误列表的过滤功能,可以帮我们快速找到关心的信息。
- 输出窗口中的
Build Order可以让输出有序,在查找多工程编译输出的时候,有助于我们快速找到相关代码。 - 错误列表 + 输出窗口 + 一些设置 基本上可以解决绝大多数编译错误。
参考资料
https://docs.microsoft.com/en-us/visualstudio/ide/reference/error-list-window?view=vs-2019
https://docs.microsoft.com/en-us/visualstudio/ide/reference/output-window?view=vs-2019




【推荐】国内首个AI IDE,深度理解中文开发场景,立即下载体验Trae
【推荐】编程新体验,更懂你的AI,立即体验豆包MarsCode编程助手
【推荐】抖音旗下AI助手豆包,你的智能百科全书,全免费不限次数
【推荐】轻量又高性能的 SSH 工具 IShell:AI 加持,快人一步
· .NET Core 中如何实现缓存的预热?
· 从 HTTP 原因短语缺失研究 HTTP/2 和 HTTP/3 的设计差异
· AI与.NET技术实操系列:向量存储与相似性搜索在 .NET 中的实现
· 基于Microsoft.Extensions.AI核心库实现RAG应用
· Linux系列:如何用heaptrack跟踪.NET程序的非托管内存泄露
· TypeScript + Deepseek 打造卜卦网站:技术与玄学的结合
· 阿里巴巴 QwQ-32B真的超越了 DeepSeek R-1吗?
· 如何调用 DeepSeek 的自然语言处理 API 接口并集成到在线客服系统
· 【译】Visual Studio 中新的强大生产力特性
· 2025年我用 Compose 写了一个 Todo App