【软件工程】团队作业日记02
【软件工程】团队作业日记02
20190402
0.任务
issue 11 尝试使用Monkeyrunner 连接安卓模拟器并进行操作。
1.选择模拟器
昨天我进行了Monkeyrunner连接真机的操作,同组的同学进行了Monkeyrunner连接模拟器的尝试,出了一些问题,他是使用Android emulator 启动模拟器,于是PM安排我今天尝试连接一下模拟器的操作。
通过一番查阅,网上普遍说自带的安卓模拟器速度慢,经常出现卡机的现象,无法连接wifi,不能用测试环境版本去进行monkeyrunner脚本测试等等问题。于是决定选择一款比较成熟的模拟器。
几经挑选之后选择了这款夜神模拟器
2.模拟器安装
通过官网下载,按照提示进行安装即可,打开后在设置中设置成手机版即可。
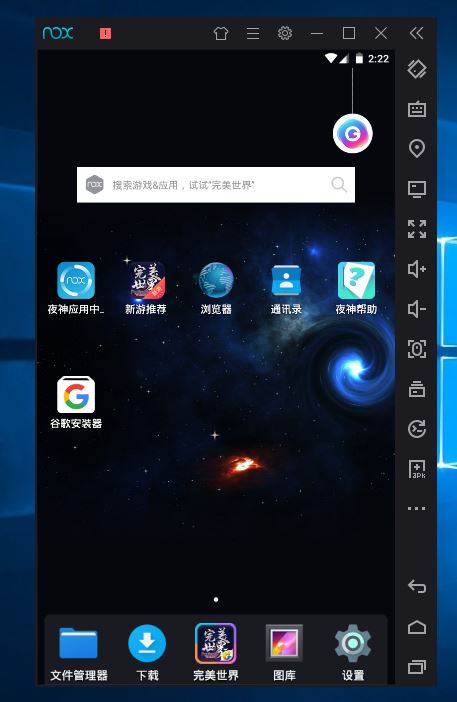
3.连接模拟器
在cmd中输入adb devices,发现并没有连接成功

解决方法:输入命令adb connect 127.0.0.1:62001即可,再次输入adb devices发现已经连接上模拟器。
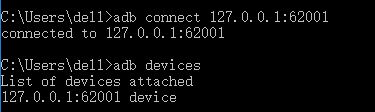
4.测试简单操作
(1)键盘输入

(2)安装app
python代码
from com.android.monkeyrunner import MonkeyRunner,MonkeyDevice
device=MonkeyRunner.waitForConnection()
if not device:
print("Please connect a device to start!")
else:
print("install package test start!")
device.installPackage("E:/dontstop/com.smartisan.notes_35.apk")
print("finish")

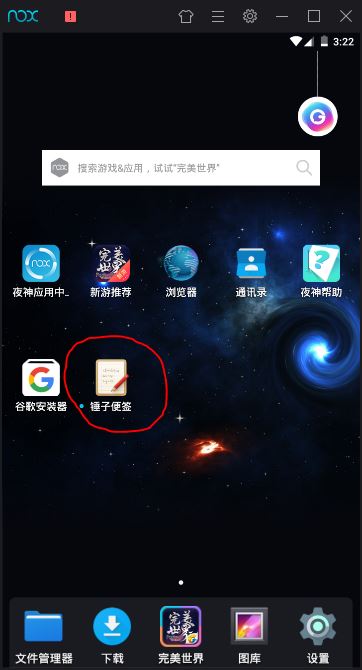
但是在安装准备另一个app的时候,即使模拟器端显示安装成功,cmd还是卡着的,没有发现问题出在哪里。
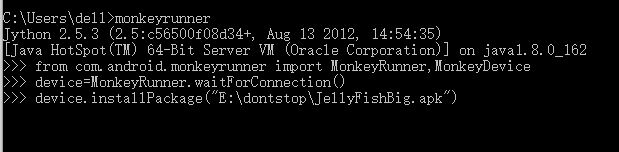
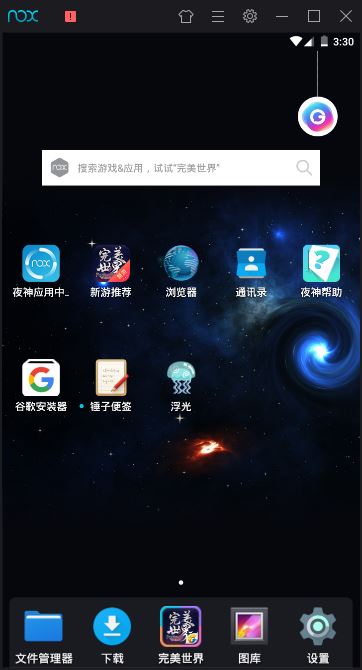
(3)还进行了一下其他的基础操作
- 点击屏幕
- 滑动屏幕
- 截屏
5.使用Hierarchy Viewer
在使用Monkeyrunner编写脚本时,往往需要知道控件的坐标或者控件的ID,可以通过Hierarchy Viewer来获取控件的坐标和ID。
在Android SDK 的 tools 目录下打开 monitor.bat 启动 Android Device Monitor,
查看连接的模拟器,使用Hierarchy Viewer, 如图所示,可以获取控件的具体信息。
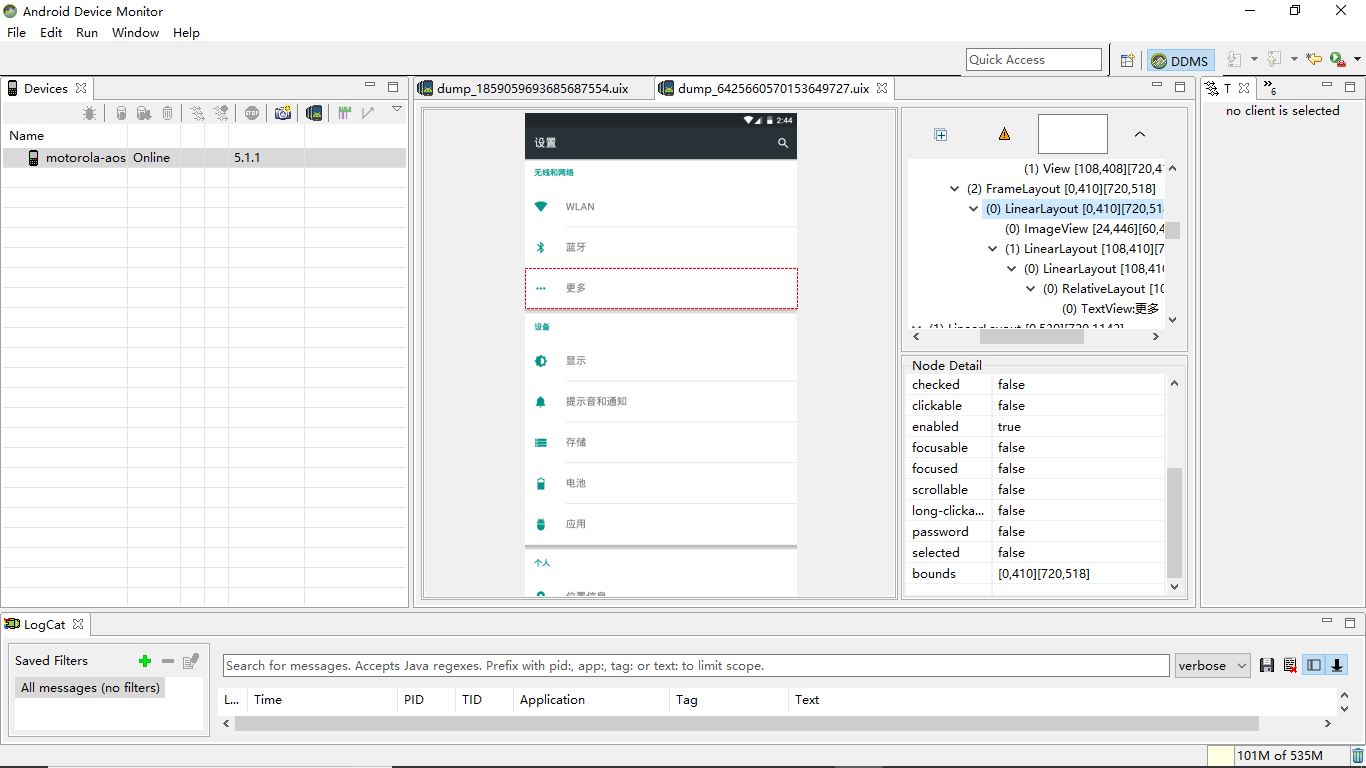
参考链接:
monkeyrunner之夜神模拟器的安装与使用



