vim深入研究
About VIM——Unix及类Unix系统文本编辑器
Vim是一个类似于Vi的著名的功能强大、高度可定制的文本编辑器,在Vi的基础上改进和增加了很多特性。VIM是纯粹的自由软件。
Vim普遍被推崇为类Vi编辑器中最好的一个,事实上真正的劲敌来自Emacs的不同变体。1999 年Emacs被选为Linuxworld文本编辑分类的优胜者,Vim屈居第二。但在2000年2月Vim赢得了Slashdot Beanie的最佳开放源代码文本编辑器大奖,又将Emacs推至二线, 总的来看, Vim和Emacs同样都是非常优秀的文本编辑器。
很多专业程序员使用VIM编辑代码,使用Vim一开始就需要相当多的技能,但一旦掌握这些技能,就会越来越熟练,这跟五笔打字很类似。
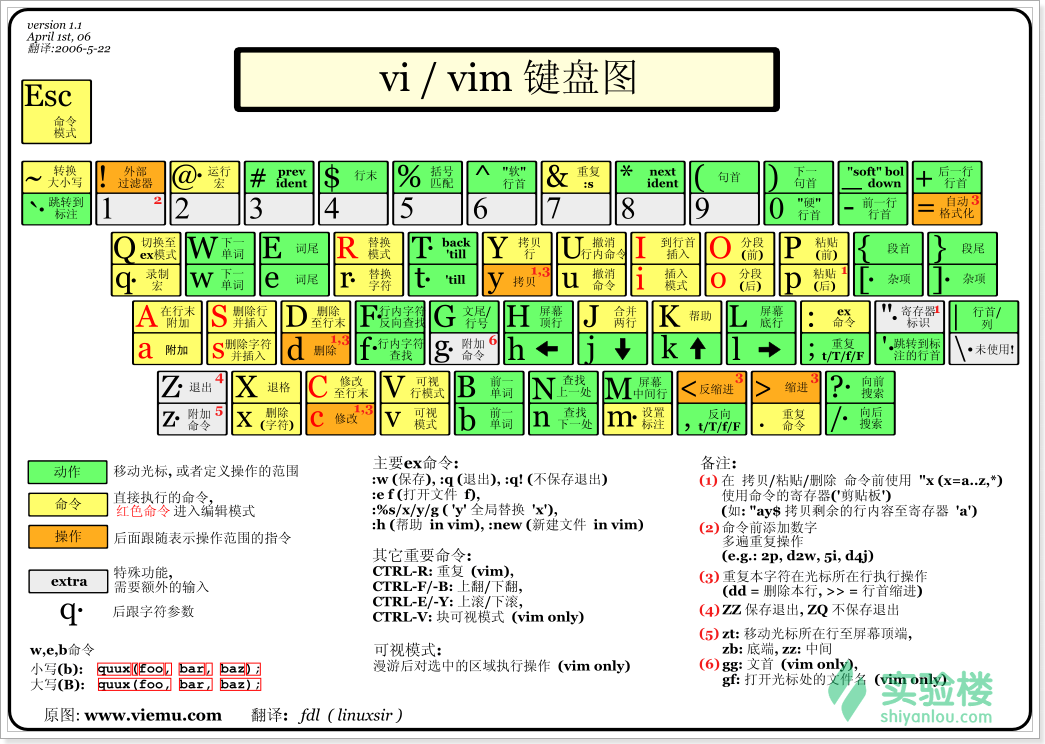
程序员专用的Vim键盘图:
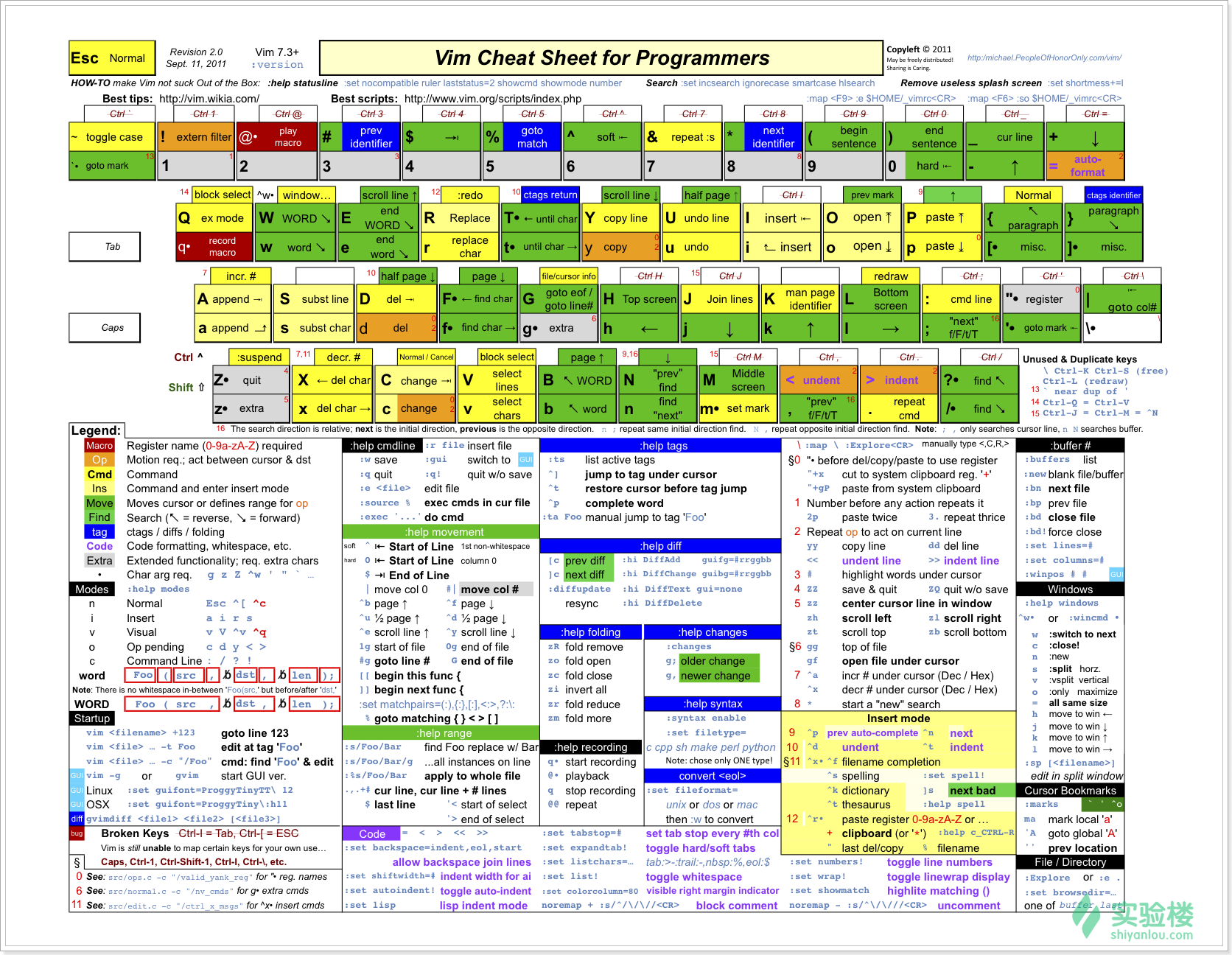
有几个键比较关键:
大写“K”可以用来查找函数的帮助信息:查看 man page,命令模式下,将光标放在函数名上,按"K"可以直接察看 man page。
几个设置
:set nu 显示行号
:set ai 自动缩行
:set ts=4 设置一个 TAB 键等于几个空格
移动光标
[[ 转到上一个位于第一列的"{"
]] 转到下一个位于第一列的"{"
{ 转到上一个空行
} 转到下一个空行
gd 转到当前光标所指的局部变量的定义
发展历程
Vim是从 vi 发展出来的一个文本编辑器。代码补全、编译及错误跳转等方便编程的功能特别丰富,在程序员中被广泛使用,和Emacs并列成为类Unix系统用户最喜欢的文本编辑器。
使用vim先知道其设计理念是很重要的,有助于记忆,举一反三。
1.vim的设计理念是组合;
命令组合:
Vim强大的编辑能力中很大部分是来自于其普通模式命令。vim的设计理念是命令的组合。例如普通模式命令"dd"删除当前行,"dj"代表删除到下一行,原理是第一个"d"含义是删除,"j"键代表移动到下一行,组合后"dj"删除当前行和下一行。另外还可以指定命令重复次数,"2dd"(重复"dd"两次),和"dj"的效果是一样的。"d",""代表行首,故组合后含义是删除到光标开始到行首间的内容(不包含光标);"d$" $"代表行尾,删除到行尾的内容(包含光标);用户学习了各种各样的文本间移动/跳转的命令和其他的普通模式的编辑命令,并且能够灵活组合使用的话,能够比那些没有模式的编辑器更加高效的进行文本编辑。
模式间的组合:
在普通模式中,有很多方法可以进入插入模式。比较普通的方式是按"a"(append/追加)键或者"i"(insert/插入)键。
2.很多快捷键设置和正则表达式类似,可以辅助记忆; ^ $ w 等
3.vim针对程序员做了优化;
写代码的时候手需要时刻保持在键盘上,随机定位代码、随机删除代码、移动代码、插入代码的操作大大多于阅读、翻页操作,中间卡顿一下效率就大大降低了;但对普通用户而言,顺序写、设置字体格式、翻页读多于随机写删除操作, 且每个动作之间本身就有很多的停顿,用其他UI编辑器(word,notePad++等)效率反而比VIM高效,使用vim进行操作只会徒增你的疑惑: vim为什么这么流行。(如果你不是一个代码开发者,估计你看完这段话也无法感同身受,建议先去学一门编程语言,新手推荐学C,java入门,做一道50行代码的课后习题,来感受下写代码的过程)
Bram Moolenaar 在 80 年代末购入他的Amiga计算机时,Amiga 上没有他最常用的编辑器vi。Bram 从一个开源的 vi 复制 Stevie 开始,开发了 Vim 的 1.0 版本。最初的目标只是完全复制 vi 的功能,那个时候的 Vim 是Vi IMitation(模拟)的简称。1991 年 Vim 1.14 版被 "Fred Fish Disk #591" ——Amiga 用的免费软体集收录了。1992 年 1.22 版本的 Vim 被移植到了 UNIX 和MS-DOS上。从那个时候开始,Vim 的全名就变成 Vi IMproved(改良)了。
在这之后,Vim 加入了不计其数的新功能。做为第一个里程碑的是 1994 年的 3.0 版本加入了多视窗编辑模式(分割视窗)。从那之后,同一荧幕可以显示的 Vim 编辑文件数可以不止一个了。1996 年发布的 Vim 4.0 是第一个利用图型接口(GUI)的版本。1998 年 5.0 版本的 Vim 加入了 highlight(语法高亮)功能。2001 年的 Vim 6.0 版本加入了代码折叠、插件、多国语言支持、垂直分割视窗等功能。2006 年 5 月发布的 Vim 7.0 版更加入了拼字检查、上下文相关补完,标签页编辑等新功能。 2008 年 8 月发布的 Vim 7.2,该版本合并了 vim 7.1 以来的所有修正补丁,并且加入了脚本的浮点数支持,2010年08月15日,历时两年的时间,vim又发布了vim 7.3这个版本,这个版本修复了前面版本的一些bug,以及添加了一些新的特征,这个版本比前面几个版本来的要更加优秀。
4.2016年9月12日 Vim 8.0[1]
十年以后,Vim 终于发布了一个新的大版本 8.0,结束了从 2006 年 5 月 7 日开始的 7.0 世代。虽然这十年间,Vim 也一直在不断更新,从 7.0 到三年前的 7.4,每隔一两年或两三年就会有个小版本更新,但是这次跨越大版本更新,带来了不少新的特性,据说有一些是从其它的 Vi 流派吸收来的特性。
主要功能
根据设定可以和原始vi完全兼容
多缓冲编辑
任意个数的分割窗口(横,竖)
具备列表和字典功能的脚本语言
可以在脚本中调用 Perl, Ruby, Python, Tcl, MzScheme ,C,C++
单词缩写功能
动态单词补完
多次撤销和重做
对应400种以上文本文件的语法高亮
Lisp,C/C++, Perl, Java, Ruby, Python 等40种以上语言的自动缩排
利用ctags的标签中跳转
崩溃后文件恢复
光标位置和打开的缓冲状态的保存 复原(session功能)
可以对两个文件进行差分,同步功能的diff模式
远程文件编辑 。
高效写代码
1、使用关键词自动完成
VIM 有一个非常漂亮的关键词自动完成系统。这表示,你可以输入一个长词的一部分,然后按一下某个键,然后 VIM 就替你完成了这个长词的输入了。举个例子:你有一个变量名为 iAmALongAndAwkwardVarName 在你写的代码的某个地方。也许你不想每回都自己一个一个字母的去输入它。
使用关键词自动完成功能,你只需要输入开始几个字母(比如 iAmAL),然后按
2、聪明的进入插入模式
很多新手进入插入模式都只是用 i。这样当然可以进入插入模式,但通常不是那么合适,因为 VIM 提供了很多进入插入模式的命令。下面是最常用的一些:
i:在当前字符的左边插入
I:在当前行首插入
a:在当前字符的右边插入
A:在当前行尾插入
o:在当前行下面插入一个新行
O:在当前行上面插入一个新行
c{motion}:删除 motion 命令跨过的字符,并且进入插入模式。比如:c$,这将会删除从光标位置到行尾的字符并且进入插入模式。ct!,这会删除从光标位置到下一个叹号(但不包括),然后进入插入模式。被删除的字符被存在了剪贴板里面,并且可以再粘贴出来。
d{motion}:和上面差不多,但是不进入插入模式。
3、有效的移动大段的文本
使用可视选择(visual selections)和合适的选择模式
不像最初的 VI,VIM 允许你高亮(选择)一些文本,并且进行操作。这里有三种可视选择模式:
v:按字符选择。经常使用的模式,所以亲自尝试一下它。
V:按行选择。这在你想拷贝或者移动很多行的文本的时候特别有用。
在选择模式的时候使用上面所述的方向键和命令(motion)。比如,vwww,会高亮光标前面的三个词。Vjj 将会高亮当前行以及下面两行。
4、在可视选择模式下剪切和拷贝
一旦你高亮了选区,你或许想进行一些操作:
d:剪贴选择的内容到剪贴板。
y:拷贝选择的内容到剪贴板。
c:剪贴选择的内容到剪贴板并且进入插入模式。
在非可视选择模式下剪切和拷贝
如果你很清楚的知道你想拷贝或者剪切什么,那你根本就不需要进入可视选择模式。这样也会节省时间:
d{motion}:剪切 motion 命令跨过的字符到剪贴板。比如,dw 会剪切一个词而 dfS 会将从当前光标到下一个 S 之间的字符剪切至剪贴板。
y{motion}:和上面类似,不过是拷贝。
c{motion}:和 d{motion} 类似,不过最后进入插入模式。
dd:剪切当前行。
yy:拷贝当前行。
cc:剪切当前行并且进入插入模式。
D:剪切从光标位置到行尾到剪贴板。
Y:拷贝当前行。
C:和 D 类似,最后进入插入模式。
x:剪切当前字符到剪贴板。
s:和x类似,不过最后进入插入模式。
5、粘贴
粘贴很简单,按 p。
6、使用多重剪贴板
很多编辑器都只提供了一个剪贴板。VIM 有很多。剪贴板在 VIM 里面被称为寄存器(Registers)。你可以列出当前定义的所有寄存器名和它们的内容,命令为“:reg”。最好使用小写字母来作为寄存器的名称,因为大写的有些被 VIM 占用了。
使用寄存器的命令为双引号 “。
比如:我们要拷贝当前行到寄存器 k。你应该按 “kyy。(你也可以使用 V”ky。为什么这样也可以呢?)现在当前行应该已经存在了寄存器 k 里面直到你又拷贝了一些东西进入寄存器 k。你可以使用命令 “kp 来粘贴寄存器 k 里面的内容到你想要的位置。
7、避免重复
令人惊奇的 . 命令
在 VI 里面,输入 . (小数点符号),将会重复你输入的上一个命令。比如,你上个命令为“dw”(删除一个词),VI 将会接着再删除一个词。
8、使用数字
使用数字也是 VIM 强大的而且很节省时间的重要特性之一。在很多 VIM 的命令之前都可以使用一个数字,这个数字将会告诉 VIM 这个命令需要执行几次。比如:
3j 将会把光标向下移动三行。
10dd 将会删除十行。
y3t″ 将会拷贝从当前光标到第三个出现的引号之间的内容到剪贴板。
数字是扩展 motion 命令作用域非常有效的方法。
Vim配置
1、安装
Ubuntu安装软件一般使用的命令是apt-get install ***!
对于vim+Taglist+cscope+ctags组合编辑器的创建,vim , cscope , ctags安装起来比较方便使用上述命令即可安装!
(对于不同的Linux发行版本安装软件的命令不太一样,需要根据自己的安装版稍微修改,比如说Fedora即使用yum命令安装)
对于Taglist使用这个方法安装不了,我们需要先下载,然后安装完成:
首先上网下载Taglist插件,下载完成后解压,再将文件下的taglist.vim使用cp命令拷贝到HOME/.vim/plugin文件夹下(cp -r taglist.vim ~/.vim/plugin)
2、vim的配置
vim是一个非常好用的编辑工具,以下介绍几个常用的底行模式命令:
(1). 设置缩进
:set smartindent // 设置缩进
:set smartindent shiftwidth=4 // C语言自动缩进,缩进值为4个字符宽度
(2). 显示光标行列信息
:set ruler // 显示光标信息(右下角)
(3). 查看制表符
:set list // 显示制表符,以^符号显示制表符的位置
(4). 查看行数信息
:set number //显示行号(左边)
(5). 关键字高亮
:syntax on //关键字高亮
(6). 多文件编辑 ,在编写程序时有可能需要同时编辑多个文件,在这种情况下,需要如下设置
: split two.c // 多文件编辑
当然,如果不嫌麻烦,可以在每次打开Vim时 输入如上命令,如我经常用的是:set number :set ruler :syntax on :set smartindent 命令,如果将平时在底行模式下输入的命令直接写入配置文件,则以后使用Vim时不用再次输入这些命令。
首先,试着在Vi的底行模式下输入如下命令,如果不支持的话,去下载一个Vim的全版本,sudo apt-get install vim-full。
以下是修改配置文件的方法:
(1). 找到Vimrc文件。
(2) 查看文件的权限:
ls -l vimrc
xiayihua@xiayihua-desktop:/usr/share/vim$ cd /etc/vim
xiayihua@xiayihua-desktop:/etc/vim$ ls
gvimrc vimrc vimrc.tiny
xiayihua@xiayihua-desktop:/etc/vim$ ls -l vimrc
-r--r--r-- 1 root root 2492 2009-04-10 08:08 vimrc
(3) 如果没有写权限的话,修改权限,使我们可以修改该配置文件
sudo chmod a+w vimrc
(4)根据个人需要将上述命令写入配置文件
比如,我个人的设置是: syntax on , set ruler ,set number , set smartindent shiftwidth=4
下面贴上我的vimrc文件的配置信息:
"显示行号
set number
"检测文件的类型
filetype on
"记录历史的行数
set history=1000
"自动对齐
set autoindent
set cindent
"智能选择对齐方式
set smartindent
"tab为4个空格
set tabstop=4
"当前行之间交错时使用4个空格
set shiftwidth=4
"设置匹配模式,输入左括号会出现右括号
set showmatch
"编辑时显示光标状态
set ruler
"快速匹配
set incsearch
"修改文件自动备份
if has("vms")
set nobackup
else
set backup
endif
"""""""""""""设置开启ctags"""""""""""""
settags=/home/zhouyl/linux-3.4.7/tags;"这边设置的是你使用ctags -R的目录,后面有介绍!你根据自己的使用修改这个路径
set autochdir
"""""""""""""""""Taglist设置"""""""""""""""""
""let Tlist_Auto_Open = 1
let Tlist_Ctags_Cmd = '/usr/bin/ctags'
let Tlist_Show_One_File = 1
let Tlist_Exit_OnlyWindow = 1
""""""""""""""""""""""cscope设置""""""""""""""""""
set cscopequickfix=s-,c-,d-,i-,t-,e-
if has("cscope")
set csprg=/usr/bin/cscope
set csto=1
set cst
set nocsverb
" add any database in current directory
if filereadable("cscope.out")
cs add cscope.out
endif
set csverb
endif
文档中的原配置文件已经有了语法高亮:
" Vim5 and later versions support syntax highlighting. Uncommenting the next
" line enables syntax highlighting by default.
if has("syntax")
syntax on
endif
如果vimrc文件里面没有此项建议自己加上syntax on 设置语法高亮
PS:在配置文件中"符号后的内容是注释,而且在配置文件中是不需要添加符号的 ,这里关于cscope、ctags和Taglist的设置可以先写上,后面将对这三个插件有介绍。好了,去开一个Vim,编辑一个程序看看,是不是感觉很不一般呢?
好了,下面顺便演示下,智能补全的用法,分四种情况:1、前面申明过的变量或者函数名的补全;2、结构体等自建结构的补全;3、STL等标准库的补全;4、括号、引号等自动匹配补全。
对于第一种情况,写程序的过程中,直接用CTRL+p即可选择,对于第二种情况,如果想申明了结构体T,想在输入T.时弹出成员供选择,只需在用之前按一下:CTRL+F12,然后效果如图:
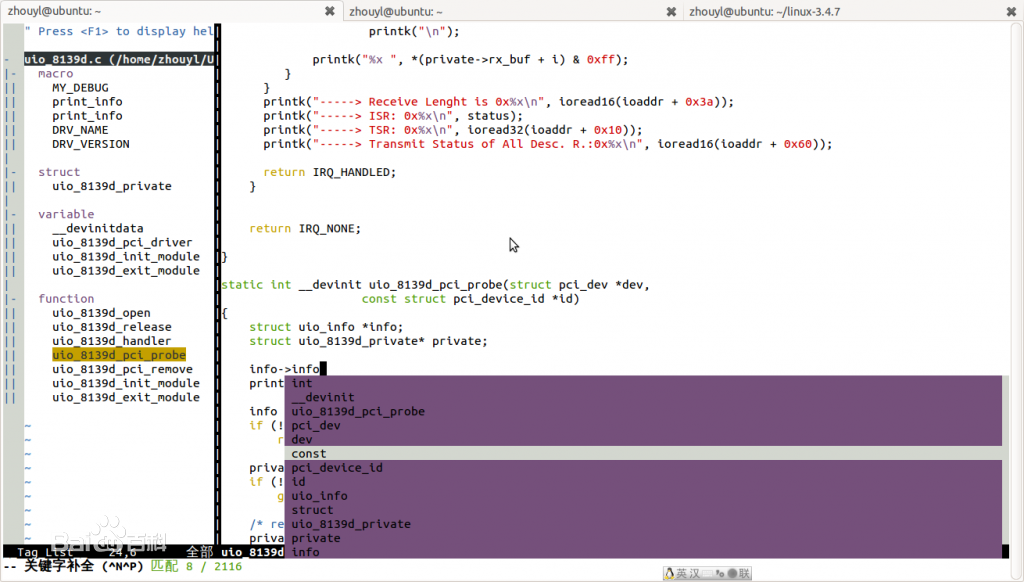
Vim之举一反三
·Vimperator :
·vim for Visual Studio
经常使用vim的小伙伴知道它的强大,私认为它最大的优势就是解放了你的右手,让鼠标成为了累赘,但是其学习曲线是相当陡峭的。
虽然经常使用linux系统,但是偶尔还是会迫于形势缓缓胃口的。在使用VS的时候经常不自觉的就来一串ESC+shift+冒号+w(懵逼脸,由此产生了把vim的特性添加进VS中的想法。找了一下发现微软早已经推出了这种插件了,链接:https://visualstudiogallery.msdn.microsoft.com/59ca71b3-a4a3-46ca-8fe1-0e90e3f79329
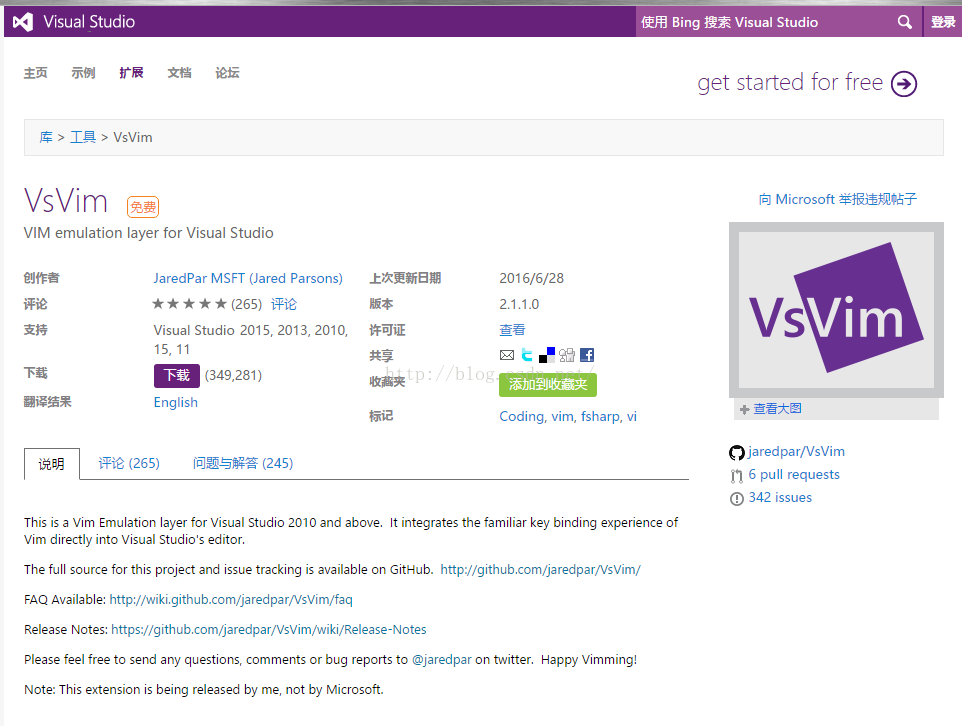
下载好后直接双击安装:
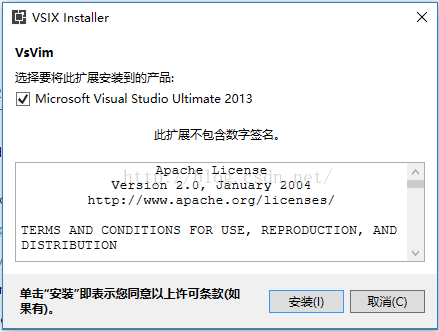
安装完成,关闭。
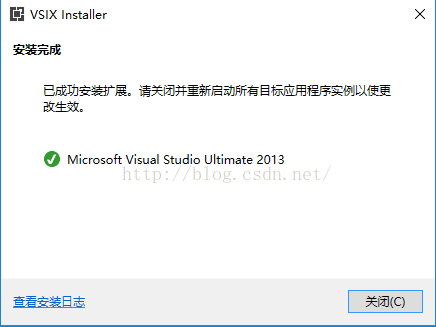
此时请关闭VS程序,然后再打开,会看到编辑框上边有一串这样的提示:

因为VIM和vs的快捷键有冲突,因此需要调一下(如果不小心点击关闭了,它就在工具->选项->vsVIM中)
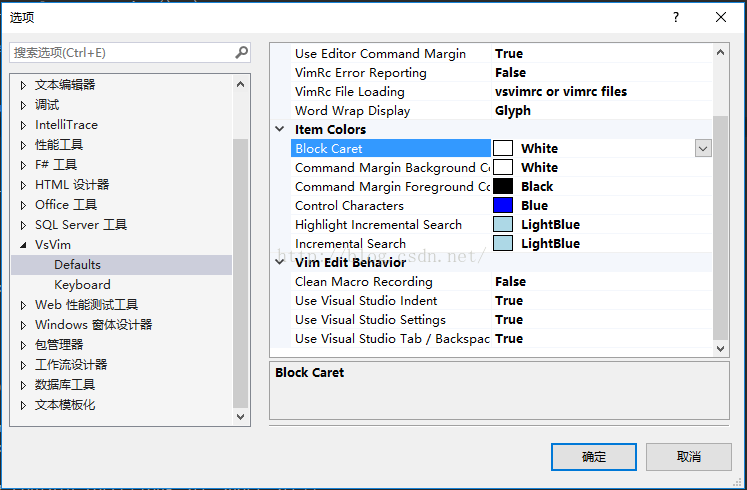
调整keyboard(include ALL Scope->Handle all with vsVIM):
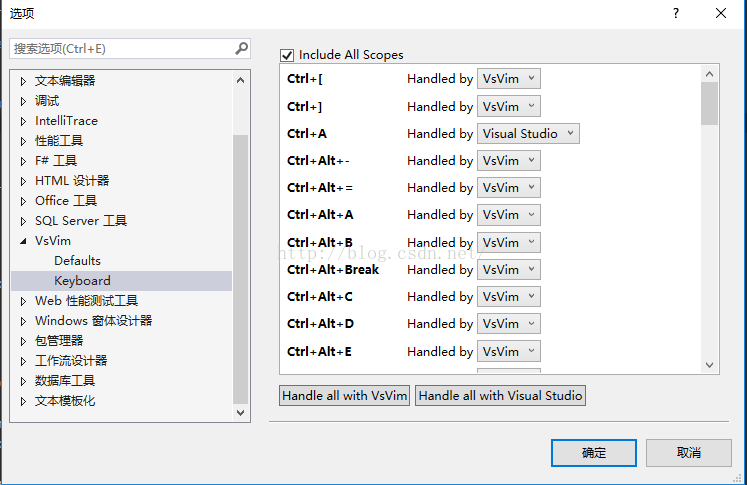
然后VS就可以向VIM那样使用了,不过好像有些命令不是很好使,比如说co,linux下的VS code也有这个毛病,不过在文本中的命令,dd,gg都好使。
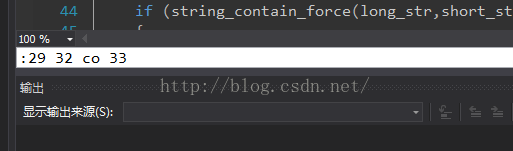
insert模式:
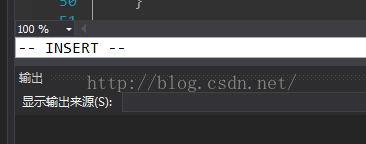
Vim 插件使用
·Taglist插件的使用
TagList插件,是一款基于ctags,在vim代码窗口旁以分割窗口形式(如上图所示)显示当前的代码结构概览,增加代码浏览的便利程度的vim插件.
在Vim中加载代码文件后,可以使用以下命令控制taglist
:TlistOpen 打开并将输入焦点至于标签列表窗口,效果如上图所示
:TlistClose 关闭标签列表窗口
:TlistToggle 切换标签列表窗口状态(打开←→关闭),标签列表窗口是否获得焦点取决于其他配置
ctl-w + w 或ctl-w + 方向键 窗口切换(taglist本质上是一个vim分隔窗口,因此可以使用ctl-w系列快捷键对窗口进行切换操作)
在Taglist窗口主要有以下操作
按F1:打开帮助
回车键:跳到光标所在的标记的定义处(如将光标移到main函数,按回车键)
o:新建一个窗口,跳到标记定义处
p:预览标记定义(仍然在taglist窗口)
空格:显示标记的原型(如函数原型)
u:更新标记列表(比如源文件新增了一个函数,并在保存后,可在taglist窗口按u)
s:选择排序字段(暂时我也不知道什么意思)
d:删除光标所在的taglist文件(如用vi打开了两个文件f1.c,f2.c可以删除f1.c的标记)
x:n放大/缩小taglist窗口
+:展开(指标记)
-:折叠
*:全部展开
=:全部折叠
[[:将光标移到前一个文件的起点
]]:将光标移到后一个文件的起点
q:退出taglist窗口
F1:关闭帮助
·ctags插件的使用
VIM简单易用,大家只要看看VIM自带的vitutor,大约只要20分钟就能掌握VIM的用法,上面也简单介绍了点vim的用法。但是对于Linux下的C/C++的 程序员,使用VIM+Ctags的组合来写程序也许是最佳的选择。_
尽管ctags也可以支持其它编辑器,但是它正式支持的只有VIM。并且VIM中已经默认安装了Ctags,它可以帮助程序员很容易地浏览源代码。
熟练的使用ctags仅需记住下面七条命令:
1. $ ctags–R * ($ 为Linux系统Shell提示符)
2. $ vi –t tag (请把tag替换为您欲查找的变量或函数名)
3. :ts (ts 助记字:tagslist, “:”开头的命令为VI中命令行模式命令)
4. :tp (tp 助记字:tagspreview)---此命令不常用,可以不用记
5. :tn (tn 助记字:tagsnext) ---此命令不常用,可以不用记
6. Ctrl + ] 跳到光标所在函数或者结构体的定义处
7. Ctrl + T 返回查找或跳转
下面我们逐条的解释上面的命令:
“$ ctags–R ”:“-R”表示递归创建,也就包括源代码根目录(当前目录)下的所有子目录。“”表示所有文件。这条命令会在当前目录下产生一个“tags”文件, 当用户在当前目录中运行vi时,会自动载入此tags文件。Tags文件中包括这些对象的列表:
用#define定义的宏
枚举型变量的值
函数的定义、原型和声明
名字空间(namespace)
类型定义(typedefs)
变量(包括定义和声明)
类(class)、结构(struct)、枚举类型(enum)和联合(union)
类、结构和联合中成员变量或函数
VIM用这个“tags”文件来定位上面这些做了标记的对象。
剩下的命令就是定位这些对象的方法:
“$ vi –t tag” :在运行vim的时候加上“-t”参数,例如:
[/usr/src]$ vim -t main
这个命令将打开定义“main”(变量或函数或其它)的文件,并把光标定位到这一行。如果这个变量或函数有多处定义,在VI命令行模式“:ts”命令就能 列出一个列表供用户选择。 “:tp”为上一个tag标记文件,“:tn”为下一个tag标记文件。当然,若当前tags文件中用户所查找的变量或函数名只有一 个,“:tp,:tn”命令不可用。 :(
最方便的方法是把光标移到变量名或函数名上,然后按下“ Ctrl+] ”,这样就能直接跳到这个变量或函数定义的源文件中,并把光标定位到这一行。用 “ Ctrl+T ”可以退回原来的地方。即使用户使用了N次“Ctrl+]”查找了N个变量,按N次“Ctrl+t”也能回到最初打开的文件,它会按原路返 回 。 _
注意:运行vim的时候,必须在“tags”文件所在的目录下运行。否则,运行vim的时候还要用“:settags=”命令设定“tags”文件的路 径,这样vim才能找到“tags”文件。在完成编码时,可以手工删掉tags文件(帚把不到,灰尘不会自己跑掉_)。
·cscope插件的使用
Cscope是一个类似 ctags的工具。 你可以把它想作是超过频的 ctags,因为它功能比ctags 强大很多。 在 Vim 里,通过 cscope 查询结果来跳转就象跳转到其他的标签完全一样;它被保存在标签栈里。这样你就可以象使用 ctags一样在函数等等之间便捷的跳转[6] 。
在VIM中使用cscope非常简单,首先调用“cscope add”命令添加一个cscope数据库,然后就可以调用“cscope find”命令进行查找了。VIM支持8种cscope的查询功能,如下:例如,我们想在代码中查找调用work()函数的函数,我们可以输入:“:cs find c work”,回车后发现没有找到匹配的功能,可能并没有函数调用work()。我们再输入“:cs find s work”,查找这个符号出现的位置,vim列出了这个符号出现的所有位置。我们还可以进行字符串查找,它会双引号或单引号括起来的内容中查找。还可以输入一个正则表达式,这类似于egrep程序的功能。
在源代码目录下打开vim。要使用cscope查找就必须加载cscope.out文件.在vim命令行下执行:(按照上述方法配置好的vimrc中有这一步)
:cs add cscope.out
在vim命令行下执行:
:cs help
cscope commands:
add : Add a new database (Usage: add file|dir [pre-path] [flags])
find : Query for a pattern (Usage: find c|d|e|f|g|i|s|t name)
c: Find functions calling this function //查找调用本函数的函数
d: Find functions called by this function //查找本函数调用的函数
e: Find this egrep pattern //查找egrep模式,相当于egrep功能,但查找速度快多了
f: Find this file //查找并打开文件,类似vim的find功能
g: Find this definition //查找函数、宏、枚举等定义的位置,类似ctags的功能
i: Find files #including this file //查找包含本文件的文件
s: Find this C symbol //查找C语言符号,即查找函数名、宏、枚举值等出现的地方
t: Find assignments to //查找指定的字符串
help : Show this message (Usage: help)
VIM命令
VIM命令
kill : Kill a connection (Usage: kill #)
reset: Reinit all connections (Usage: reset)
show : Show connections (Usage: show)
例如:使用cscope查找do_fork函数的定义:
在vim命令行下执行: :cs f g do_fork



