win10重装系统
Windows 10系统重装
很少装系统,因为在卸载软件的时候把系统相关给卸载了。整个操作系统不能正常使用,导致必须得重装系统。所以就开始着手重装系统。因为电脑已经不能正常使用,所以不能采取在线重装系统的方式。我打算采取U盘重装系统。
所以对于本次安装过程给予记录下面,便于后续需要的时候能够采用。安装过程参考了知乎上的一个大佬提供的安装方法:https://www.zhihu.com/question/54059979/answer/618694754,写的特别棒,及时是电脑小白也能够完全自行安装。
前提说明:我的电脑是联想笔记本,购买的时候是自带win10的正版操作系统(所以在官网下载正版的,安装后会进行自动激活)。所以这个方法特别适用。
一、通过正常电脑,在microsoft官网下载win10,并制作U盘安装
①下载
https://www.microsoft.com/zh-cn/software-download/windows10

②下载的是一个exe文件:MediaCreationTool20H2.exe

③点击MediaCreationTool20H2.exe开始制作U盘安装包

选择接受
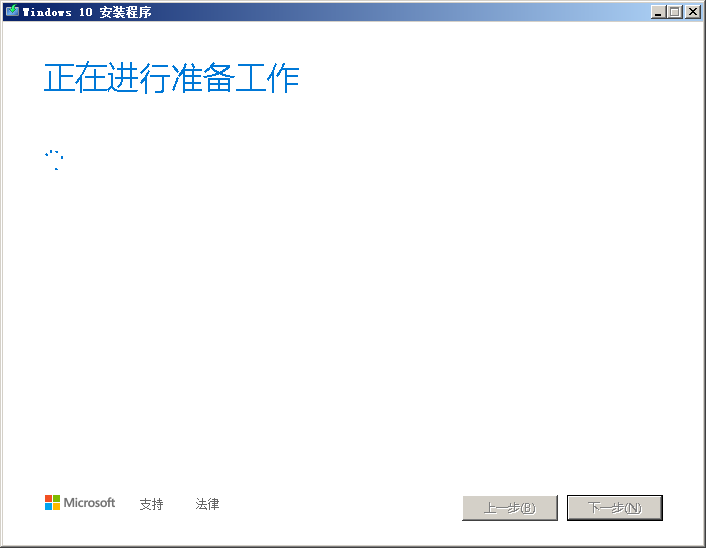
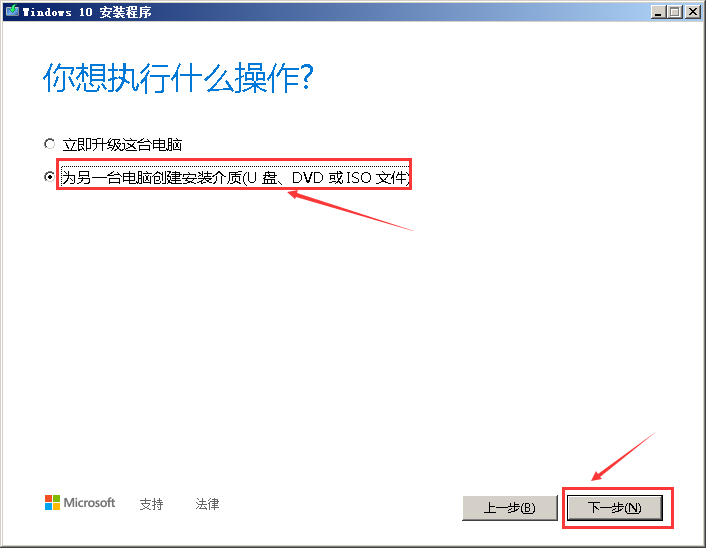
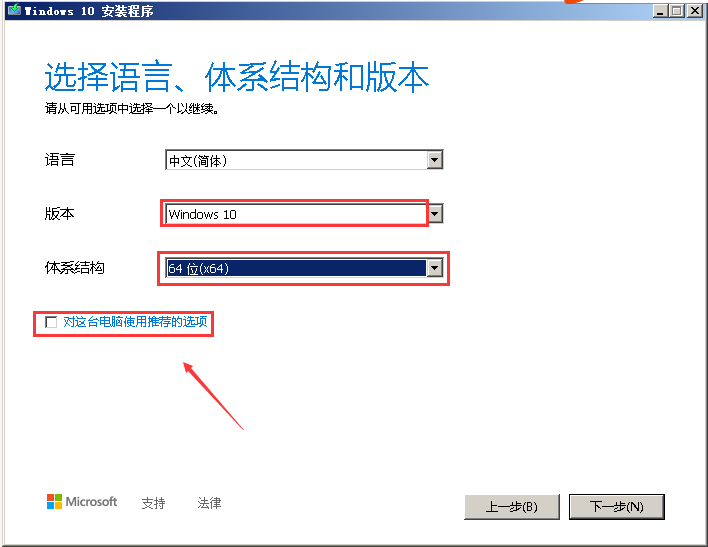
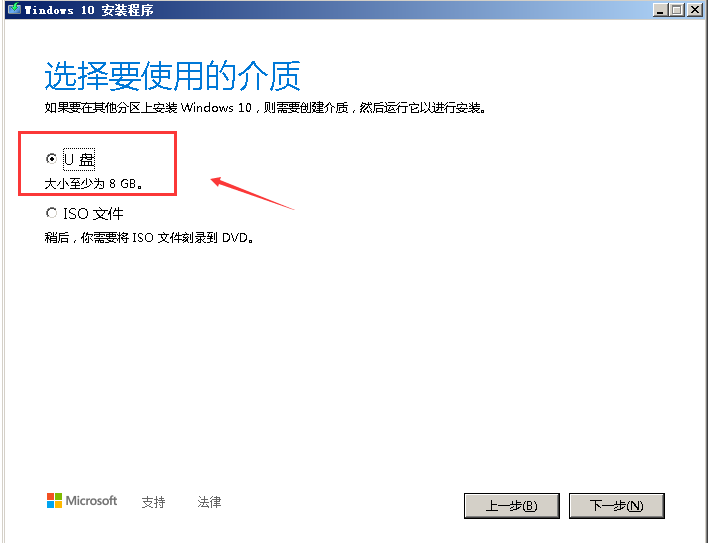


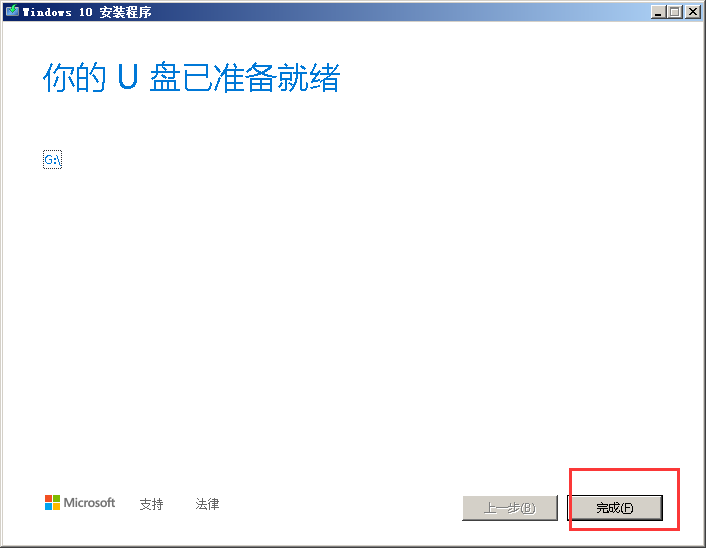
在移动硬盘上可以看到制作好的安装文件
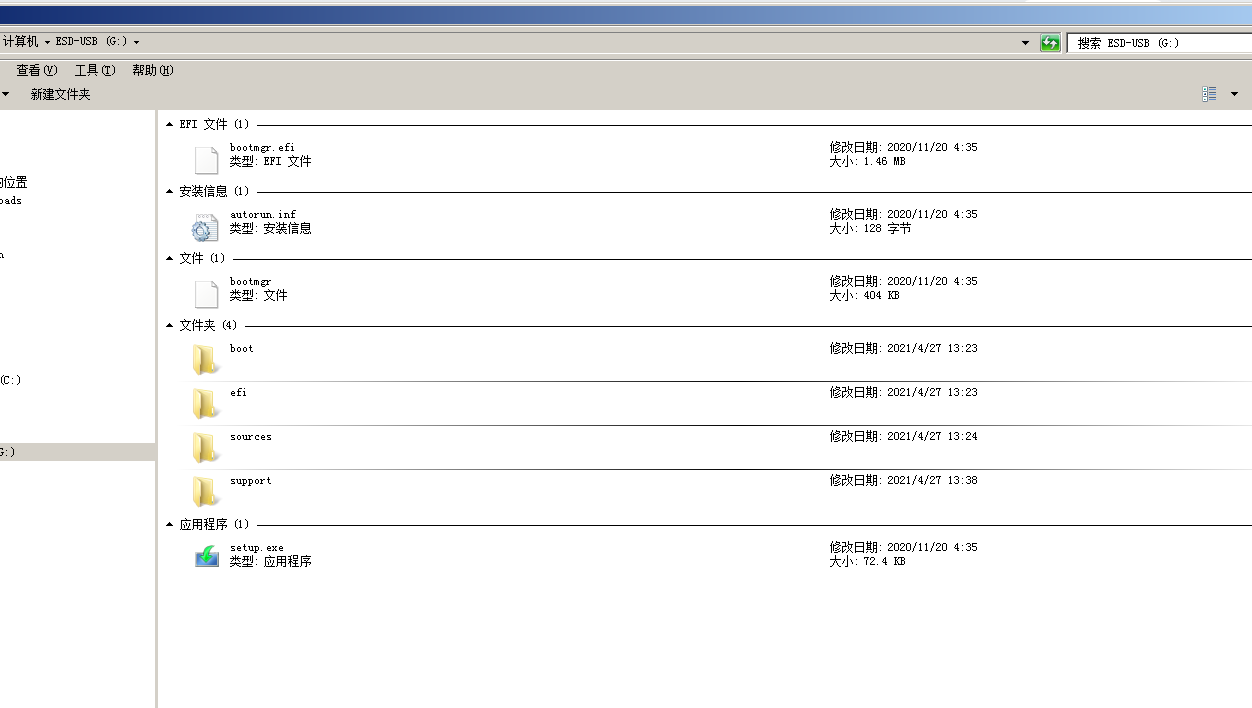
二、在需重装的电脑进行安装win10系统
安装过程比较快,手机照相截图有些匆忙,好多未截取到。
①把制作好的U盘插入后启动电脑。
②启动后在开机出现品牌logo的时候,快速按下对应的按键(常用笔电品牌按键:华硕/ROG:F2,戴尔/AW:F12,惠普:F10,联想:F2)其他品牌或台式可以自行百度如何进入(搜索关键词:XXX笔记本/主板进入BIOS)。
③联想的图形界面非常友好,选择从USB HDD启动。(PS:对于USB HDD和USB FDD,这快也不懂,当时不知道怎么选,查了下USB FDD现在基本已经被淘汰了,除了部分老机子在使用,果断选择了USB HDD)
④选中后会进行安装win10,根据提示进行选择。
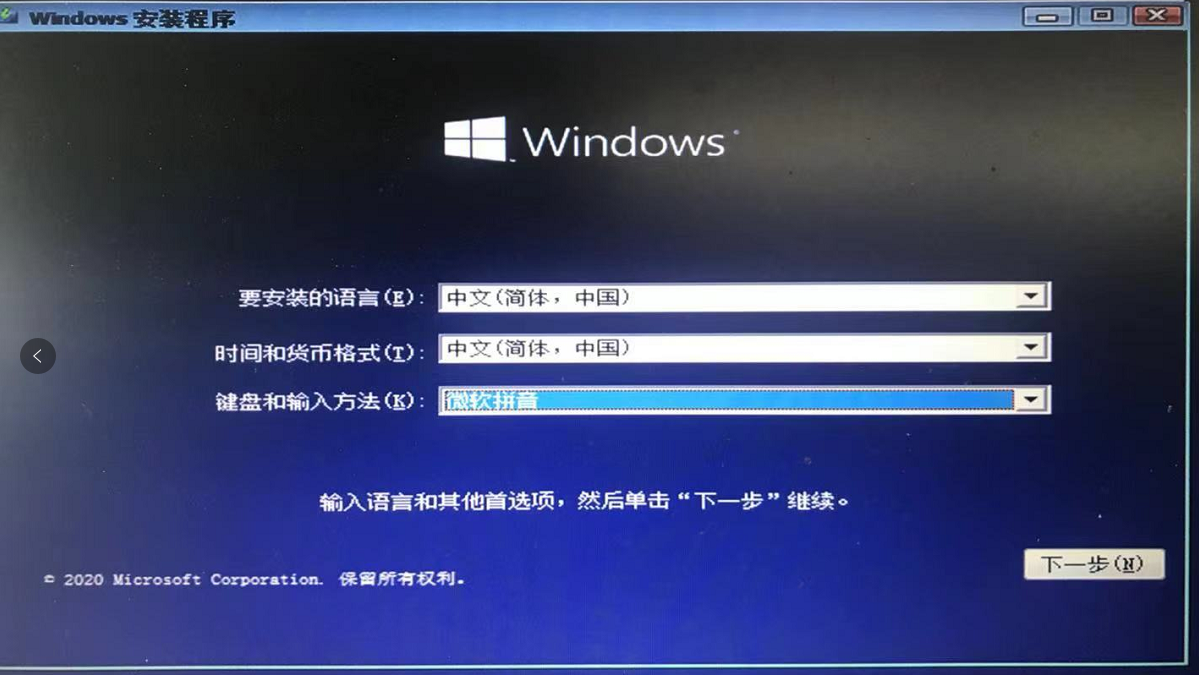
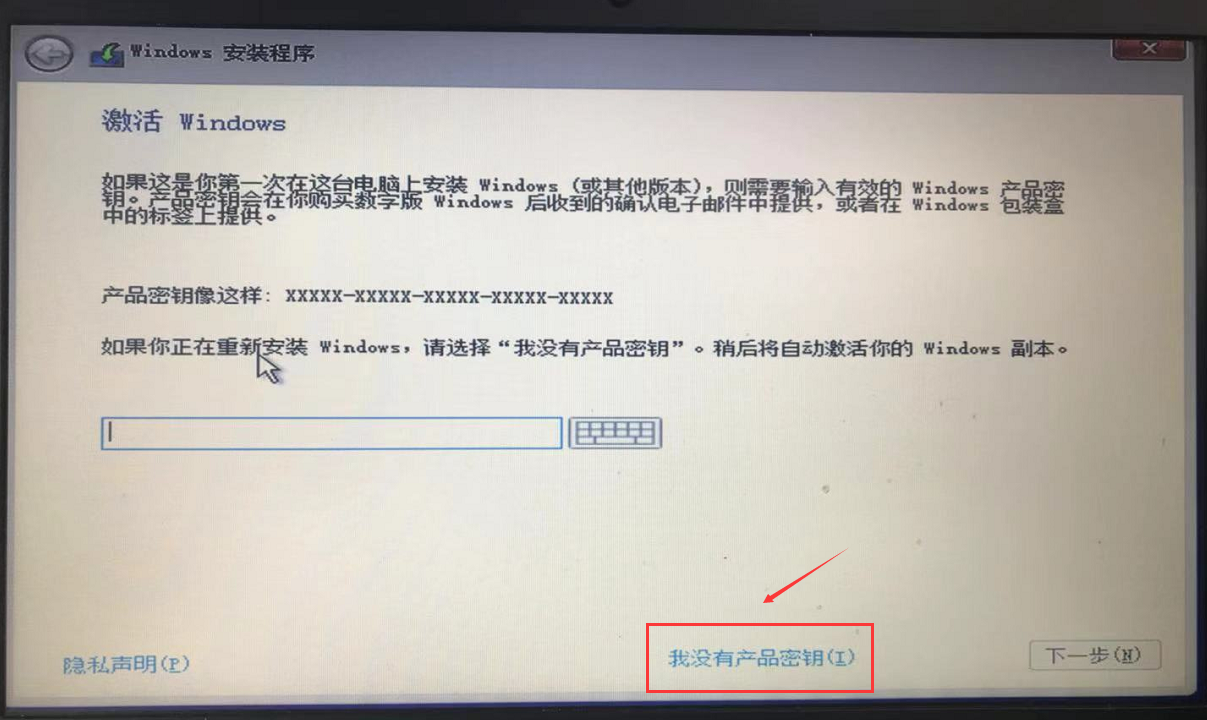
注意:这里选择我没有产品密钥。

这里我选择的是win10 家庭版。
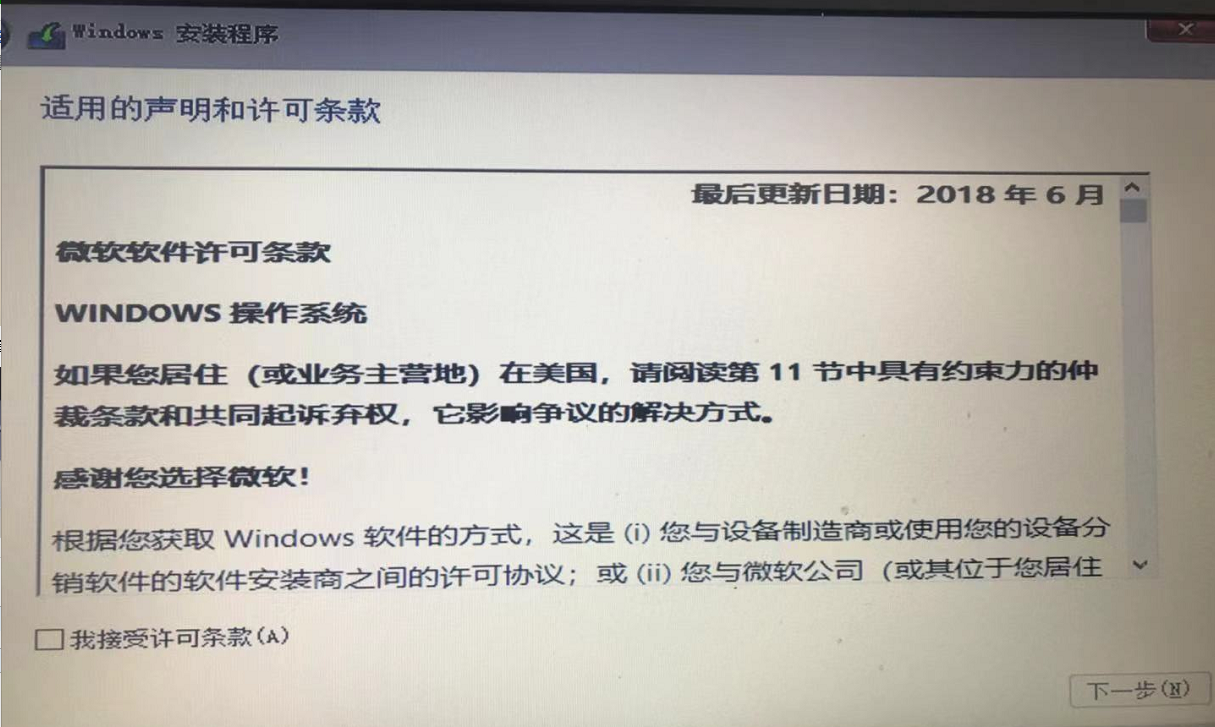
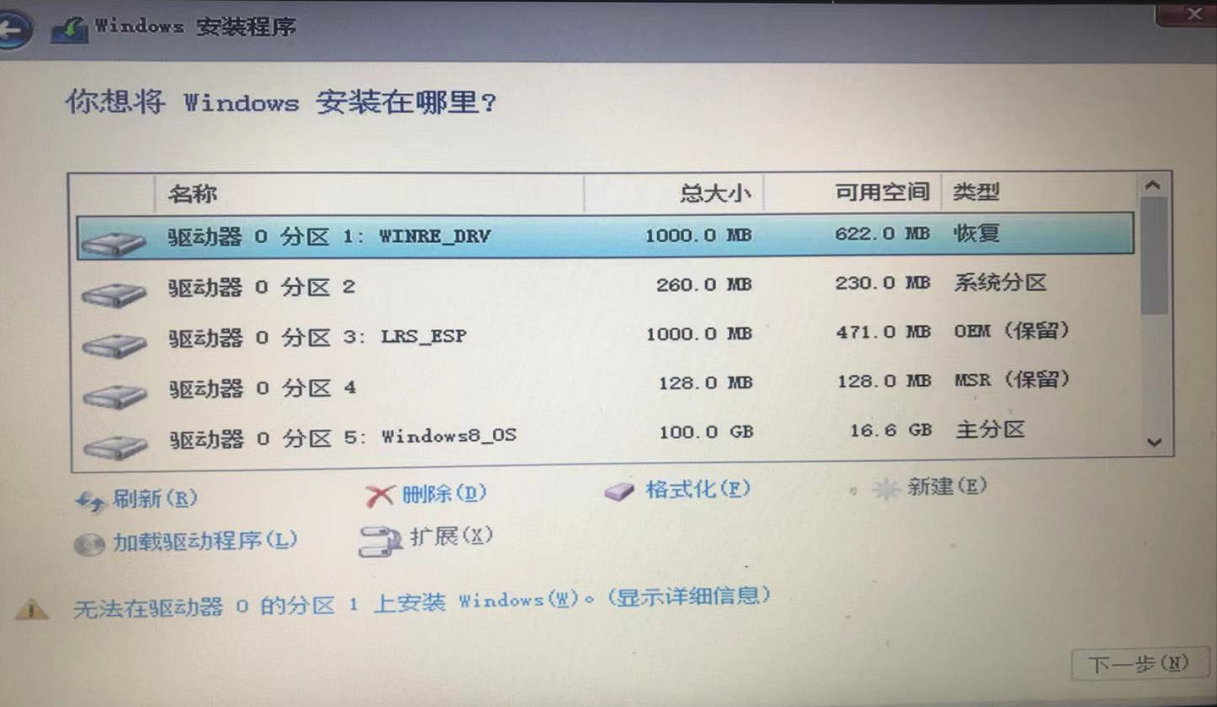
因为我的电脑只有一块硬盘,参考大佬的方式将显示出盘符(如C盘D盘这种的,看大小就能识别出来)以外的分区全部删除,其他盘如果数据没啥用,也可以都删掉重新分区。删除完毕后可能不会立即显示出来,这时请手动点击一下刷新。
因为我也不确定其他分区是否能够删除,所以我基本上只删除了主分区。在这里我觉得应该其他部分分区也是可以删除,因为为确保安全,未进行删除。
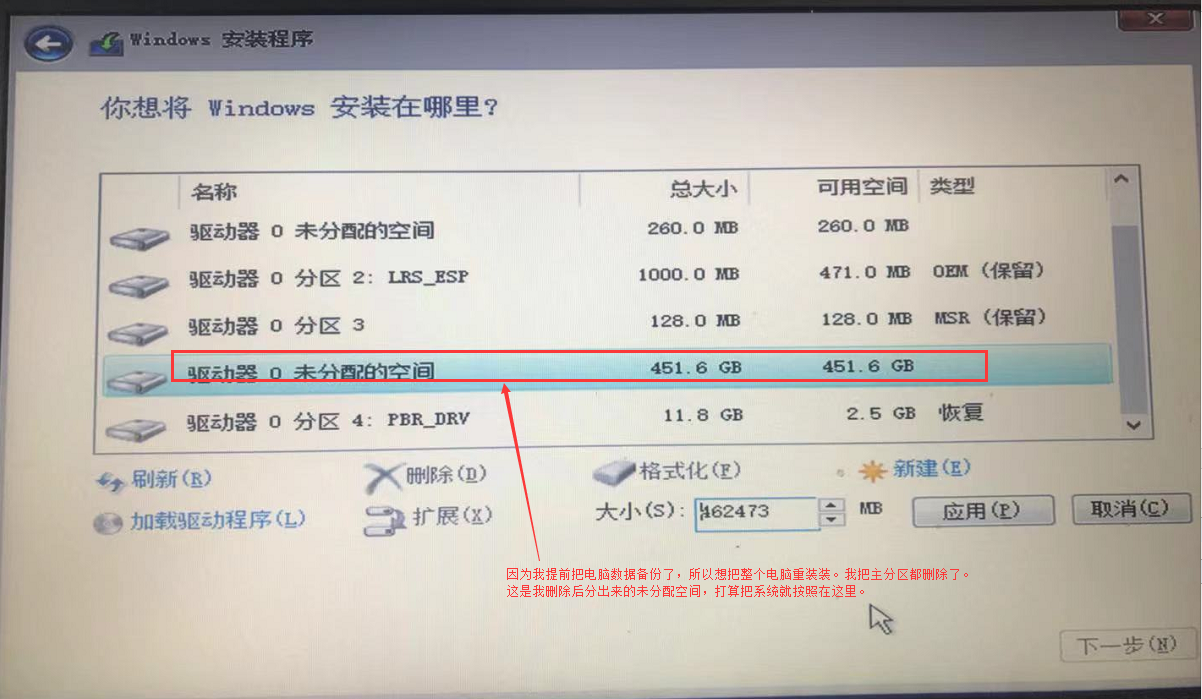



等她自动安装完成即可。
⑤安装完成后,点击完成按钮会自动进行重启,关机黑屏后,需要快速拔出安装U盘。
⑥重启进入系统后会进行一些配置。

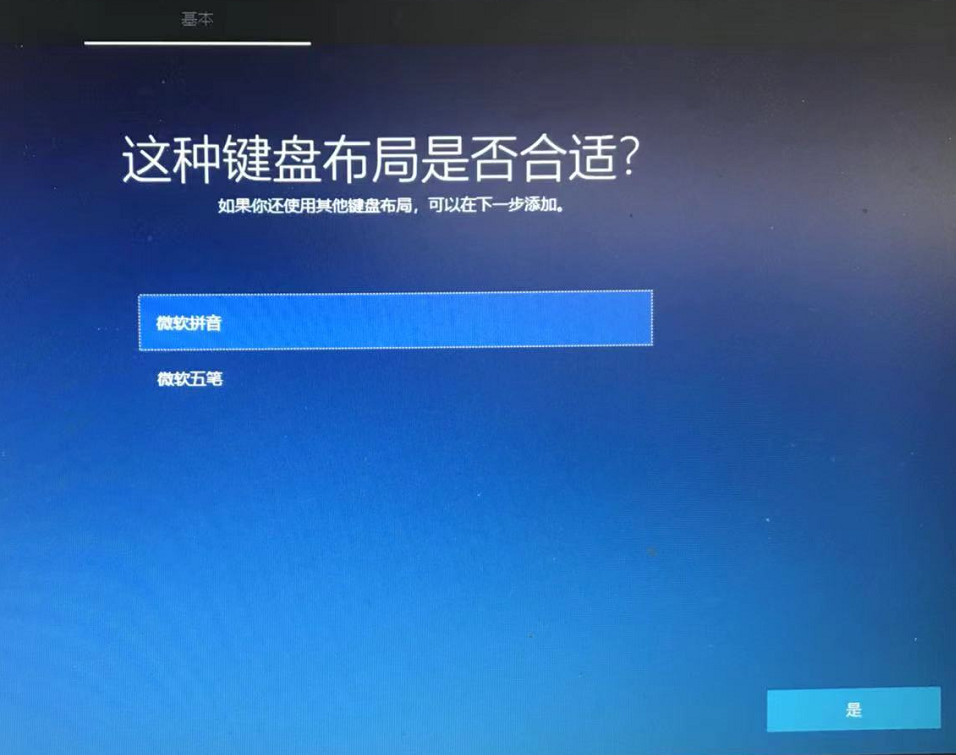

设置都比较简单。中间包括提示网格联系,我设置的是wifi,总之就按提示操作来即可,可以顺利进入桌面。
⑦进入桌面后,我发现只有一个C盘。所以需要进行分区。
ps:这次安装的操作系统,因为自身操作的原因。不敢乱删除分区。所以导致能够分区的内容只有不到500G。感觉比之前小了一些。先就这样吧。
鼠标移动到【此电脑】,右键->【管理】
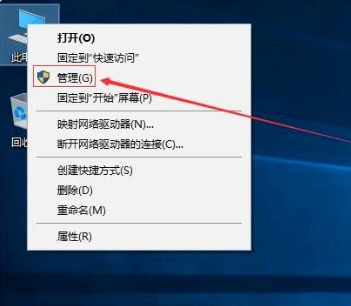
【储存】->【磁盘管理】右边鼠标移动C盘上右键,【压缩卷】
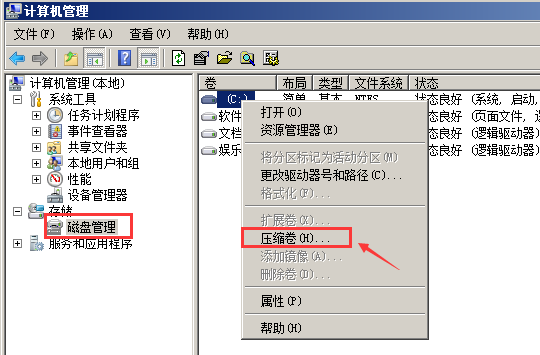
压缩注意:输入您需要新建磁盘的大小,注意压缩空间量必须小于可用压缩空间大小,否则会失败。单位是MB,所有比如,我输入102400也就是100G。
完成后,界面会出现一个黑色框100G未分配的磁盘
鼠标移动到未分配的磁盘上,右键【新建简单卷】

新建简单卷的大小不能超过未分配的磁盘大小。其他就直接默认下一步即可。
新增完成后就能在电脑里面查看到新增的盘了。
总结:虽然这次重装系统有一定的不足,删除分区这块没有处理好,导致可用磁盘比较小。先这样吧,以后有机会再来调整。



