ps教程笔记
教程
https://www.bilibili.com/video/BV1kU411o7aM?p=1
笔记
P3 认识图层
- 栅格化与智能对象的区别
智能对象
-
优点—无损,缺点—存储空间大
-
什么适合做智能对象
(1)要反复修改的照片
(2)要保证清晰度的标志logo
(3)装饰和花纹
而栅格化的图层在缩放时会造成像素损失
- 不透明度和填充的区别
不透明度是一种调节像素显示程度的功能,可以让图层内容呈现一定的透明效果。而填充在一定程度上可以达到不透明的效果,但使用范围受限。
填充不影响图层样式
更详细的说明
https://zhuanlan.zhihu.com/p/536409343
-
图层混合模式
不方便抠图的情况可以试下图层混合模式来做到两张图更好地放在一起
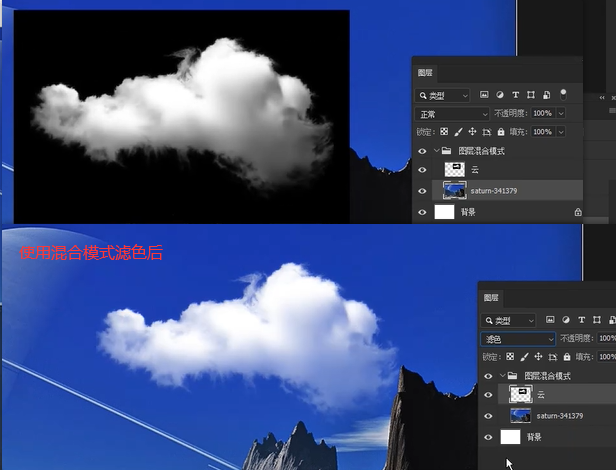
-
链接图层
链接的图层可以一起移动
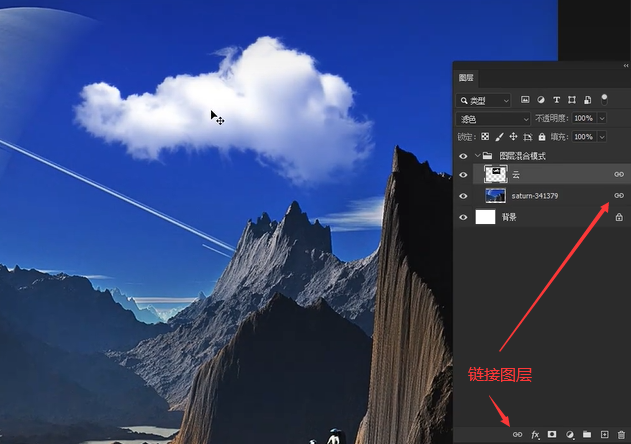
-
添加图层样式
做一些如阴影等效果
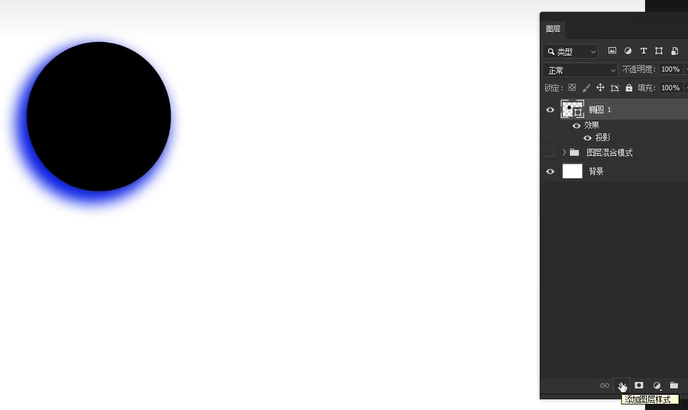
-
蒙版和剪切模板
先简单了解 -
创建新的填充或调整图层
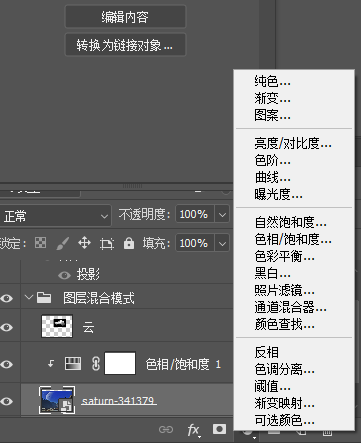
色相饱和度

自然饱和度
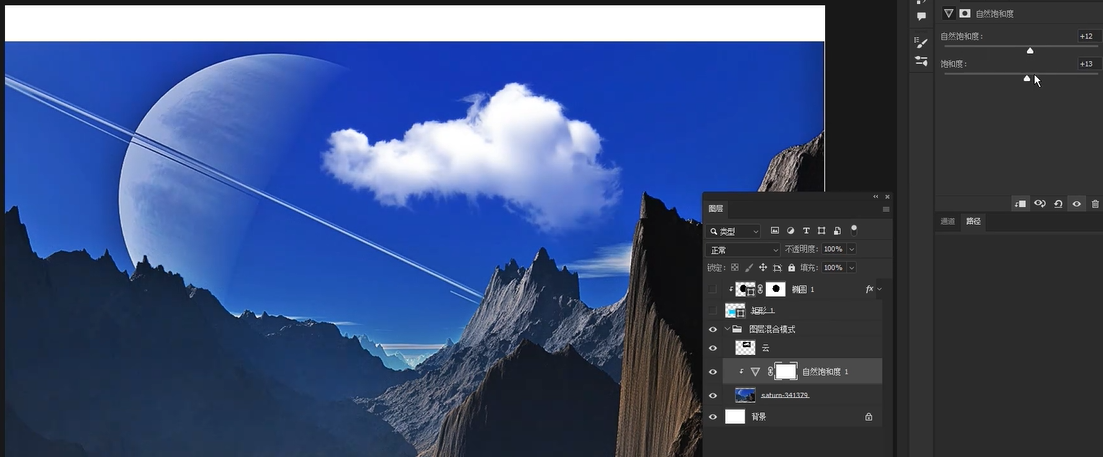
P4 移动工具与选区工具
-
一些快捷键
Ctrl+D 取消选区
alt+delete 填充前景色 -
选区
添加到选区
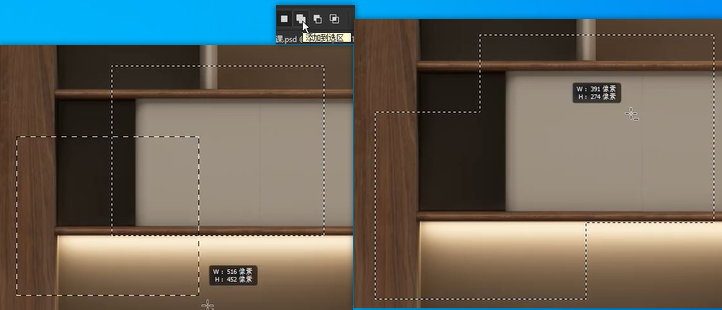
从选区减去

与选区交叉
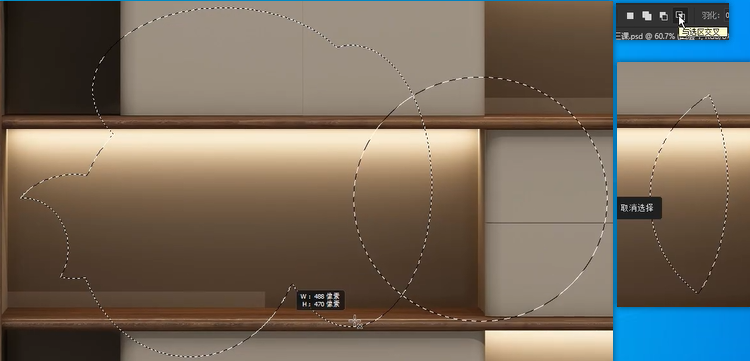
-
羽化
使图形变得模糊
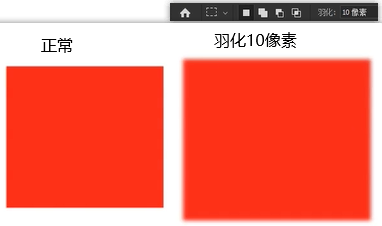
P5 套索、对象选择工具组
-
普通套索
使用套索可以很方便的把三块积木抠出来
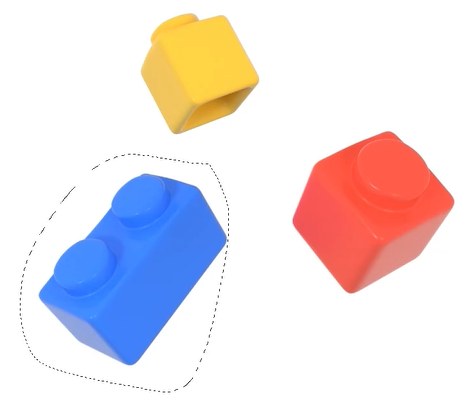
每套出一个选区就复制一个图层,如图层1、2、3

普通套索的优点是自由,想要哪个部分就扣哪里
缺点是不精确 -
多边形套索
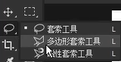
而多边形套索则适合扣有棱有角的图,但不适合扣有弧度的图
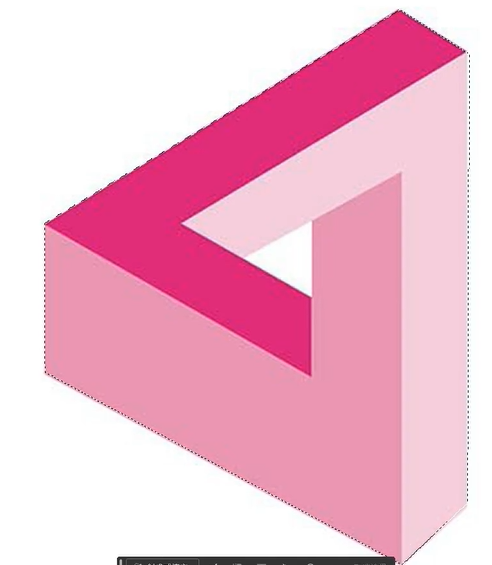
贴着外围的边扣就能抠出整个图形 -
磁性套索
能沿着图的边缘抠图,矩形节点方便抠图时出错回滚到想要的节点

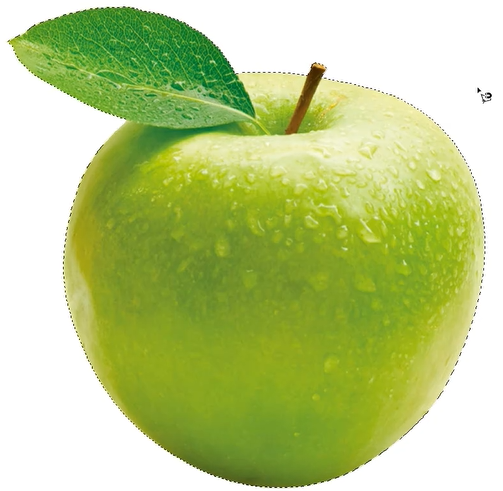
不过这种方法放大看还是会有些边缘锯齿 -
对象选择工具
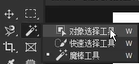
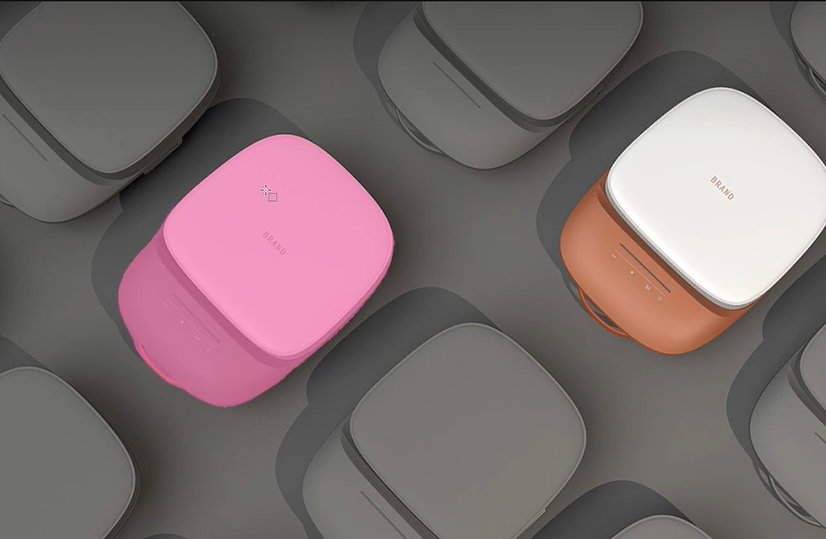
可以单击也可以框选

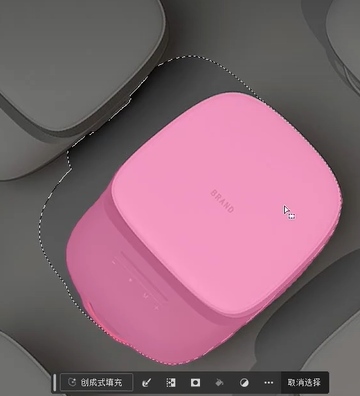
系统会自动识别选区中占比最大、边缘完整的主体,不过这图背景跟电子产品的颜色有些接近,系统会误以为是一个整体,需要再微调 -
快速选择工具

在圆圈的范围附近选择主体 -
魔棒工具
最常用的选择工具

点击要选的区域

它会选择颜色较为接近的部分,这个范围可以通过增加容差来扩大
魔棒工具对比上面两个选择工具,魔棒更适合扣细节,对象和快速选择工具更适合扣整体。
P6 裁剪工具组

-
拉直

裁剪工具中的拉伸常用于把有倾斜的图拉直回来
原本是有些倾斜的图

通过沿着岸边拉直把图调成水平

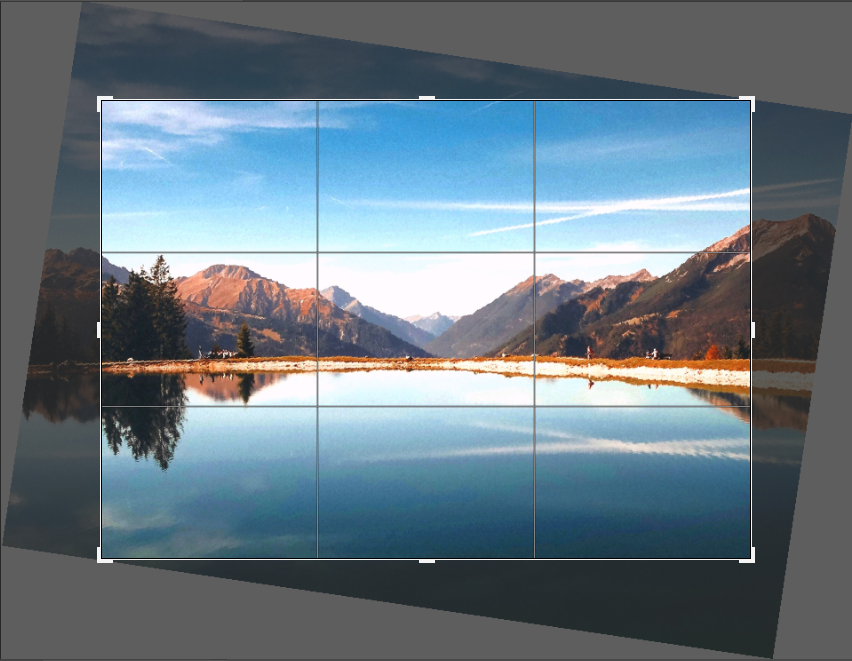

但裁剪改变的是画布的大小 -
透视 切片裁剪
透视大致是调整图片的角度,适合有美术功底的人做构图


切片就是把图片分成若干部分导出
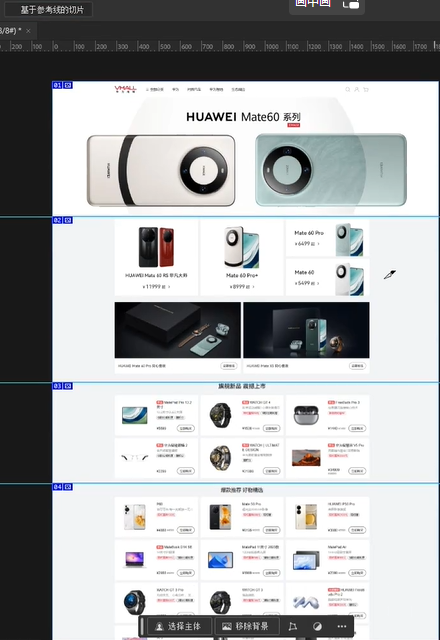
可手动框选,也可以基于参考线
导出后就会把图片分成切片
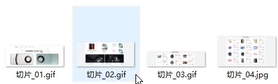
P9 修复工具组


-
污点修复画笔工具
适合小范围修复,禁止用于大范围的修复
用污点修复画笔来把雀斑去掉,只需要用变成圆圈的鼠标点击斑点就能自动修复。

-
修复画笔工具
通过取样把一个区域的内容覆盖掉
如把左下角的椅子和太阳伞P掉

就需要用修复画笔工具先在背景的地方按alt键取样,再一点点把左下角的两个东西覆盖成背景
最好是慢工出细活,一点点来
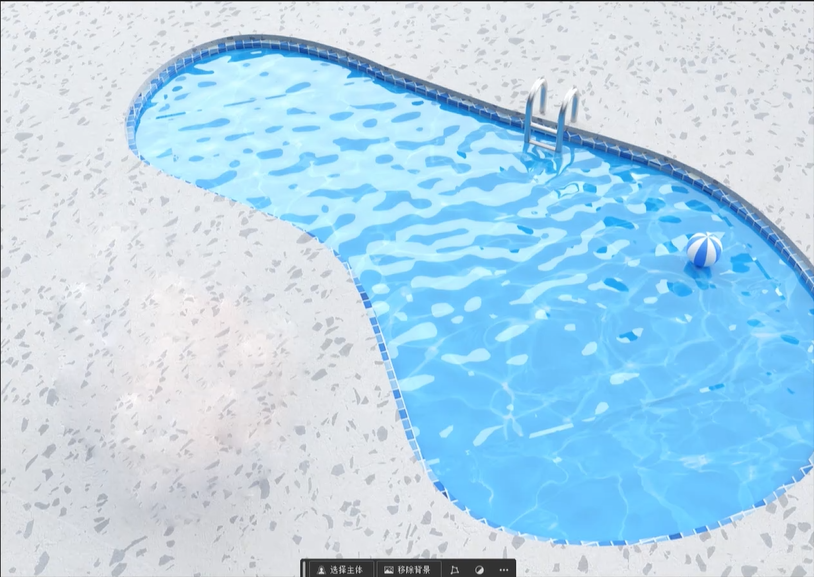
-
修补工具
将选区的图片替换成相邻区域的内容
假设箭头所指的橘子是烂的要P掉

用修补工具,先把烂橘子框选出来

然后往合适的区域拖动鼠标,如左边的绿色草丛
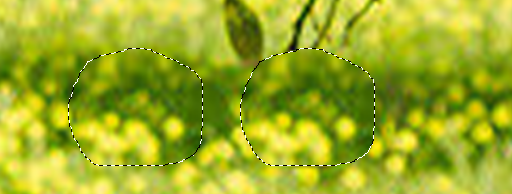
松开后再ctrl+D取消选区

橘子就被绿草丛覆盖了
还可以接着把上面的叶子枝条也P掉

-
内容感知移动工具
把选中的内容移动或者扩展到其他区域
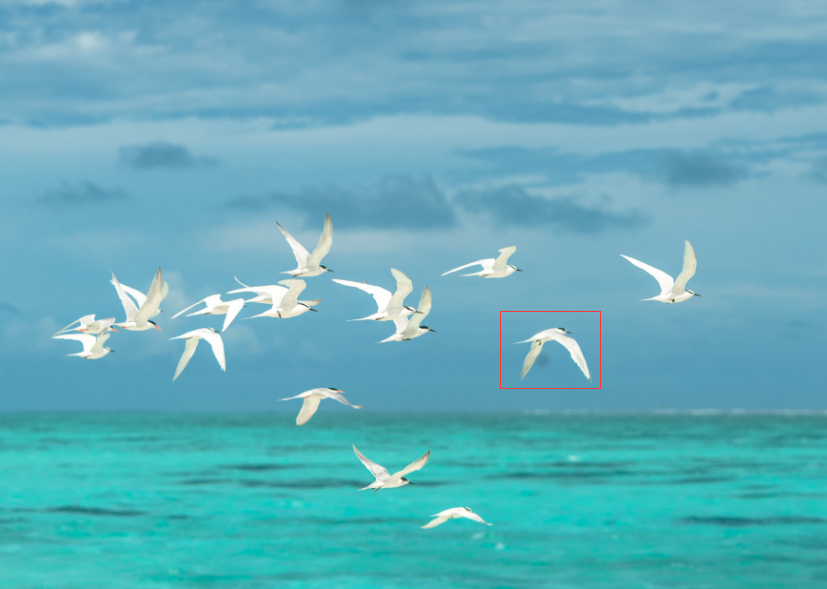
把海鸥往右移动
选择内容感知移动工具,然后沿着目标海鸥的边缘圈出来

往右移动

还可以调整大小角度
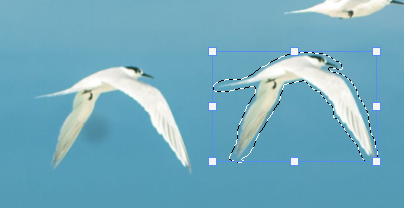
确定后再取消选区

接着扩展一只右上角的海鸥,先勾勒出轮廓

选择模式为扩展
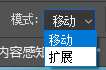
再往右移动,顺便缩小一点,角度做出鸟嘴向上一些
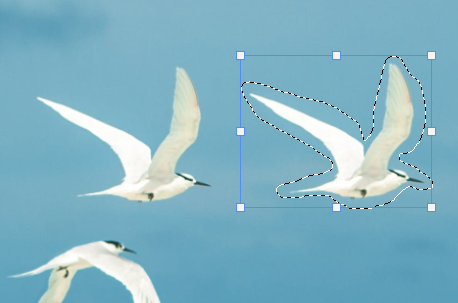

-
红眼工具
基本用不到了,以前拍照片眼睛会呈红色,现在不会了。
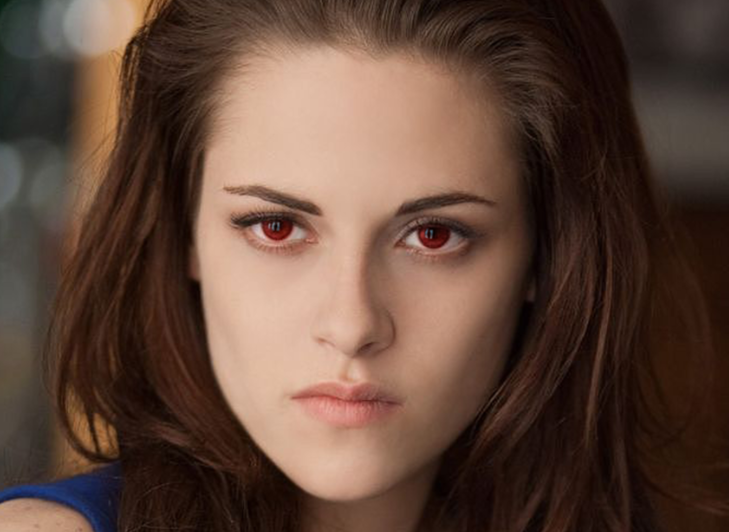
只需要用红眼工具对准眼睛点一下就能改变颜色

P10 钢笔工具组
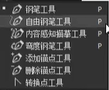
钢笔工具常用于抠图
-
钢笔工具
常用的有两种模式,形状和路径

形状用于绘制图案

而路径用于抠图,如抠出鸭子的轮廓

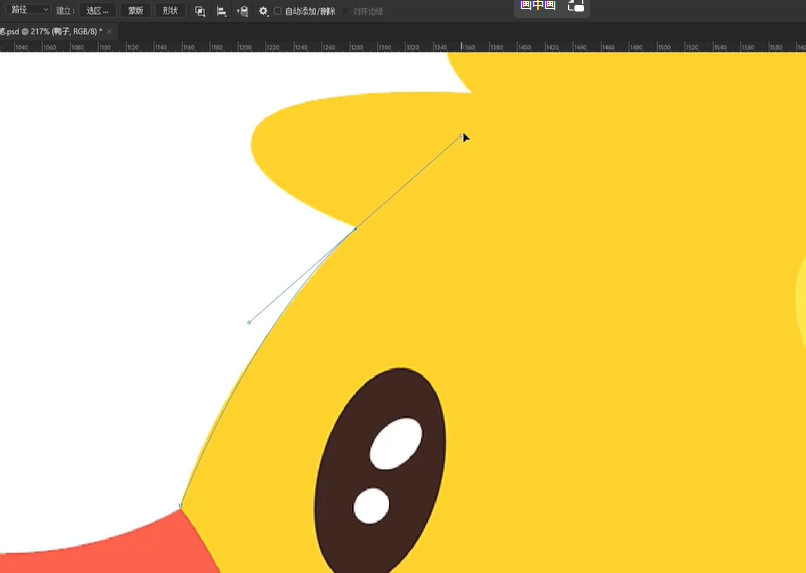
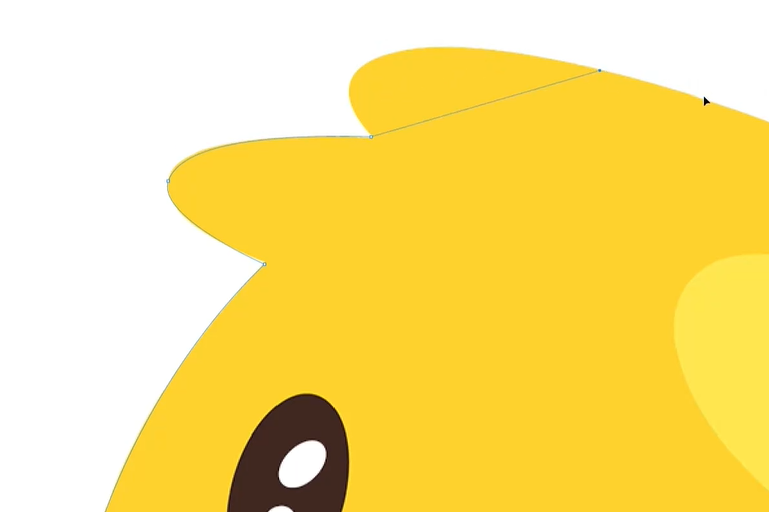
.
.
.

把轮廓勾勒出来后可以在图层右边的路径那找到工作路径
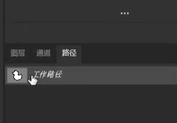
下面这个虚线圆圈选项可以把勾勒出的轮廓变为选区,或者按ctrl+回车
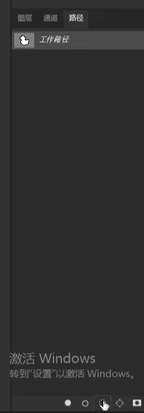

如果要把选区恢复后路径,点击虚线圆圈右边那个按钮就好 -
自由钢笔工具
像拿着画笔一样使用钢笔工具,方便手绘
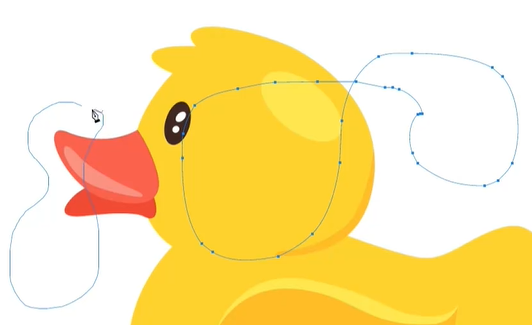
-
内容感知描摹工具
可以自动识别物体的轮廓,更快捷地抠图
如果没有,可以设置(ctrl+k)中的技术预览那勾选

点一下边缘就会自动生成路径

-
弯度钢笔工具
用于扣带弧度的图,能画出弧形
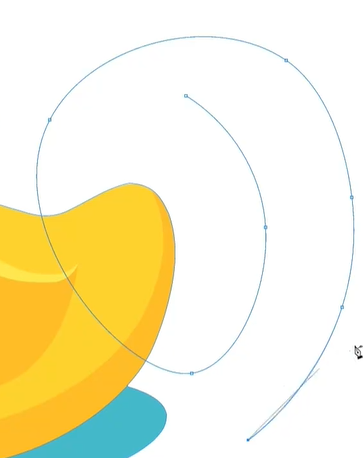
-
转换点工具
就是把尖角变成圆角,圆角变成尖角
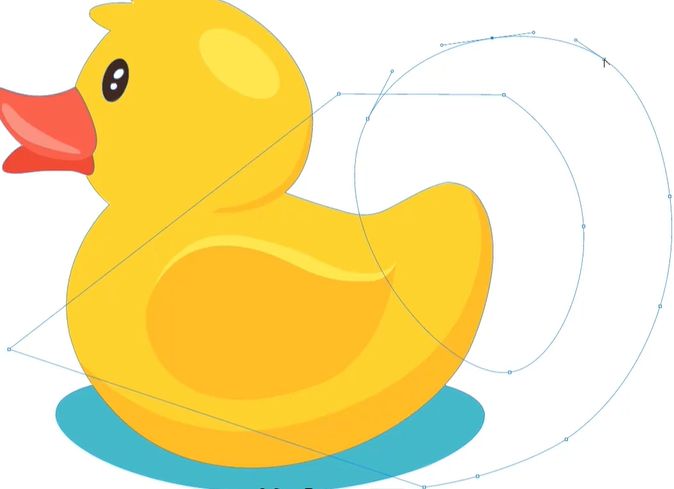
如,把圆角变成尖角
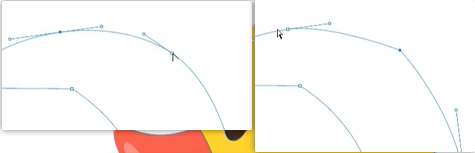
把尖角变成圆角,通过拖动变成圆角
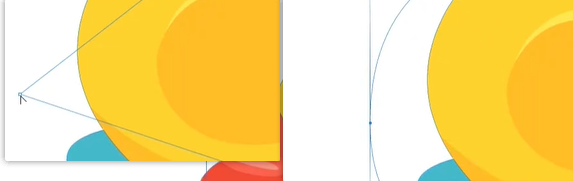
P11 仿制图章工具组
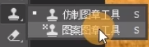
-
仿制图章工具
通过对某一对象/图层的取样,实现在其他位置复刻出来。但是如果跟背景色不太搭,仿制出的对象边缘就会比较明显。

先用仿制图章工具给鸟的喙取样

在上方黄色稻草处把这个鸟给涂抹出来


如果不选对齐,那么涂抹时每次松开鼠标都会从头开始临摹,不会记录松开鼠标前的涂抹位置。
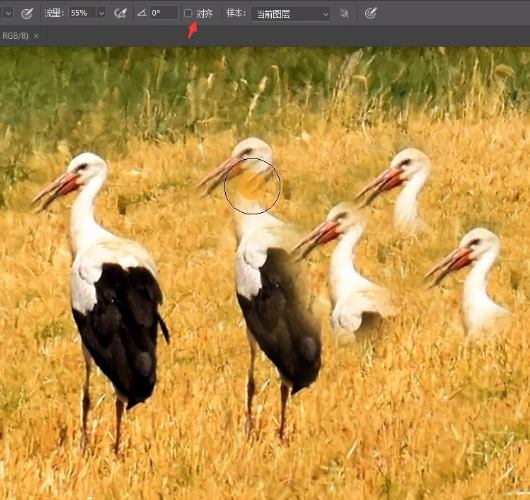
可以选择样本作用于的图层

默认是当前图层,这里选择所有图层,在透明图层3中对鸟喙的位置取样,就会对所有的图层取样
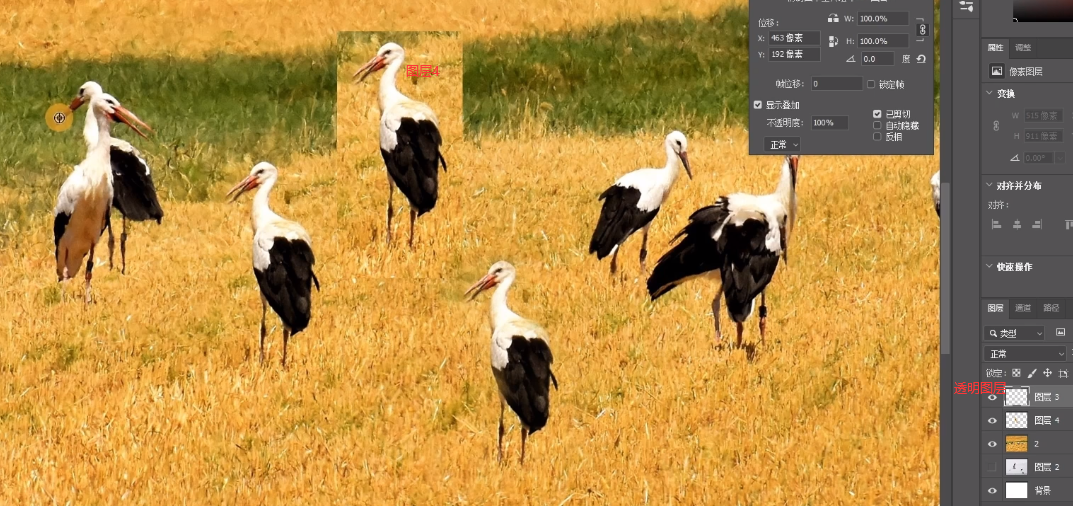
涂抹时会对所有图层取样,所以在透明图层能仿制出图像。

-
图案图章工具
仿制图章工具是对内容的复制,那图案图章工具就是对内容的填充。

图案图章工具就像是图案版的笔刷
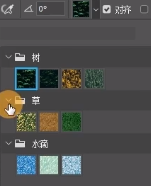
选择树叶图案涂抹一下

应用实例
先找张合适的素材来做个自定义图案
将这张素材放到50*50cm,dpi120的画布中。
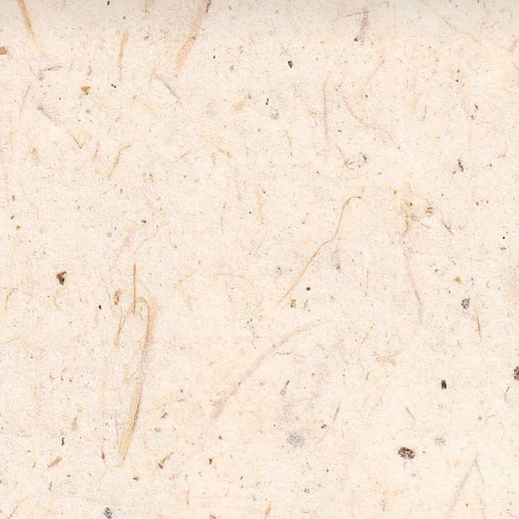
再把它定义为图案,作为具有纸质材质的图案
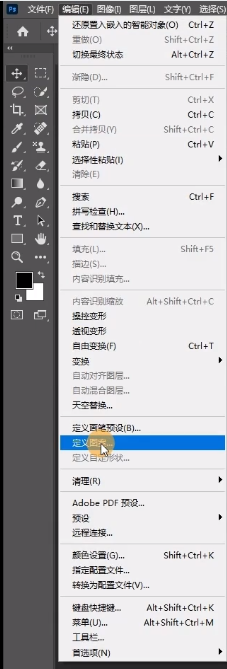
回到风景画的那个psd,打开图案图章工具会发现刚自定义的图案在里面了。
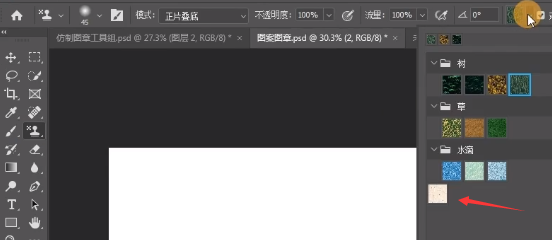
选择它对整副图涂抹,就会呈现一种老旧纸质的感觉。

P12&P13 画笔工具组
-
画笔工具
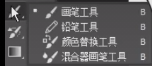
画笔可以选择特殊的笔刷
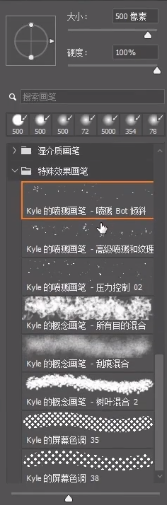
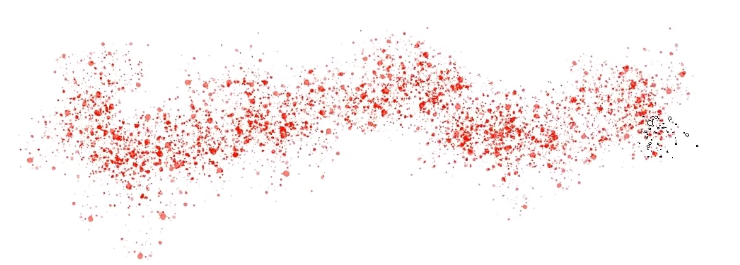
画笔模式的应用实例
更换甜筒冰淇淋部分的颜色

先框出选区

然后用画笔涂抹完整
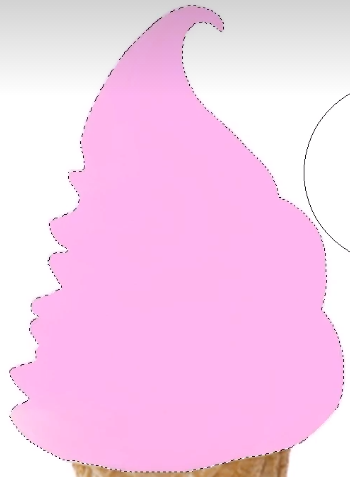
发现把纹理遮住了
撤回,选择强光模式
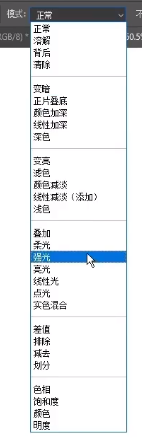
再涂抹一遍
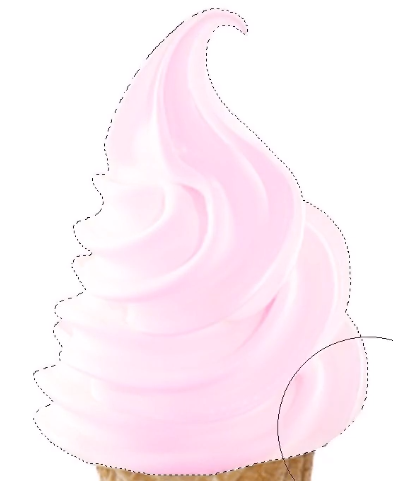
就能保留些纹路
蝴蝶对称轴
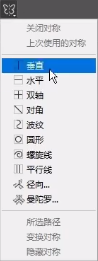
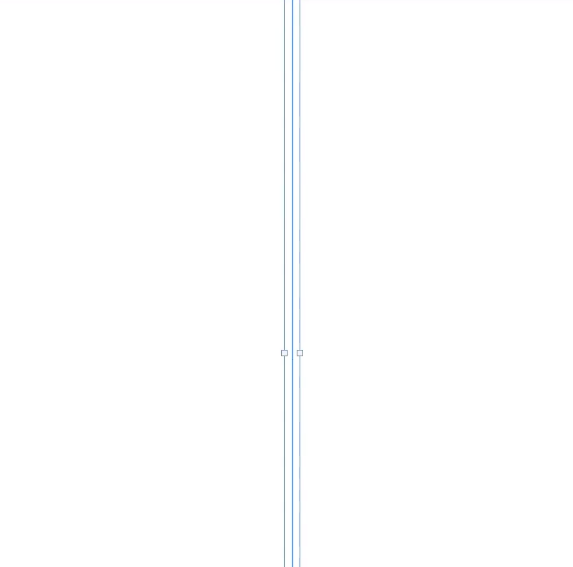
画笔在一边画着,对称轴另一边会对称画出来
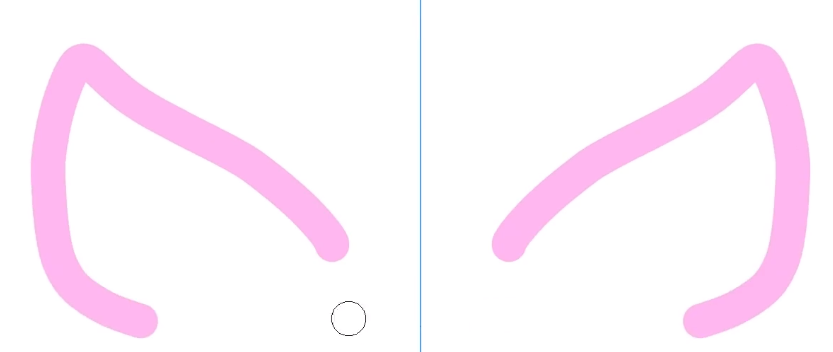
-
颜色替换工具
有四种模式,默认是颜色

分别选择四种模式看下区别

现选择色相模式,把前景色调为青色,涂抹上图物体
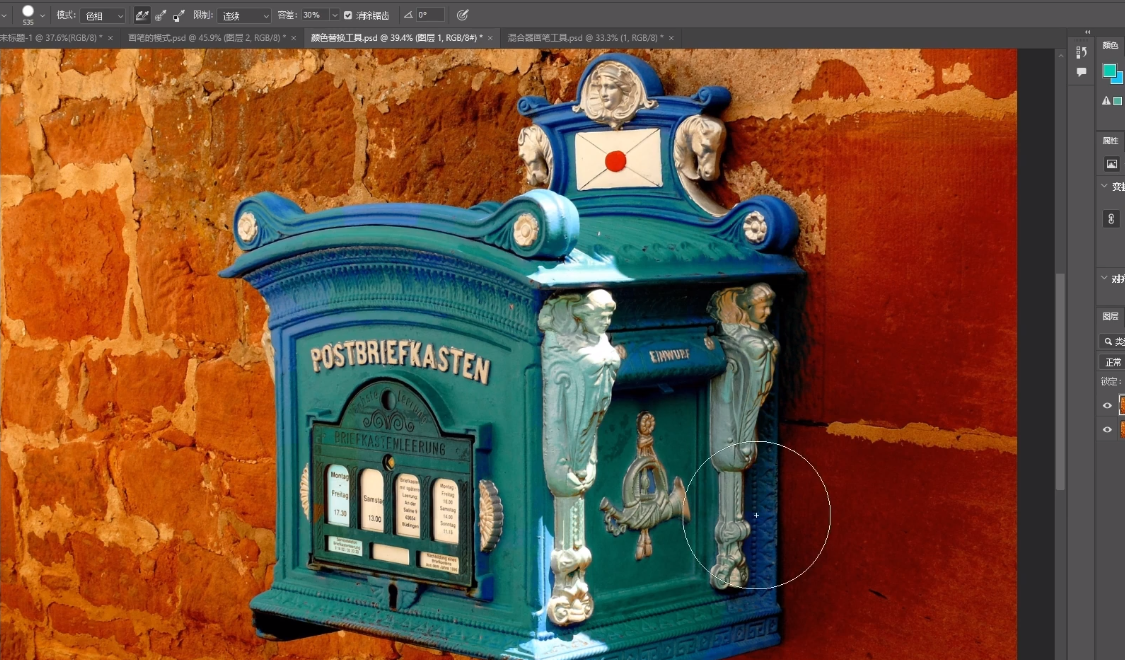
发现只改变了颜色表现,明暗程度并没有变化。
还原后选择饱和度模式,涂抹

发现颜色变得更加鲜艳,明暗程度没有变化
前景色不起作用,而是设定的饱和度S在起作用。等值增加涂抹对象的饱和度。
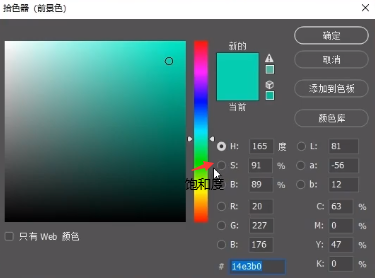
还原后选择颜色模式,涂抹

发现物体颜色都变成青色了
还原后选择明度模式,涂抹

发现亮度增加了
P14 橡皮擦工具组
-
橡皮擦工具
擦除像素
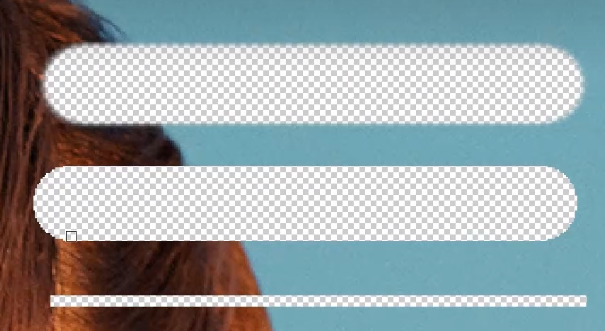
如图是三种模式,画笔、铅笔、块,画笔相比铅笔,边缘有虚化的像素。 -
背景橡皮擦工具
先对背景取样

再擦除,发现非背景部分会被保留

但默认的取样模式是连续取样

取样是根据准心的位置连续取样的,所以当准心移到人像上,人像也会被擦除。

而一次取样就不会这样

一次取样在第一次取样后就不会变了,哪怕准心移到脸上也没事。

背景色板取样

根据识别背景色来决定是否擦除,跟背景色色系越相近就越容易擦除。但是容易误伤,比如衣服青蓝色部分
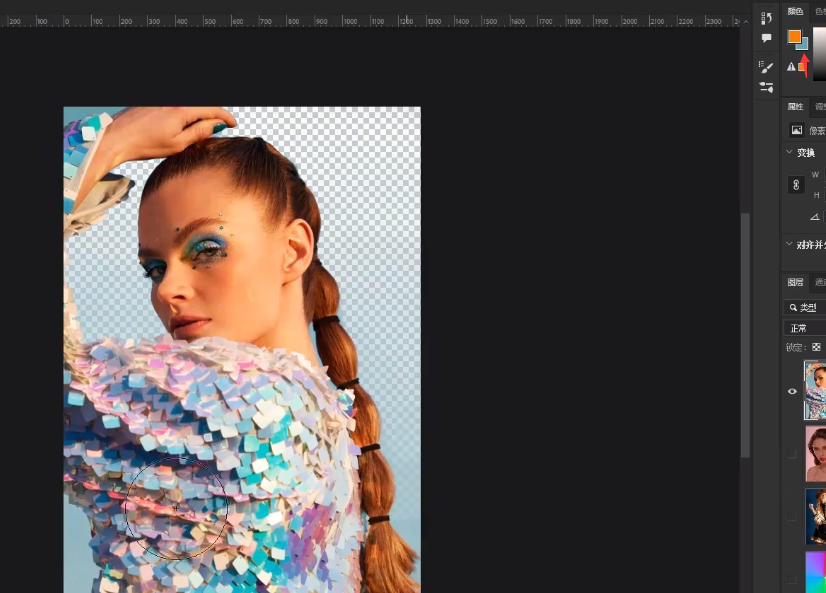
连续/不连续/查找边缘

符合的内容被不符合的内容阻隔了就是不连续,没有东西阻挡就是连续。
一次取样的不连续限制擦除前
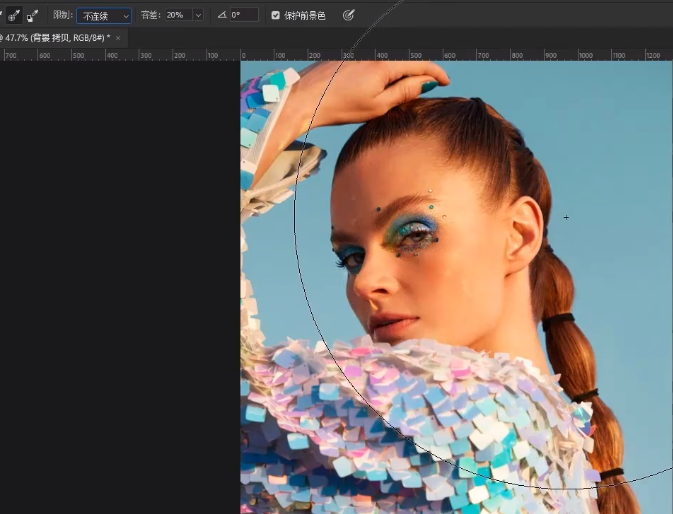
擦除后,发现左边的背景色也被擦除了。因为有人像挡住了青背景色,所以有不连续的情况。

限制是连续的情况,那么只会擦除右边的部分,左边部分属于不连续。
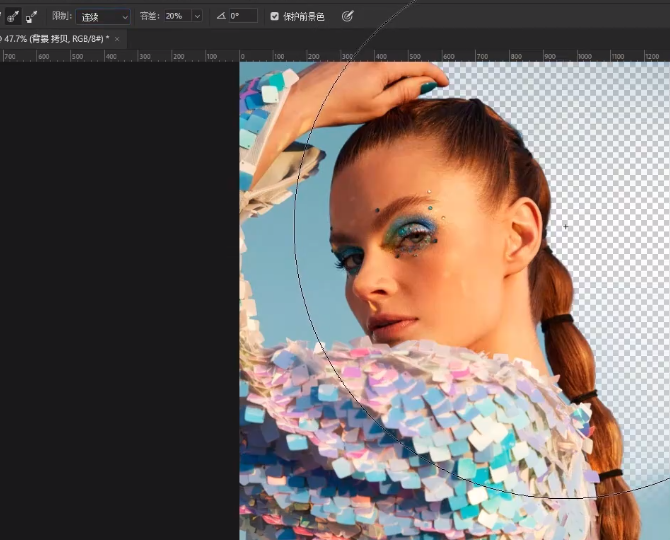
查找边缘就是保护边缘免被擦除
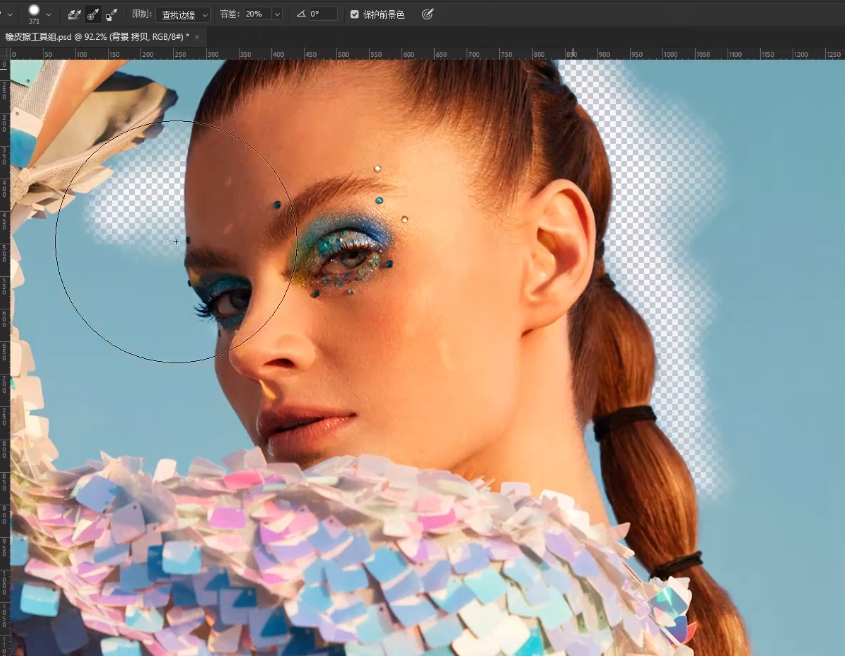
- 魔术橡皮擦工具
跟魔术棒类似,能智能快速擦除

用魔术橡皮擦后
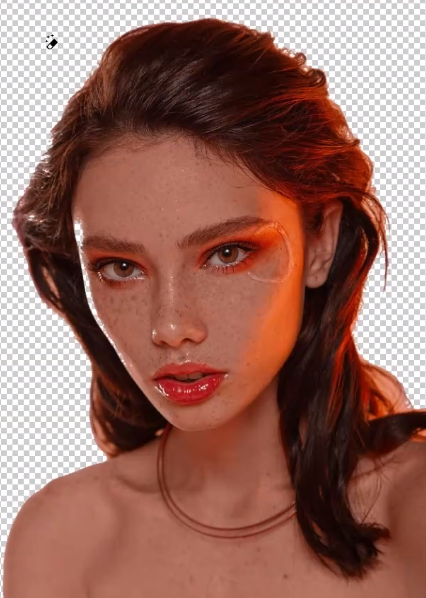
左边的脸也被误伤了,因为脸跟背景色系有些接近,可以把容差降低擦除得更精确些。



