AndroidStudio自定义TODO
1.增加自定义TODO标记
Preferences -> Editor -> TODO,然后点击左下角的加号,输入想要自定义的TODO的正则
输入\bX\b.*(X为TODO标签的名字),这里以to_complete为例,输入\bto_complete\b.*
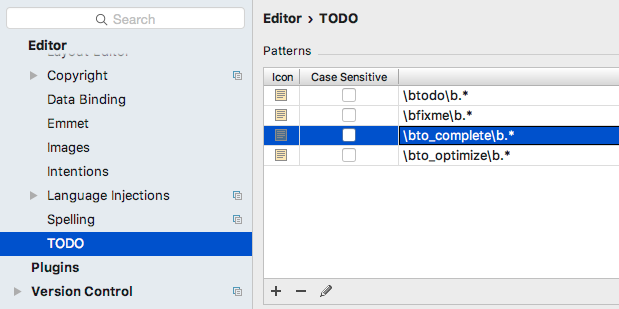 

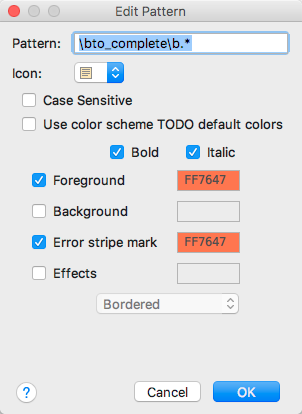 

把defaultcolor的勾选去掉,可以自定义直观的配色: 

两步你就可以手动输入并使用自定义的todo了,但输入不太方便,为了方便使用,就要用动态模板了
2.增加动态模板
Preferences -> Editor -> Live Templates,添加新的模板:
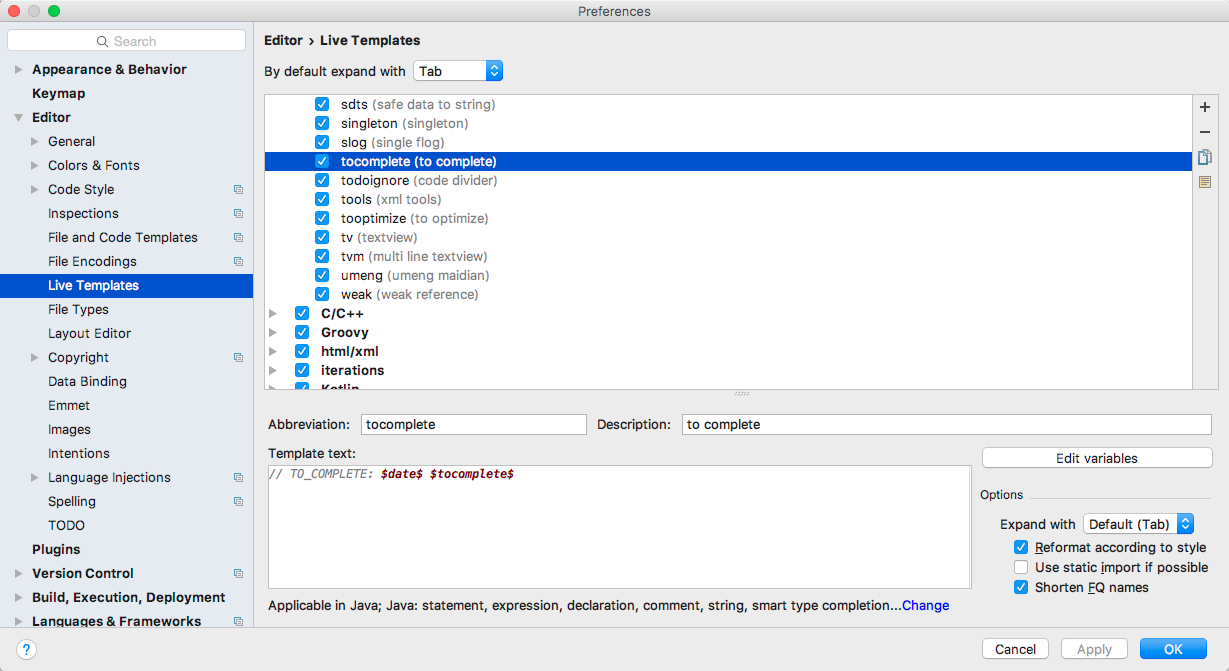 

- 在下方的面板中填上对应内容,分别是:缩写、描述、模版文本。
- 模板文本是
// TO_COMPLETE: $date$ $tocomplete$,前面是匹配我们的todo标记的,后边使用 data 声明了日期变量,使用 tocomplete 声明了描述代办的变量,变量是用来占位的,下面进行赋值 - 注意右侧的 Edit variables,即编辑变量。点击该按钮,打开 “Edit Template Variables” 面板。表格中,四列分别对应为:变量名称、表达式、默认值、如果已定义则跳过。
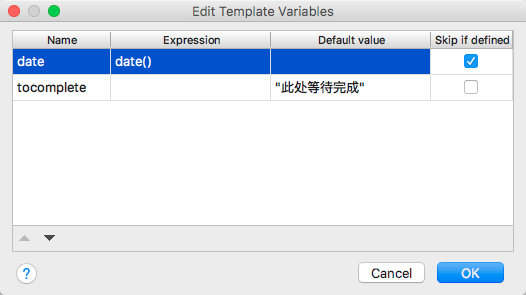 
- 将 date 变量的表达式设为 date(),系统将会使用当前日期来填补该变量的占位,并勾选 “跳过” 选项,表示有值的话就不再自己编辑。
- 同时,对于 todo 变量,是用来添加描述的,无法使用固定表达式赋值,所以我选择了赋予默认值 “此处等待完成”,并且没有勾选 “ 跳过”。这样的话,系统会默认为我赋值 “此处等待完成”,但我的光标还会定在那儿:我可以选择继续编辑,或者回车使用默认值
- 还需要定义该模版运用的上下文,也就是在哪些地方可以通过缩写调出代码模版。
- 在界面下方,有一段文本:No applicable contexs yet. 后面跟着一个 Define,点击就会弹出模版运用上下文的列表。我们一般是在 Java 代码中添加 REFACTOR TODO,所以全选 Java,当然你也可以按需选择。
- 最后可以勾选右侧的 Refactor according to style,表示添加完自动格式化代码(调整对齐、缩进等),点击OK完成并退出
这样就可以在需要添加重构标识的地方,输入 comp...,输入过程中,智能提示就出来了,回车确认即可
3.添加过滤器
当项目中 自定义TODO 较多且混在一起时,找起来可就比较费劲了,此时我们可以使用 “过滤” 功能来快速分类浏览不同的自定义TODO。
首先添加过滤条件,点击 TODO 窗口左侧的漏斗,选择 Edit Filters,按照图示添加过滤条件:
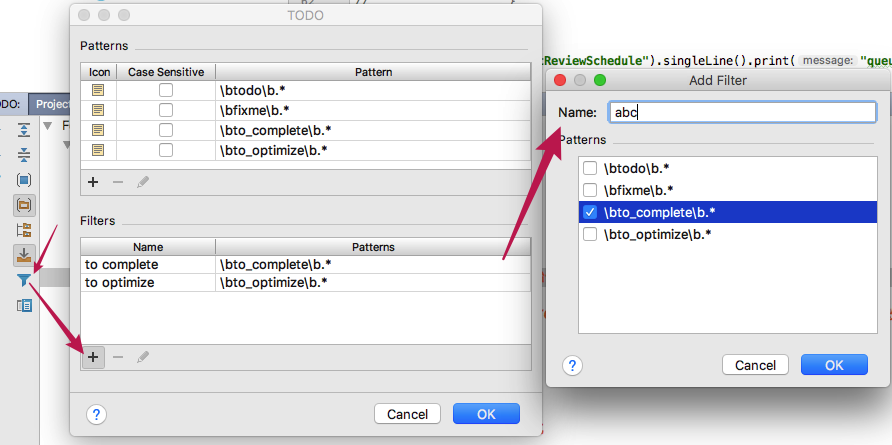 

添加完毕后,再次点击漏斗,选择刚才添加的过滤条件,在 TODO 视图中将只会看到对应的自定义 TODO 事项
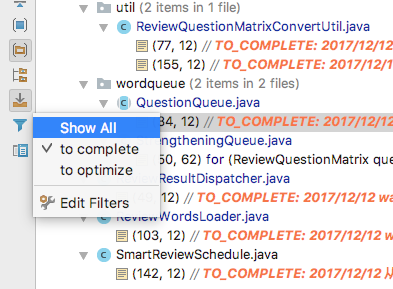 

经过了这三步,你就可以愉快地面向TODO编程了 XD


