搭建wordpress-安装xshell
安装xshell
下载地址
https://www.netsarang.com/download/down_xsh6.html?token=RmxrTGc3VEkwN2VxSnRuRC92RENkUUBRSzZtQWI3VGVwN0F2Q1llZ3VHWEZB
一、 window下安装
1、安装wamp
WAMP是一个windows上的php开发集成环境,一键安装php,apache和mysql,非常方便。
双击wampserver2.2exxxxxxxxxx.exe文件进行安装,安装过程中直接下一步即可。
另外安装过iis的同学注意停掉iis服务,因为iis占用80端口与apache的默认端口会发生冲突。
成功安装完wamp后桌面右下角的任务栏里应该会出现一个小托盘,点击这个托盘,在弹出菜单里选择倒数第四项启动所有服务。如果托盘变绿,那么安装成功,否则安装有问题,需要自己再三检查。
(我第一次安装失败,没办法启动,重新安装就好了,这个包不能用最新的,也会安装失败)
2、安装wordpress
解压wordpress-3.5.2-zh_CN.zip文件,注意,直接解压到当前目录就好了。
例如,如果你的wamp安装在D盘,那么你应该将解压出的文件夹放到D:\wamp\www这个路径下。

在浏览器里访问http://localhost/wordpress/ (停掉IIS服务,和我自己的一个数据库)
这时候应该出现wp-config.php文件不存在的提示,点击创建配置文件按钮。
然后又是一段提示,这时候点击现在就开始按钮。
这时候会出现配置数据库的表单。
- 数据库名默认test(还是写test,不然总失败了,心酸。。。。);
- 用户名填写root
- 密码为空,但是要输入一个空格;
- 数据库主机和表前缀都不要修改;
继续下一步,下面将创建wordpress blog的一些基本信息。
设置完站点信息后就基本完事了,恭喜大家得到了自己的第一个wordpress blog
注意:
1、自己本机安装了IIS,先把这个服务给停止了,不然占用80的端口了,打不开
计算机-管理

检查端口占用:
查看被占用端口对应的PID
即PID,这里是10004
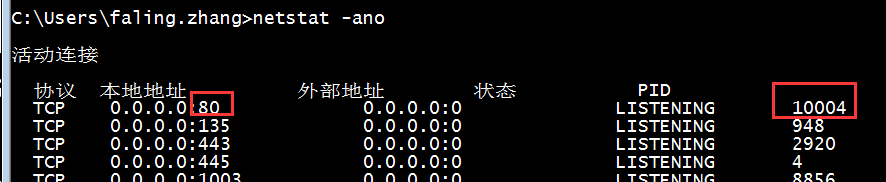
继续输入tasklist|findstr 10004,回车,查看是哪个进程或者程序占用了80端口
或者是我们打开任务管理器,切换到进程选项卡,在PID一列查看1004对应的进程是谁
如果看不到PID这一列,如下图:
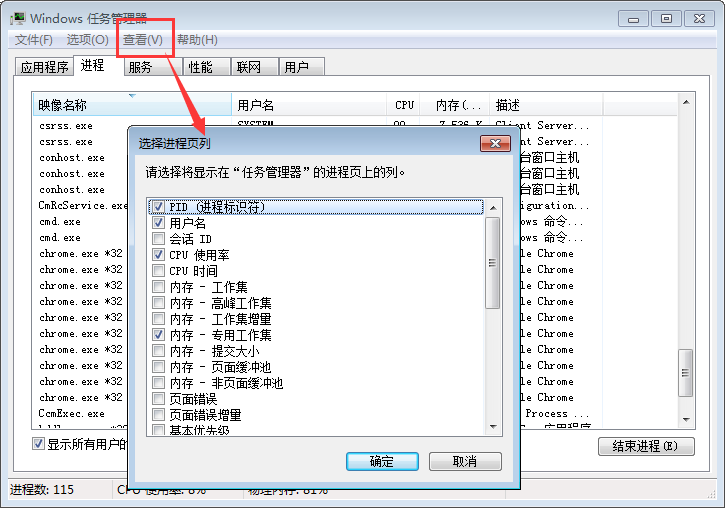
2、访问时候提示“数据库连接错误”
解决:本机装了二个mysql数据库,占用了不同的端口,services.msc---进入服务,把mysql服务关闭或是改为手动,最后重启成功啦啦。。。
如果还不行!
Win键+R 输入:services.msc--进入服务
找到apache
找到apache 关掉它的服务!(最好是将它的启动类型改为手动)
重启wampserver!
如果变绿问题解决!
二、【windows】 xampp+wordpress
下载wordpress
官网:https://cn.wordpress.org/
下载链接:https://cn.wordpress.org/wordpress-4.7.4-zh_CN.zip
下载xampp
http://sw.bos.baidu.com/sw-search-sp/software/18a65b9d50610/xampp-win32-5.6.28-1-VC11-installer.exe
我的安装路径是:D:\Program\xampp
所以我解压wordepress到
D:\Program\xampp\htdocs
解压完之后是
D:\Program\xampp\htdocs\wordpress
运行xampp
启动apache/mysql/
浏览器打开
http://localhost/wordpress
可以打开,代表成功了,
点击shell
设置root用户的密码
mysqladmin -u root password
我设置的密码是:123456
输入密码,登录
mysql -u root -p
create database wordpress;
查看数据库;
show databases;
有wordpress了
浏览器打开
http://localhost/wordpress
数据库中输入刚刚创建的:
wordpress
用户名:root
密码:刚刚设置的密码:123456
提交
PS:以下sql命令备用
删除库的命令
drop database wordpress;
使用库:
use wordpress;
显示库中的表:
show tables;
查询表中的数据:
select * from wp_users;
三、Centos7+nginx+mysql++php-fpm+wordpress
安装所需程序
yum install php php-mysql php-fpm lrzsz nginx mariadb mariadb-server -y
Cenos 7 启动服务
systemctl start nginx
systemctl start mariadb
systemctl start php-fpm
服务开机启动
systemctl enable nginx
systemctl enable mariadb
systemctl enable php-fpm
登录mysql并创建wordpress数据库,创建成功后退出数据库
mysql -u root -p
create database wordpress;
quit
创建存放worpress的文件夹:
mkdir /home/www/web
到worpress目录去
cd /home/www/web
下载wordpress文件
wget https://cn.wordpress.org/wordpress-4.7.4-zh_CN.tar.gz
解压wordpress文件到当前目录
tar -zxvf wordpress-4.7.4-zh_CN.tar.gz
修改目录的所有者
chown -R apache:apache /home/www/web
修改目录的权限
chmod -R 777 /home/www/web
创建nginx配置文件:内容在文件末尾
vim /etc/nginx/conf.d/wordpress.conf
验证配置:
nginx -t
输出以下内容表示配置没有问题:
nginx: the configuration file /etc/nginx/nginx.conf syntax is ok
nginx: configuration file /etc/nginx/nginx.conf test is successful
重启nginx服务
systemctl reload nginx
打开浏览器,地址栏输入:
119.29.183.161
点击现在就开始;
数据库中:wordpress
用户名:root
密码:空
提交:
切回到xshell应用解决WordPress升级需要输入FTP信息wp-config.php文件最后加上下面这句:define(‘FS_METHOD’, “direct”);
vim /home/www/web/wordpress/wp-config.php
在文件末尾增加:
define(‘FS_METHOD’, “direct”);
保存文件
重启nginx服务
systemctl reload nginx
wordpress.conf
server {
listen 80;
server_name 119.29.183.161;
root /home/www/web/wordpress;;
# Load configuration files for the default server block.
include /etc/nginx/default.d/*.conf;
location / {
index index.php;
try_files $uri $uri/ /index.php?$args;
}
rewrite /wp-admin$ $scheme://$host$uri/ permanent;
location ~* ^.+\.(ogg|ogv|svg|svgz|eot|otf|woff|mp4|ttf|rss|atom|jpg|jpeg|gif|png|ico|zip|tgz|gz|rar|bz2|doc|xls|exe|ppt|tar|mid|midi|wav|bmp|rtf)$ {
access_log off; log_not_found off; expires max;
}
location ~ \.php$ {
try_files $uri =404;
fastcgi_split_path_info ^(.+\.php)(/.+)$;
fastcgi_pass 127.0.0.1:9000;
fastcgi_index index.php;
fastcgi_param SCRIPT_FILENAME $document_root$fastcgi_script_name;
include fastcgi_params;
}



