如何将桌面设置到非系统盘
方法/步骤
-
首先在您想设置桌面的非系统盘下面新建一个“桌面”文件夹,如图我在E盘下面新建了一个桌面文件夹。
-
点击“开始”→“运行”。
-
然后输入“regedit”后点击确定,打开注册表编辑器。
-
依次打开注册表中的HKEY_CURRENT_USER\Software\Microsoft\Windows\CurrentVersion\Explorer\ User Shell Folders 。
-
在右边的键值中找到找到Desktop,然后右键点击修改,将原来的键值“%USERPROFILE%\桌面”修改为你要的路径,即第一步是新建的“桌面”文件夹的路劲。如我的路劲为“E:\桌面”。
-
然后将原C盘桌面上的文件复制到新建的“桌面”文件夹下面,如果我选择将图片中的两个word文件复制到“E:\桌面”下。
-
然后在任务栏右键,选择“任务管理器”,选择“进程”,找到explorer进程后,点击结束进程。
-
此时桌面和任务栏、文件夹都不见了,此时不要惊慌,继续按下面的步骤操作。
-
接着在任务管理器的菜单中点 “文件”,选择“新建任务”,在弹出的创建任务框中输入explorer,然后点击确定就OK了。
-
等待1-3秒钟后,桌面将再次出现,您复制的文件也将出现,右键看其属性,已显示在新的“桌面”文件夹下面了。
以后在新的桌面上新建任何的文件不怕丢失了,是不是很爽啊!
祝大家成功!
**************************************************
***********************
*****************
每个文章内容都是测试有效的


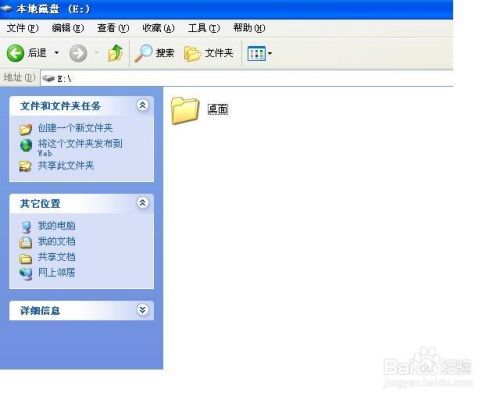
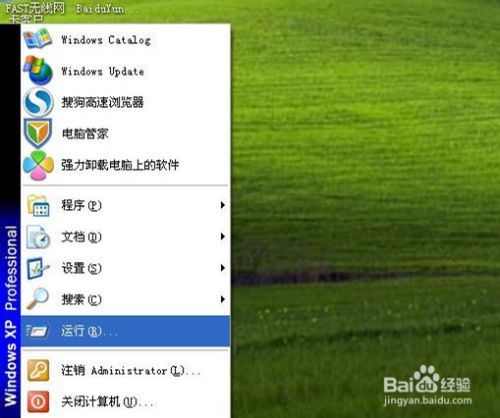
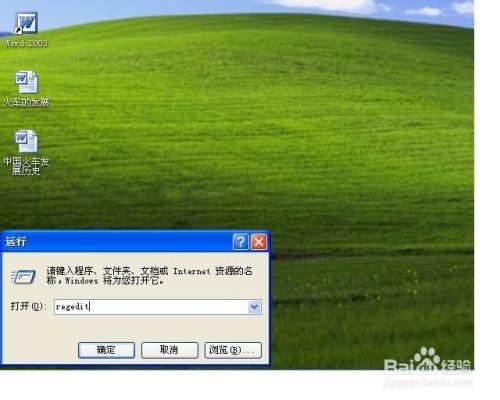

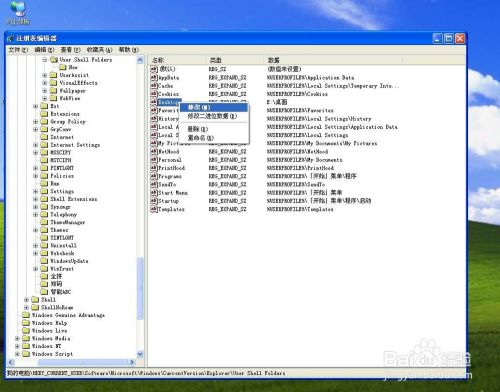
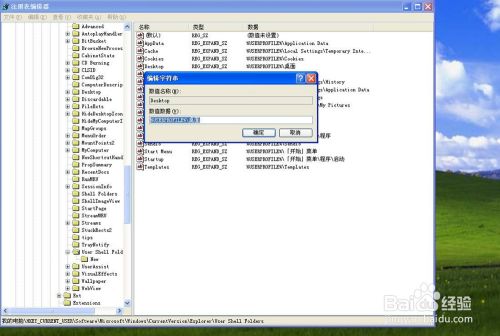

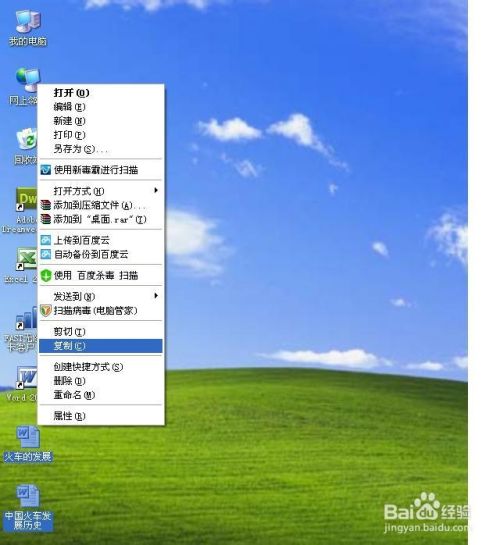
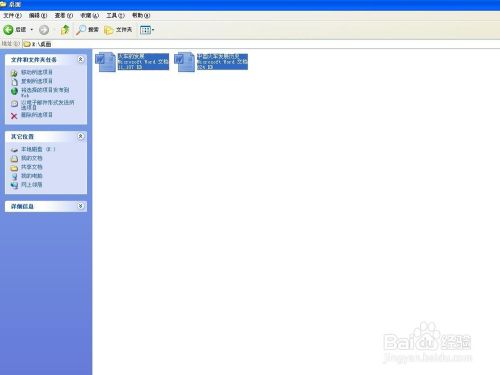
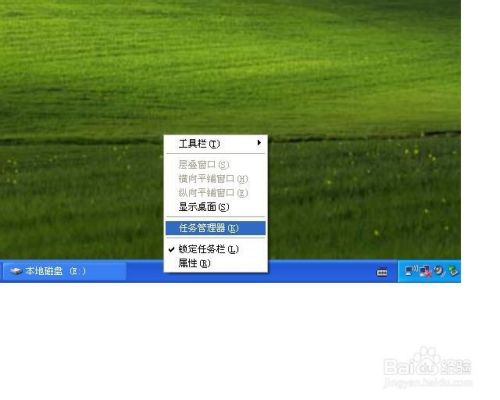




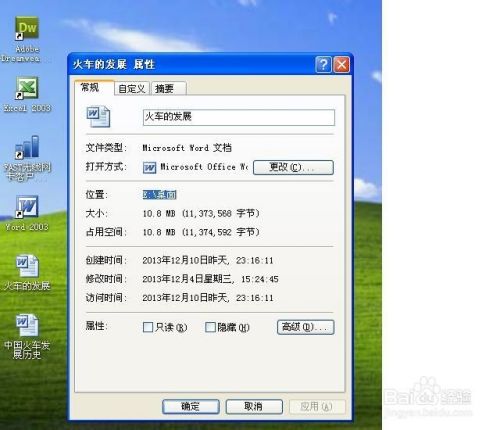


【推荐】国内首个AI IDE,深度理解中文开发场景,立即下载体验Trae
【推荐】编程新体验,更懂你的AI,立即体验豆包MarsCode编程助手
【推荐】抖音旗下AI助手豆包,你的智能百科全书,全免费不限次数
【推荐】轻量又高性能的 SSH 工具 IShell:AI 加持,快人一步
· 周边上新:园子的第一款马克杯温暖上架
· 分享 3 个 .NET 开源的文件压缩处理库,助力快速实现文件压缩解压功能!
· Ollama——大语言模型本地部署的极速利器
· DeepSeek如何颠覆传统软件测试?测试工程师会被淘汰吗?
· 使用C#创建一个MCP客户端