vb.net 实现excel导入的时候滚动显示导入的数据
如果你想在 Excel 导入过程中滚动显示导入的数据,可以使用逐行读取 Excel 数据并在滚动窗口中显示。
在 VB.NET 中,你可以使用 Excel.Range 对象逐行读取 Excel 数据,并将每行数据添加到滚动窗口(如 ListBox 或 TextBox)中进行显示。以下是一个示例代码,展示如何实现逐行滚动显示 Excel 导入的数据:
' 假设你有一个 ListBox 控件名为 listBoxImportData ' 打开 Excel 文件并获取工作簿和工作表 Dim excelApp As New Excel.Application() Dim workbook As Excel.Workbook = excelApp.Workbooks.Open(filePath) Dim worksheet As Excel.Worksheet = workbook.Worksheets(1) ' 获取使用的范围 Dim usedRange As Excel.Range = worksheet.UsedRange ' 逐行读取 Excel 数据并滚动显示 Dim rowCount As Integer = usedRange.Rows.Count Dim colCount As Integer = usedRange.Columns.Count For row As Integer = 1 To rowCount Dim rowData As String = "" For col As Integer = 1 To colCount Dim cellValue As String = usedRange.Cells(row, col).Value.ToString() rowData += cellValue & vbTab Next ' 将每行数据添加到滚动窗口中进行显示 listBoxImportData.Items.Add(rowData) ' 滚动到最后一行 listBoxImportData.TopIndex = listBoxImportData.Items.Count - 1 ' 为了实现滚动效果,可以使用 Sleep 方法增加延迟 Thread.Sleep(500) ' 暂停 500 毫秒 Next ' 关闭 Excel 应用程序 workbook.Close() excelApp.Quit() Marshal.ReleaseComObject(worksheet) Marshal.ReleaseComObject(workbook) Marshal.ReleaseComObject(excelApp)
在上述代码中,我们假设你已经在窗体上放置了一个名为 listBoxImportData 的 ListBox 控件。通过逐行读取 Excel 数据并使用 Items.Add 方法将每行数据添加到 listBoxImportData 控件中,实现了滚动显示导入的数据。
请注意,为了实现滚动效果,我们在每次添加数据后,将 listBoxImportData 控件的 TopIndex 设置为最后一行的索引,以确保滚动到最新添加的数据。此外,为了减慢滚动速度,我们使用 Thread.Sleep 方法在每行数据添加后增加了一段延迟时间。
请根据你的具体需求,将代码嵌入到你的应用程序中,并根据需要调整滚动窗口控件和延迟时间。
Dim cellValue As String = xlRange1.Cells(row, col).Value.ToString()在时间栏位报错,未将对象引用设置到对象的实例。”
该错误可能是因为单元格的值为空或单元格对象为 null。在访问单元格的值之前,你可以先检查单元格是否为空或为 null。
以下是修改后的代码示例:
Dim cellValue As Object = xlRange1.Cells(row, col).Value If cellValue IsNot Nothing Then Dim cellText As String = cellValue.ToString() ' 处理非空单元格的值 ' ... Else ' 处理空单元格 ' ... End If
在上述代码中,我们首先将单元格的值存储在 cellValue 对象中。然后,我们检查 cellValue 是否为 null。如果单元格不为空,则将其值转换为字符串并进行处理。如果单元格为空,则可以在 Else 分支中处理空单元格的情况。
请确保在访问单元格值之前进行适当的检查,以避免空引用错误。
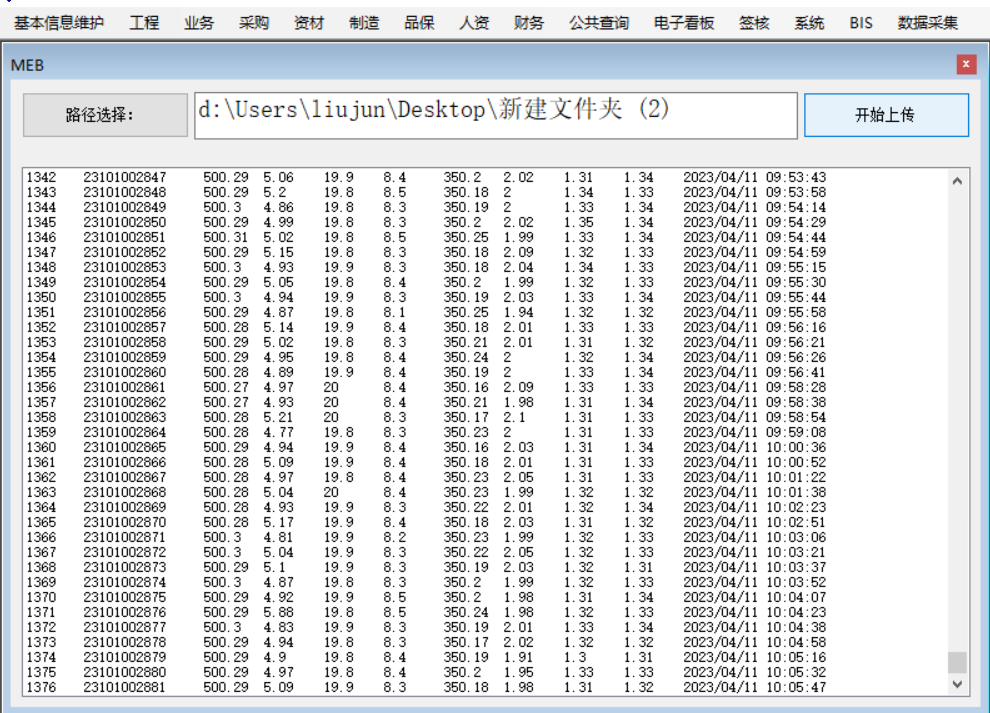






【推荐】国内首个AI IDE,深度理解中文开发场景,立即下载体验Trae
【推荐】编程新体验,更懂你的AI,立即体验豆包MarsCode编程助手
【推荐】抖音旗下AI助手豆包,你的智能百科全书,全免费不限次数
【推荐】轻量又高性能的 SSH 工具 IShell:AI 加持,快人一步
· 25岁的心里话
· 闲置电脑爆改个人服务器(超详细) #公网映射 #Vmware虚拟网络编辑器
· 基于 Docker 搭建 FRP 内网穿透开源项目(很简单哒)
· 零经验选手,Compose 一天开发一款小游戏!
· 一起来玩mcp_server_sqlite,让AI帮你做增删改查!!