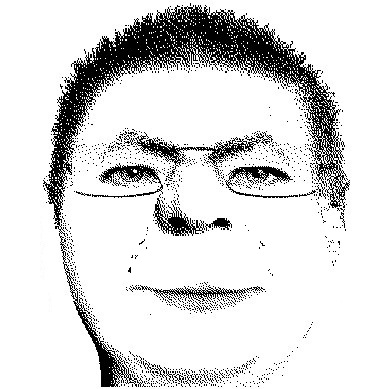3.1 iSIGHT软件的启动
在介绍软件的界面与菜单之前,首先介绍一下iSIGHT软件的启动方法。在Windows操作系统下,用户可以通过以下方式进行iSIGHT软件:
■ 双击桌面iSIGHT软件快捷方式图标 ;
;
■ 在DOD命令提示iSIGHT软件安装路径下输入"iSIGHT";
■ Windows2000:依次点击"开始菜单"®"程序"®"iSIGHT 8.0" ®"iSIGHT";
■ WindowsXP:依次点击"开始菜单"®"所有程序"®"iSIGHT 8.0" ®"iSIGHT"。
在DOS命令行里面输入命令是启动iSIGHT软件最基本的方式。它可以打开软件的"任务管理"窗口,尽管并不能加载任何任务。常用的命令格式与选项可参见附录A。
需要注意的是在输入命令的时候,如果需要输入任务描述文件的话其它选项应该放在前面。
■ 正确输入:
isight -I beam.desc
■ 不正确输入:
isight beam.desc –I
3. 2 iSIGHT软件图形界面总论
iSIGHT软件提供了强大的用户界面,通过图形化工作界面,用户可以进行产品设计的过程设计、优化设计处理和自动化求解以及结果分析等所有工作。纵观iSIGHT软件,其图形话界面可以任务管理、过程集成、问题定义、过程监控及结果分析四个模块。每一个功能模块都强调了设计研究中所需要的集成、自动化和过程监控步骤。软件中的每一个接口模块都是独立的部分,它们分别通过iSIGHT解析器与客户/服务器模式下的其他部分通信。
iSIGHT中各种图形界面分类如图3.2.1所示。先对各主要功能模块的作用进行简单介绍。
3.2.1 任务管理界面
在iSIGHT中,任务管理界面为各模块的集成界面,它为设计问题的图形描述。在多层次、多模块的任务中,该模块还有助于用户了解各部分之间的相互关系,有利于交互使用各单一层面上的设计任务,或者多层次、多模块设计任务中各子任务之间的相互转换。
在iSIGHT中,任务管理是唯一可以访问软件所有模块的入口。任务管理负责控制设计学习的执行。用户通过任务管理可以引导、管理任务的执行过程。对于特定任务,可以通过必要的处理措施和优化策略来实现学科交叉分析和耦合,达到任务基础上的设计控制和管理。图3.2.2为典型的任务管理界面。
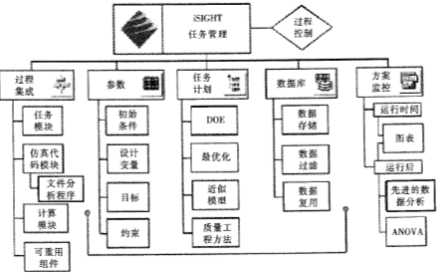
图3.2.1 iSIHGT软件界面分类
3.2.2 过程集成界面
过程集成模块可以方便用户快速集成多学科、不同编程语言和各种仿真代码。通过该界面,用户可以完成数据流与控制流的可视化设置,同时借助可视化的任务管理和过程集成视图,可以方便地实施任务导航和任务操作。图3.2.3为典型的过程集成界面。
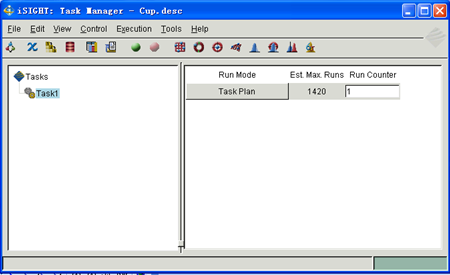
图3.2.2 任务管理界面
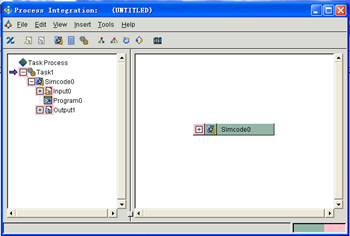
图3.2.3 典型的过程集成用户界面
3.2.3 文件分析
在iSIGHT集成优化的过程中,iSIGHT需要不时地根据优化算法修改分析模型,然后调用集成代码进行求解计算,通过对求解结果文件的分析进行判断是否达到了最优,如果已经是最优则停止计算,否则继续进行修改模型进行求解。为了分析过程地顺利进行,我们必须"告诉"iSIGHT在迭代求解的过程中如何进行修改输入模型文件,如何对求解结果进行读取,也即制定iSIGHT对输入、输出文件进行操作的规则。以后,我们称该过程为文件分析。图3.2.4为典型的文件分析界面。
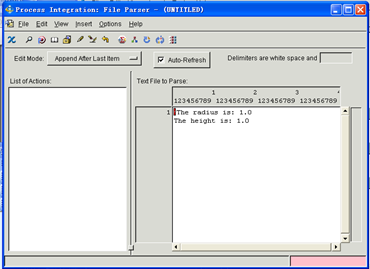
图3.2.4 文件分析界面
3.2.4 优化参数设置界面
在iSIGHT中,优化参数包括设计变量、约束变量和目标函数三种。参数的设置就是对工程优化问题进行建模的过程,它是整个问题求解的前提。参数设置界面提供了类似电子表格形式的操作风格,方便用户快速定义设计问题。图3.2.5为典型的参数设置界面。

图3.2.5典型参数设置界面
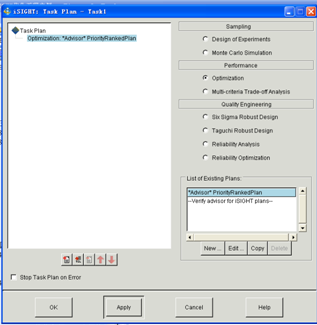
图3.2.6 任务设置界面
3.2.5 任务设置界面
优化模型建立以后,要根据该模型的特点同时考虑计算效率,对优化任务进行合理设置,主要包括制定分析类型和选择计算方法。图3.2.6即为任务设置界面。
3.2.6 过程监控与结果分析设置界面
大多数设计学习软件的一个通用的缺陷是:用户无法对计算的过程进行监控,要等算法程序结束后才可以执行结果分析,用户面对的就是一个"黑匣子",缺乏可视化的方法来实施监控设计计算的过程和运行状态。而iSIGHT软件有效克服了这一不足,在产品探索分析过程中,用户可以实时监控运行过程,可以以图表、曲线等多种方式显示各参数的动态变化,并且提供了方便的控制手段和管理模式。图3.2.7为典型的过程监控与结果分析设置界面。
以上对iSIGHT软件的用户图形界面进行了总体介绍,下面就对一些主要功能模块的工作界面进行详细地阐述。
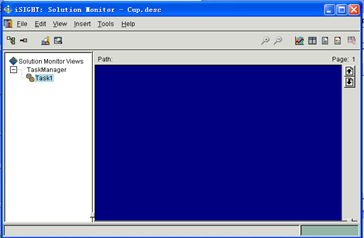
图3.2.7过程监控与结果分析设置界面
3.3 任务管理界面
3.3.1 界面总览
图3.3.1为任务管理界面。读者需要注意的是图3.3.1为标准配置下的工作界面,在不同的设置下可能有所区别。
下面将对图1中各部分的功能进行详细地介绍。
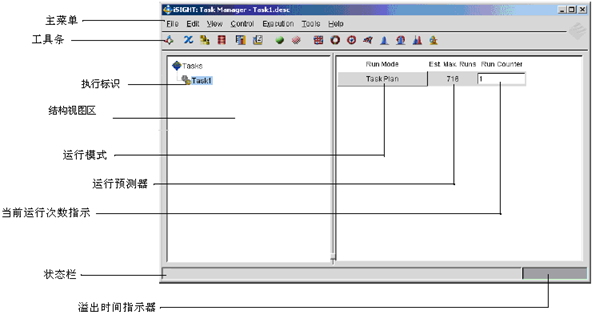
图3.3.1 任务管理模块界面

3.3.2 主菜单
 主菜单由如下菜单组成:
主菜单由如下菜单组成:
¨文件(File)
¨编辑(Edit)
¨视图(View)
¨控制(Control)
¨执行(Exection)
¨工具(Tool)
¨帮助(Help)
3.3.2.1 文件菜单
文件菜单内容如图3.3.2所示。图中"Project Viewer"选项用来打开工程文件浏览器对话框,列出当前工程相关的所有文件进行。菜单中其它选项与大多数软件的无异,在此不再赘述。
注:在菜单中往往在选项名称后面带有一些符号,先对一些符号的意义说明如下。
"…":表示点击该选项后将弹出一个对话框;
" ":表示点击该选项后会弹出一个子菜单;
":表示点击该选项后会弹出一个子菜单;
"N":在菜单选项字母中的下划线标识,表示组合键"+N"为该选项的快捷键。
3.3.2.2 编辑菜单
编辑菜单提供了用户对工程任务和用户界面设置进行修改的各种选项,通过各选项用户可以方便地对各项设置进行修改。
"Process Intergration…":点击该选项进入过程集成界面,用户可以对过程集成的各种设置进行修改;
"Parameters…":点击该选项进入参数设置界面,用户可以对参数设置进行修改;
 "Preference…":点击该选项用户可以对当前的界面设置进行修改。
"Preference…":点击该选项用户可以对当前的界面设置进行修改。
其余两项作用类似,在此不再赘述。
3.3.2.3浏览菜单
该菜单的功能是对当前有关设计任务的一些信息进行浏览,主要选项功能如下:
"Solution Monitoring…":启动过程监控设置;
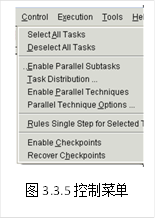 "Task Summary…":打开任务总结对话框,显示示了任务信息,包括运行模式、设计变量、约束以及目标函数等信息;
"Task Summary…":打开任务总结对话框,显示示了任务信息,包括运行模式、设计变量、约束以及目标函数等信息;
"Tasks in Text Form":打开用多学科优化语言描述的任务描述文件对话框;
"Execution Results Summary":打开描述任务执行信息对话框;
"Log File":在任务管理界面的下部打iSIGHT日志文件。
3.3.2.4 控制菜单
顾名思义,该菜单的功能是对工程任务进行控制,主要选项如下:
"Select All Tasks":选择各任务中那些处于上层的任务;
"Dselect All Tasks":取消对各任务中那些处于上层任务的选择;
"Enable Parallel Subtasks":激活所定义的并行代码块中多定义的并行计算;
"Task Distribution":打开分布式运算对话框,对子任务与集成代码进行监控;
"Enable Parallel Techniques":在适合的情况下激活并行计算处理;
"Parallel Techniques Options":打开并行运算选项对话框,可以对并行计算进行设置;
"Rules Single Step for Selected Task":在iSIGHT与用户之间切换执行控制模式。默认控制模式是软件计算分析过程中自动化运行、处理,而不需要用户的干预;而通过该选项的控制模式转换后,用户就获得了过程干预的能力。
"Enable Checkpoints":该选项允许用户对一个需要长时间运行的探索过程进行保存和读取,以便发生以外中断后
"Recover Checkpoints":覆盖原来的检查点信息。
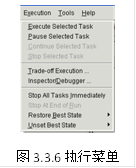
3.3.2.5 执行菜单(Execution)
该菜单提供人任务执行选项,其各选项的功能如下:
"Execute Selected Task":执行所选定的设计任务,功能与工具条上的"执行"按钮相同;
"Pause Selected Task":停止设计任务,一直到选项"Continue Selected Task"被激活为止;
"Continue Selected Task":继续执行被暂停的设计任务;
"Stop Selected Task":终止所选定任务的设计分析工作;
"Trade-off Excution…":打开"Trade-off"分析对话框,对正在进行的"Trade-off"sets进行执行、停止、编辑等操作;
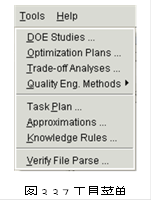 "Inspector/Debugger…":当激活该命令后,在弹出的对话框中列出用户所选择的任务。用户可以通过点击它旁边的修改按钮来选择其它的任务。
"Inspector/Debugger…":当激活该命令后,在弹出的对话框中列出用户所选择的任务。用户可以通过点击它旁边的修改按钮来选择其它的任务。
"Stop All Tasks Immediately":立即结束目前所有执行的任务,与"Stop Selected Task"不同的是该选项并不对最有设计的信息进行保存。
"Stop At End of Run":当前循环迭代结束后终止任务分析;
"Restore Best State":获取先前迭代分析中最优设计信息;
"Unset Best State":清除先前迭代分析中的最优设计信息,如果用户不想让iSIGHT在执行迭代中自动更新数据库信息的话,可以选择该选项;
3.3.2.6 工具菜单
工具菜单选项设置如图3.3.7所示。各选项的功能如下:
"DOE Studies…":打开试验设计对话框,可以对相关设置进行修改;
"Optimization Plans":打开优化设计对话框;
"Trade-off Analyses":打开多准则"Trade-off"分析方案对话框;
 "Quality Eng.Methods":点击该选项后打开一个子菜单,用户可以通过其中的选项对质量工程进行设置;
"Quality Eng.Methods":点击该选项后打开一个子菜单,用户可以通过其中的选项对质量工程进行设置;
"Task Plan…":打开任务方案对话框;
"Approximations":打开近似分析对话框;
"Knowledge Rules":打开知识规则对话框;
"Verify File Parse…":打开文件分析"Verify"对话框。
3.3.2.7 帮助菜单
iSIGHT通过该菜单提供了用户帮助文献,其主要内容如下:
"On Context":该选项提供了有关任务管理的信息文档;
"On Window":该选项提供了有关任务管理交互界面的有关信息文档;
"Using Help":提供了有关如何使用本在线帮助文献的有关信息;
"Tutorial":提供了"Fence"案例帮助文档;
"Navigation":点击该选项后出现对话框,该对话框列出了在线帮助的一些主题内容,用户可以点击相应地部分浏览更详细的帮助信息;
"Interactive Guide":该选项提供了如何一步步进行工程设计分析操作的帮助文档;
"Release Notes":该选项提供了有关当前软件版本信息的文档;
"About Task Manager":点击该选项后出现对话框,对当前软件的有关受权信息、版本、技术支持以及版权方面的信息。
3.3.3 工具条
通过工具条用户可以完成iSIGHT软件的大部分操作。下面对各个按钮的功能进行简单的介绍。
 过程集成:点击该按钮后将启动过程集成用户界面,通过该界面用户可以创建或修改任务描述文件。
过程集成:点击该按钮后将启动过程集成用户界面,通过该界面用户可以创建或修改任务描述文件。
 参数:点击该图标后打开参数设置对话框,用户可以对优化参数进行设置或修改。
参数:点击该图标后打开参数设置对话框,用户可以对优化参数进行设置或修改。
 任务方案:点击该图标后打开任务方案对话框,用户可以进行任务规划设置,如任务分析类型、算法等设置。
任务方案:点击该图标后打开任务方案对话框,用户可以进行任务规划设置,如任务分析类型、算法等设置。
 数据库:点击该图标后打开"数据库对话框",用于可以进行数据库选项进行设置。
数据库:点击该图标后打开"数据库对话框",用于可以进行数据库选项进行设置。
 求解监控:该交互界面可以让用户实时监控设计探索过程,或者对已执行任务进行浏览。
求解监控:该交互界面可以让用户实时监控设计探索过程,或者对已执行任务进行浏览。
 日志信息:该图标会打开任务管理界面下部的日志信息。
日志信息:该图标会打开任务管理界面下部的日志信息。
 执行:该图标会启动设计搜索分析。
执行:该图标会启动设计搜索分析。
 停止:该图标会停止设计搜索分析。
停止:该图标会停止设计搜索分析。
- 试验设计:点击该图标会打开试验设计方法选择对话框。
 蒙塔卡罗仿真:点击该按钮则打开蒙塔卡罗仿真算法选择对话框。
蒙塔卡罗仿真:点击该按钮则打开蒙塔卡罗仿真算法选择对话框。
 优化设计:点击该按钮则打开优化算法选择对话框。
优化设计:点击该按钮则打开优化算法选择对话框。
 近似分析:点击该按钮则打开近似分析算法选择对话框。
近似分析:点击该按钮则打开近似分析算法选择对话框。
 可靠性分析:点击该按钮则打开可靠性算法选择对话框。
可靠性分析:点击该按钮则打开可靠性算法选择对话框。
 基于可靠性的优化设计:点击该按钮则打开可靠性算法选择对话框。
基于可靠性的优化设计:点击该按钮则打开可靠性算法选择对话框。
 Taguchi Robust:点击该按钮则打开Taguchi Robust算法选择对话框。
Taguchi Robust:点击该按钮则打开Taguchi Robust算法选择对话框。
 Six Sigma Robust Design:点击该按钮则打开Six Sigma Robust Design算法选择对话框。
Six Sigma Robust Design:点击该按钮则打开Six Sigma Robust Design算法选择对话框。
3.3.4 结构视图区
工作界面的左半部分为结构视图区,当打开一个任务描述文件后,该区则会显示任务层次中各任务的标识。通过图3.3.9,为一粱的优化案例任务管理界面,从图中户可以形象地看出各任务之间的关系。在这个例子中,左半部显示的为任务"beamRef"与其子任务"simpleRef"和"lifeRef"。在这个例子中,"beamRef"为任务的顶端,它控制着任务执行的流程,决定着它与其它两个子任务间的数据交换。
从图3.3.9中,读者还可以看到在每个任务前面都已一个双齿轮图标 ,它为任务执行状态图标,表示当前任务的状态为未执行;该图标会随着任务的状态的变化而相应地改变,主要还有以下两种:
,它为任务执行状态图标,表示当前任务的状态为未执行;该图标会随着任务的状态的变化而相应地改变,主要还有以下两种:
 :该图标表示,其所在的任务正在执行中;
:该图标表示,其所在的任务正在执行中;
 :该图标表示其所在的任务已暂停执行;
:该图标表示其所在的任务已暂停执行;
3.3.5工作界面
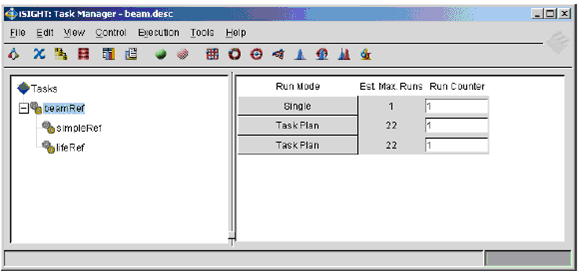
图3.3.9 任务管理界面
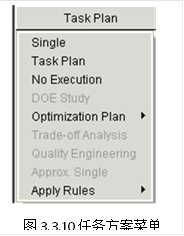
图3.3.9中的右半部分为用户工作界面区,所列出的信息包括运行模式和运行预测两部分。点击图3.3.9中的"Task Plan"块,则弹出图3.3.10所示的菜单。
"Single":软件运行单一任务评估,该模式有助于用户对新设计点进行评估,测试启动的正确性与可行性;
"Task Plan":软件一次执行所有的任务分析工作,直至获得最优解;
"No Execution":不执行任务分析工作;
"DOE Study":执行所选择的试验设计;
"Optimization Plan":执行所选择的优化方案;
"Trade-off Analysis":执行所选择的Trade-off分析;
"Quality Engineering":打开可用可靠性工程方法子菜单,并执行所选择的方法;
"Approx.Single":打开近似模型选择子菜单,并以单一模式运行所选择的模型;
"Apply Rules":打开规则选用子菜单。
3.3.6 状态条
位于任务管理界面下部的状态条提供的信息不但包括了当前所运行任务的信息,还有任务管理界面本身的有关信息。用户可以把鼠标移到该区域的上面,便能读取这些信息。
3.3.7溢出时间指示器
状态条的右边为溢出时间指示器,显示的为溢出时间。
3.4 过程集成界面
3.4.1界面总论
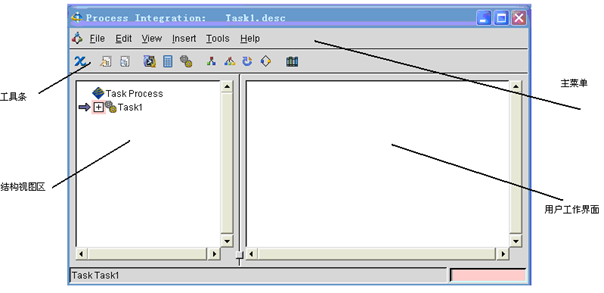
图3.4.1 过程集成界面
图3.4.1为任务管理界面。下面对图中各部分的功能进行详细地介绍。
3.4.2 结构视图区
结构视图区如图3.4.1中的左半部分所示。图中箭头所指的为当前位置。在各标识前面的 表示当前任务还有子任务没有展开,而待其展开后在其变为符号
表示当前任务还有子任务没有展开,而待其展开后在其变为符号 。
。
3.4.3 主菜单
如图3.4.1所示,主菜单有如下子菜单组成:
¨文件(File)
¨编辑(Edit)
¨视图(View)
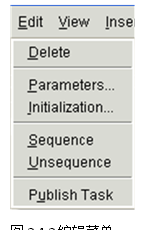 ¨插入(Insert)
¨插入(Insert)
¨工具(Tool)
¨帮助(Help)
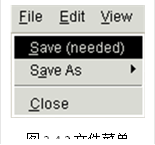
3.4.3.1 文件菜单
文件菜单如图3.4.2所示。其各选项的功能与前述一样,在此不再赘述。
3.4.3.2 编辑菜单
该菜单提供了用户对工程任务和用户界面设置进行修改的各种选项,通过各选项用户可以方便地对各项设置进行修改。
"Delete":删除所选中的对象(包括设计任务、输入、输出块等);
"Parameters":打开参数设置对话框,可以对优化参数进行设置;
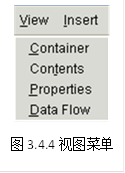 "Initialization...":打开任务属性对话框,可进行相关设置;
"Initialization...":打开任务属性对话框,可进行相关设置;
"Sequence":打开排序对话框,对多个任务模块进行排序;
"Unsequence":打开排序对话框,对解除排序;
"Publish Task":打开公共任务对话框,进行公共任务相关设置。
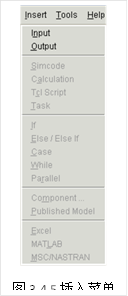
3.4.3.3 视图菜单
通过图3.4.4所示的视图菜单,用户可以对工作区显示格式进行设置,另外还可以打开所选择模块相应内容的对话框。
"Container":点击该选项后,激活当前任务的父目录,并使之变为当前目录;
"Contents":展现当前所选中任务模块的内容;
"Properties":打开所选中对象的属性对话框;
"Data Flow":打开数据流对话框,显示所选择模块之间的数据内容。
3.4.3.4 插入菜单
通过如图3.4.5所示的插入菜单,用户可以进行模块插入操作。图中灰色的选项,表示该功能目前为被激活。需要主要的是,当前位置的不同,所激活的选项也有所不同。
"Input":插入输入块,即增加集成代码的输入文件;
"Output":插入输出块,即增加集成代码的输出文件;
"Simcode":增加集成代码;
"Calculation":插入计算模块,完成优化过程中的参数计算工作;
"Tcl Script":插入通讯…模块;
"Task":在当前位置,插入任务块;
"If":插入流程控制的"If"模块;
"Else/Else If":插入流程控制的"Else/Else If"模块;
"Case":插入流程控制的"Case"模块;
"While":插入流程控制的"While"模块;
"Parallel":插入并行模块;
"Component":点击该选项打开组件Library重用管理界面;
"Published Model":插入公共的模块;
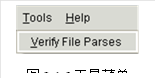 "Execl":插入"Excel"集成代码模块;
"Execl":插入"Excel"集成代码模块;
"MATLAB":插入"MATLAB"集成代码模块;
"MAC/NASTRAN" :插入"MATLAB"集成代码模块;
3.4.3.5 工具菜单
工具菜单如图3.4.6所示。图中的"Verify File Parses"选项功能是对所集成代码输入、输处文件分析进行确认。
3.4.3.6 帮助菜单
该菜单的内容和功能与任务管理界面的相同,在此不再赘述。
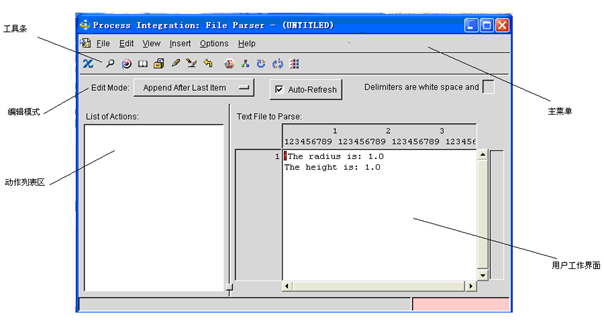
图3.5.1 文件分析界面
3.4.4 工具条
工具条上的各图标的功能如下所示:
 :打开参数设置对话框,对参数进行设置或修改;
:打开参数设置对话框,对参数进行设置或修改;
 :插入输入文件模块;
:插入输入文件模块;
 :插入输出文件模块;
:插入输出文件模块;
 :插入集成代码。
:插入集成代码。
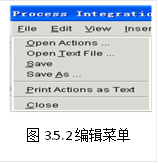 后几项图标也是插入模块操作,与上述插入菜单的功能相同,不再赘述。
后几项图标也是插入模块操作,与上述插入菜单的功能相同,不再赘述。
3.5 文件分析界面
3.5.1 界面总览
文件分析就是制定iSIHGT对输入、输出文件进行读写操作的规则,主要包括操作对象及其位置、动作类型(读、写)等信息。输入、输出文件分析界面相同,在此仅以输出文件分析界面为例进行讲述,如图3.5.1所示。
3.5.2 主菜单
如图3.5.1所示,主菜单由如下菜单组成:
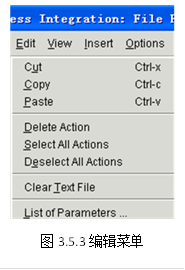 ¨文件(File)
¨文件(File)
¨编辑(Edit)
¨视图(View)
¨插入(Insert)
¨选项(Option)
¨帮助(Help)
3.5.2.1 文件(略)
3.5.2.2编辑菜单
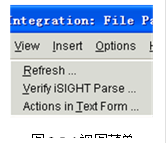 如图3.5.3所示,编辑菜单提供的主要是一些对光标动作进行编辑的选项,各功能如下所述:
如图3.5.3所示,编辑菜单提供的主要是一些对光标动作进行编辑的选项,各功能如下所述:
"Cut":对所选择的对象(Action)进行剪切操作;
"Copy":复制所选的对象;
"Paste":粘贴所复制的对象;
"Delete Action":删除所选的动作;
 "Select All Actions":选择所有的动作;
"Select All Actions":选择所有的动作;
"Deselect All Actions":删除所有的动作;
"Clear Text File":关闭工作区所显示的文本内容;
"List of Parameters":显示已定义的优化参数。
注意:"Clear Text File"只是关闭文件的显示,用户如果想再次在工作区显示文件内容的话,可以通过文件菜单里面的"Open Text File"选项打开文件。
3.5.2.3 视图菜单
菜单内容与结构,如图3.5.4所示。就其功能而言,或许在此称之为浏览菜单更加准确,为了内容的一致性,我们依然称之为视图菜单。
"Refresh…":对文件描述命令进行刷新,用户可以在文件显示区观看动作命令的结果;
"Verify iSIGHT Parse…":打开文件分析确认对话框,列出所定义的动作及其编译状态。
"Actions in Text Form…":以文本格式列出所定义的光标动作。
3.5.2.4 插入菜单
该菜单主要功能是增加光标的动作选项,其内容如图3.5.5所示。
"Find…":插入"搜索"动作;
"Move Positon":插入"光标移动"动作
"Read from File…":插入"从文件读入数据"动作;
"Store into Parameter…":插入"将所读数据存入参数"动作,可在随后的对话框中指定参数名称;
"Require Parameter…":插入"读取参数值"动作,该动作用以在输出文件分析中声明所定义的参数被集成代码支持;
"Write to File…":插入"写入文件"动作,用以将新的参数值写入输入文件;
"Replace":插入"替代"动作;
"Return Status…":插入"返回状态"动作,用以获取输出文件分析的状态值,分析成功为0,否则表示文件分析失败;
"Expressions…":插入"计算"动作,用以对参数进行赋值;
"If Branch…":插入循环控制"If"语句;
"While Loop…":插入循环控制"While"循环语句;
"For Loop…":插入循环控制"For"循环语句;
"Create Aarry…":插入"创造数组"动作
"Word Delimiter…":插入"字符Delimiter"动作,用以定义在文件分析的时候字符周围空白格外忽略的其它内容;
"End Block":插入循环控制语句中的"结束块"
"Subroutines…":插入"创建子动作块",当文件分析时如果重复的命令较多,利用子动作块可以使文件描述命令显得更加紧凑;
"Include…":插入"包含块",用以调用所定义的子动作块;
"Invoke…":插入"激活"块,用以激活子动作块;
"Custom Statements…":用以在描述命令文件中,插入"Perl"代码块;
"Remember Position":插入"位置存储"动作,可在随后打开的对话框中输入用以存放该数据的参数;
"Stop Parsing…":选用该命令后,软件将忽略所有其它动作命令;
"Delete…":该命令用来对文件进行维护,比方说删除输入、输出文件的某些行或其它内容;
"Comments..":插入"注释"动作,用以对输入、输出文件进行注释;
3.5.2.4 选项菜单
选项菜单的内容如图3.5.6所示。其各选项的功能如下所示:
"Edit Mode…":点击该选项,在弹出的子菜单中设定文件描述命令放在命令明细区的方式;
"Type of Parse":用以选定分析分析的类型,输入文件分析或者输出文件分析;
"Auto-Refresh":自动更新文件描述命令;
"Preference…":偏好选项,用以设置文件分析对话框里面显示内容及其显示方式。
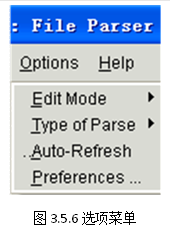
3.5.2.5 帮助菜单
同以前帮助菜单相同,不再赘述。
3.5.3 工具条
工具条上各按钮的功能分别与"Edit"、"Insert"某些菜单选项的功能相同,故不再重复。
3.5.4 调拨与提高
3.5.4.1iSIGHT文件分析的过程
为了读者更深刻地掌握文件分析的方法,首先介绍一下软件进行文件分析的过程。

图3.5.7 iSIGHT输入文件分析过程
输入文件分析过程如图3.5.7所示。在iSIGHT执行完一个迭代分析后,首先是打开所设定的输入文件,按照用户所定义的光标动作移到输入文件中的某一个位置,然后按照用户所指定的方向(向前或向后)进行文件的替代操作,替代完毕后关闭输入文件则输入文件分析结束。相应地,输出文件的分析过程如图3.5.8所示。

图3.5.8 iSIGHT输出文件分析过程
3.5.4.2 相对位置与绝对位置
在设置光标移动动作的时候,用户有两种方法可以选择,一种为绝对位置,另一种也就是相对位置。绝对位置的起点为文件的开始,而相对位置的起点为上次移动的终点位置,也就是说在利用绝对位置的时候每次光标都需要先移到文件开始然后再移动到指定的位置;而利用相对位置的时候,只需要在上次移动的基础上再向前或向后移动一定的位置即可。所以,从这个层次上讲,利用相对位置的效率要比绝对位置高。但利用相对位置的前提是它们之间距离保持不变,否则利用相对位置就会出错。
3.5.4.3 再论数据替代格式
在进行文件分析的时候,除了要指定文件操作的位置外,还需要设定数据操作(如替代)的格式,这是因为许多集成代码的输入、输出文件是固定格式的(比方说材料弹性模量E数据出现在模型信息文件的第三区段,占有的位置是从20~26列),求解器也是按照这种格式读入模型信息进行求解的。所以在文件分析,尤其是输入文件的时候只有按照所集成代码所固有格式进行数据替代才能保证集成代码求解的正确性,进而iSIGHT任务分析才能成功。
3.6 过程监控界面
3.6.1 界面总论
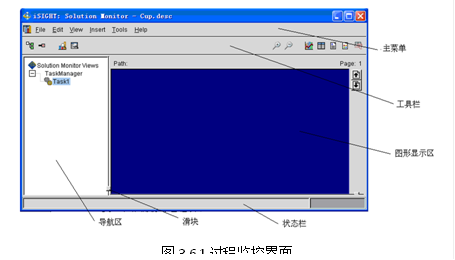 如图3.6.1所示,过程监控界面有如下几部分组成:
如图3.6.1所示,过程监控界面有如下几部分组成:
- 主菜单
- 工具栏
- 导航区
- 图形显示区
- 控制滑块
- 状态栏
3.6.2 主菜单

3.6.2.1 文件菜单
文件菜单如图3.6.2所示,在此只介绍两个与前述文件菜单内容不同的选项:
"Active":是否激活用来自iSIGHT运行中的输入参数更新图表,默认选项为激活。
"Send To…":允许用户用数据浏览器中的一行数据对一任务进行初始化。
"Print…":打印所选择的图或表。

3.6.2.2编辑菜单
编辑菜单如图3.6.3所示,其各项功能如下:
"Cut":把当前所选择的图或表移到粘贴板上;
"Paste":把最近移到粘贴板板上的信息放到当前位置下;
"Clear":使图或表中为空白状态,以接受新的数据;
"Filter Row":"行过滤",使用户能够按照自己的标准来安排数据行;
"Filter Columns":"列过滤",使用户能够按照自己的标准来安排数据列;
"Sort Columns":通过该选项,用户可以以增加或减小的方式排列数据;
"Undo Filter/Sort":使数据浏览器返回过滤选项变化前的设置。
"Delete":删除所选择图或表;
"Properties":通过该选项,用户可以在随后打开的对话框里查看所选择的图或表的属性和性质。
3.6.2.3视图菜单
视图菜单如图3.6.4所示,其各选项的功能如下所述:
"Navigator":在导航区显示结构视图;
"Split":把图形显示区分为上下两部分,以分别显示图和表;
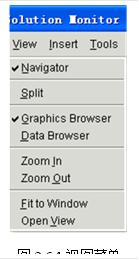 "Graphics Browser":该选项可以在过程监控界面的右半部分显示图形。;
"Graphics Browser":该选项可以在过程监控界面的右半部分显示图形。;
"Data Browser":在过程监控界面的右半部分显示数据库信息;
"Zoom In":增加图形显示区所显示的图像尺寸的10%;
"Zoom Out":减小图形显示区所显示的图像尺寸的10%;
"Fit to Window":使图形显示区所显示的图形充满整个区域;
"Open View":默认的情况下,用户所设定的图或表在图形显示区是固定排列的,且大小等均不可调整,通过该选项用户可以在另外一个街面上显示所选择的对象,且位置和大小都可以随意调整。
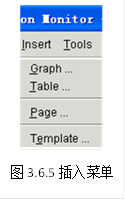
3.6.2.4插入菜单
如图3.6.5所示,各选项功能如下所述:
"Graph…":在图形显示区插入图形,用户可以在随后打开的插入图形对话框中进行图标的相关设置;
"Table…":在图形显示区插入数表,用户可以在随后打开的插入数表对话框中进行相关设置;
"Page":当设计中所要查看的图形或数表较多的时候,而图形显示区所能放的又有限,这时用户可以通过该选项增加新的显示页面,在新的页面上添加图形或数表;
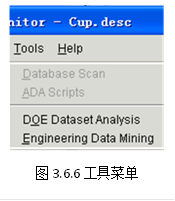 "Template":在过程监控界面上添加用户或系统定义的页面,用户可以在随后的对话框中选择新页面的内容是针对输入参数或输出参数,然后系统自动添加所定义的各参数随迭代次数变化的图形和图标。
"Template":在过程监控界面上添加用户或系统定义的页面,用户可以在随后的对话框中选择新页面的内容是针对输入参数或输出参数,然后系统自动添加所定义的各参数随迭代次数变化的图形和图标。
3.6.2.5工具菜单
工具菜单如图3.6.6所示,其各选项功能如下所述:
"Database Scan":打开数据库扫描对话框,自动对数据监控界面所打开的数据库进行扫描,扫描一旦完成它的信息就显示在过程监控界面的图形显示区;
"ADA Scripts":打开S-Plus Script对话框;
"DOE Dataset Analysis":打开DOE数据设置分析对话框,用户可以分析一般数据用以产生DOE后处理信息,或者创造包含由指定数据所产生的近似模型的iSIGHT描述文件;
"Engineering Data Minging":打开工程数据Mining对话框,用以协助NCGA、NSGA—II等优化算法后处理的数据分析。
3.6.2.6帮助菜单
菜单的内容与功能与前述相似,不再赘述。
3.6.3 工具栏
工具栏位于主菜单的下边,由一些按钮组成,其功能分别如下:
 :导航按钮,功能与视图中选项"Navigator"相同;
:导航按钮,功能与视图中选项"Navigator"相同;
- :分开按钮,功能与视图中选项"Split"相同;
 :图形浏览按钮,功能与视图中选项"Graphics Browser"相同;
:图形浏览按钮,功能与视图中选项"Graphics Browser"相同;
 :数据浏览按钮,功能与视图中的"Data Browser"相同;
:数据浏览按钮,功能与视图中的"Data Browser"相同;
 :放大按钮,功能与视图中的"Zoom In"相同;
:放大按钮,功能与视图中的"Zoom In"相同;
 :缩小按钮,功能与视图中的"Zoom Out"相同;
:缩小按钮,功能与视图中的"Zoom Out"相同;
 :图形按钮,功能与插入菜单中的"Graph…"相同;
:图形按钮,功能与插入菜单中的"Graph…"相同;
 :页面按钮,功能与插入菜单中的"Page"相同;
:页面按钮,功能与插入菜单中的"Page"相同;
 :"Template"按钮,功能与插入菜单中的"Template"相同;
:"Template"按钮,功能与插入菜单中的"Template"相同;
 :"ADA"按钮,提供了iSIGHT软件高级数据分析工具,并把所选择的数据库加载到过程监控界面;
:"ADA"按钮,提供了iSIGHT软件高级数据分析工具,并把所选择的数据库加载到过程监控界面;
3.6.4 导航区
过程监控界面的左半部分为导航区。该区域以层装结构显示图形显示区所显示内容,用户点击该区域的项目后,图形显示区则同步显示其内容。如图3.6.1所示。
3.6.5 图形显示区
如图3.6.1所示,图形显示区显示的是用户所插入的各种图形或图标。
3.4 多学一招—C语言的格式化输入/输出
在C语言中,字符的输入/输出的格式控制是由格式控制字符实现的,它由"%"和格式字符串,如%d等。格式控制字符的作用是将数据转换为制定的格式进行输入/输出。
(1)%d格式符,按照整数数据格式的实际宽度输出。有以下两种方法:
%md,m用于指定输出字段的宽度。如果数据的位数小于m,则左端补以空格,若大于m,则按实际位数输出
%ld,输出长整型数据。
(2)%u格式符,用来输出unsigned型数据,即无符号数,以十进制形式输出;反之,一个unsigned型数据也可以用%u格式输出。
(3)%c格式符,用来输出一个字符。
(4)%s格式符,直接输出一个字符窜。
%-ms,如果字符串长小于m,则在m范围内,字符串向左靠,右补空格。
%m.ns,输出占m列,但只取n个字符串输出在m列范围内右侧,左补空;n>m,则m自动取n值,即保证n个字符串正确输出。
(5)%f格式符,不指定字段宽度,由系统自动制定,是整数部分全部如数输出,并输出6位小数。
%m.nf格式符,指定输出的数据占m列,其中有n位小数。如果数值长度小于m,则左侧补空格。
%- m.nf格式符,与%m.nf格式符
(6)%g格式符,用来输出实数,它根据数值的大小,自动选用f格式或者是e格式,且不输出无意义的0.
(7)%e格式符,以指数形式输出实数。
在上述格式说明中,在%和上面格式字符间可以插入表所示的几种附加符号。
表 4
字符 | 说明 |
字母l | 用于长整型数据 |
m(代表正整数) | 数据最小宽度 |
.n(代表正整数) | 对于实数,表示输出n位小数;对于字符串,表示截取的字符个数输出的数字或字符在区域内的向左靠 |