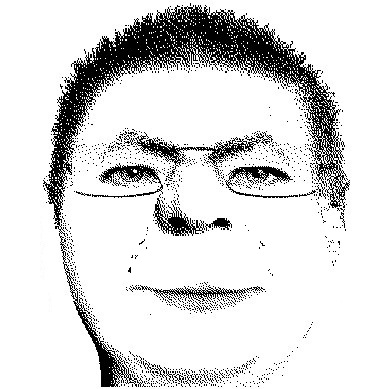简介:网格化概述 网格化是有限元建模过程的阶段,其中,可将一个连续结构(模型)拆分成有限数量的区域。这些区域称为单元,并由节点连接在一起。每个单元: 是对模型物理结构中离散部分的数学表示。 包 ...





 网格化概述
网格化概述

网格化是有限元建模过程的阶段,其中,可将一个连续结构(模型)拆分成有限数量的区域。这些区域称为单元,并由节点连接在一起。每个单元:
- 是对模型物理结构中离散部分的数学表示。
- 包含一个假定的位移插补函数。
创建一个较好的有限元网格是分析过程中最关键的步骤之一,因为有限元结果的精度部分取决于网格的质量。
设计仿真中可以使用的网格化功能允许您在体积上自动生成一个 3D(实体)网格。还可以使用网格配对条件将连接给定接触面上的两个独立网格。
软件在模型的多边形几何体上直接创建所有网格。软件在 FEM 文件中存储所有网格以及网格相关的数据,如网格的材料属性和物理属性(单元属性)。
您可以在几何体上定义这样的网格:
- 在建模应用模块中创建的。
- 从其它 CAD 建模包中导入的。
创建网格点

在网格化模型时,软件在所有网格点位置自动创建一个节点。
网格点是直接创建在 FEM 文件的多边形几何体上的。您可以使用标准的捕捉点工具条图标定位这些网格点。
网格点对于确保软件在指定位置创建节点很有用。您还可以在网格点上定义基于点的载荷或边界条件。
网格点对于确保软件在指定位置创建节点很有用。您还可以在网格点上定义基于点的载荷或边界条件。例如,可以在模型 (A) 的任何位置定义一个网格点。生成网格时,软件在网格点 (B) 的位置生成一个节点。
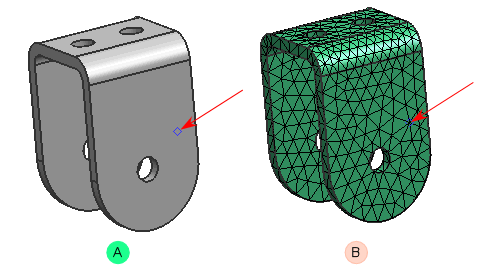
位于何处?
(在仿真导航器中打开 FEM 文件)插入→ 模型准备→ 网格点
控制对象显示

有两个命令帮助管理和控制显示:
 仅显示
仅显示
 显示相邻的对象
显示相邻的对象
这两个命令都设计用于更轻松地限制和控制正在显示的对象,在处理非常复杂的有限元模型时,这样做特别有用。
- 仅显示可轻松显示选定的实体。例如:
- 在处理 FEM 文件中的网格时,可以使用仅显示显示选定的多边形面。
- 在使用仿真文件中的边界条件时,可以使用仅显示来显示选定的多边形几何体和关联的仿真对象,如点、样条、二次曲线、网格、载荷、边界条件和网格点。
- 显示相邻的对象命令和仅显示命令一起使用。显示相邻的对象显示与选定面相邻的所有面。例如,使用仅显示将显示限于一组选定的多边形面后,可以使用显示相邻的对象有选择地将其它相邻面添加到该显示上。这个过程会很有用,例如,用于检查可能希望创建一个网格配对条件的区域。
在以下示例中,我们使用了仅显示(A) 显示选定圆角上的多边形面。(B) 为产生的显示。
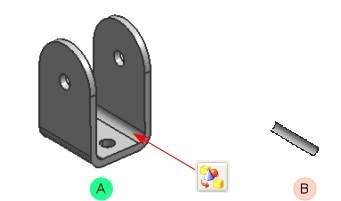
随后我们使用了显示相邻的对象(C) 将所有相邻的面(与显示的面共享一条边的所有面)添加到当前显示中。(D) 为产生的显示。
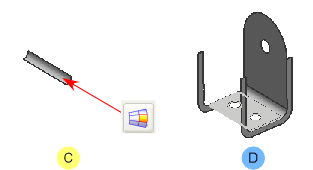
位于何处?
编辑→ 隐藏→ 仅显示
编辑→ 隐藏→ 显示相邻的对象
3D 四面体网格概述

3D 四面体网格功能支持创建 4 节点和 10 节点的四面体单元。
失败的单元
网格化后,根据最大雅可比阈值检查单元质量:
- 如果质量测量大于此阈值,则以红色高亮显示该单元。
- 如果质量测量在该阈值的 10% 以内,则以黄色高亮显示此单元。
如果质量糟糕的单元数量很多,则可以:
- 进一步理想化部件的几何体,以移除有问题的区域。
- 修改曲面或实体网格大小变化,改善节点分布。
- 使用抽取工具来改善多边形几何的质量。
- 如果单元质量在模型的该区域不是很关键,则提高最大雅可比的阈值 。
何处找到?
- 设计仿真工具条 →
 (3D 四面体网格)
(3D 四面体网格)
- 仿真导航器 → FE 模型节点 → 右键单击 → 新建网格 → 3D →四面体
创建 3D 四面体网格

- 单击
 (3D 四面体网格)。
(3D 四面体网格)。
- 在图形窗口中,选择要网格化的实体。
- 在对话框中,从下拉列表中选择一个单元类型。
- 输入一个单元大小。或者,单击
 ,让软件计算合适的单元大小。
,让软件计算合适的单元大小。
- (可选)单击预览,查看边上产生的用于网格的节点。如果不理想,则可以修改全局单元大小值。
- (可选)要指定小特征公差和圆角处理参数,单击网格选项按钮。
- 单击确定或应用,生成网格。
3D 网格对话框

图标 | 选项 | 描述 |
类型 | 指定要创建的 3D 四面体单元的类型。 | |
全局单元大小 | 调节整个实体上四面体单元的边长。如果局部单元大小未定义用于实体上任何边或面,则使用全局单元大小可确定单元的大小。 | |
| 自动检查大小 | 检查选定的几何体,并计算推荐的全局单元大小。全局单元大小字段更新,显示推荐的单元大小。 |
过渡边传播节点 | 允许在边上传播节点,从而在曲面和实体上产生更光顺,质量更好的网格。使用该方法,单元大小从短边光顺地变化到长边,还会在两条边范围之间光顺变化。 这非常有用,特别是当许多边共享一个公共顶点,任何边都小于壳网格的默认单元大小的时候。边的边界节点的光顺变化改善了曲面网格的质量。 | |
预览 | 沿要要网格化的实体边,显示一个近似密度。圆或蓝色节点沿边放置,表示将创建网格节点的近似位置。 | |
中节点 | 从下拉列表中,选择一个选项,指定如何将十节点四面体单元中节点投影到几何体上:
| |
最大雅可比 | 当最大雅可比阈值大于任何给定单元的阈值,并且中节点设置成混合,则单元的中节点不会投影到几何体。 | |
网格选项 | 对于四面体单元,显示网格选项对话框。使用这一对话框指定网格化算法如何处理小特征和圆角。 请参见网格选项对话框 - 3D 网格。 | |
曲面网格大小变化 | 控制单元大小减小量或单元精细程度,以用于曲线化的曲面。单元大小变少了,也会使全局单元大小变小。默认值为 50%,这表示曲线化曲面上的单元将修缮成大约全局单元大小的一半。
| |
体积网格大小变化 | 控制四面体单元朝网格内部延伸。在最小值和最大值之间选择一个值:
|
网格选项对话框 - 3D 网格

选项 | 描述 |
模型公差 | 在网格化模型时,网格化算法自动忽略小特征,这里的"小"定义为单元平均大小的百分比。 使用小特征(单元大小的百分比)滑块将"小"定义为单元总大小的一个百分比,具体为零到 20% 之间。如果指定零,则软件尝试网格化所有特征。 默认值是 10.0%。 例如,如果单元大小为 10 mm,则软件忽略诸如大小为 1 mm 或小于 1 mm 的孔或面这样的特征。 |
处理圆角 | 如果选定,则网格化算法尝试在满足指定准则的圆角上创建映射网格。 |
圆角预处理 | 指定圆角自动映射网格化的准则:
|
单元属性概述

单元属性对话框可定义和修改网格中单元的材料和物理属性。
FEM 文件的默认语言解算器设置决定了可以使用的单元,以及对应的单元属性。
位于何处?
仿真导航器 → 网格节点 → MB3 → 编辑属性
单元属性对话框

单元属性对话框中可修改网格中单元的材料或物理属性。
可用于网格化的单元由 .FEM 文件、分析类型和网格类型(0D、1D、2D、3D 或接触网格)默认的语言解算器设置决定。
该表列出了所有单元属性对话框共有的字段。
选项 | 描述 |
名称 | 列出选定网格中使用的单元名称。 |
设为默认 | 显示属性选择对话框。 如果选择一个属性并单击确定,则该属性的当前值就变成选定类型网格的新默认值。 |
NX Nastran 单元及其属性
请参见:
- NX Nastran 设计导出卡,获取解算器设置成"NX Nastran 设计"时受支持的单元和属性列表。
- NX Nastran 快速参考指南中的"块数据项"一章,获取有关 NX Nastran 单元及其属性的更多信息。
模型检查概述

模型检查提供了有关模型及其 有限元组件的完整信息。模型检查是一个较好的预报器,可告知模型是否可用于解算。
位于何处?
- 设计仿真工具条 →
 (模型检查)
(模型检查)
模型检查对话框 - 综合

使用综合检查可查看模型是否包含所有分析所必需的单元。执行综合检查时,软件检查模型是否包含:
- 单元
- 单元属性(如厚度)
- 载荷
- 约束
- 材料
软件在单独的信息窗口中显示综合检查的结果, 还对每个主题显示一个错误汇总。
选项
描述
详细消息
列出任何问题的综合描述,并提出可行的补救办法。
重置显示
将显示恢复为其原始状态。软件从显示中移除任何临时数据,并对任何隐藏的网格取消隐藏。
模型检查对话框 - 单元形状

使用单元形状检查可检测到那些扭曲过度而无法产生良好分析结果的单元。要获得精确结果,有限元分析解算器要求单元不发生扭曲。
选项
描述
隐藏输入网格
检查期间隐藏选定的网格。这允许更突出地显示任何失败的单元。
列出失败单元
列出无法获得指定阈值的每个单元的单元标签和结果。
列出所有单元
列出所有选定单元的单元标签和结果。软件使用星号来标识超出阈值的测试结果。
阈值
打开阈值对话框,调整各个单元质量检查的指定阈值。

每个解算器环境的默认阈值可能不同。您可以从用户默认设置对话框(文件 → 实用工具 → 用户默认 → 仿真 → 阈值 - 解算器名称)访问默认值。
重置显示
将显示恢复为其原始状态。软件从显示中移除任何临时数据,并对任何隐藏的网格取消隐藏。
重新选择要检查的对象
允许选择检查不同的对象。
显示失败的标签
显示未通过形状检查的单元标签。
失败的颜色
指定要用于表示失败的单元和/或轮廓显示的颜色。
模型检查对话框 - 单元轮廓

使用单元轮廓检查可显示 2D 网格的自由边(未连接到任何其它单元的单元边),并显示 3D 网格的自由面(未连接到任何其它单元的单元面)。
选项
描述
隐藏输入网格
检查期间隐藏选定的网格。这允许更突出地显示任何失败的单元。
显示自由边
高亮显示所有未连接到任何其它网格的模型边。
显示自由边检查在网格化过程中的任何时候可用于检查网格的不匹配度。在解算模型前应该至少使用显示自由边一次,以确保网格连续且不包含任何裂缝。
显示自由面
高亮显示所有未连接到任何其它网格的模型面。
使用显示自由面检查时,软件还检查所有的 2D(壳)单元以确保对其指定了厚度。但是,对于中位面上生成的壳网格,不必针对该网格专门指定一个厚度,因为软件会自动从中位面厚度上派生合适的厚度。对于中位面上定义的壳网格,显示自由面检查会查看该网格上的每个节点是否都指定有厚度。但是中位面特征本身具有局限性,因此并不是每个中位面都很理想。这种情况下,软件可能发出一条出错消息,显示中位面存在缺陷。不应该在存在缺陷的中位面上定义壳网格。
重置显示
将显示恢复为其原始状态。软件从显示中移除任何临时数据,并对任何隐藏的网格取消隐藏。
重新选择要检查的对象
允许选择检查不同的对象。
模型检查对话框 - 节点

使用节点检查可检测并合并网格间的重复(重合)节点。这个检查仅在几何体上边界节点间(例如,面的边或体的面等)进行操作。 而且,软件只合并同一类型的节点。例如,软件不会将中节点与终止节点合并。
在处理装配模型或在处理包含多个网格的模型时,检测并合并重复节点这一功能特别有用。如果要尝试解算包含重合节点的模型,则在解算过程中可能会发生单一刚体运动错误或其它刚体运动错误。
选项
描述
公差
指定两个节点被认为重合的公差值。默认的公差是可以使用的最大可能公差。大于默认值的公差值会影响重复节点的显示和合并。默认公差是最安全的合并公差,它确保不会由于合并而造成单元塌陷。
显示重复节点
显示选定网格中的重复节点。如果选择两个或更多网格,则软件检查整个部件。重复节点显示为粉色和黄色。粉色的节点表示父(主模型)节点,而黄色节点表示子(从属)节点。父节点可以包含多个子节点。
合并重复节点
合并父节点和任何子节点。在软件合并节点时,网格似乎 移出父几何体。但是,网格仍连到父几何体。
重置显示
将显示恢复为其原始状态。软件从显示中移除任何临时数据,并对任何隐藏的网格取消隐藏。
重新选择要检查的对象
允许选择检查不同的对象。
模型检查对话框 - 2D 单元法向

使用 2D 单元法向检查来显示 2D 单元法向并使其反向。 您可以检查各个面上的法向,或者各个网格内的法向,或者可以检查当前部件中所有的 2D 单元。使单元的法向反向后,软件在所有网格更新时仍保留此反向。
选项
描述
显示法向
显示选定面或选定网格内所有 2D 单元的法向。
反向法向
使选定面上或选定网格内所有 2D 单元的法向反向。使单元的法向反向时,会反向该单元的连通性。例如,如果软件以 1,2,3,4 的顺序创建了单元的节点,则连通性反向时,该顺序就变成 4,3,2,1。
重置显示
将显示恢复为其原始状态。软件从显示中移除任何临时数据,并对任何隐藏的网格取消隐藏。
重新选择要检查的对象
允许选择要检查的不同对象。
阈值概述

阈值是每个测试允许的最大值。测试结果超过这些值的任何单元都将无法通过测试。您也可以接受软件对阈值指定的默认值。
输入的值取决于分析时所需的精度以及环境中指定的解算器类型。

雅可比零阈值是例外。如果一个单元的测试结果小于输入的阈值,则该单元未通过雅可比零测试。
请注意,形状测试不检查位置错误的中间节点。
宽高比
宽高比是单元长度与其宽度的比率。
四面体宽高比
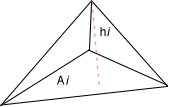
计算四面体单元宽高比时采用的比率是顶点高度与相对面的面积平方根的比率。
最大的高度与面积值比率是乘以一个因子 cf = 0.805927,它是等边四面体的高度和边长的比率。其结果就是宽高比。 使用等边四面体单元,软件报告其值为 1。
宽高比 = Max(cf(hi)/sqrt(Ai)),其中 i = 1,2,3,4。
歪斜
歪斜可用于使用边平分方法测量单元的角偏差。
四面体歪斜角
可测试四面体单元中每个面的歪斜,就如同它是一个三角形单元。 每个单元产生的最大角就是歪斜角。
雅可比
雅可比确定用于描述系统中两个不同位置上一些特性的变化。例如,雅可比可用于描述曲线上两个点之间斜率的变化。雅可比是测量扭曲的有用工具。雅可比可用于比较一个单元两条边之间的方向。在形状检查时,计算每个顶点处的雅可比值。然后将这些值用于生成雅可比矩阵系数测试和雅可比零测试的结果。
雅可比测量一个单元的面积或体积与理想的参数单元的比率。软件计算该值时,针对实际单元映射一个父单元(在计算空间中)。
雅可比矩阵系数
雅可比矩阵系数是最大的雅可比因子与最小的雅可比因子之间的比率。这个比率提供了大致的单元的总扭曲程度。在标识单元内拐角何时偏离 90 度过大时,雅可比矩阵系数测试就很有用。如果该比率大于数据字段中输入的值,则该单元将无法通过测试。比率应接近或等于 1.0。
雅可比零
在选定每个单元的所有集成点处计算雅可比(J) 因子。确定每个单元的最小值。此单元验证测试可以用于标识形状不正确的单元。对于良好成形的单元,J 在高斯点处为正,与其它高斯点处的 J 值并不存在明显的不同。单元顶点角度接近 180 度时,J 趋近于零。雅可比零是最小的因子。如果一个单元的雅可比零小于数据字段中输入的值,则该单元将无法通过测试。
阈值对话框

使用阈值从模型检查中包含并修改或剔除解算器特定的网格参数。阈值设置覆盖用户默认设置,并和部件一起保存。
选项
描述
单元类型
允许选择将编辑阈值的单元类型。
宽高比
测量最大单元边长与最小边长比率。软件测量每条边上节点相连的距离。输入允许的最大值。
翘曲
测量单元在平面外的偏差。此选项可用于四边形、六面体和楔形体单元。
歪斜
测量元素拐角偏差总数:
- 对于四边形单元,拐角与 90 度的偏差
对于三角形单元,拐角与 60 度的偏差理想单元的歪斜为 0,即拐角与 90 度或 60 度不偏差。
此选项可用于大多数解算器的四边形、六面体和楔形体单元(壳单元只用于 Nastran)。
锥角
测量四面体单元与矩形的几何偏差。此选项可用于四边形、六面体和楔形体单元。
雅可比矩阵系数
指定雅可比矩阵系数,它是最大雅可比因子与最小因子的比率。此比率将提供单元中总体扭曲的情况。在标识单元内拐角何时偏离 90 度过大时,雅可比矩阵系数测试就很有用。比率等于 1.0 最佳。如果比率超出输入的值,则单元无法通过此测试。
雅可比零
指定最小因子。如果雅可比零小于输入的值,则单元无法通过此测试。单元顶点角度接近 180 度时,雅可比趋近于零。
最小/最大角度
允许检查指定的四边形或三角形的相邻边之间的角度是否大于指定的最大角,或小于指定的最小角。
四面体塌陷
指定四面体单元的最长边与最短边的比率。如果该比率小于输入的阈值,则此单元被认为已塌陷。
重置为默认值
重置选定单元形状的默认值。
列表
在信息窗口中显示所有单元形状的阈值(默认或修改的)。
网格配对条件概述

使用网格配对条件连接两个独立的实体及其关联的 3D 网格。
网格配对条件功能允许将各个网格在指定的相交处装配在一起。软件确保在此相交处是连通的。
例如,可以使用网格配对条件来:
- 连接一个装配内各近似体上的网格。
- 在两个面上创建相同的网格,以轻松进行接触定义。
理解源面和目标面的角色
在网格配对条件中,软件在一个体上的面的网格以及另一个体上的面的网格之间创建连接。一个面充当配对条件的源面,而另一个面充当目标面。源面控制相交处网格的密度。一般地,源面应该包含一个更精细的网格,而目标面应该包含一个比较粗糙的网格。但是,在定义网格配对条件时,实际选择的是部件的面,而不是网格。

您可以使用网格配对条件对话框底部的反向图标来反向源面和目标面。
自动或手工选择面
在网格配对条件对话框上,类型选项允许选择希望软件自动在模型中搜索合适的源面和目标面,还是希望手工选择面副。
如果选择自动创建让软件选择面副,则可以使用面搜索选项,控制软件查找面副应该使用的准则。
- 选择所有面副,则让软件在指定的距离公差内查找所有的源面和目标面。
- 选择相同的面副,让软件仅在指定的距离公差内查找源面和目标面,这些面在几何结构上也是相同的(例如,它们的边数相同,区域相同等)。
选择网格配对条件类型
网格配对条件对话框允许定义以下类型的配对条件:
- 一个粘连重合条件。
- 一个粘连非重合条件。
- 一个自由重合条件。
粘连重合条件
使用粘连重合条件时,如果两个面在几何结构上是相同的,则软件将源面上的网格压印到目标面上。随后合并源面和目标面相交处的节点,这样两个面就共享相同的节点。
粘连非重合条件
使用粘连非重合条件时,软件在源面和目标面之间创建多点约束(MPC)或约束方程。

您可以在任意两个面之间创建此类网格配对条件,而不必关心它们的相对位置。但是,软件使用距离公差在解算时连接节点。因此,如果相对于此公差,两个面之间的距离太远,则在两个网格之间不会创建任何关系,而各个体很可能就独立移动。
自由重合条件
使用自由重合条件时,软件会对齐源面和目标面上的网格,但不会连接网格。使用自由重合时,会在源面和目标面间的相交处产生重复节点。这很有用,例如,对于解决曲面与曲面的接触问题时就很有用。有关更多信息,请参见。
在创建网格配对条件时,软件将其添加到连接网格 → 网格配对条件容器,它位于仿真导航器的 FEM 文件中。您可以在仿真导航器中使用 MB3 选项删除、重命名和管理网格配对条件。
- 单击
 (网格配对条件)。
(网格配对条件)。
- 在网格配对条件对话框上选择自动创建。
- 也可以选择一个模型区域,来限定面副搜索。如果没有在一个区域内选择面,则软件搜索整个可见模型。
- 选择网格配对类型。
- 选择面搜索选项。 要将面副搜索限于重合面,选择仅相同的面副。
- 按需针对模型的大小和缩放调整距离公差。
- 单击确定或应用,创建网格配对条件。