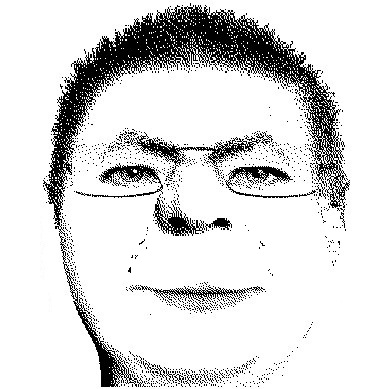很多朋友在实际应用中都可能需要用到FTP Server类的软件,这类软件有很多,比较知名的有Serv-U、G6等,这里向大家介绍一下FileZilla Server,Windows平台下一款不错的FTP Server软件,而且是免费的、开源的。
FileZilla Server是FileZilla项目中的一个软件,这个项目中还包括了FileZilla的FTP Client,官方的网址是:http://filezilla.sourceforge.net/,大家可以去看看。今天在这里仅向大家简单介绍一下FileZilla Server的使用。目前FileZilla Server的最新版本为0.9.18,该版本为beta版本,大家也可以选择下载之前的Release版本,功能和使用上基本相同。下面从软件的安装开始,介绍一下FileZilla Server的使用。

安装过程的前半部分都是标准化的过程,没什么可说的,但到了图示的这一步时,需要将相关的一些选项和设置向大家简单说明一下,图中的端口号,是FileZilla Server Interface管理程序对FileZilla Server进行管理时使用的端口号,并不是FTP Server的端口号。如图中所见到的,这里还可以对FileZilla Server的启动方式进行选择,即:
1、将FileZilla Server作为服务安装,并随Windows系统启动
2、将FileZilla Server作为服务安装,但手动启动
3、不将FileZilla Server作为服务安装,自动启动
默认选择是第一项,可以根据个人的不同需要,自行选择。

接下来的安装界面中可以设置FileZilla Server Interface管理程序的启动方式,同样有三个选项,即:
1、所有用户适用,用户登陆即启动
2、仅对当前用户适用,登陆即启动
3、手动执行
同样的,可以根据个人使用的需要进行选择。
安装完成后,在确定FileZilla Server服务已经启动的前提下,执行FileZilla Server Interface程序
图中所示的是FileZilla Server Interface程序运行的界面,默认情况下,是连接本机的,也可以输入IP地址,直接对远程的FTP Server进行管理,需要注意的是,这里的端口号就是安装FileZilla Server时所设置的用于管理的连接端口号。管理员密码项,默认情况下是不需要的,通过FileZilla Server Interface设置了管理员密码后这个选项才会生效,必须输入正确的密码才能使用。
看FileZilla Server Interface程序的主界面比较简洁,除了菜单和工具栏外,就是当前连接记录窗口和当前连接到FTP Server的远程IP地址窗口。
上图是FileZilla Server Interface的工具栏,工具栏中几乎包含了菜单中的全部功能,从左至右分别是:“连接/断开”、“锁定”、“设置”、“用户设置”、“群组设置”、“关于”、“按逻辑名称显示”、“按物理名称显示”和“排列方式”。
简单说明一下,“连接/断开”即控制FileZilla Server Interface程序与FTP Server端的连接情况;“锁定”即将Server端锁定,不再允许任何新的连接;“设置”即综合设置;“用户设置”和“群组设置”即为Server端设置登陆使用的用户名以及将多个用户进行分组;“关于”就不用解释了吧;“按逻辑名称显示”和“按物理名称显示”从字面上理解就是Server端文件的显示方式,是显示逻辑的名字,还是物理的名字,但我试了一下没发现有什么变化,还有待于进一步测试,但这个功能需要的很少,对其他的使用也不会有任何影响; “排列方式”也没必要多说吧。
接下来,让我们对FileZilla Server进行一下设置,来实现我们的要求
这里我们可以设置FTP Server端的最基本的情况,如端口号、最大用户数、以及连接超时的设置
这里可以设置连接FTP Server时所显示的欢迎信息,可以任意修改,当然,也可以设置不显示
这里可以设置Server端接受FileZilla Server Interface程序管理的情况,如使用的端口号、是否需要密码、以及可以进行管理连接和不能进行管理连接的IP范围
这里可以对Server的日志记录情况进行设置,大家可以根据自己的实际情况进行设定。
总的来说,FileZilla Server Interface的设置很容易上手,这里只介绍基本应用,其他的就不一一截图说明了。
再来说说用户组的设置,用户组的设置和用户的设置,并不是一定要同时存在的,完全可以只设置用户,而不设置用户组,但是,如果连接FTP Server的人比较多,那么最好还是设置一下用户组,一来便于管理,二来添加新的用户时也会方便很多。
添加组的过程并不复杂,上图所示的,是添加了一个MyMates组,并对该组开放D盘,前面的“H”表示为FTP Server的根目录,在右侧的选项中,可以对文件和目录的使用权限进行相应的设置,超简单,不需多说。
设置好用户组后,我们再来添加一个用户
过程同样很简单,相信大多数的朋友都可以自行进行。添加了新用户后,可以在上图所示的界面中,对该用户进行设置,如密码、所属用户组等。
在选择了用户组后,不需要再对用户单独设置开放目录,用户的权限将和所在组完全一致。如果确有需要,也可以对单个用户单独开放目录。
需要说明的是,如果对用户单独开放目录,需要进行映射设置,因为用户的根目录与用户组是完全相同的,需要将对用户单独开放的目录,映射到根目录才行,如上面两图所示,在对用户开放E盘后,右键单击该目录名称,选择“Edit aliases”,将E盘映射到用户组中已经开放的D盘,即Server端的根目录,映射的目录名称为aliases,这样就赋予了该用户对E盘的操作权,至于权限的设定问题,和之前的完全相同,就不赘述了。
相信很多朋友看了上面的介绍,基本上已经可以正常使用FileZilla Server了,其实, FileZilla Server的功能远不止上面提到的这些,如速度限制、IP限制、SSL使用等等,限于篇幅这里就不一一介绍了,同时,也是给大家留下一个空间,让大家可以更好的去熟悉FileZilla Server,整体上说,FileZilla Server的功能完全可以满足普通用户的需要了,而且它是免费开源的,在大家寻找更好的FTP Server软件时,不妨试试FileZilla Server。
原帖:http://blog.csdn.net/paopaochang/archive/2010/02/08/5299561.aspx
在防火墙上允许端口范围进出,或者直接允许Filezilla server.exe主程序的互联网访问。