释放你的硬盘空间!——Windows 磁盘清理技巧
引言
用了Windows系统的各位都知道,作为系统盘的C盘的空间总是一天比一天少。就拿本人的例子来说,自从安装了Win10,就发现,C盘从一开始的10几G占用,到现在慢慢变成了20G、30G….占用只增无减,面对这种情况,怎么能忍受SSD的空间一点点的被消磨,因此我们是时候要做点什么事情来拯救我们的C盘了!
本文将总结各类磁盘清理的技巧,主要是为了释放并腾出C盘的空间。让我们可以装更多的软件,一定程度上加速电脑运行速度。
技巧一:使用各大清理软件
其实,释放C盘空间,清理多余的垃圾文件,很多软件和工具都有提供这些功能(360XX卫士、腾讯XX管家等等),当然也能起到一定的效果,主要是清理了C盘一些无用的临时文件,使用记录,浏览器缓存等等。在此博主推荐各位使用软媒魔方的清理大师,它的优点主要是清理比较彻底,对垃圾文件的搜索和定位比较全面。
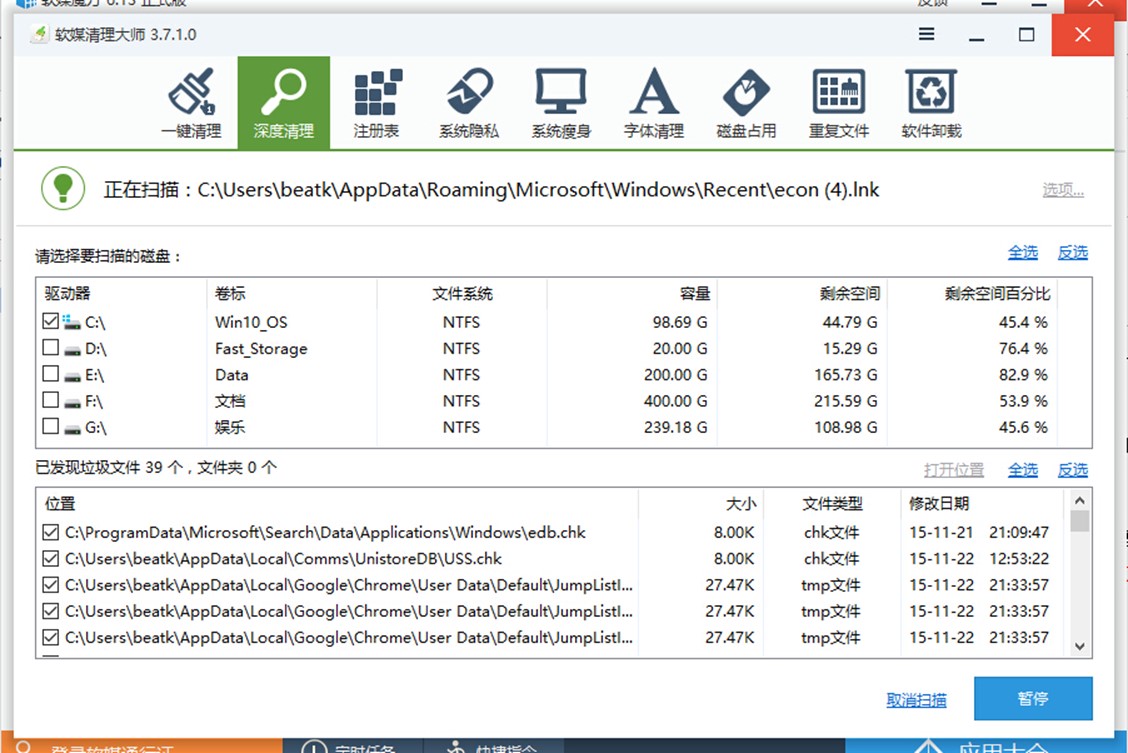
当然了,除了各种大大小小的第三方清理工具外,我们也可以使用微软自带的清理工具,优点是对于一些系统更新包以及其他文件也可以被清理。
使用方法:我的电脑 à 选中C盘(系统盘),右键,点击"属性"à 点击"磁盘清理",出现如下窗口
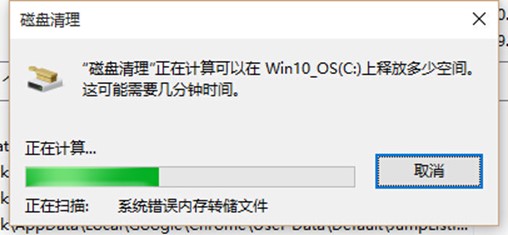
等待一会即可(视不同的计算机,此处可能等待时间会比较久),出现如下窗口后,点击"清理系统文件"(为了更彻底的清理)
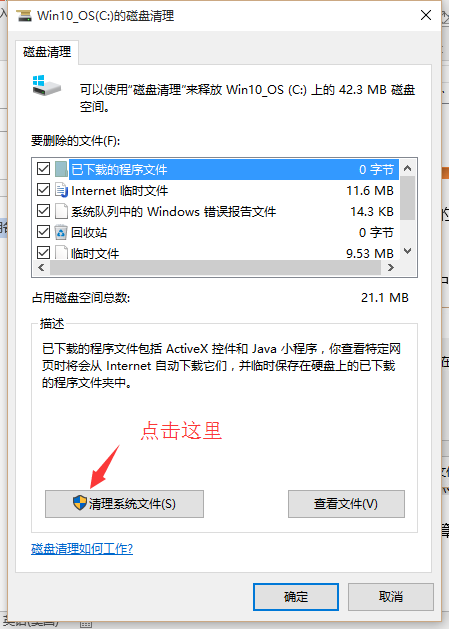
之后选中需要清理的项,点击确定就开始清理了(不用担心删除了不该删的东西,毕竟是微软自带的清理工具,安全性可以保证)
技巧二:转移页面文件
什么是页面文件(paging file)?其实就是虚拟内存所占用的空间,为了使得操作系统可以使用虚拟内存。
总之也是只要知道它占有C盘空间就行了,具体转移方法:(适合Win7以上的windows系统)
右键单击"我的电脑" –> 高级系统设置 –> "高级"选项卡 –> "性能"处,点击设置 –> "高级"选项卡 -> 虚拟内存,点击"更改"
1、关闭C盘的页面文件

此时可能会弹出警告,点击确定,但不要急忙点了"确定",还要把页面文件设置到其他分区
2、指定所需要转移的驱动器,重新设置页面文件

到了这里可以点击"确定"了,然后重启计算机
技巧三:关闭休眠
在C盘中占用较大空间的另一"凶手"—— 休眠文件。休眠文件主要是用来支持Win8及以上系统的快速启动功能的,而这个文件主要就是用来保存你内存的镜像,以便下次开机时快速载入,完成"快速启动",然而快速启动并不是真正的关机,如果你觉得你的电脑不需要快速启动了,或者没必要快速启动,你完全可以把这个功能关掉。(特别是有了SSD的朋友,完全没必要开启这个功能,浪费你珍贵的SSD空间给这个文件)
关闭方法:Win+R快捷键打开运行窗口,输入CMD(命令提示符) 或者 桌面左下角,开始按钮处点击右键,选择"命令提示符(管理员)",然后在CMD中输入powercfg -h off 指令,然后重启计算机(PS:如果输入powercfg -h on 则是开启休眠功能)。
附加技巧:清理office 2016的ClickToRun目录
这个技巧主要是博主本人的情况,问题所在主要是安装了当前最新的office 2016,其中它的Click To Run功能(用来自动下载需要的更新包以便更新office软件的功能),每次都会产生大量的更新包,然而这些更新包还不能被任何工具检测并清理,微软也没有给出自动清理的方法(不得不吐槽微软这个流氓的行为)
清理方法:找到目录C:\ProgramData\Microsoft\ClickToRun,仅保留其中部分文件,然后其余全部删除
需要保留的文件:(是要保留的,不要把它给删了哦) UserData文件夹、MachineData文件夹,DeploymentConfig….xml等文件,其他的全部可以删了(PS:如果你觉得有点危险,那么最好把它们拷贝到其他盘符备份)
结尾
本文给出的技巧还只是冰山一角,欢迎各位评论补充其他的清理技巧。





